Как посмотреть контакты на компьютере?
Открываем адрес contacts.google.com, далее указываем логин и пароль.
Если все сделано верно, перед вами откроется список ваших контактов, которые были привязаны к аккаунту Google (контактов с сим-карты здесь быть не может).
В правой части окна отражаются номера, на скриншоте мы не стали их показывать.
Если вы уже авторизованы в аккаунте, можете зайти в контакты иным образом: откройте стартовую страницу Гугла, в правой части окна нажмите на кнопку в виде нескольких точек, после чего появится меню, в котором остается выбрать «Контакты».
Кстати, если желаете сохранить контакты в виде файла на компьютере, нажмите на кнопку «Еще», появится меню, в нем выберите пункт «Экспортировать».
Вам будет предложено сохранить файл в нужном формате на компьютере.
Защита информации и политика конфиденциальности Google
Подробности вы можете узнать на странице:https://privacy.google.com/intl/ru/index.html. Будьте внимательней и не теряйте свои пароли. Но если всё же что-то пошло не так, то бегом в Личный кабинет Гугл!
Личный кабинет Гугл: cсылки для входа и регистрации, служба поддержки, контакты
Free Download WordPress ThemesDownload Best WordPress Themes Free DownloadDownload Nulled WordPress ThemesDownload Nulled WordPress Themesfree download udemy coursedownload redmi firmwareDownload Best WordPress Themes Free Downloadfree download udemy course
Ваш профиль в любой социальной сети должен правильно описать Вас ,как человека, как личность. Можно сказать – это будет Ваш автопортрет. Желательно сразу же составить его правильно и интересно. Для его заполнения следует перейти в профиль google+ и нажать на пункт – О себе. Не можете найти друзей в Google+?
Создание резервной копии контактов в виде CSV-файла
Экспорт контактов в виде файла на компьютер — это эффективный способ освободить место на своём аккаунте и убрать данные, которые не нужны для хранения в сервисе. Также создание резервной копии позволит гарантированно защитить нужную информацию от потери, сохранив всё необходимое на жёсткий диск.
Если же Вы хотите перенести контакты на другой почтовый аккаунт, то для этого сначала понадобится скачать их в виде файла CSV или vCard. Как бы то ни было, рассмотрим, как создать резервную копию в «Google Contacts»:
-
Откройте «Google Контакты» и зайдите в аккаунт, с которого хотите экспортировать информацию;
-
Установите флажки с контактами, которые хотите сохранить на компьютер;
-
Нажмите на кнопку «Экспортировать», которая находится в вертикальном меню слева;
-
Выберите способ, которым Вы хотите экспортировать контакты. Для создания резервной копии на компьютере отметьте вариант «Google CSV»; если Вы зашли с устройства на операционной системе iOS, то vCard, а если с гаджета на Android — то Вам будет предложен формат VCF-файла.
Также для устройств на системе Android в Google предусмотрели автоматическое резервное копирование, с которым Вам не придётся переживать о регулярном экспорте своих контактов.
-
Зайдите в раздел «Настройки» на своём устройстве;
-
Выберите вкладку «Система», а затем — «Резервное копирование»;
-
Здесь можно включить или выключить опцию «Загружать на Google Диск». Включите её, если хотите гарантировать сохранность контактных данных.
Синхронизированные контакты в Gmail
Возиться каждый раз с импортом файлов в телефонную книгу на смартфоне, искать похожие контакты проблематично и достаточно долго. Более разумно настроить синхронизацию контактов, при которой новые данные автоматически будут попадать в ваш телефон из Google аккаунта, и вы можете не беспокоиться об актуальности данных, имея всегда под рукой актуальные телефонный справочник.

Для активации этой возможности на своем Самсунге выполните следующие действия:
- перейдите в «Настройки»;
- выберите пункт «Облако и учетные записи»;
- нажмите на раздел «Google».
Затем останется только выбрать для синхронизации пункт «Контакты». Теперь после появлению нового контакта в вашем аккаунте Google информация сразу появится в ваших телефонах или планшетах, подключенных к конкретному электронному адресу
Обратим внимание, что если вы внесли в телефон новые контакт, то на удаленном сервере он появится только после экспорта всех данных и синхронизация в обратную сторону не работает, что может быть несколько неудобно для рядового пользователя. Впрочем, в этом есть разумное зерно, а если вы не хотите связываться с компьютером, то внести данные в Гугл-аккаунт можно сразу через браузер вашего мобильного телефона, что станет отличной альтернативой
Дополнительно: Проверка работы синхронизации
Убедиться в корректной работе синхронизации записей можно, если войти в ту же учетную запись Google на другом устройстве – это может быть как смартфон или планшет (необязательно на базе Android), так и компьютер. В качестве наглядного примера далее воспользуемся последним.
-
С помощью любого браузера перейдите по представленной выше ссылке, и вы сразу же увидите все сохраненные в адресной книге записи.
-
Если необходимо сохранить их отдельно (например, в виде файла для переноса на другой мобильный девайс согласно инструкции из второй части статьи), вызовите меню рассматриваемого сервиса
и выберите пункт «Экспортировать».
-
В появившемся всплывающем окне выберите группу контактов, которые будут сохраняться (по умолчанию отмечены все), определите формат исходного файла и нажмите «Экспортировать».
Файл с записями будет сохранен практически моментально, после чего останется лишь скопировать его на другое устройство. Отметим, что значительно более простым вариантом решения задачи переноса контактов в данном случае будет вход в учетную запись Google в настройках мобильной ОС, о чем мы ранее рассказывали в отдельной статье, и последующее включение синхронизации.
Подробнее: Как войти в Гугл-аккаунт на Андроиде

Как посмотреть контакты на телефоне?
Можно посмотреть контакты даже на другом смартфоне. Главное — помнить свои логин и пароль.
Открываем браузер, идем на страницу contacts.google.com и открываем ее. Вводим логин и пароль.
Скорее всего, в этом случае откроется стартовая страница вашего аккаунта. Еще раз зайдите на contacts.google.com. А вот и телефонные номера.
Чтобы посмотреть номер контакта, просто тапните по нему.
Как и в случае с ПК, контакты можно сохранять (экспортировать) в память смартфона.
Если смартфон чужой, настоятельно советуем выйти из аккаунта, нажав на кнопку в виде первой буквы вашего имени, затем выбрав «Выйти».
Если же вы заходили через Play Market, стоит воспользоваться этой инструкцией.
Установка приложения Google Contacts на смартфон
Чтобы начать пользоваться сервисом, необходимо установить на свое мобильное устройство его приложение. Оно есть в официальном магазине ПО Google Play, так что проблем с инсталляцией возникнуть не должно.
Для загрузки софта необходимо сделать следующее:
- Запустить Гугл Плей.
- В строке поиска ввести Google Contacts.
- Кликнуть по подходящему результату.
- На странице ПО нажать кнопку «Установить».
- Дождаться завершения инсталляции.

После окончания процедуры на свободном участке рабочего стола (или в списке ПО – все зависит от настроек) появится иконка приложения. Софт запускается нажатием на нее. Также открыть программу можно непосредственно из магазина — там должна стать активной одноименная кнопка.
Перед запуском необходимо предоставить ПО соответствующие разрешения. Всего их два:
- доступ к контактам;
- управление ими.
Делается это очень просто: при первом старте софта он предлагает дать ему необходимые права доступа, выводя на экран диалоговое окно. Достаточно ответить на вопросы ПО утвердительно, выбрав подходящий вариант.
Если Контакты Гугл не получат приведенные выше разрешения, их работа будет невозможной.
Как сохранять контакты с вашего устройства в Google
Здесь всё предельно просто!
В зависимости от установленной на устройство системы и её версии, расположение меню, кнопок и прочего может отличаться. Я буду показывать общий принцип (на примере ОС Android 6).
В первую очередь вам нужно на своём устройстве добавить учётную запись (аккаунт) Google, в которой будут храниться затем ваши контакты, если вы этого ещё не сделали.
Обычно это делается через раздел “Настройки”. В настройках есть подраздел “Учетные записи” или “Аккаунты” (или может аналогично называться), в котором будет возможность добавить новую учётку.

При добавлении учётки выбирается “Google” и далее указываются логин и пароль от того аккаунта Google, который вы хотите подключить, т.е. где будут храниться контакты.

Если учётной записи в Google нет, то создать её можно прямо в том же окне для ввода логина и пароля (там всегда будет соответствующая кнопка или ссылка).
Следующий этап — сохранение контактов в Google. Для этого при добавлении нужного контакта вам достаточно просто указать в качестве места хранения ваш подключенный ранее аккаунт Google, после чего только заполняете нужные данные контакта (имя, фамилию, адрес и пр.) и сохраняете.


Выбрав Google один раз при сохранении любого из контактов, затем выбирать уже не придётся, система автоматически будет предлагать сохранять контакты именно в Google.
Если потребуется на каком-то новом устройстве добавить все ваши контакты, то вам на нём достаточно будет выполнить лишь подключение к тому же аккаунту Google (как было описано выше), в котором у вас хранятся все контакты и они в течение нескольких минут станут доступными в этом устройстве.
Как управлять данными, удалить и восстановить свой аккаунт в Google
Вкладка «Управление данными» позволяет осуществить самые разнообразные настройки, которые нужны именно вам. Например, подраздел «Пространство для хранения» дает исчерпывающую информацию об объеме хранящихся файлов (на Google Disc, на GMail и на Гугл+ Фото).
В этой же вкладке есть такая интересная опция как «Google на всякий случай». Фактически это завещание в самом прямом смысле этого понятия. Ведь произойти в нашей жизни может всякое, поэтому можно составить список лиц, которым перейдет все ваше “имущество” в виде фото, файлов и других данных в случае, если account будет неактивным в течении определенного промежутка времени, который следует задать в настройках.
Итак, для начала настраиваем срок бездействия, затем добавляем доверенных лиц, которые получат по вашему завещанию все данные учетной записи. Нажимаете на соответствующий линк и выполняете все действия по инструкции, которая весьма понятна для восприятия.
Отмечу, что есть возможность настроить автоответчик для данной почты GMail, который будет отсылать заданное сообщение всем адресатам, кто будет писать вам после истечения срока бездействия. Если после заданного срока УЗ должна быть ликвидирована, левой кнопкой мышки нажимаете пустую ячейку напротив опции «Удалить аккаунт», после чего нажимаете «Включить».
В одноименном подразделе вкладки «Управление данными» есть ссылка «Удалить аккаунт и данные». Перейдя по ней, внимательно ознакомьтесь с предупреждением, поскольку удаление учетной записи — ответственное решение.
Итак, мы рассмотрели, как удалить аккаунт Гугл, теперь самое время понять, какие действия необходимо предпринять по его восстановлению. Об этой возможности я упоминал выше по тексту в ходе описания регистрации. Это может понадобиться, если вдруг возникнет неприятная ситуация, связанная с утерей пароля либо, паче чаяния, с захватом аккаунта и потерей доступа к нему.
Восстановить доступ к аккаунту в Гугл можно здесь. Если с чем-то вы не сможете разобраться, то ответы на возникшие вопросы и варианты действий в той или иной сложившейся ситуации получите на этой и этой страницах помощи.
Синхронизированные контакты в Gmail
Возиться каждый раз с импортом файлов в телефонную книгу на смартфоне, искать похожие контакты проблематично и достаточно долго. Более разумно настроить синхронизацию контактов, при которой новые данные автоматически будут попадать в ваш телефон из Google аккаунта, и вы можете не беспокоиться об актуальности данных, имея всегда под рукой актуальные телефонный справочник.

Для активации этой возможности на своем Самсунге выполните следующие действия:
- перейдите в «Настройки»;
- выберите пункт «Облако и учетные записи»;
- нажмите на раздел «Google».
Затем останется только выбрать для синхронизации пункт «Контакты». Теперь после появлению нового контакта в вашем аккаунте Google информация сразу появится в ваших телефонах или планшетах, подключенных к конкретному электронному адресу
Обратим внимание, что если вы внесли в телефон новые контакт, то на удаленном сервере он появится только после экспорта всех данных и синхронизация в обратную сторону не работает, что может быть несколько неудобно для рядового пользователя. Впрочем, в этом есть разумное зерно, а если вы не хотите связываться с компьютером, то внести данные в Гугл-аккаунт можно сразу через браузер вашего мобильного телефона, что станет отличной альтернативой
Как посмотреть контакты в Google-аккаунте
Увидеть все контакты, хранящиеся в вашем аккаунте, можно с любого ПК или планшета. Для этого достаточно открыть браузер и зайти на страницу поиска системы Google. В правом верхнем углу вы найдете свою аватарку (при условии, что вы вошли заранее в свой аккаунт) или кнопку для ввода логина с паролем (браузер может «помнить» несколько аккаунтов, поэтому нужно выбрать подходящий). Рядом находится иконка в виде десяти квадратиков, после нажатия на которую появляется меню, где необходимо выбрать «Контакты».

Теперь вам доступен список сохраненных в Гугл-Аккаунте контактов. В левой части страницы одновременно будет доступно главное меню, которое при желании можно свернуть, нажав на расположенные вверху три горизонтальные полоски. По умолчанию у каждого контакта имеется имя, адрес почты, номер телефона и должность. В верхней части списка находятся «важные» контакты, а затем они идут в алфавитном порядке.
Во вкладе «Похожие контакты» (меню) можно увидеть позиции с одинаковым номером или именем, которые при желании можно объединить для снижения их количества и упрощения использования.
Место хранения контактов
Большинство владельцев интересует информация о том, где хранятся контакты в Гугл Аккаунте
Особенно это важно для деловых людей, у которых масса контактных данных, то есть их физически запомнить просто невозможно. Поэтому Google реализовал синхронизацию разрешенных пользователем данных с хранением информации на удаленных серверах компании
Это весьма выгодно, поскольку они максимально защищены от несанкционированного доступа и к ним можно без проблем получить доступ с любого устройства при условии входа в Google аккаунт.

В приложении «Контакты» Гугл реализована возможность сортировки данных по ряду критериев, людей можно объединять в группы, добавлять новых абонентов, а также импортировать/экспортировать информацию в файлы. Также на удаленных серверах хранится информация о переговорах и другие необходимые данные.
Восстановление данных
Учетная запись Гугл хранит информацию обо всех контактах в течение 30 дней. Поэтому, если вы удалили данную информацию и хотите вернуть все на место, придерживайтесь следующей инструкции:
- Запустите браузер и войдите в свой Гугл аккаунт (https://mail.google.com/), указав актуальный логин и пароль.
- В верхнем левом углу нажмите «Gmail». В выпадающем меню выберите «Контакты».
- В меню, размещенном слева, кликните «Восстановить».
- Укажите временной диапазон, за который хотите осуществить восстановление. Это отменит не только удаление, но и объединение или импорт.
- Нажмите «Восстановить».
- Чтобы удаленные контакты восстановились, необходимо выполнить дополнительные действия и на телефоне. Возьмите смартфон и перейдите в его настройки.
- Войдите в раздел «Аккаунты и синхронизация».
- Кликните на пункт «Google».
- Отметьте синхронизацию с Gmail, после чего в правом верхнем углу нажмите «Синхронизировать сейчас».
Если изменения происходили больше месяца назад, вернуть все на место невозможно.
Как посмотреть контакты в Гугл Аккаунте?
Одним из сервисов, предлагаемых компанией Гугл, является приложение «Контакты». Оно кроссплатформенное и адаптировано под практически все типы устройств с любым разрешением экрана за счет масштабируемости элементов. Поэтому если вы не знаете, как посмотреть контакты в Гугл аккаунте или воспользоваться ими, то нужно выбрать один из следующих способов:
- Воспользоваться стандартным софтом «Контакты», который есть в любой версии Андроид и часто обновляемым.
- Посмотреть контакты в аккаунте через любой удобный браузер.
Каким способом вы получите контакты в аккаунт, не играет роли, поскольку оба варианта являются удобными в работе и полнофункциональными.
Синхронизация контактов
Для того, чтобы синхронизировать контакты, необходимо включить данную функцию на смартфоне. Как это сделать – зависит от вашего устройства.
На Леново зайдите в «Настройки», потом перейдите на вкладку «Системные» и в разделе «Аккаунты» выберите «Google».

Дальше нажмите на адрес электронной почты.

В самом низу списка будет два пункта с нужным нам названием. Чтобы включить синхронизацию, поставьте зеленую птичку напротив каждого.

Для тех пользователей, кто пользуется Самсунг в «Настройках» выберите «Облако и учетные записи». Дальше из списка нажмите «Google».

Здесь нужно переместить ползунок напротив нужных пунктов в положение «включено».
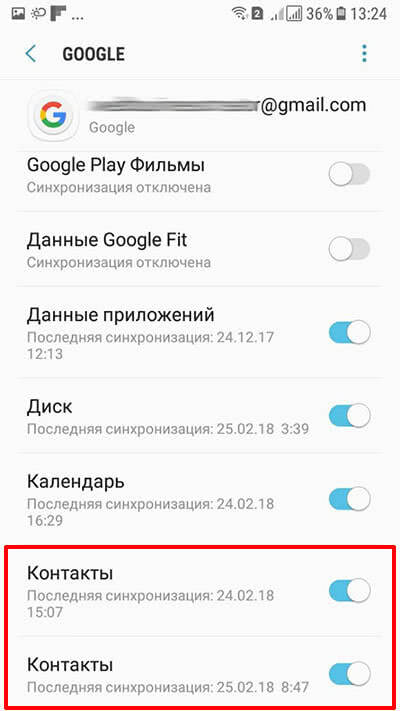
Ещё один вариант включения синхронизации – это открыть окно «Управление контактами», как это сделать я описывала выше. В нем нужно выбрать пункт «Синхронизация».

Дальше напротив подключенного аккаунта Гугл посмотрите, чтобы ползунок стоял в положении «Включен».

Как перенести контакты с аккаунта Гугл в память устройства
Если у вас появилась необходимость вытащить контакты и скопировать их из облака в память аппарата, для этого перейдите на сайт:
- Зайдите на свою электронную почту. Возле главного логотипа Gmail расположена стрелочка, нажмите на неё;
- После этого появится в меню, из которого выбирайте пункт с данными;
- Отметьте все, и нажмите «Скачать».
Их можно перенести тремя способами:
- Используя программу от Microsoft Outlook или Outlook Express;
- Скачать записную книжку напрямую с сервиса Google;
- Воспользоваться собственной картой памяти SD.
Способы являются универсальными, так как вам необязательно синхронизировать свои телефоны. Для того чтобы организовать перенос из аккаунта Гугл на Андроид необходимо:
- Скопировать её в программу Microsoft Outlook или Outlook Express. Сервисы созданы специально для хранения;
- Сохранить документ на свой компьютер;
- Подключите через USB свой смартфон и перенесите документ в память телефона;
- Откройте его через мобильный редактор и постепенно копируйте информацию соответствующего раздела.
Если ваш смартфон синхронизирован с Гугл, то этот процесс можно ускорить в несколько раз. Для этого:
- В своём телефоне открыть папку с объектами;
- В разделе меню нажать «Дополнительно».
- Для того чтобы их перенести, выбирайте пункт «Импорт».
Источником будет являться документ, который находится в Google. После этого переносите все в память своего смартфона.

Контакты Google Account (контакты телефона) — как посмотреть на компьютере и телефоне
При первом включении нового телефона под управлением операционной системы Андроид пользователю предлагается ввести данные Гугл-аккаунта и зарегистрироваться. Можно пропустить этот этап, но это делать не рекомендуется за счет следующих удобств, которые он дает:
- синхронизация информации из записной книжки;
- сохранение в едином месте паролей и логинов;
- упрощение пользованием сервисами, которые помнят ваши действия на других гаджетах под этим аккаунтом.
Впрочем, основной и самой важной задачей Гугл-аккаунта для рядового пользователя остается возможность синхронизации и сохранения на удаленном облаке всех телефонных номеров, которых иногда насчитывается несколько сотен или даже тысяч. В итоге при смене гаджета вручную перенос занимает много времени, а если смартфон был сломан или утерян, то скопировать их на новый будет просто нереально
Использование же Гугл-аккаунта позволит быстро восстановить все данные и не потерять контакты ни одного друга, коллеги или знакомого. Это особенно важно при условии, что далеко не с каждым человеком сегодня вы общаетесь регулярно, а среди многих из контактов связь поддерживаться всего несколько раз в год или вовсе они не нужны до наступления какой-либо экстренной или специфической ситуации.
Как добавить новую запись
Чтобы добавить новый контакт, нажмите справа внизу на круглую розовую кнопку «Создать».

Дальше заполните все необходимые сведения о пользователе. Чтобы посмотреть все доступные поля для заполнения, нажмите «Ещё». Потом кликайте «Сохранить».

Откроется вот такое окошко, с только что созданными данными, нажмите на крестик, чтобы закрыть его.
После того, как вы добавите новую запись в аккаунт, она автоматически появится и в телефонной книге на смартфоне. Это при условии, что включена синхронизация контактов с Гугл аккаунтом на устройстве (о ней мы поговорим ниже).

Все добавленные записи можно разделить по группам. Разверните соответствующий пункт в меню слева. В примере она одна, и в нее добавлено три пользователя – цифра в скобочках. Если хотите добавить новую, жмите «Создайте группу».

Придумайте для нее имя и жмите «ОК».
Чтобы добавить пользователя в группу, наведите на него курсор и нажмите на три вертикальные точки, это кнопка «Ещё». Из выпавшего списка кликните по названию нужной группы.
Здесь есть еще две кнопки: «Добавить пометку» – запись появится в самом начале списка, «Редактировать» – откроется окно для изменения контакта.

После выбора группы, напротив нее появится галочка, а в самом списке слева количество входящих в нее пользователей увеличится.

Если навести курсор мышки на название группы, то появятся кнопки, используя которые можно отредактировать имя или удалить ее. При выборе любой из них, откроется список пользователей, которые в нее входят. Для удаления человека, нажмите напротив него на точки и снимите галочку, которая будет стоять возле названия группы.

Создание аккаунта Google
Сначала зарегистрируйте свою электронную почту. Для этого необходимо:
Гугл перенесёт вас на страницу созданной электронной почты.
В том случае, если вы имеете сразу несколько средств связи, и на всех устройствах необходимо иметь одинаковые списки номеров, то привяжите каждое своё устройство к учётной записи. Тогда при добавлении нового номера на одном устройстве, он автоматически дублируется на другом.
Многие задаются вопросом, как перенести контакты из смартфона в облако хранения. Так, синхронизация распространится на заметки, записи в календаре, фотографии, видеозаписи, приложения или другие сведения, которые содержатся в телефоне.
В следующем разделе мы рассмотрим, как сохранить контакты в Google и как добавить их в сервис.

Как настроить синхронизацию контактов iPhone и iPad c учетной записью Google
Шаг 1
Откройте приложение «Настройки» и выберите пункт меню Почта, адреса, календари
iOS 11 и выше
Выберите пункт меню Учетные записи и пароли

Шаг 2
Нажмите Добавить учетную запись
и выберите Google

Шаг 3
Заполните все поля, что имеются. В поле «Описание» укажите название создаваемой записи и нажмите Далее. Передвиньте переключатель в пункте «Контакты» на Вкл.

iOS 11 и выше
Введите свою электронную почту Gmail и пароль от нее, после каждого действия нужно нажать кнопку Далее. Теперь передвиньте ползунок на пункте «Контакты» вправо для его активации и нажмите кнопку Сохранить

Шаг 4
Вернитесь обратно к пункту меню Почта, адреса, календари
, найдите раздел «Контакты» и нажмите на Стандартная учетная запись
, выберите вашу почту почту Gmail
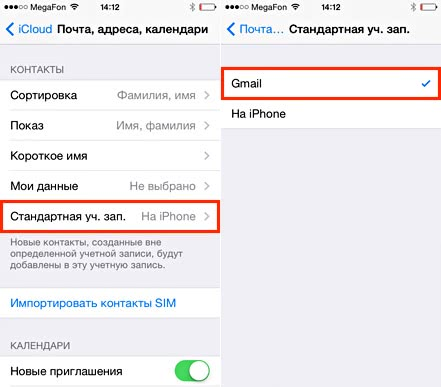
iOS 11 и выше
Вернитесь на главную страницу настроек и выберите Контакты
→ Учетная запись по умолчанию
и установите галочку на Gmail

Теперь ваша телефонная книга больше не потеряется, а Вы сможете иметь к ней доступ даже без телефона.
Благодаря мобильным гаджетам, вы можете создать сотни контактов с подробной информацией и фотографиями. Посмотреть их не представляет особого труда, а найти нужный контакт можно при помощи быстрого поиска. Но что делать, если необходимо перенести номера с одного телефона на другой. Переместить контакты с аккаунта Google на Android поможет такая функция, как синхронизация. Синхронизация контактов телефона Android с Google выполняется при помощи стандартных настроек на вашем устройстве.
Как удалить адрес из почты?
Периодически чистите свои списки контактов от неактуальных данных. Удаляйте все лишнее.
- Откройте контакт.
- Нажмите кнопку «Дополнительно» и в меню выберите «Удалить контакт».
Чтобы избавиться от нескольких записей одновременно, пометьте в списке контактов все, что желаете удалить. Воспользуйтесь командой «Удалить контакты» по аналогии с одним контактом.

Удаленные записи можно восстановить в течении 30 дней. После этого периода вы потеряете их навсегда.
Наведите порядок в контактных данных, которыми вы пользуетесь. Аккуратно заполняйте сведения. Делая понемногу сразу, вы избежите большой работы в будущем.
Восстановление из резервной копии
Рекомендуется периодически делать резервную копию всех контактов. Это поможет восстановить их в нужный момент и на любом устройстве. Для создания резервной копии информации выполните следующее:
Запустите приложение «Контакты» на своем мобильном устройстве.
- Откройте меню с настройками.
- Запустите раздел «Импорт или экспорт».
- В открывшемся меню нажмите «Экспорт».
- Укажите «Экспортировать в VCF-файл» и сохраните резервную копию данных на карте памяти телефона.
Для загрузки контактов из резервной копии перейдите в тот же раздел, где выберите «Импорт» и путь к файлу с необходимой информацией.
Основные возможности мобильного приложения Google Контакты
По сути, ПО Контакты Гугл — это полноценная замена стандартному справочнику смартфона. В приложении могут храниться телефонные номера, а также есть элементы интерфейса для выполнения операций с ними. Всего их три:
- Вызов. После нажатия на эту кнопку начинается звонок по выбранному номеру. Пользователю доступно два варианта связи: стандартный и по Skype. Правда, только в случае, если ПО от Microsoft установлено на устройство.
- SMS. Позволяет отправить абоненту текстовое сообщение.
- Видеовызов. Кнопка запускает видеозвонок. Он осуществляется с использованием стандартных средств программы Контакты Google. По умолчанию для вывода изображения звонящего используется фронтальная камера телефона. Связаться таким способом можно только с теми, у кого тоже установлен софт от Гугл.

Как записать и удалить телефонный номер в Google Контакты
Главная проблема софта в том, что в ходе синхронизации он распознает только номера, записанные в память устройства. Контакты телефона, которые хранятся на SIM-картах, ПО не видит. Их придется записывать вручную. Для этого необходимо сделать следующее:
- Запустить программу.
- Нажать значок «+» в нижней части экрана.
- Заполнить анкету (достаточно указать имя абонента и его номер).
- Подтвердить сохранения.

К контакту можно прикрепить изображение. Самый простой вариант — взять снимок из галереи. Также есть возможность сфотографировать абонента, если он рядом.
Чтобы прикрепить изображение к записи в Google Contacts, нужно:
- Во время создания контакта нажать значок камеры.
- Выбрать способ, с помощью которого будет прикреплен файл.
- Если указана загрузка из галереи, выбрать подходящее фото.
- В случае выбора камеры сделать снимок.
- Сохранить изменения после внесения всех необходимых данных.
Когда эти манипуляции будут выполнены, во время вызова абонента или его звонка будет отображаться установленная фотография.
Чтобы удалить запись, нужно нажать на контакт и удерживать палец некоторое время, а затем кликнуть по значку корзины.
Раздел настроек программы Google Contacts
ПО имеет блок настроек, которые позволяют менять довольно много параметров. Чтобы открыть его, необходимо вызвать главное меню (три линии в левом углу) и кликнуть по соответствующему варианту.
Разрешается изменение следующих характеристик софта:
- Синхронизация со своим профилем. Изменения с одного гаджета будут распространяться и на все остальные, которыми управляет используемый аккаунт Гугл.
- Личная информация. По сути, это такая же анкета, как в записи абонента Google Contacts. Но вносить туда нужно не чужие, а свои данные.
- Экран. Группа настроек, которая позволяет сортировать контакты телефона. Есть функция изменения порядка отображения абонентов. Также можно переключать тему приложения.
- Изменение контактов. Здесь переключается учетная запись Google, на которой будут храниться данные. Также при желании можно включить скрытие пустых полей анкеты, которые остались незаполненными.
- Управление контактами. В разделе можно экспортировать и импортировать записи, отменять изменения, восстанавливать абонентов и блокировать номера.
В целом настройки дают все необходимое для комфортного использования программы.
Как пользоваться разделом «Корзина» для управления контактами
Если удалить телефон из справочника в стандартной записной книжке Android, он исчезнет безвозвратно. С Google Contacts все иначе. Стертые из справочника номера не пропадают, а перемещаются в раздел «Корзина». Чтобы открыть ее, нужно вызвать главное меню, а затем выбрать соответствующий пункт.

Подобная опция выгодно отличает Контакты Google от стандартного приложения Android и позволяет восстановить записи после случайного или необдуманного удаления.
6 thoughts on “ Импорт контактов Google из CSV ”
Здравствуйте. Мне нужно импортировать в Контакты 105 файлов csv. Как их перенести все, а не по одному?
- admin Автор записи 07.11.2019 в 06:42
Здравствуйте. Задача не простая. Боюсь что у Google нет такого инструмента. Думаю Вам стоит задать вопрос в поддержку Google support.google.com.
Задача простая, если делать через командную строку Windows. Подробнее можно прочитать здесь https://hsp.kz/kak-obedinit-csv-fajly/ или воспользоваться поисковиком, ищите «объединение файлов csv». Инструкция: 1. Поместите Ваши файлы CSV в одну папку. (для удобства проще всего сложить все файлы в корень какого либо диска, и назвать папку к примеру — hsp). 2. Запускаем командную строку. 3. Переходим в папку которую только что создали, вводим в командную строку: cd c:hsp 4. Жмем Enter Командная строка 5. Далее вводим: copy *.csv hsp.csv (hsp.csv – имя финального файла) 6. Жмем Enter и видим что соединение прошло успешно:
В итоговом файле будет дублироваться строка заголовка с каждого файла. Если есть острая необходимость её удалить, это можно сделать через тот же Excel, использую функцию «Заменить», (вызывается сочетанием клавиш Ctrl+H )или через любой другой редактор csv файлов.
Спасибо за интересное решение. Попробовать можно. И возможно удастся, если у google нет ограничений на количество записей в файле CSV. А если в этих 105 файлах по 1000 записей в каждом. Здесь только опытным путем можно узнать.
Решение типичных проблем
Если через вход в аккаунт на любом устройстве отсутствуют последние внесенные данные, то это означает, что возникли проблемы с синхронизацией. Для этого можно попытаться решить вопрос вручную:
- Открыть на устройстве под управлением Гугл в настройках аккаунта необходимую учетную запись.
- В основных настройках в подпункте «Синхронизация» убедиться, что контакты разрешено синхронизировать с удаленными серверами.
- Выполнить синхронизацию.
После выполнения этих действий нужно убедиться в отсутствии ошибок. После того, как контакты синхронизированы, необходимо зайти в учетную запись на другом устройстве и убедиться, что появились новые данные.
Если данный способ оказался неэффективным, то стоит попробовать ряд других действий:
- Удалить на смартфоне аккаунт, после чего создать его заново. Это позволит устранить ряд накопленных ошибок и выполнить синхронизацию заново.
- Очистить кэш устройства. Если во временном хранилище данных присутствовали ошибки, то они будут полностью устранены.
- Открыть настройки приложений, найти «Контакты», зайти в них и нажать на кнопку «Стереть данные». Этот способ позволит устранить серьезные ошибки в работе софта, например, удалить некорректно установленные обновления.
После проделанных манипуляций, контакты снова станут работать стабильно. В противном случае потребуется сброс настроек смартфона. Перед выполнением данного действия нужно сохранить важные данные.






