Добавить SD-карту и переместить туда данные
Многие устройства Android все еще поставляются со слотами для карт памяти microSD, хотя они становятся все менее популярными. Если на вашем телефоне или планшете есть слот для карт памяти microSD, вы можете приобрести карту microSD и вставить ее в свое устройство, чтобы увеличить объем памяти. В хранилище, которое вы получаете, можно хранить музыку, видео, изображения и другие мультимедийные файлы, а в некоторых случаях даже приложения (см. Следующий раздел). Некоторые приложения могут также позволять вам перемещать их кэш-памяти на SD-карту.
Если ваше устройство уже имеет SD-карту, это хороший вариант, если вы хотите больше памяти. Карты MicroSD довольно дешевы, поэтому вы можете модернизировать их и получить гораздо больше места за довольно низкую цену. Беглый взгляд на Amazon показывает 32 ГБ карты для 10 долларов и 64 ГБ карты для 19 долларов.
После установки SD-карты отформатируйте ее как портативное или внутреннее хранилище (если на вашем телефоне установлен Android 6.0 Marshmallow), затем подключите устройство к компьютеру и переместите музыку, мультимедиа и другие файлы на свободное место на SD-карте.
Как очистить память на Андроиде
Вот мы и добрались до самого главного. Переходим к действиям, которые можно предпринять, чтобы освободить место на Android-смартфоне.
Папка “Другое” и кэш
В Android предусмотрена замечательная функция, которая позволяет посмотреть соотношение свободного и занятого пространства и даже разбивку последнего на типы. Сделать это можно, перейдя по пути «Настройки > Память» или «Файлы > Категории > Внутренняя память».
Для начала давайте разберемся в том, что это. «Другое» включает в себя кэш операционной системы Android, встроенных приложений, установочные файлы, а также данные, необходимые для корректного запуска и работы игр.
Вариантов решения проблемы несколько:
Заходим в Диспетчер телефона или Диспетчер и выбираем опцию «Очистка памяти». При этом можно использовать функцию глубокой или специальной очистки, дабы места стало еще больше.
Глубокая очистка позволяет освободить значительно больше места в хранилище памяти
- Изменить место хранения данных по умолчанию. Изначально файлы типа «Другое» сохраняются в собственную память устройства. Если у вас есть карта памяти, можно перебазировать их на нее. Для этого следует перейти по пути «Настройки > Память > Место сохранения по умолчанию». Затем нужно поменять место хранения на карту памяти, перебазировав тем самым собственные данные без их удаления.
- Factory Reset. Функция полезна, когда телефон находится в использовании очень долго, ведь рано или поздно в его памяти накапливается большое количество файлов, которые просто так не почистить. Сделать сброс до заводских настроек несложно. Для каждого смартфона способы разнятся. Чтобы узнать, как сделать Factory Reset на вашем аппарате, используйте поисковик. И не забудьте предварительно выполнить резервное копирование своих данных, поскольку при активации Factory Reset будут не только сброшены абсолютно ВСЕ настройки, но и удалены данные.
Папка .thumbnails
В любой ОС есть папка .thumbnails. В ней-то как раз и накапливаются ненужные файлы, поэтому очистка обозначенной папки – отличный способ освободить место на смартфоне в целом.
Сделать это можно с помощью стороннего приложения для очистки, вроде утилиты DiskUsage. Она сама найдет необходимую папку и предложит ее форматировать.
Удаление ненужных приложений
Неиспользуемые приложения – это реальная проблема, которая наносит ущерб свободному пространству смартфона. Их удаление значительно ускорит работу устройства, поэтому обязательно полистайте на досуге список установленных на телефон программ, отметьте те, что вы не использовали за последние несколько недель ни разу, а затем смело их удаляйте.
Многие хранят на телефонах приложения только потому, что те могут «когда-нибудь» им понадобиться. Так вот, откроем вам секрет: при необходимости любую удаленную программу можно легко установить снова!
Перенос на внешний носитель
Если на вашем смартфоне установлена microSD-карта, то можно перенести на нее ваши файлы с основной памяти устройства.
Перенос файлов осуществляется следующим образом:
- Открываем File Manager.
- Переходим в память устройства.
- Выбираем нужный объект и удерживаем его иконку в течение несколько секунд.
- Жмем на значок «ножницы», чтобы вырезать файл.
- Переходим на съемный носитель.
- Нажимаем кнопку «Вставить».
- Повторяем процедуру для каждого файла или группы файлов (при массовом выделении).
Перенести часть приложений можно и через «Настройки». Для этого следует перейти в подраздел «Память», отметить microSD галочкой, а затем перезагрузить смартфон.
Съемные носители обязательно должны соответствовать смартфону. Слишком большие карты памяти могут оказаться тяжелыми для устаревших моделей.
Клинмастеры
Существует множество платных и бесплатных оптимизационных приложений для очистки памяти смартфона от остаточных файлов и прочего мусора. Большинство из них имеют интуитивно понятный интерфейс, который в значительной мере упрощает их применение.
И вот, пожалуй, самые популярные оптимизаторы для мобильных и стационарных устройств:
- Clean Master;
- CCleaner;
- Advanced Phone Cleaner Antivirus & Speed Booster;
- DU Speed Booster;
- Avast Cleanup;
- GO Speed.
Другое дело, что ждать чудес от применения таких утилит не приходится. И если хочется увидеть реальный результат, то придется почистить телефон вручную, попутно заглянув даже в самые потаенные уголки его скрытых папок.
https://youtube.com/watch?v=o-9alemsgy8
Не сохраняется информация в телефоне в галерее
Подобная проблема может появиться не только на новом устройстве (с которым вы, возможно, еще просто не «познакомились» близко), но и на старом телефоне, верой и правдой отслужившем много лет. Если на вашем смартфоне не сохраняются фото на андроид в галерее, необходимо выполнить следующие манипуляции.
Какие действия помогают решить проблему:
- Выбрать в настройках камеры пункт «Хранение» и выставить активную отметку в режиме «Сохранение на SD-карту». Такая опция доступна не на всех устройствах.
- В настройках камеры найти сброс данных. Команда может звучать как «Восстановить настройки камеры по умолчанию?» или аналогичным вариантом.
- В настройках телефона выбрать раздел «Стереть данные», а в предложенном списке выбрать среди приложений камеру.
- После проведения всех вышеописанных манипуляций рекомендуется очистить память кэша, а затем перезагрузить устройство. Так внесенные изменения сохраняться.
Следует отметить, что при заполнении карты памяти устройство может работать некорректно и файлы либо не сохраняются вовсе, либо теряются в процессе обновления. Для предупреждения таких ситуаций желательно регулярно переносить данные на компьютер или облачное хранилище.
Просмотр файлов или приложений, сохраненных на карте памяти
На телефоне можно просматривать список всех файлов, приложений. Кроме того, Андроид позволяет узнать, сколько свободного места осталось на sd-карте.
Как перенести приложения на карту памяти Хуавей и Хонор – пошаговое руководство
Если при настройке накопителя был выбран пункт «Внутренняя память»
- Зайдите в настройки своего устройства.
- Выберите «Память».
- В списке выберите карту памяти.
- Теперь можно увидеть количество использованного места, а также, сколько памяти накопителя еще свободно. Выбирая различные категории, вы можете просматривать, какие именно файлы скачаны на sd карту.
Если при настройке накопителя был выбран пункт «Съемный накопитель»
- Вытащите панель управления движением пальца по экрану смартфона сверху вниз.
- Нажмите кнопку «Открыть» под активным уведомлением об установке карты памяти.
Соединяем карту памяти с внутренней памятью
В Android 6.0 стал доступен способ расширения памяти за счёт SD-карты. Правда, сразу хотим предупредить Вас, работает он лишь на некоторых устройствах – не все российского} автопрома внедрили данную функцию в свою оболочку. Что нужно, приступим:
- Переходим в меню «Настройки»;
- Далее включаем вкладку «Общие» (на некоторых оболочках может не быть разделения на вкладки);
- Тапаем на пункт «Хранилище данных не USB»;
Нажмите на SD-карту;
Кликните по значку с тремя точками, в выпадающем меню выберите «Настройки»;
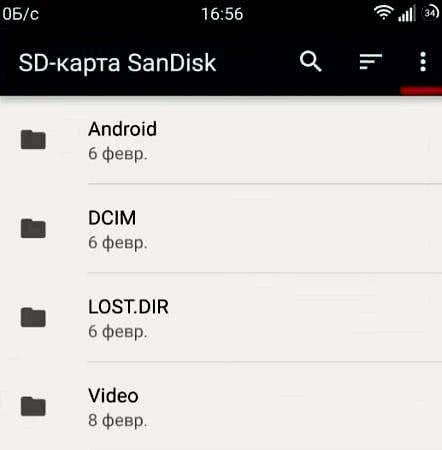
На следующем экране нажмите «Форматировать как внутренний носитель»;
Отлично, теперь внутренняя не внешняя память смартфона будут использоваться для приложений не игр в равнозначно.
Также стоит отметить, что далеко не все SD-карты подходят для таких их эксплуатации
Важно, чтобы внешняя карта памяти относилась к 10-му классу не соответствовала заявленным скоростям чтения не записи данных
SD-карта в качестве внутренней памяти на Android 6 >
Настройка SD-карты в качестве внутреннего хранилища на Android — это простая задача
Обратите внимание, что SD-карта будет отформатирована во время процесса, поэтому не забудьте сделать резервную копию данных, скопировав их на ПК
Вполне возможно, что функция Adoptable Storage отсутствует, даже если телефон оперирует под управлением Android 6 >. Возможно, производитель устройства форсированно отключил эту функцию в целях безопасности.
Однако существуют методы с использованием командной строки, которые позволяют принудительно заставить устройство использовать носитель в качестве внутреннего хранилища.
Вот инструкция по адаптации SD-карты как внутренней:
- Вставьте SD-карту в телефон Android и дождитесь ее обнаружения.
- Теперь откройте Настройки.
- Прокрутите вниз и перейдите в раздел «Хранилище» (или Обслуживание устройства > Память).
- Нажмите на название вашей SD-карты.
- Нажмите на три вертикальные точки в правом верхнем углу экрана.
- Нажмите на пункт Настройки хранения.
- Выберите опцию Форматировать как внутреннюю.
Нажмите на «Стереть и отформатировать», если вы хотите отформатировать SD-карту как внутреннюю память. - Если Android обнаружит, что ваша SD-карта работает медленно, Андроид сообщит об этом. Нажмите OK, чтобы продолжить.
- Вы можете начать переноса данных сейчас или сделать это позже.
- Нажмите Готово, чтобы завершить адаптацию хранилища для вашей SD-карты.
Меры предосторожности. После завершения форматирования вы можете свободно использовать съемную SD-карту в качестве постоянного “внутреннего” хранилища
Но имейте в виду, что карта памяти, отформатированная как внутренняя, не поддерживает горячую замену, как портативные SD-карты. Поэтому не удаляйте ее без использования опции «Извлечь».
Что делать, если функция Adoptable Storage недоступна
Существует ряд смартфонов, на которых данные функции могут быть недоступны. Со сложностями при попытке использования SD-карты как основного хранилища информации на смартфоне могут столкнуться, например, владельцы устройств от LG, а также пользователи Samsung Galaxy S7-S9, и серии Galaxy Note. На данных моделях смартфонов также существует способ установить и отформатировать внешнюю память в качестве внутренней с использованием ADB Shell. Будьте аккуратны, данный способ подходит исключительно для опытных пользователей, поскольку может грозить серьезными проблемами с вашим смартфоном, поскольку предполагает настройку операционной системы вручную через командную строку.
После подключения смартфона с SD-картой, выполнения необходимых действий по установке ПО, отладке по USB и запуска командной строки с помощью софта, для установки внешнего носителя в качестве внутреннего необходимо ввести следующие:
adb shell
sm list-disks
скопировать или записать идентификатор диска, выглядящий как disk:NNN,NN
sm partition disk:NNN,NN private
По выполнении этих действий карта должна быть отформатирована, закройте приложение ADB Shell, а на смартфоне в разделе параметров хранилища перейдите к SD-карте и вызвав меню, нажав на три точки в верху экрана и перенесите данные на носитель со смартфона. Без этого шага, данные продолжат устанавливаться на внутренний диск. После этого SD-карта должна начать восприниматься вашим смартфоном как устройство внутренней памяти.
Существует ещё один путь, благодаря которому можно сменить приоритеты по установке данных на телефоне это использование прав Root-доступа через приложения по типу Root Essentials, однако данный метод является довольно рискованным и строго противопоказан, если вы владелец устройства на старой версии Android.
Для чего сохранять информацию на карту памяти в Андроиде
Самый важный ресурс современного смартфона – это его память, а главный минус – его всегда мало. Действительно, многочисленные обновления приложений, различные файлы мультимедиа, которых с каждым днем становится только больше, новые интересные программы – всё это требует значительного места во встроенном хранилище.
Количество устанавливаемых на смартфон программ ограничивается только фантазией его владельца
Даже полностью удаленные приложения оставляют свой след в виде временных файлов, остатков кода и тому подобного. Стандартное удаление не позволяет от них избавиться, что ведет к дополнительному забиванию памяти.
В конце концов пользователь может оказаться перед выбором: какие файлы удалить, а какие оставить. Проблема в том, что даже установленный минимум – мессенджеры, навигаторы, соц. сети, банковские программы – занимают значительное место в телефоне и обойтись без них никак нельзя.
Важно! Установка предустановленных приложений на карту памяти невозможна. Если личные файлы – фотографии, видео и документы – можно перенести на внешнее устройство хранения, то с установленным софтом такой фокус не пройдет
Однако так было не всегда. На операционной системе Андроид возможность установки программ на внешний носитель то появлялась, то исчезала с выходом каждой версии
Если личные файлы – фотографии, видео и документы – можно перенести на внешнее устройство хранения, то с установленным софтом такой фокус не пройдет. Однако так было не всегда. На операционной системе Андроид возможность установки программ на внешний носитель то появлялась, то исчезала с выходом каждой версии.

Большинство смартфонов поддерживают до 128 Гб дополнительной памяти
Версия 4.4 и выше
Начиная с версии 4.4 операционной системы на устройствах возникла проблема: приложения перестали работать с файлами, хранящимися не в общедоступных директориях, а доступ к карте памяти стал ограничен. Это было сделано для повышения защиты смартфона/планшета, но принесло много неудобств пользователям. Некоторые разработчики приложений очень быстро выпустили обновления, позволяющие в некоторой степени обходить блокировку. Но, к сожалению, далеко не все. Проблему можно решить созданием директории на флешке или при помощи сторонних утилит.
Создание общедоступной папки
Авторы многих программ уже добавили в свои продукты возможность установки на карту. А для тех приложений, где данный баг не исправлен, существует следующий способ.
Разберем на примере 2ГИС
- Заходим в Плей Маркет и выбираем искомое приложение.
- Смотрим на надпись в адресной строке. В данном случае это https://play.google.com/store/apps/details?id=ru.dublgis.dgismobile, то есть названием программы будет ru.dublgis.dgismobile.
- Открываем через встроенный файл-менеджер (например, «Проводник») на карте памяти папку «Android», в ней находим «data»
- Создаем здесь директорию «ru.dublgis.dgismobile»
- Запускаем софт, указывая созданную папку
- Перезагружаем гаджет
Использование дополнительных программ
Для переноса данных на СД карту самой распространенной программой является Link2SD. Основное ее преимущество в том, что она может не только полностью, но и частично переносить приложения на флешку. Вторая полезная утилита – SDFix. Обе бесплатно распространяются через Google Play, но если вторая работает только с Root доступом, то у первой и без них есть некоторые полезные функции. Только будьте аккуратны, они могут перемещать некоторые системные приложения, что негативно отразится на работе устройства. Также данные приложения позволяют сохранять загрузки браузера на внешнюю память, вместо встроенной.
Чистка с помощью приложений
Если вы рассмотрели все способы очистки других файлов на Samsung и предложенные варианты вас не устраивают, воспользуйтесь одним из множества приложений. Сообщаем о нескольких популярных программах, помогающих очистить память телефона от хлама:
- SD Maid – это приложение, которое позволяет очищать систему вашего устройства и поддерживать его в хорошем состоянии. Возможности программы позволяют создавать отчеты о сбоях, удалять ненужные файлы, получать подробный анализ работы устройства и обнаруживать дубликаты музыки и фотографий. Кроме того, вы можете автоматически запускать приложения в определенное время (при необходимости). Программа имеет простой интерфейс и может работать без рут-прав. Если у вас есть права суперпользователя, возможности расширяются. Они увеличиваются еще больше, если вы покупаете платную версию.
- CCleaner – одна из лучших программ для очистки телефона и карты памяти на телефоне Samsung. С помощью программы можно быстро удалить ненужные данные, ускорить работу мобильного устройства, удалить кеш и историю браузера. Кроме того, программа успешно выполняет удаление программного обеспечения, анализирует влияние программ на телефон и устраняет другие проблемы. Это мощный помощник, который берет на себя все поставленные задачи и помогает очистить устройство.
- Clean Master – это качественное программное обеспечение, предназначенное для оптимизации и защиты смартфонов. С его помощью легко стереть телефон Samsung от ненужных данных, защитить его от вирусов, сэкономить заряд аккумулятора, ускорить работу устройства и решить другие проблемы. Дополнительные функции включают мастер зарядки, безопасность Wi-Fi и многое другое.
Пользователям доступны десятки приложений, позволяющих очистить рабочее пространство на своих смартфонах. Нет смысла перечислять их все. Во всех случаях интерфейс прост, загрузка доступна в Play Store, а само использование бесплатное. Для расширения функционала всегда можно приобрести платную версию.
Перенос кэша на карту памяти
Существует еще один вариант сохранения фото на флешке телефона, который осуществляется посредством перемещения на нее кэша. Здесь понадобится приложение FolderMount, переносящее на внешнюю память кэш файла и права root.

Сохранение кэша осуществляется в несколько этапов:
- Запускается FolderMount и нажимается справа вверху знак «+».
- В меню «Имя» необходимо указать название файла, кэш которого должен сохраниться на флешке.
- В пункте «Источник» выбирается папка на телефоне с данным фото.
- В меню «Назначение» задается папка на флешке, куда сохраняется кэш.
- После заполнения всех параметров, нажимается галочка, расположенная справа вверху и «булавка» напротив имени файла.
После сохранения кэша, «булавка» позеленеет, это значит что фото на флешке.
Как заменить стандартную клавиатуру на Samsung Galaxy/Note
Что делать, если телефон не видит контакты на сим карте
Мое предложение было бы следующим:
1. Сначала проверьте с помощью той же SIM-карты на другом телефоне.
2. Если результат такой же, то, скорее всего, это проблема sim. Вам нужно связаться с продавцом sim.
3. Если с другим телефоном все в порядке, то нужно проверит настройки симки и настройки телефона и используйте их на нужном телефоне.
Если с приведенным выше предложением нет результата, я бы предложил вам взять резервную копию ваших контактов. Предложенный – создать новую учетную запись gmail и сделать резервную копию.
1. После выполнения новых настроек.
2. Прежде всего, откройте приложение «Контакты».
3. Нажмите на 3 точки.
4. Далее «Импорт и экспорт».
5. Попробуйте использовать все параметры импорта и экспорта.

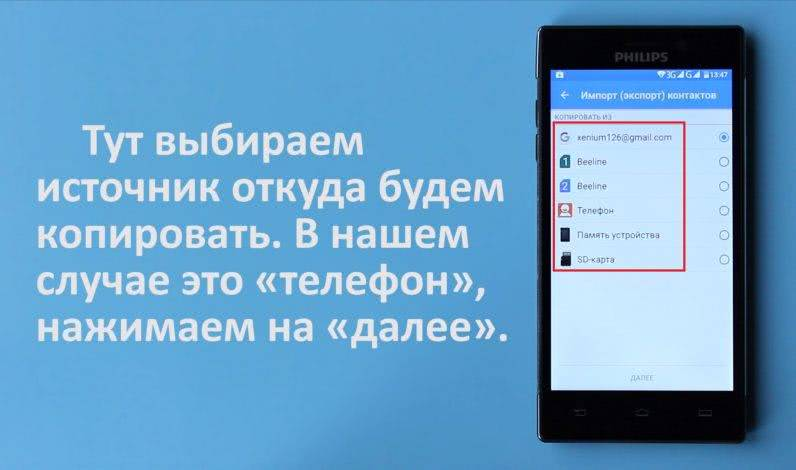
Назад
1 из 3
Далее
В настройках контактов нажмите «Попробовать импорт / экспорт». После нажатия выберите вариант импорта с SIM-карты. Он спросит, из какого сима он должен импортироваться, выберите нужный и он будет добавлен к вашим контактам.
Как объединить карту памяти и внутреннюю память
Традиционным способом компенсировать недостаток памяти смартфона является покупка и установка карты памяти MicroSD. Однако такой подход не всегда позволяет решить проблему, поэтому целесообразным считается объединение внутреннего и внешнего накопителей. За счет этого объем памяти значительно увеличивается и начинает выполнять свои функции как единый организм. Кроме того исчезнет необходимость постоянно менять место хранения файлов (документов, игр и приложений). Выполнить подобное слияние можно двумя разными способами.
В первом случае понадобится совершить следующие действия:
- Открыть меню настроек телефона и перейти в раздел «Память».
- Во вкладке «Настройки памяти» найти пункт SD-карта и установить напротив него галочку.
- Когда появится сообщение «Телефон зашифрован. Перед изменением места хранения убедитесь, что новое место безопасно», следует кликнуть по клавише «Ок».
- При наличии подозрений, что на устройстве имеется вредоносное ПО, стоит заранее проверить его с помощью антивируса.
- Если карта имеет небольшой объем памяти, система уведомит сообщением соответствующего содержания и предложит выполнить переключение или прервать операцию. Пользователь может продолжить или заменить существующую карту более вместительной.
- В любом случае на следующем этапе появится еще одно уведомление с предупреждением о возможной потере данных.
Не стоит опасаться потери информации, нужно просто нажать на кнопку «Продолжить» и дождаться перезагрузки Андроида. Теперь после включения телефона объем внутренней памяти будет увеличен на размер SD-карты. При этом все скачанные файлы будут устанавливаться в ее директорию.
Второй вариант предполагает объединение накопителей по такому сценарию:
- Открыть «Настройки» Андроида и перейти в раздел «Накопители».
- Коснуться кнопки «MicroSD» .
- Вызвать всплывающее меню, кликнув по значку с изображением трех точек.
- Повторно перейти в пункт «Накопители» (в зависимости от модели он может носить название «Хранилище данных и USB»).
- Выбрать опцию «Подключить к внутренней памяти».
- На следующей вкладке очистить и отформатировать карту памяти.
- Дождавшись завершения процесса, выполнить перезагрузку смартфона.
Теперь съемный носитель может сохранять в своем пространстве скачиваемые файлы наравне с внутренним накопителем.
Отключение и извлечение карты памяти
Чтобы не повредить данные, сохраненные на съемном накопителе, перед извлечением его необходимо безопасно отключить!
Шаг 1. Отключение карты памяти
- Зайдите в настройки своего устройства.
- Выберите пункт «Память».
- Выберите пункт «Извлечь».
Приложения, сохраненные на карте памяти, после ее отключения не будут работать, пока карта не будет вставлена и подключена заново.
Шаг 2. Извлечение карты памяти
- Определите расположение слота под sd-карту в вашем устройстве.
- Выключите смартфон.
- Извлеките слот или откройте заднюю панель устройства. Если это необходимо, приподнимите держатель карты памяти.
- Вытащите карту памяти из слота.
- Верните слот и/или заднюю крышку вашего устройства в исходное положение.
Начиная с версии андроил 6.0 появилась возможность использования флэш карты в качестве внутреннего хранилища данных устройства. Теперь девайс, после определенных действий, может пользоваться доступной на SD памятью так же свободно, как и внутренней. В статье будет рассказано о том, как подключить SD карту в таком качестве и какие ограничения при этом налагаются на нее.
Делаем SD-карту расширителем основной памяти
Использовать полноценно можно лишь встроенный модуль памяти. Добавление SD-карты не добавит объем основному модулю, а лишь послужит ему альтернативой.
Если использовать SD-карту не в качестве основного хранилища, а как расширитель памяти для хранения определенных приложений и файлов, вам понадобится приложение Link2SD из официального магазина Google Play.
Link2SD позволит в несколько шагов переносить приложения (даже те, которые не переносятся стандартными методами) с внутреннего хранилища на внешнее. Для этого необходимо:
- Установить Link2SD и открыть приложение.
- В главном меню выбрать то устройство, которое необходимо использовать как основное по умолчанию.
- Тапнуть по кнопке «Перенести на SD-карту».
Сохраняем файлы из Интернета на карту памяти
Если вы используете телефон Samsung с ОС Android 9,
- Перейдите в приложение «Интернет».
- Перейдите в секцию «Настройки».
- Тапните по пункту «Веб-сайты и загрузки».
- Укажите «Место сохранения файлов».
- Тапните по пункту «Карта памяти».
- Настройки применены.
В некоторых устройствах данные настройки отсутствуют. Связано это с тем, что
- вы открыли не приложение Интернет, а браузер Chrome или другой сторонний.
- карта памяти не читается либо не предусмотрена в данном мобильном устройстве.
Очистка постоянной памяти
Постоянная память (ROM или ROM) является частью внутренней памяти гаджета и необходима для хранения информации обо всех процессах, запущенных на устройстве: кэш, учетные записи, фотографии и т.д. Эта память не очищается at all. »без ведома пользователя и остается неизменным в течение долгого времени.
Чтобы стереть ПЗУ, сделайте следующее:
- Сначала анализируется «начинка» гаджета, инициированная владельцем устройства. Это загруженные приложения и различные типы файлов: фотографии, видео, аудиозаписи, сообщения и т.д. Некоторая информация может быть сохранена автоматически. Например, мультимедийные файлы, передаваемые через мессенджер (открытки, картинки и т.д.), Записи телефонных разговоров, временные файлы. Если некоторые из этих данных не имеют значения, дублируются и не используются, их можно безопасно удалить.
- Регулярно очищайте кеш. Для этого в гаджете есть встроенная утилита: «Настройки» → «Память» → «Кэшировать данные».
- Удалите данные из папки .thumbnails. Эскизы (снимки) изображений галереи загружаются сюда для увеличения скорости просмотра. Вы можете стереть данные на самом устройстве: «Сервис» → «Мои файлы» → «Память устройства» → DCIM → .miniature, а также подключив смартфон к компьютеру через USB-кабель.
Кроме того, приложения Android позволяют очищать ПЗУ:
- История резины.
- Уборщик;
- CCleaner;






