Смена аккаунта
Поменять Apple ID можно непосредственно на телефоне и вовсе не обязательно проходить авторизацию на официальном сайте компании
И также важно понимать, что все документы и фотографии, которые хранятся на вашей учетке, будут сохранены. Ведь многие пользователи боятся поменять айди, так как боятся потерять всю информацию
Ну и еще один момент – номер кредитной карты необязателен при создании нового имени пользователя для смены аккаунта.
Как поменять на iphone
Чтобы изменить аккаунт на телефонах моделей 4s, 5s и старше, нужно:
1. Зайти в приложение App Store.
2. В разделе быстрых ссылок выбираем свой текущий Apple ID, как это показано на картинке.
3. Во всплывающем окне выбираем кнопку «Выйти».
4. После этого возвращаемся к разделу быстрых ссылок и теперь жмем кнопку «Войти».
5. Выбираем опцию «С уже имеющимся ID» и выполняем авторизацию в системе, вводя логин и пароль.
На этом смену аккаунта можно считать выполненной успешно. Если у пользователя еще не создан новый личный кабинет, то его нужно зарегистрировать.
Для этого:
1. Открываем приложение App Store и жмем кнопку «Войти».
2. Во всплывающем меню выбираем «Создать Apple ID».
3. Выбираем текущий регион и жмем «Далее».
4. На экране отобразится пользовательское соглашение, которое нужно принять.
5. Откроется форма регистрации. Заполняем поля даты рождения, адреса электронной почты и пароль, задаем секретные вопросы и даем на них ответы. В конце жмем «далее».
Важно! Длина пароля должна состоять из 8 символов минимум и включать буквы верхнего и нижнего регистра, а также цифры. Рекомендуется сохранить контрольные вопросы и ответы на них, так как эта информация понадобится при восстановлении профиля.. 6. На следующей странице нужно указать способ оплаты, выбрав мобильный телефон или систему банковских карт
Заполнив поля, жмем «Далее»
6. На следующей странице нужно указать способ оплаты, выбрав мобильный телефон или систему банковских карт. Заполнив поля, жмем «Далее».
7. На почтовый адрес, указанный выше, придет письмо со ссылкой на подтверждение созданного ящика. По ней нужно перейти, после чего Apple ID будет создан.
Если пользователь и вовсе планирует «переехать» на новый идентификатор, который в будущем менять не планирует, то старые данные рационально будет стереть и выполнить вход в систему уже под новыми логином и паролем.
Чтобы данные удалить, нужно выполнить сброс настроек до уровня заводских. Для этого переходим в основные «Настройки» и нажимаем кнопку «Сброс». В новом окне выбираем опцию «Стереть контент и настройки».
По окончании процедуры загрузится приветственное окно, в котором нужно выполнить первичную настройку и вход, указав новые данные.
Как поменять на компьютере
Для смены айди необязательно использовать компьютер на базе Mac OS. Выполнить процедуру можно и на Windows, ведь для этого понадобится авторизация на странице управления аккаунтами appleid.apple.com. Авторизуемся на ней, указав текущее имя пользователя и пароль.
Через iTunes
Чтобы заменить аккаунт через iTunes, нужно запустить приложение и открыть «Магазин». В левой части экрана будет находиться кнопка «Войти». Нажав на нее, выполняем авторизацию в системе. После этого загрузится меню, в котором нужно выбрать опцию «Учетная запись» и на странице информации выбираем кнопку «Редактировать».
Вводим новый адрес электронной почты, пароль и жмем «Готово». Теперь на указанную почту приедет письмо со ссылкой для подтверждения действий.
Через почту сторонней системы
Если мы меняем идентификатор и при этом для него использовался сторонний адрес почты, например, Яндекс или Гугл, то для начала нужно выйти из всех открытых учетных записей на других устройствах, кроме того, на котором будет происходить смена.
Если меняем Apple ID на сайте, то нужно открыть страницу appleid.apple.com и авторизоваться в системе. Переходим в раздел «Учетной записи» и жмем кнопку «Изменить». Под именем текущего айди будет находиться опция «Редактировать». Вводим тот идентификатор, который хотим использовать и жмем «Продолжить».
Важно! Если при этом будет использоваться новая учетная запись, которая заканчивается на @icloud.com, me.com или mac.com, обязательно возникнет запрос подтверждения. При этом адрес с таким расширением станет основным, а почта сторонней системы будет дополнительной и изменить это будет невозможно
После смены учетную запись нужно подтвердить, выполнив повторный вход. На этот раз на странице авторизации вводим новый адрес почты и пароль, после чего доступ к службам Apple будет восстановлен.
Часть 2: Как изменить учетную запись iCloud на iPhone
После удаления учетной записи iCloud вы должны знать способ изменения учетной записи iCloud. На самом деле вы можете изменить учетную запись iCloud с разными идентификаторами Apple, электронной почтой, паролем, именем пользователя и т. Д. Просто ознакомьтесь с подробным процессом, как показано ниже.
Метод 1: как изменить идентификатор учетной записи iCloud на iPhone
Шаг 1: Запустите iPhone, а затем перейдите на сайт appid.apple.com из Safari.
Шаг 2: Перейдите в раздел «Управление идентификатором Apple», чтобы ввести текущий идентификатор Apple с паролем и идентификатором.
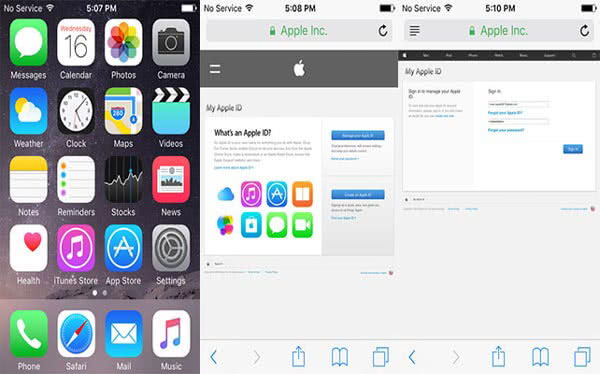
Шаг 3: Выберите «Apple ID и основной адрес электронной почты» в разделе «Редактировать свой Apple ID».
Шаг 4: И затем на редактируемом поле вы можете изменить учетную запись iCloud с новым идентификатором электронной почты.

Шаг 5: После подтверждения и подтверждения подлинности вернитесь в Safari и выйдите из системы.
Шаг 6: Перейдите в «Настройки»> «iCloud», чтобы вывести учетную запись iCloud. Затем выберите «Удалить из моего iPhone».
Шаг 7: Войдите в систему с новым идентификатором Apple, чтобы отключить «Найти мой iPhone» на iPhone.
Шаг 8: Откройте Safari, перейдите на сайт appleid.apple.com и войдите в систему с новым идентификатором Apple, чтобы объединить данные исходной учетной записи iCloud.
Метод 2: Как изменить учетную запись iCloud Имя пользователя
Шаг 1: Доступ к «iCloud» из «Настройки» так же, как и предыдущий процесс. И затем нажмите на свое имя.
Шаг 2: Нажмите имя и фамилию, чтобы изменить имя пользователя iCloud. Более того, вы также можете добавить свой профиль.
Шаг 3: Как только вы закончите процесс, вы можете нажать кнопку «Готово» в верхнем правом углу.
Метод 3: Как изменить учетную запись iCloud Email
Шаг 1: Перейдите в «Настройки»> «iCloud», на который вы можете нажать на свое имя учетной записи iCloud.
Шаг 2: Выберите «Контактная информация» из Apple ID, а затем нажмите «Добавить другую электронную почту», чтобы изменить адрес электронной почты iCloud.
Шаг 3: Введите новую учетную запись iCloud, которую вы никогда не использовали. После изменения электронной почты учетной записи iCloud необходимо проверить адрес электронной почты.

Метод 4: как изменить пароль учетной записи iCloud
Шаг 1: Перейдите в «Настройки»> «iCloud», на который вы можете нажать на свое имя учетной записи iCloud.
Шаг 2: Нажмите «Пароль и безопасность», чтобы нажать «Сменить пароль …».
Шаг 3: После этого вам необходимо предоставить правильные ответы на вопросы безопасности, которые вы задали ранее.
Шаг 4: Теперь вы можете ввести текущий пароль, новый пароль и подтвердить новый пароль, чтобы изменить пароль учетной записи iCloud.

Метод 5: как изменить настройки учетной записи iCloud
Шаг 1: Просто выполните аналогичные шаги для доступа к «iCloud» из «Настройки».
Шаг 2: Выберите «МЕНЮ ОПЛАТЫ», чтобы настроить платежную информацию, адрес фактуры и другие настройки для iCloud.
Шаг 3: При изменении способа оплаты вы можете нажать «Изменить способ оплаты» для подтверждения.
Заключение
Когда вам нужно сменить пароль, адрес электронной почты и другую информацию об учетной записи iCloud, вы можете ввести учетную запись iCloud на iPhone, чтобы все было легко изменено. Что делать, если вы хотите изменить учетную запись iCloud, о которой вы не знаете, статья также содержит подробный процесс, если вы приобрели подержанный iPhone с учетной записью iCloud. Если у вас появилось больше запросов об изменении учетной записи iCloud, вы можете свободно предоставлять дополнительную информацию в этой статье.
Какой ID поменять можно, а какой нельзя?
Сразу хочется сказать об одной вещи, что если ваш основной адрес электронной почты идентификатора Apple ID заканчивается на @icloud.com, @me.com или @mac.com, то такие идентификаторы нельзя изменить на другой адрес электронной почты.
Создаются такие ID при регистрации в iCloud. Более детально об аккаунтах Apple. Сейчас можно зарегистрироваться только в домене @icloud.com. Адреса me.com и mac.com остались от прежних сервисов и больше не выдаются.
Аккаунт который нельзя сменить это одновременно и хорошо и плохо:
- Плохо то, что это еще один почтовый ящик и его нужно запоминать. А красивых имен в доменах iCloud.com уже давно не осталось.
- Хорошо то, что даже если кто-то узнает ваш ID и пароль от него, то он не сможет увести ваш аккаунт, заменив e-mail на свой. На этом и работает любой общий аккаунт. О настройках безопасности поговорим позже.
Ну а если ваш ID не заканчивается на @icloud.com, @me.com, @mac.com, то вы вправе поменять его.
Изменить Apple ID через сайт Apple
1. Откройте веб-сайт Мой Apple ID,
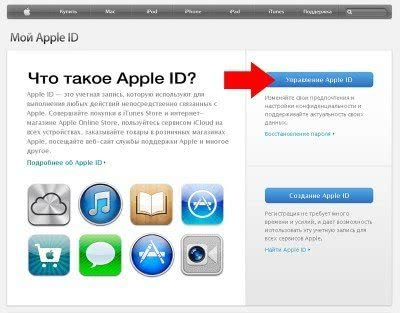


4. Введите новый адрес электронной почты.
5. Убедитесь, что введенный адрес электронной почты:
- используется вами регулярно, поскольку этот адрес будет основным для вашей учетной записи;
- является действительным адресом электронной почты;
- еще не связан с другим вашим идентификатором Apple ID;
- не заканчивается на @mac.com, @me.com или @icloud.com.
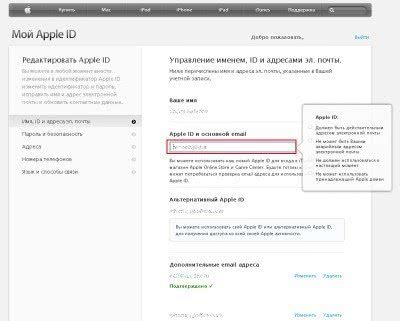
Вам будет предложено проверить адрес электронной почты, чтобы подтвердить, что у вас есть доступ к нему и он принадлежит вам.
На новый адрес будет отправлено письмо с подтверждением. После получения сообщения, нажмите ссылку «Проверить сейчас» и выполните вход на сайте appleid.apple.com, используя свой новый идентификатор Apple ID и пароль, чтобы завершить подтверждение.
Сразу после смены Apple ID, вход со старым ID невозможен.

Если неправильно указали новый e-mail для Apple ID
Если вы знаете новый, не подтвержденный Apple ID, то войдите указав его на сайте appleid.apple.com.

После чего повторится процедура с отправкой письма подтверждения на указанный почтовый адрес.

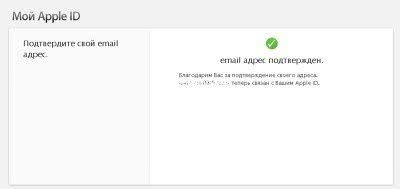
Если забыл Apple ID
По старому ID вы войти уже не сможете. А новый вы не знаете.

Есть только один способ решить подобную проблему:
Звоните в службу поддержи Apple +7 495 5809557 добавочный 4. С понедельника по пятницу с 9 до 19:45.
Сразу предупрежу.
Вашего старого Apple ID у них в базе уже нет.
Он исчезает в момент смены. Но его можно найти через центральную службу поддержки, с которой должен связаться специалист из России. Это занимает около 20 минут, по этому используйте городской телефон или Skype. Затем вас попросят ответить на секретные вопросы, которые указанны в вашем аккаунте. И если все прошло успешно, то скажут ваш новый Apple ID. Зная его можно сделать замену почтового адреса, как описано в параграфе выше.
По этому, рекомендую в аккаунте использовать секретные вопросы, не вызывающие у вас самих сомнений. Кроме того, привяжите ваше устройство к Apple ID включив в iCloud службу «найти мой iPhone». В этом случае специалисты из техподдержки смогут определить принадлежность аккаунта по номеру вашего iPhone.
Что такое Apple ID и зачем он нужен
Новый телефон на базе iOS, соответственно, и новый Apple ID, но иногда бывают ситуации, когда нужна смена только идентификатора, но не гаджета. ID – это своего рода имя пользователя, создающееся после регистрации и создания учетной записи. Только при таком условии можно получить доступ к ряду возможностей, например:
- Использовать iCloud для создания «облака»;
- Оформлять заказы в фирменных магазинах бренда Apple;
- Покупать софт в iTunes Store или App Store;
- Иметь обратную связь со службой техподдержки;
- Покупать приложения для гаджетов iPad, iPod и Mac;
- Активно участвовать в beta-тестированиях новых продуктов OS X и iOS;
- Покупать или арендовать фильмы в магазинах iTunes для Apple TV;
- Пользоваться электронной литературой iBooks Store;
- Совершать звонки при помощи FaceTime;
- Переписываться в iChat;
- В любое время прослушивать онлайн iTunes Radio;
- Пользоваться всеми возможностями iCloud и другое.
Для этого просто потребуется создать Apple ID на iPhone бесплатно. Основная цель смены уже имеющегося идентификатора заключается в повышении уровня защиты информации. Особенно это актуально для тех, кто активно пользуется интернетом, обменивается данными по Блютуз и т. п. Идентификатор не привязывается к определенному смартфону, данные можно передавать другим лицам или пользоваться возможностями учетной записи и на других телефонах.
Как сменить Apple ID на iPhone?

Многие используют не свою учетную запись, потому что полагают, что с изменением ID они потеряют все свои личные данные. Это не так. Поменять учетную запись на айфоне можно без потери личной информации пользователя. Еще одним заблуждением является то, что для регистрации аккаунта необходимо обязательно использовать кредитную карту. Нет, не обязательно. Регистрацию можно выполнить бесплатно.
Для замены данных вам не нужно использовать авторизацию на сайте, вы можете сделать это, прям с телефона. Хорошо если вы уже меняли данные раньше, если нет, то есть несколько путей замены: с использованием ПК, через программу iTunes и непосредственно с устройства.
Как сменить учетную запись на айфоне
Иногда одна и та же учётная запись используется для управления несколькими электронными устройствами, например, компьютером, телефонами и айпад. При замене данных на каком-то одном устройстве личные данные пользователя, используемые на прочих гаджетах, должны остаться неизменными. Тогда существующие сведения – список контактов, календарь, сообщения и так далее, сохранятся и будут синхронизированы с онлайн-магазинами, а программное обеспечение iCloud станет доступным для другой учётной записи.
Назначение операции – формирование нового идентификатора с использованием айфона, персонального компьютера или iTunes. Завершив операцию, пользователь переходит к опции iCloud и, прокрутив страницу вниз, выбирает поле «Выйти», подтверждает выход и активирует команду «Удалить учётную запись».
Далее предложат решить, какая информация должна остаться в памяти устройства и совершить ряд действий в поле «Оставить на айфон». Вот что нужно сделать:
- Указать пароль доступа к старому аккаунту.
- Открыв через «Настройки» страницу айклауд, указать новые данные, открывающие созданную учётную запись.
- Воспользовавшись услугами виртуальных магазинов Apple, установить приложения App Store и iTunes Store.
Если старая учётная запись не была удалена, она появится при входе в айклауд.
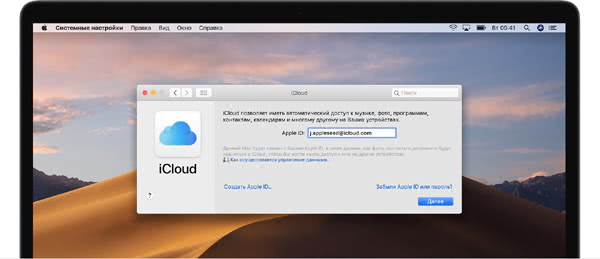
Вход на страницу iCloud
Важно! Не зная действующего пароля, новый пользователь гаджета не сможет внести изменений. Поэтому, перед покупкой не нового телефона стоит узнать пароль от учётной записи продавца
Как поменять страну в Apple ID прямо на iPhone или iPad
1. На своем устройстве с iOS надо перейти в раздел Настройки → <Имя пользователя> → iTunes Store и App Store.
2. В меню нажмите на свой идентификатор Apple ID и в появившемся меню выбрать пункт «Просмотреть Apple ID». Это может потребовать входа в свой аккаунт.

3. Потребуется выбрать вариант «Страна или регион», а потом меню «Изменить страну или регион».

4. На этом шаге можно выбрать свой новый регион пребывания и ознакомиться с положениями и условиями.
5. Подтвердить свой выбор можно путем нажатия кнопки «Принимаю» в правом верхнем углу.
6. Теперь остается выбрать способ оплаты, ввести свои новые платежные данные и способ выставления счетов. После нажатия кнопки «Далее» понадобится добавить дополнительный способ оплаты для своего нового региона.
Заданная в идентификаторе Apple ID страна или регион будут заново привязаны ко всем службам на всех используемых продуктах Apple.
ПО ТЕМЕ: Как заблокировать номер на Айфоне, как просмотреть и удалять номера из черного списка.
Вариант 2: macOS
Если же выйти из одной учетной записи Эппл и войти в другую требуется на компьютере или ноутбуке с макОС, выполните следующее:
- Откройте «Системные настройки» (проще всего это сделать через меню Apple) и кликните по значку Apple ID.

Нажмите по расположенной внизу кнопке «Выйти» и подтвердите свои намерения.
Далее, находясь во всем том же разделе «Системных настроек» — «Apple ID», — войдите в новую учетную запись, указав логин и пароль от нее и воспользовавшись кнопкой «Далее».

Для подтверждения авторизации потребуется ввести код, который, в зависимости от указанных вами параметров, будет отправлен в виде сообщения на номер телефона или уведомления на Apple-устройство. Во втором случае предварительно потребуется предоставить разрешение.

Решение возможных проблем
При попытке смены учетной записи Эппл могут возникнуть определенного рода ошибки. Последние зачастую связаны с некоторыми ограничениями и временными сбоями, значительно реже – с некорректно указанными или потерянными данными, а потому их легко исправить.
Блокировка Apple ID
Иногда учетная запись Эппл может быть заблокирована в процессе непосредственной авторизации в ней – это может произойти по соображениям безопасности, из-за сбоя на серверах компании и по ряду других причин. О том, как восстановить доступ к личным данным в подобных случаях, мы ранее рассказывали в отдельных статьях.
Подробнее:Как исправить ошибку «Ваш Apple ID заблокирован по соображениям безопасности»Как обойти блокировку Apple ID

Подробнее: Как исправить ошибку «Сбой проверки, не удалось выполнить вход в Apple ID»

Ошибка подключения к серверу Apple ID
Значительно более серьезная проблема, чем рассмотренные выше, но все же имеющая свое решение. Часть причин, по которым она возникает, пересекаются с таковыми в предыдущем случае, но помимо них имеются и другие. О каждой из них, как и о методах устранения, можно узнать из следующего материала.
Подробнее: Как исправить «Ошибку подключения к серверу Apple ID»

Забытые логин и/или пароль от Apple ID
Иногда причина, по которой не получается войти в Эппл АйДи, заключается не в ошибке или сбое, а в банальном отсутствии возможности это сделать из-за забытого логина или пароля от аккаунта. К счастью, первый всегда можно узнать, а второй – сбросить и изменить. В крайне редких случаях может потребоваться создать новую учетную запись. Сделать все это помогут отдельные инструкции на нашем сайте, ссылки на которые даны ниже
Подробнее:
Как узнать свой Apple IDКак восстановить доступ к Apple IDКак создать новый Apple IDКак восстановить электронную почту

Опишите, что у вас не получилось.
Наши специалисты постараются ответить максимально быстро.
Как изменить карту в Apple ID
Как вы уже знаете, для того, чтобы покупать музыку, рингтоны, телешоу и фильмы в iTunes Store, и платные приложения (игры и софт) в App Store к вашему Apple ID должна быть привязана банковская карта (кредитная или дебетовая).
Если вы регистрировали (при загрузке бесплатного приложения из App Store), в аккаунте на странице «Edit payment information» (Изменение платежной информации) в панели выбора способа платежа активен пункт «None». Все попытки купить музыкальный или видео контент, а также платные игры или софт будут безуспешными.

Для того, чтобы купить контент в iTunes Store или платные приложения в App Store необходимо к единой учетной записи Apple «привязать» банковскую карту (кредитную или дебетовую). Для этого необходимо изменить платежную информацию в Apple ID.
Сделать это можно через iTunes на компьютера на базе Windows, Mac OS X или Linux, а также на iPhone, iPod Touch и iPad подключенного к интернету в App Store, iTunes Store и iBooks.
Изменение платежной информации в Apple ID на компьютере Mac или Windows
Запустите iTunes, перейдите в iTunes Store (Магазин) и авторизируйтесь с вашим Apple ID.
Слева вверху щелкните на кнопке с вашим идентификатором и перейдите в меню «Account» (Аккаунт).
На странице «Account information» (Информация об учетной записи) напротив «Payment information» (Платежная информация) щелкните на «Edit» (Изменить). Загрузится страница «Edit Payment Information».
В блоке «Please select a payment method» (Пожалуйста, выберите способ платежа) выберите тип вашей банковской карты, доступны: Visa, MasterCard, American Express.
Появятся поля: Card Number (Номер карты, 16 цифр), Expires (Срок годности, месяц и год), Security Code (Защитный код, последние 3 цифры с обратной стороны карты). Заполните их правильно
Обратите внимание, карта должна быть выпущена банком-эмитентом в той стране, для которой создавался Apple ID.
Заполните поля в разделе «Billing address» (Адрес для выставления счета). Вводить данные необходимо латинскими буквами (воспользуйтесь информацией указанной в загранпаспорте)
Почтовый адрес должен находиться в стране для которой регистрировалась учетная запись.
Когда все поля будут заполнены, щелкните на кнопке «Done» (Готово). Если вы все сделали правильно, изменения вступят в силу и на основной адрес электронной почты указанный в вашем аккаунте будет отправлено соответствующее уведомление.
Как изменить платежную информацию в Apple ID на iPhone, iPod Touch и iPad
-
На айфоне перейдите в приложение iTunes Store, App Store или Киоск и в самом низу рекламной страницы (для iTunes Store это Music, Films, Tones, для App Store — Featured, для Киоска — Магазин) тапните на «Войти» и авторизируйтесь.
-
Если в настройках устройства в меню «iTunes Store, App Store» Apple ID подключен, тапните на идентификаторе, перейдите в меню «View Apple ID» (Посмотреть Apple ID) и введите пароль.
-
Тапните на «Payment Information», выберите способ оплаты (тип банковской карты), заполните поля «Billing Address» и номер телефона, тапните на «Done» (Готово). Изменения будут сохранены и на основной e-mail будет отправлено соответствующее уведомление.
Если вы хотите «отвязать» банковскую карту (кредитную или дебетовую) от Apple ID, вам необходимо сделать обратную операцию. Т.е. на странице «Account information» (Информация об учетной записи) напротив «Payment information» (Платежная информация) щелкните на «Edit» (Изменить), а затем в блоке «Please select a payment method» (Пожалуйста, выберите способ платежа) выберите пункт «None» (данные о карте исчезнут), сохраните изменения.

Покупать музыку и фильмы в iTunes Store и игры и софт в App Store вы больше не сможете, до тех пор, пока снова не «привяжите» банковскую карту. Бесплатные приложения из App Store можно загружать с .
iTunes магазин, Книги, магазин, и магазин приложений
Обновить идентификатор Apple и пароль, на вашем iPhone, iPad и iPod touch, компьютеров Mac, компания Apple TV, или ПК с Windows. iTunes включает в iTunes гений, домашняя коллекция в iTunes, игры на iPad, в iTunes Store и iTunes в США
для iPhone, iPad и iPod сенсорный
Если вы используете iOS 10.3 или более поздняя версия, зайдите в Настройки > > & магазине приложений iTunes. Если вы используете iOS 10.2 или более ранней версии, перейдите в Настройки > & магазине приложений iTunes.
- Если вы вышли из аккаунта, введите обновленный идентификатор Apple и пароль.
- Если вы вошли в систему с вашего предыдущего идентификатора Apple, нажмите на свой идентификатор Apple, затем нажмите «выйти». Затем введите обновленный идентификатор Apple и пароль.
Mac с OS X горный лев или позже
Откройте программу iTunes.
- Если вы вышли из аккаунта, выберите «Учетная запись» > «войти» и введите обновленный идентификатор Apple и пароль.
- Если вы подписали с вашим предыдущим идентификатором Apple, выберите «Учетная запись» > «выйти», затем выберите «Учетная запись» > «войти» и введите обновленный идентификатор Apple и пароль.
Открытые Книги Яблоко.
- Если вы вышли из аккаунта, выберите «магазин» > «войти» и введите обновленный идентификатор Apple и пароль.
- Если вы вошли в свой предыдущий идентификатор Apple, выберите «Store» > «выйти», затем выберите «магазин» > «войти» и введите обновленный идентификатор Apple и пароль.
Откройте приложение Магазин.
- Если вы вышли из аккаунта, нажать кнопку Войти и введите обновленный идентификатор Apple и пароль.
- Если вы вошли в свой предыдущий идентификатор Apple, выберите магазин > выйти, нажмите кнопку Войти и введите обновленный идентификатор Apple и пароль.
Яблоко ТВ
На Apple ТВ HD, перейдите в Настройки > Учетные записи > iTunes и магазин приложений. На Apple TV (3-го поколения или более ранней версии), заходим в Настройки > магазин iTunes.
- Если вы вышли из аккаунта, выберите «войти» и введите обновленный идентификатор Apple и пароль.
- Если вы подписали с вашим предыдущим идентификатором Apple, выберите выход, а затем выберите «войти» и введите обновленный идентификатор Apple и пароль.
Для обмена дома на Apple ТВ HD, перейдите в меню Настройки > Учетные записи > разделе дома. На Apple TV (3-го поколения или более ранней версии), заходим в Настройки > компьютеры. Затем выберите Отключить общий доступ Домой. Когда вас попросят подтвердить, выбрать отключить. Потом выбрать включить общий дом, и введите обновленный идентификатор Apple и пароль.
Как изменить карту в Apple ID
Как вы уже знаете, для того, чтобы покупать музыку, рингтоны, телешоу и фильмы в iTunes Store, и платные приложения (игры и софт) в App Store к вашему Apple ID должна быть привязана банковская карта (кредитная или дебетовая).
Если вы регистрировали (при загрузке бесплатного приложения из App Store), в аккаунте на странице «Edit payment information» (Изменение платежной информации) в панели выбора способа платежа активен пункт «None». Все попытки купить музыкальный или видео контент, а также платные игры или софт будут безуспешными.

Для того, чтобы купить контент в iTunes Store или платные приложения в App Store необходимо к единой учетной записи Apple «привязать» банковскую карту (кредитную или дебетовую). Для этого необходимо изменить платежную информацию в Apple ID.
Сделать это можно через iTunes на компьютера на базе Windows, Mac OS X или Linux, а также на iPhone, iPod Touch и iPad подключенного к интернету в App Store, iTunes Store и iBooks.
Изменение платежной информации в Apple ID на компьютере Mac или Windows
Запустите iTunes, перейдите в iTunes Store (Магазин) и авторизируйтесь с вашим Apple ID.
Слева вверху щелкните на кнопке с вашим идентификатором и перейдите в меню «Account» (Аккаунт).
На странице «Account information» (Информация об учетной записи) напротив «Payment information» (Платежная информация) щелкните на «Edit» (Изменить). Загрузится страница «Edit Payment Information».
В блоке «Please select a payment method» (Пожалуйста, выберите способ платежа) выберите тип вашей банковской карты, доступны: Visa, MasterCard, American Express.
Появятся поля: Card Number (Номер карты, 16 цифр), Expires (Срок годности, месяц и год), Security Code (Защитный код, последние 3 цифры с обратной стороны карты). Заполните их правильно
Обратите внимание, карта должна быть выпущена банком-эмитентом в той стране, для которой создавался Apple ID.
Заполните поля в разделе «Billing address» (Адрес для выставления счета). Вводить данные необходимо латинскими буквами (воспользуйтесь информацией указанной в загранпаспорте)
Почтовый адрес должен находиться в стране для которой регистрировалась учетная запись.
Когда все поля будут заполнены, щелкните на кнопке «Done» (Готово). Если вы все сделали правильно, изменения вступят в силу и на основной адрес электронной почты указанный в вашем аккаунте будет отправлено соответствующее уведомление.
Как изменить платежную информацию в Apple ID на iPhone, iPod Touch и iPad
-
На айфоне перейдите в приложение iTunes Store, App Store или Киоск и в самом низу рекламной страницы (для iTunes Store это Music, Films, Tones, для App Store — Featured, для Киоска — Магазин) тапните на «Войти» и авторизируйтесь.
-
Если в настройках устройства в меню «iTunes Store, App Store» Apple ID подключен, тапните на идентификаторе, перейдите в меню «View Apple ID» (Посмотреть Apple ID) и введите пароль.
-
Тапните на «Payment Information», выберите способ оплаты (тип банковской карты), заполните поля «Billing Address» и номер телефона, тапните на «Done» (Готово). Изменения будут сохранены и на основной e-mail будет отправлено соответствующее уведомление.
Если вы хотите «отвязать» банковскую карту (кредитную или дебетовую) от Apple ID, вам необходимо сделать обратную операцию. Т.е. на странице «Account information» (Информация об учетной записи) напротив «Payment information» (Платежная информация) щелкните на «Edit» (Изменить), а затем в блоке «Please select a payment method» (Пожалуйста, выберите способ платежа) выберите пункт «None» (данные о карте исчезнут), сохраните изменения.

Покупать музыку и фильмы в iTunes Store и игры и софт в App Store вы больше не сможете, до тех пор, пока снова не «привяжите» банковскую карту. Бесплатные приложения из App Store можно загружать с .
Заключение
Гаджеты американского производителя Apple привлекают пользователей со всего мира своей популярностью, возможностями и обширным функционалом. Практически каждый современный человек желает обладать всемирно известным устройством, предоставляющим своему хозяину массу возможностей и преимуществ. Пользоваться всеми прелестями разработанного американскими инженерами-программистами Айфона или Айпада позволяет создание уникальной учётной записи, которая должна быть на каждом устройстве. Как стало понятно из вышеприведённого материала, создать или изменить ID достаточно просто, для этого понадобится совсем немного времени и сил.






