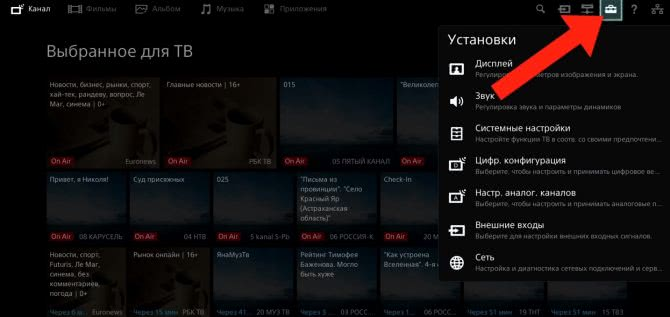Через приложение на iPhone
Ранее мы уже рассматривали этот способ, используя приложение My Contacts Backup. В этом случае оно также поможет вам.
- Зайдите в Apple Store на своем Айфоне и скачайте приложение My Contacts Backup;
- Запустите его, предоставьте доступ к контактам и кликните по вкладке Backup;
- Система автоматически запустит процесс копирования, после чего вам необходимо будет указать адрес электронной почты, на которую отправят копию с контактами;
- Нажимаете «Подтвердить» и заходите на свою почту с компьютера;
- Открываете письмо и загружаете файл в формате vCard с компьютера.
На этом процесс копирования завершен. У вас на компьютере появилась копия с данными, которая может быть импортирована в любой программе почтовых клиентов и сервисах.
Через резервную копию
Также в списке возможностей облачного хранилища от Apple есть создание резервной копии. В данном случае мы скидываем контакты следующим путем:
1Зайдите в, затем «iCloud» и «Резервная копия».
2Жмите «Создать резервную копию». Подождите, пока произойдет создание копии данных телефона. После этого можно будет осуществлять управление перенесенными записями именно в Айклауд.
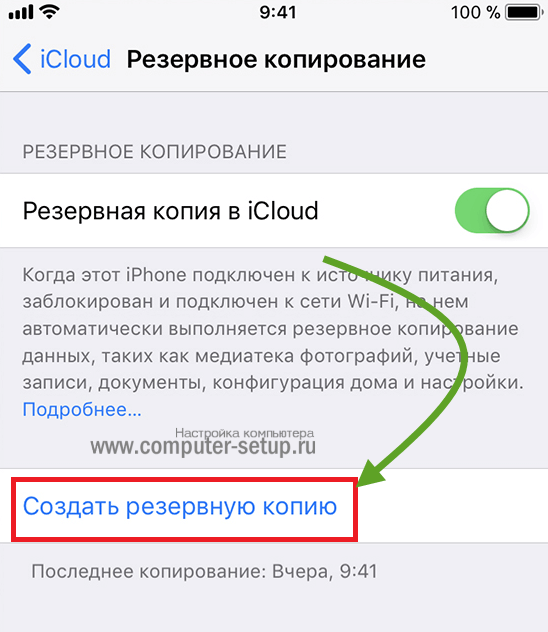
Рис. 10. «Создать резервную копию» в разделе iCloud
3На новом телефоне зайдите в настройки девайса, затем откройте «Программы и данные» и жмите «Восстановить из копии iCloud». Выберете копию во внутреннем хранилище облака и подождите, пока задача будет выполнена.

Рис. 11. «Восстановить из копии iCloud» в меню «Программы и данные»
Таким образом вы можете перенести записи быстро и просто. Говоря о том, какими способами и как перенести контакты с iPhone, обязательно нужно упомянуть и об Айтюнс.
Перенос контактов с Айфона на Андроид
Самым быстрым и простым способом сделать это не мучаясь — является передача телефонной книги с помощью приложения. Так вы потратите минимум времени и нервов.
1. Перенос контактов в vCard с помощью приложений
Пошаговая инструкция:
1. Делаете копию телефонной книги в приложении в формате .vcf — vCard
2. Передаете ее на телефон Андроид, можно, как через само приложение, можно вручную, сохранив вначале файл в памяти, а затем отправив его по электронной почте
3. На смартфоне Андроид импортируйте файл в телефонной книге (смотрите картинку ниже).
Contacts Backup + Transfer
Адрес: Contacts Backup + Transfer
Работает очень хорошо и имеет много положительных отзывов в App Store. Легко пользоваться, работает быстро и стабильно.
Установите и запустите приложение. Нажмите на кнопку «Create Backup» и выберите пункт «All Contacts», чтобы сделать копию всей книги.
Закройте окно с предложением приобрести «PRO версию» и нажмите на кнопку «Open Backup». Откроется окно с вариантами способа передачи файла — выбирайте удобный вам.
Export & Backup Contact
Адрес: Export & Backup Contact
Качественное приложение, которое выполняет свои функции. С довольно приятным и информативным интерфейсом, где можно посмотреть сразу номера.
Запустите приложение, разрешите ему доступ. Поставьте галочку у пункта в правом верхнем углу, чтобы выбрать все номера или выберите сами только нужные.
После этого нажмите на кнопку «Export». Откроется окно, в котором нажмите на «Share Locally» и после создания файла сразу же отправьте его на другой смартфон удобным способом.
My Contacts Backup
Адрес: My Contacts Backup
Качественное приложение, из которого можно по почте сразу отослать книгу на телефон Android по почте. Работает стабильно, сам перекидывал с помощью него неоднократно номера.
Интересно! Это самые лучшие приложения, которые есть на данный момент и предоставляют такую услугу абсолютно бесплатно. Не стоит покупать у кого-то такие услуги, особенно их любят предлагать в разных салонах связи. Это даже не минутное, а секундное дело.
2. Перенос контактов в vCard с помощью iCloud
Это отличный и быстрый способ, работает и в обратную сторону. Если есть компьютер под рукой, то отличный вариант, чтобы быстро перенести контакты с iPhone на Android.
1. Зайдите в настройки iPhone, откройте свою учетную запись и зайдите в iCloud. Здесь пункт — «Контакты» выключите его и затем заново включите. При выключении выберите — «Оставить на iPhone», а при включении — «Объединить». Нужно это сделать, чтобы все контакты точно синхронизировались с iCloud — даже если уже все было включено.
2. Перейдите на сайт — https://www.icloud.com/, авторизуйтесь и откройте «Контакты». Нажмите на значок шестеренки в левом нижнем углу и экспортируйте vCard.
3. Отправьте этот файл по почте или любым другим способом на смартфон Андроид. Зайдите на нем в «Контакты», кликните по троеточию справа, чтобы выбрать меню и нажмите на «импорт/экспорт». Импортируйте телефонную книгу, указав место, где вы сохранили файл.
3. Переносим в Google аккаунт
На смартфоне с Андроид, чтобы раскрыть весь его потенциал, вам в любом случае понадобится гугл аккаунт. Если у вас его нет, то читайте материал — как создать новый гугл аккаунт.
1. Откройте настройки айфона и перейдите в меню «Пароли и учетные записи». Добавьте здесь учетную запись от гугл аккаунта и удостоверьтесь, что у пункта с контактами переключатель в активном положении.
2. Откройте телефонную книгу, чтобы она точно синхронизировалась — это может занять время. После на новом устройстве добавьте эту же учетную запись и сделайте синхронизацию аккаунта там.
4. Используем iTunes
Если вам нравится данная программа, то почему бы нет, но особого смысла устанавливать ее себе на компьютер нет, если только для специфических задач, типа бекапа смартфона.
1. После запуска iTunes и его синхронизации с вашим смартфоном перейдите в «Информацию» устройства. В правом окне, где синхронизация, выберите «Google Contacts» и введите свои данные.
2. На устройстве с Андроид зайдите в настройках в пункт «Аккаунты» добавьте учетную запись, если ее нет и синхронизируйте книгу.
5. Через телефонную книгу
Будет удобен для копирования нескольких номеров, если надо передать большую телефонную книгу — то не советую, т.к. каждый придется передавать вручную.
Откройте необходимый номер, выберите пункт «Поделиться контактом» и укажите способ, как вам удобно это сделать, можно сообщением.
В заключение
Как видите, есть несколько действенных вариантов, как это можно легко и быстро сделать. Надеюсь вам были полезны все эти способы и приятных впечатлений от нового смартфона.
Как перенести контакты с Андроида на Айфон
Синхронизация данных с помощью аккаунта Google
Это один из наиболее удобных вариантов – всего несколько кликов, все готово. Алгоритм достаточно простой.
- На Андроиде откройте системные настройки, раздел “Аккаунты“, выберите Google и кликните синхронизация в выпадающем окне.
- Если вы не обзавелись учетной записью, придется создать аккаунт. Это несложно, необходимо вернуться в предыдущее окно.
- Следующий шаг – открыть на iPhone “Настройки” и “Почта, адреса, календари“.
- Дальше переходите к Аккаунтам. Здесь добавьте Google. После синхронизации список номеров появится автоматически в вашем новом телефоне.
Приложение Move to iOs
Это еще один и удобный способ, с помощью которого номера телефона легко мигрируют в новое устройство посредством беспроводного соединения. Разумеется, придется установить соответствующую программу для Android.
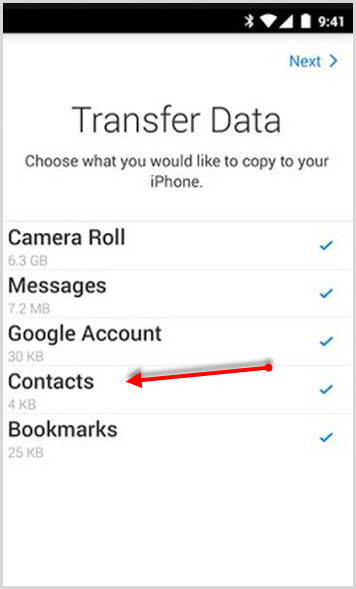
Использование SIM-карты
Если вы тот человек, который все еще сохраняет телефоные номера на сим-карте, то для вас задача становится значительно проще.
Достаточно переставить карточку в Айфон. После этого в настройках отрыть “Почта, адреса, календари” и выбрать опцию “Импортировать контакты с SIM“.
Но если у вас нет привычки сохранять телефонные номера на сим-карту, а желание воспользоваться этим способом имеется, можно поступить таким образом:
- Запустить приложение “Телефон”
- в “Настройках” Андроида раскрыть “Управление контактами“
- выбрать “Импорт/Экспорт“
- далее “Экспорт на СИМ-карту“
- выбираете требуемые номера и кликаете “Экспорт“
Обратите внимание: больше 255 номеров на SIM-карту сохранить не получится, поэтому все, что превышает этот лимит, будет утеряно
Через Импорт/Экспорт файла с телефонной книгой
Ваша телефонная книга вмещает больше 255 записей? Каждая из них для вас, большая ценность? Решение – резервная копия. Как ее создать? Алгоритм следующий:
- в “Справочнике” Андроида выберите “Экспорт/Импорт“
- далее – “Экспорт на накопитель“
- дальше выбираем телефонные номера, которые нужно сохранить, кликаем “Экспорт“
Перенести контакты с Андроида на Айфон с помощью MobileTrans
MobileTrans – утилита, с помощью которой данные отправляются между разными платформами. Алгоритм такой:
- установите и запустите программу
- после этого оба устройства подключите к ноутбук или ПК
- выберите “Передача с телефона на телефон“
- iPhone отметьте как устройство для получения, а Андроид – для передачи данных
- отметьте файлы, которые планируете перенести и кликнете “Начать передачу”
Подождите буквально несколько минут до окончания передачи данных.
Перенести контакты с помощью приложений Андроид
Перенести контакты с Андроида на Айфон можно с помощью целого ряда приложений. Среди таковых – Xender, Zapya, SHAREit, Send Anywhere, AirDroid. Алгоритм работы: скачайте и установите одну из перечисленных программ одновременно для обоих гаджетов. Запустите на Андроиде программу. После этого отметьте требуемые файлы и кликните “Отправить“.
Следующий шаг – на Айфон откройте соответствующее приложение и примите эти файлы.
Переезд на новый гаджет долгая процедура. Ведь телефон уже давно перестал быть устройством, которое используется исключительно для осуществления звонков
В нем – огромное количество важной информации и, прежде всего, представляющие большую ценность для пользователя, это номера телефона. Именно поэтому такая миграция должна быть максимально продуманной и корректной
Выбирайте любой из предложенных выше способов и наслаждайтесь своим новым устройством, не теряя свою историю, то, что для вас имеет значение.
Сохраняем контакты через Google-аккаунт
Практически у всех пользователей Андроид есть собственный Google-аккаунт, поэтому о том, как его зарегистрировать, мы рассказывать не будем. Предлагаем сразу перейти к рассмотрению инструкции:
- Зайдите на страничку contacts.google.com;
- Выделите нужные контакты;
- Кликните на кнопку «Ещё»;
- В выпадающем списке выберите «Экспорт»;
- Далее Вам нужно выбрать формат конечного файла. Он зависит от того, с какой именно целью Вы экспортируете данные;
- Теперь нажмите на кнопку «Экспорт»;
- В новом всплывающем окне Вы сможете выбрать место, куда хотите сохранить резервную копию, из которой их всегда можно будет восстановить в любом другом устройстве.
Как видите, в обоих случаях всё предельно просто – Вам нужно совершить буквально несколько кликов мышью или тапов по экрану устройства, чтобы сохранить контакты с Android на компьютер. К слову, при использовании последнего метода, если Вы выберите «Формат CSV для Outlook», не нужно будет менять кодировку. Она итак по умолчанию будет ANSI, а потому проблем с их чтением на Windows у Вас не возникнет.
Использование сторонних приложений
Если у вас мало времени или возникли проблемы с переносом контактов через способы выше, используйте эти два приложения:
MCBackup — приложение, которое восстанавливает ваши контакты и делает перенос между устройствами без использования Пк и синхронизации. Резервная копия делает одним кликом. Интерфейс приложения максимально прост и понятен. Полученный файл VCF можете отправить себе по почте.
Перенос на IOS. Мощное по функционалу приложение, которое было разработано компанией Apple для Android. Функционал позволяет перенести данные с IOS на Android. Два устройства подключаются по беспроводной сети Wi-Fi и осуществляется экспорт контактов, сообщений, видео, фотографий, закладок, учетных записей электронной почты, календарей. Приложение работает с версией от Android 10 и IOS 9.
Перевод через биржу
Вы можете скопировать контакты iPhone в Outlook с помощью сервера Exchange. Ваше устройство Apple также должно быть подключено к внутренней сети., так что этот метод работает для корпоративных сред. Учетная запись Outlook должна быть настроена с использованием технологии Exchange.. Возьмите свой телефон и сделайте следующее.
- Зайдите в настройки из главного меню.
- Выберите вариант для электронной почты, связи, и данные календаря.
- Если настройки применяются впервые, выбирать обмен из вариантов. В противном случае, тебе нужно выбрать Добавить аккаунт > обмен.
- Введите свои учетные данные электронной почты и продолжайте.
- Ваша система iOS теперь подключится к серверу, который требует, чтобы вы вводили его адрес.
- Выберите, какие данные нужно синхронизировать.
- Сохраните настройки для синхронизации, чтобы начать.
Экспорт при помощи iCloud
Если на вашем iOS устройстве подключен iCloud, проблем с созданием резервной копии номеров — не возникнет.
Для начала нужно войти в учетную запись iCloud на ПК.
Выберите раздел «Контакты», после чего нажмите «Все контакты» в левом верхнем углу.
Зажмите сочетание клавиш Ctrl + A или Command + A, это горячие клавиши для выбора всех номеров.
Перед вами может открыться окно с запросом на загрузку с сайта www.iCloud.com. Подтвердите свое действие.
В нижней части страницы кликнете на шестеренку и выберите пункт «Экспорт vCard». VCF и vCard — это формат файлов для электронных визиток и карточек. Как правило, эти форматы содержат в себе: имена, адреса и номера телефонов.
Перед вами откроется окно со всеми вашими телефонными номерами. Снова используем сочетание клавиш, описанное в первом пункте, для быстрого выделения всех номеров.
- Нажимаем правой кнопкой мыши по любому номеру.
- Выбираем тип экспорта в «vCard» и указываем путь сохранения файла, можете выгрузить на рабочий стол.
- Номера телефонов с вашего iOS устройства будут выгружены на рабочий стол в формате VCF. Этот файл вы можете переслать себе по почте или импортировать прямо в браузере Google.
- При первом запуске нового Android устройства или при первой его настройки, сделайте следующее: Подключите свой аккаунт Google к новому устройству и импортируйте vCard со своей почты, чтобы выгрузить все номера телефонов на новое устройство.
- Ваше письмо с файлом контактов можете сохранить себе и закрепить в надежном хранилище, чтобы под вашей рукой всегда была резервная копия телефонной книги.
Как скопировать номера с iPhone через iTunes
Использование айтюнс — довольно простой метод копирования номеров с «яблочных» девайсов. Чтобы им воспользоваться, потребуется подключить iPhone к компьютеру или же лэптопу и выполнить следующие действия:
- Подключить айфон, с которого необходимо скопировать контакты, и запустить приложение iTunes.
- Выбрать iPhone в меню iTunes и перейти во вкладку «Сведения».
- Активировать в открывшемся окне пункт «Синхронизировать контакты с:». Для этого просто нужно поставить галочку и сохранить изменения.
Важно учесть: синхронизация контактов с iCloud в этот момент не должна быть включена. Когда синхронизация завершится, нужно отключить девайс, с которого копировались контакты
Теперь следует подключить iPhone, на который эти данные необходимо перенести
Когда синхронизация завершится, нужно отключить девайс, с которого копировались контакты. Теперь следует подключить iPhone, на который эти данные необходимо перенести.
Интересно: Рейтинг 5 лучших мобильных процессоров для игр
Полдела сделано. Что еще осталось — рассказывает таблица.

| Шаг №1 | Выбрать iPhone в меню iTunes. |
| Шаг №2 | Перейти во вкладку «Сведения» и активировать пункт «Синхронизировать контакты с», поставив галочку. |
| Шаг №3 | Найти на странице настроек раздел «Дополнения». |
| Шаг №4 | Активировать пункт «Контакты». После этого iTunes заменит контакты на новом смартфоне, если таковые имеются. |
| Шаг №5 | Для сохранения изменений Кликнуть «Готово» или «Применить». |
Совет: желательно поставить последнюю версию iTunes. На компьютере наличие нового варианта приложения проверяется через «Справка» — «Обновления», а владельцам Маков нужно перейти в одноименную вкладку в AppStore.
В тему: Как перенести контакты с Android на iPhone: 3 проверенных способа
Перенос контактов через облачные сервисы
Мобильные гаджеты постоянно подключены к интернету. Без этого использовать смартфон с максимальной эффективностью не получится. Для переноса контактов между двумя аппаратами можно воспользоваться одним из облачных сервисов. Чтобы воспользоваться этим способом, вам понадобится:
-
Подключение к интернету обоих смартфонов;
-
Выбор одного из сервисов;
-
Понимание и осознание того факта, что вся информация из вашего списка контактов будет находиться на облачном сервисе.
Наиболее популярные и удобные сервисы, которые можно использовать для переноса контактов между смартфонами:
Копируем номера через iCloud
Также данные можно перекинуть через iCloud. Перед выполнением данной процедуры в настройках Айфона зайдите в раздел «iCloud» и включите там пункт «Контакты» (поставьте переключатель в такое положение, чтобы он стал зеленым). Теперь скопируйте данные:
1Зайдите с компьютера на сайт Айклауд – icloud.com. Авторизуйтесь там. В главном меню выберите пункт с таким же названием.

Рис. 12. Раздел «Контакты» в iCloud
2Если вы хотите перебросить все номера, нажмите кнопки «Ctrl + A» (это если на компьютере ОС Windows, если MAC, то «Cmd + A»). В том случае, когда вы не хотите отправить все, просто отметьте нужные.
3Дальше нажмите на шестеренку в левом нижнем углу и выберите пункт «Экспорт vCard».

Рис. 13. «Экспорт vCard» в контактах iCloud
4Таким образом мы перебросили информацию с Айфона на компьютер. Теперь ее нужно оттуда вытащить. Как видите, в результате выполнения прошлых действий скачался файл формата vcf.
Его можно отправить на новый смартфон или планшет
Важно не забыть в отправляющем письме указать тему и добавить какой-то текст, чтобы оно не записалось в спам. Также этот файл можно перебросить через Bluetooth
Таким образом мы выполним экспорт без синхронизации.
Чтобы экспортировать записи, останется просто открыть этот файл. Можно перекинуть контакты с компьютера и другим способом, даже без использования второго аппарата. Для этого выйдите с iCloud и зайдите в Gmail.
Важно! Используйте ту почту, к которой подключен новый девайс на ОС Андроид.
Там в левом верхнем углу нажмите «Gmail». Чтобы произошла синхронизация контактов iPhone и Google, нужно выбрать пункт с соответствующим названием.
Рис. 14. «Контакты» в Gmail
Дальше, чтобы данные синхронизировались, нажмите «Дополнительно» и выберете «Импорт…».
Рис. 15. Меню «Дополнительно» и пункт «Импорт…»
Выберите файл, созданный ранее с помощью кнопки «Обзор» и нажмите «Импорт». Осталось только дождаться, когда процедура будет завершена. Время ее выполнения зависит от переносимого объема данных.

Рис. 16. Меню импорта в Google
Через время они автоматически будут скопированы в Android.
Таким образом вы воспользуетесь сервисом Google «Контакты». Как видите, Apple и Google очень хорошо сотрудничают друг с другом в плане переноса записей из телефонной книги. Теперь поговорим о том, как через iTunes перенести контакты с iPhone на Android.
Как скопировать номера с iPhone с джейлбрейком
Еще один быстрый и эффективный способ сохранения контактов с Айфона на ПК является программа iFunBox, способная экспортировать текстовые и медиафайлы из любого приложения. Однако весь свой потенциал она раскрывает на устройствах с джейлбрейком. Для корректного выполнения процедуры понадобится совершить следующие шаги.

- Загрузить файловый менеджер iFunBox на компьютер, где раньше была установлена программа iTunes.
- Подключить мобильное устройство к ПК при помощи USB-кабеля, и дождаться, пока утилита определит его.
- В окне «Просмотр папок» выбрать директорию «Необработанная файловая система» (в англоязычной версии она называется «Raw File System»).

- Здесь отыскать папку «Private», и перейти в «var» → «mobile» → «Library» → «AdressBook».
- Скопировать файлы (абонентскую базу), находящиеся в этой папке на жесткий диск компьютера.
Отныне все контакты будут храниться в специальной директории и станут доступны в любой момент для экспорта на другие устройства.
Перенос контактов на iPhone по wi-fi
Синхронизация контактов iPhone с Google возможна напрямую, без использования iTunes.
Откройте на iPhone приложение «Настройки».Нажмите «Mail, Контакты, Календари».Откройте меню Добавить…
Нажмите Другое.Выберите пункт «Учетная запись CardDAV».
Заполните поля:Сервер: google.comПользователь: Укажите адрес электронной почты своего Google аккаунта.Пароль
Пароль вашего аккаунта.(Внимание, если вы включили двухэтапную аутентификацию, то пароль нужно создать как описано здесь.). Описание: Впишите название учетной записи, например «Google Contacts»
Описание: Впишите название учетной записи, например «Google Contacts».
Нажмите «Далее» в верхней части экрана.
Убедитесь, что в строке «Контакты» выбрано Вкл.Теперь откройте приложение Телефон вкладку «Контакты» на своем iPhone. Синхронизация начнется автоматически.
Как перенести свои контакты на iPhone
Перенос ваших контактов даже проще, чем их экспорт или восстановление, и занимает не более нескольких минут. Прежде чем вы сможете импортировать свои контакты, вам необходимо экспортировать их с iPhone, на котором они в данный момент хранятся. Выполните описанный выше способ экспорта контактов, прежде чем начать импортировать эти контакты на новый iPhone.
Вот как можно импортировать ваши контакты на новый iPhone:
- В вашей извлеченной папке контактов найдите файл . Отправить этот файл себе в качестве вложения.
- Откройте электронную почту на вашем iPhone. Убедитесь, что вы используете почтовое клиентское приложение по умолчанию от Apple, иначе процесс может завершиться неудачно.
- Нажмите на вложение, и вас спросят, хотите ли вы перенести все контакты на ваш iPhone. Нажмите .
Вас спросят, хотите ли вы создать новые контакты или объединить их с существующими контактами на вашем новом iPhone. После импорта вы должны вернуть все свои контакты на свой iPhone.
Импорт контактов в iOS: объединить или создать новый
Если вы хотите импортировать контакты iPhone на другие устройства или системы, перейдите по ссылкам ниже для получения дополнительных руководств и пошаговых руководств.
- Как импортировать контакты iPhone на reincubate.com
- Как импортировать в Android reincubate.com
Самый простой и логичный выбор для тех, кто ищет способ, как перенести контакты с айфона на андроид устройство. Поскольку вы решили перейти на использование гаджета под управлением ОС Андроид, то аккаунт Google вам понадобится завести в любом случае. Задача упрощается тем, что в системе iOs предусмотрена возможность интеграции с сервисом «Google.Контакты». Чтобы синхронизировать записи, вам нужно проделать такие операции:
-
Зайдите в настройки своего iPhone, в раздел «Почта, адреса, календари»;
-
Вверху раздела нажмите «Добавить учетную запись»;
-
Из представленных сервисов выбираем Google;
-
Во всплывающем окне введите данные аккаунта Google (если вы его еще не создали, то это можно сделать прямо сейчас);
-
В настройках нужно активировать типы данных, которые вы собираетесь синхронизировать (кроме списка контактов это может быть почтовый ящик, заметки и пометки в календаре);
-
На своем новом андроид смартфоне входим в меню настроек, пункт «Аккаунты и синхронизация»;
-
Активируем автоматическую синхронизацию данных и нажимаем «добавить аккаунт», в следующем меню вводим данные Google аккаунта, активированного на iPhone;
-
Проверяем, что оба смартфона имеют подключение к интернету. Через некоторое время информация будет синхронизирована;
-
Убедившись, что все данные перенесены, можно сделать сброс iPhone (это удалит информацию с памяти устройства).
Этот один из наиболее удобных методов. Отдавать предпочтение другим есть смысл только в том случае, когда вы принципиально не хотите хранить информацию в аккаунте Google.