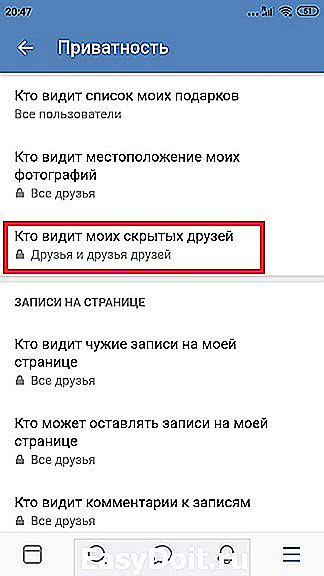Скрыть фотографии на iOS изначально
Да, есть способ скрыть свои фотографии на вашем iPhone, и это действительно легко. Просто следуйте инструкциям ниже:
1. Чтобы скрыть фотографию в iOS, просто запустите приложение Фото, открой фото Вы хотите спрятаться и ударить кнопка поделиться,
2. В последнем ряду меню общего доступа вы найдете опцию под названием «Спрятать», Нажмите на него и выберите «Скрыть фото» через приглашение.

3. После этого вы больше не увидите выбранные фотографии в папке «Camera Roll».

Здесь есть одна загвоздка. Все скрытые фотографии сохраняются в новый альбом под названием «Скрытый» в приложении «Фото» и нет способа заблокировать это. Это означает, что любой может подключиться к приложению «Фотографии» на вашем устройстве iOS и получить доступ к скрытым фотографиям довольно легко, что делает функцию крайне небезопасной.
Как спрятать фото на Айфоне с помощью приложений
В официальной программе от компании Apple – AppStore — существует огромное количество приложений, позволяющие защитить свои снимки от чужих глаз просто и легко. Одно из таких – это Keepsafe.
Существует очень много приложений кроме Keepsafe, которые также выполняют свою функцию на отлично. Такой же похожий сервис можно рассмотреть в этом видео:
Эта программа является одной из самых популярных среди всех юзеров Айфона, которые хотят спрятать свои фотографии. Она отличается высоким рейтингов, дополнительной регистрацией, безопасностью и надежностью. Все снимки, которые захочет спрятать пользователь, будут под надежной защитой у Keepsafe. Чтобы обеспечить защиту личных данных, нужно:
- Скачать программу через официальный источник. Чтобы её найти, нужно просто вбить в строке поиска в AppStore слово «Keepsafe». Самая первая программа – это то, что нужно скачать;
- После скачивания нужно зарегистрироваться в нем. К сожалению, без регистрации не удастся защитить свои фото. Регистрация проходит достаточно быстро;
- Чтобы окончательно зарегистрироваться в приложении как новому пользователю, нужно получить письмо на тот электронный адрес, который был указан ранее пользователем. Нажимается кнопка «подтвердить»;
- После успешного прохождения всех регистрационных действий необходимо предоставить приложению доступ к своим данным на телефоне. Без него программа не сможет защищать фотографии, так как они ей будут просто недоступны. Нажимается кнопка «разрешить»;
- Далее в самой программе необходимо выбрать те фотографии, которые требуется защитить от посторонних глаз. Если есть необходимость в скрытии всех снимков, то в сервисе есть специальная кнопка «Выбрать все»;
- После выбора пользователь должен придумать надежный пароль, с помощью которого фотографии будут открываться для просмотра. Пароль составляется из цифр;
- Программа начнет импорт фотографий. Все это можно делать в фоновом режиме. Снимки уйдут из галереи, но в приложении они останутся, только теперь, чтобы их просмотреть, необходимо ввести пароль.
4.9 / 5 ( 32 голоса )
Какие приложения позволяют спрятать фото на iPhone?
Надёжнее спрятать фото на Айфоне можно при помощи мобильных приложений из AppStore. Подобных программ в магазине Apple сейчас масса. Многие из них имеют конспирацию «на уровне» — они маскируются под калькуляторы. Кому придёт в голову, что фотографии могут быть спрятаны в калькуляторе?
Замечательной утилитой для сокрытия данных является Secret Calculator+, «детище» китайских программистов. Это приложение бесплатное и очень простое в использовании. После установки оно будет присутствовать на рабочем столе под названием Calculator+.
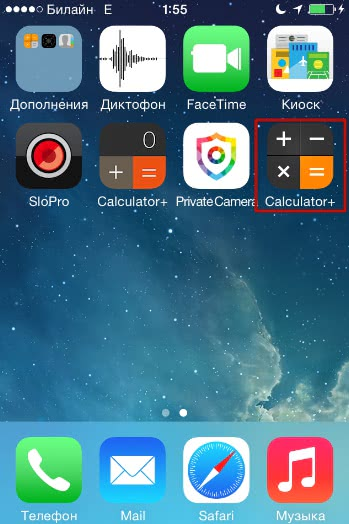
Спрятать фотографии с помощью этой программы можно так:
Шаг 1. Запустите приложение и установите пароль. Ограничения по длительности пароля, похоже, нет. Мы решили остановиться на 20 знаках.

По завершении ввода нажмите клавишу %.

Затем введите пароль ещё раз, также поставив своеобразную точку кнопкой с символом процента. Если установка пароля прошла удачно, на экране появится такое окно:

Нажмите «OK, I got it».
Шаг 2. Сначала нужно завести новый альбом. Кликните на кнопку «+» в нижней части экрана.

Далее присвойте будущему альбому какое-либо название и нажмите «Done».

Шаг 3. Через кнопку «+» добавьте фото, которые вы хотели бы скрыть от посторонних.
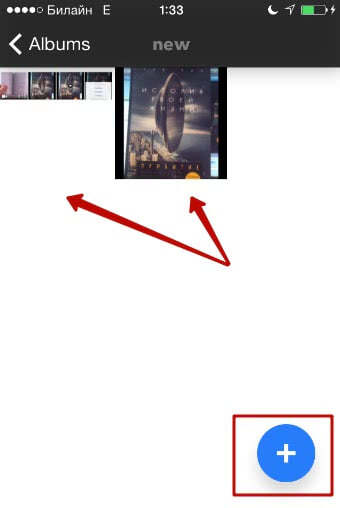
Шаг 4. Проследуйте в приложение «Фото» и удалите из него спрятанные снимки.
После этого вы можете вернуться в приложение Secret Calculator+ и убедиться, что фотографии на месте. Если вы нажмёте на клавишу с тремя горизонтальными линиями, то увидите: программа способна хранить не только фото и видео, но также и заметки, контакты, пароли от интернет-ресурсов.

Хранение файлов Word, Excel, Power Point по силам полной версии приложения. Владельцы iPhone могут приобрести её за 229 рублей.
Главное для пользователя Secret Calculator+ — самому не пасть жертвой хитроумной маскировки и не удалить приложение по невнимательности. Вместе с программой окажутся безвозвратно стёрты все фото, которые она хранила.
Достойной альтернативной Secret Calculator+ является приложение Private Camera. Принцип действия этой программы иной. Она не прячет фото за калькулятором, а позволяет делать снимки прямо из своего интерфейса. Эти снимки не отражаются в приложении «Фото», однако при необходимости их можно туда выгрузить (экспортировать).

Программа позволяет хранить под паролем не только фотографии с собственной камеры, но также и снимки, сделанные ранее, скопированные из альбомов приложения «Фото».
Владельцы техники Apple отмечают уязвимость приложений для сокрытия фото – несмотря на то, что снимки защищены паролем, получить доступ к ним всё же можно. Достаточно задействовать компьютер со специальным софтом. Например, утилита iTools позволяет просмотреть всё содержимое Айфона – спрятано оно или нет.
Пользователю, который ищет 100%-ной гарантии конфиденциальности фото, вариант с применением специальных приложений для хранения фото не подходит. Ему лучше прибегнуть к следующему способу.
Выберите стороннее приложение для установки виджетов
Когда вы сталкиваетесь с необходимостью выбрать сторонний виджет для демонстрации фотографий, выбор конечно же имеется. Некоторые приложения предоставляют возможности для выбора нескольких изображений, а другие позволяют добавлять текст. Есть даже виджеты, которые накладывают поверх картинки информацию из календаря. Но если вам требуется лишь виртуальная рамка для показа фотографии на главном экране, с большой вероятностью вам подойдет любой виджет такого рода, продвинутый или не очень.
Некоторые из доступных сторонних виджетов для показа фотографий
Custom Widgets – Photo & Text: вы можете использовать всего три изображения, одно из которых будет выведено на виджет. Вы можете вносить изменения в формат показа фотографии, развернув ее, изменив цвет фона или используя вверху аналоговые часы, текст или текущую дату.
Home Photo Widget: вы можете добавить в приложение неограниченное число изображений, а затем создать статический виджет для каждого из них.
Locket – Photo Widgets (99 рублей): вы выбираете альбом для каждого виджета, число изображений, которые вы хотите видеть из него, и как часто виджет должен менять изображения.
Photobox Widget: вы можете использовать виджет трех разных размеров, кроме того виджет позволяет выбрать несколько фотографий, которые случайным образом будут меняться каждые десять минут. Есть возможность добавления сообщения и обрезки фотографий.
PHOTO ALBUM (Photo Widget): для каждого создаваемого виджета формируется свой фотоальбом с любым числом фотографий. Вы можете изменить яркость изображения, периодичность его смены, показать название альбома виджета.
Photo Widget (99 рублей): для виджета вы создаете альбомы, в каждом из которых может храниться до шести фотографий, и вы можете одновременно показывать несколько изображений как по отдельности, так и в виде сетки.
Фото виджет: вы можете добавить одну или несколько фотографий в один виджет (трех разных размеров). Вы можете изменить интервал обновления фотографии, добавить наложение даты или заголовка.
Photo Widget – Pin Photo: вы можете создать виджет как для одного изображения, так и для альбомов, из которых будут выбираться изображения каждую минуту. Вы также можете добавить заголовок каждому виджету.
Photo Widget – Simple: необходимо создать альбомы с любым количеством фотографий, а затем задать виджет для каждой коллекции. В каждом виджете имеется шесть вариантов временного интервала для смены изображений.
Photo Widget – The best one: вы можете добавить одно или несколько изображений к каждому виджету, настроить его для использования одного из ваших фотоальбомов. Фотографии меняются по вашему индивидуальному таймеру. Можно настроить виджет так, чтобы при нажатии на него открывался веб-сайт.
Photo Widgets: вы можете создавать альбомы (списки) для каждого созданного виджета, и каждый из них может содержать одно или несколько изображений. Вы можете изменить интервал смены (есть девять вариантов), а также сместить основную фотографию, чтобы вы могли видеть больше других из списка на заднем плане. Фотографии можно показывать по порядку (и переставлять) или перемешивать, на каждом виджете можно выводить дату или памятный текст.
PictureWidget: вы добавляете в приложение сразу пять фотографий. Для виджета домашнего экрана будет отображаться только одно изображение. Для виджета в старом стиле доступны дополнительные параметры настройки.
Все эти приложения в целом работают идентично. В этой статье мы рассмотрим создание фото-виджета на примере работы приложения Фото виджет.
Хранить в безопасности
Keep Safe — это, пожалуй, одно из самых популярных приложений для скрытия фотографий, доступных для iOS, и поэтому оно имеет чистый интерфейс и массу функций, позволяющих скрыть ваши фотографии / видео от посторонних глаз. Приложение позволяет вам заблокировать все это с помощью PIN-кода, TouchID или FaceID и предлагает частное облачное хранилище, где вы можете хранить свои личные фотографии. Упаковка классная Функция Facedown Lock также, И он автоматически открывает выбранное приложение, когда вы кладете iPhone лицом вниз. Другие функции включают в себя возможность сортировать дубликаты фотографий, обмениваться фотографиями, отправлять фотографии в KeepSafe по электронной почте и многое другое.
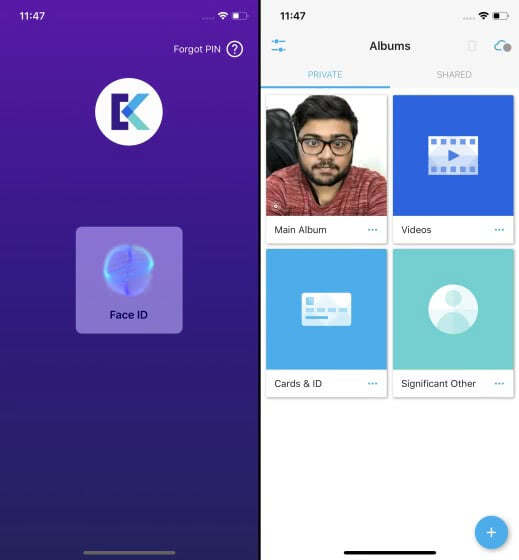
Вышеупомянутые функции доступны в базовой версии приложения, но здесь есть множество премиум-функций, которые вам понравятся. К ним относятся пользовательские альбомы, секретная дверь (замаскировать экран PIN с помощью антивирусного сканера, таймера обратного отсчета или калькулятора), больше облачного хранилища, восстановление мусора, фальшивый ПИН-код (второй ПИН-код, открывающий приложение KeepSafe-обманщика) и многое другое. Хорошей новостью является то, что приложение предлагает вам бесплатную 1-месячную пробную версию для всех функций Premium, чтобы вы могли принять решение.
Установка: (Бесплатно, с Премиум-версией, начинающейся с $ 4.99)
Сторонние утилиты для хранения секретных фотографий
В магазине приложений есть множество программ, которые помогут вам сохранить ваши тайны. Одна из наиболее популярных — KeepSafe. Работает она по простой схеме, но надежно защитит ваш личный контент. После того как вы установите софт, у вас больше не возникнет вопроса, как сделать скрытый альбом в “Айфоне”, и не будет беспокойств по поводу того, что изображения кто-то увидит. Кадры помещаются в отдельную папку, защищенную паролем. Как работать с приложением?
Для начала скачайте и установите программу на ваш гаджет. Во время первого входа система попросит вас придумать секретный код. В дальнейшем он будет использоваться для того, чтобы разблокировать спрятанные снимки.
Затем отметьте в фотогалерее те кадры, которые хотите засекретить, или сделайте новые с помощью камеры. Изображения, сделанные камерой приложения, автоматически сохраняются в папку KeepSafe, а фотографии из главной галереи удаляются после переноса в “Скрытые”.
После этого для просмотра скрытых кадров необходимо вводить пароль. Если код по каким-то причинам забыт, вы можете восстановить его аварийным методом — через электронную почту. Подсказка будет отправлена вам мгновенно. Еще одно из наиболее важных преимуществ программы: даже если вы не вышли из нее, при повторном входе надо будет заново вводить пароль. Полная секретность. Скрыть фото на “Айфоне”, как видите, очень легко.

Как посмотреть скрытые фото на Айфоне
Возможности просмотра в первую очередь зависят от того, какой способ использовал ранее пользователь. Если же пользователь скрывал фотографию при помощи стандартной функции системы, то пользователю достаточно открыть программу «Фото», активировать альбом со скрытыми фотками, который находится в стандартной вкладке «Альбомы». Альбом напоминает перечеркнутый квадрат. Стоит тапнуть на него. Перейдя, тапаем на кнопку «Выбрать», который находится в правом верхнем углу экрана. Кликаем, выбираем снимки для разблокировки, после чего тапаем на «Меню» и на пункт «Поделиться». Откроется весь спектр действий, который пользователь может сделать со снимком. Выбираем «Secret».
Фотография, как правило, обратно окажется в галереи. Также стоит понимать, что, если карточка заблокирована при помощи других способов, например, при помощи заметок, то стоит выполнять другие действия. Пользователю нужно разблокировать заметку.
Вопрос эксперту
В дальнейшем фотки будут доступны только владельцу?
Можно считать, что да, так как только владелец устройства знает пароль. Как правило, устанавливает его как раз сам владелец Айфона. Все действия выполняются также им, поэтому все в его распоряжении.
Можно поставить код прям на фото?
Нет. Такой функции компания не решила ввести еще. Однако, можно надеяться, что с новой версией iOS данная функция проявится. Существуют другие обходные варианты, которые также можно сделать.
Какой способ лучший: стандартный или же через заметки?
Если пользователь хочет получить полную защиту данных, то ему однозначно подойдет способ с заметками. Если человек знает систему, то он автоматически сообразит с галереей.
Apple сканирует фото
Не думаю, что эти уточнения – пожалуй, кроме последнего, — как-то особенно сильно вас успокоили. Ведь даже если вы не занимаетесь ничем предосудительным, лично меня сам факт того, что Apple теперь сможет анализировать мои фотографии, немного смущает. Тут я целиком поддерживаю Эдварда Сноудена, который сказал, что ничто не помешает Apple в будущем расширить границы контента, который она анализирует, и упрочнить свои связи со спецслужбами.

Анализироваться будут только те фото, которые выгружаются в облако. Но анализ будет производиться только на устройстве
Несмотря на то что нейросети будут проверять фото строго на устройствах пользователей, проверке будут подвергаться только те снимки, которые выгружаются в «iCloud Фото». Так что, если вы не отправляете фотографии в облако, у вас есть возможность избежать проверки. Это лучше сделать заранее, потому что нет никакой гарантии, что Apple не начнёт анализировать фото пользователей из вашей страны без дополнительного предупреждения.
Важно понимать, что наша цель состоит в том, чтобы отключить только «iCloud Фото». Это отдельная служба в составе iCloud, которая отвечает только за выгрузку и синхронизацию фотографий между всеми устройствами
Поэтому не переживайте, что, отключив «iCloud Фото», сам iCloud перестанет работать. Нет, этого не произойдёт, и все ваши резервные копии будут сохраняться в облаке как и раньше. Но, прежде чем мы это сделаем, нужно немного подготовиться к отключению «iCloud Фото».
Как скрыть фотографии на iPhone
Держите ваши фотографии в секрете
У большинства людей есть хотя бы несколько фотографий на телефонах, которые они хотят скрыть от посторонних глаз. В эпоху взлома фотографий знаменитостей и массовых взломов данных защита вашей конфиденциальности — и конфиденциальности других — крайне важна. К счастью, есть много безопасных способов скрыть фотографии на вашем iPhone.
Как скрыть фотографии на iPhone с помощью приложения «Фотографии»
Приложение «Фотографии», которое предварительно загружено на каждый iPhone, имеет встроенные инструменты, которые помогут вам скрыть фотографии на вашем iPhone (или iPod touch или iPad). Это полезная функция, но она также имеет, по крайней мере, один существенный недостаток (подробнее об этом через минуту). Чтобы скрыть фотографию на iPhone с помощью приложения «Фото», выполните следующие действия.
Нажмите на приложение «Фото», чтобы открыть его.
Снимки экрана приложения iOS Photos
Найдите фотографию, которую хотите скрыть.
Нажмите на фотографию (вы также можете выбрать несколько фотографий, нажав « Выбрать »).
Нажмите на блок действий (квадрат со стрелкой, выходящей из него).
Проведите по нижнему ряду и нажмите « Скрыть ».
Скриншоты сокрытия картинок в приложении iOS Photos
Нажмите Скрыть фото . Фотография исчезает.
Как показать или просмотреть скрытые фотографии на iPhone
Теперь у вас есть скрытое фото. Но что, если вы захотите снова увидеть эту картинку? Чтобы просмотреть скрытые фотографии или показать их, выполните следующие действия:
Откройте приложение « Фотографии ».
Скриншоты скрытого альбома в приложении iOS Photos
Нажмите на фотографию, которую вы хотите показать.
Снимки экрана с отображением фотографий в приложении iOS Photos
Нажмите Показать в раскрывающемся меню.
Ваша фотография будет возвращена в Фотопленку и другие альбомы, и теперь ее можно будет просмотреть снова.
Как скрыть картинки на iPhone с помощью приложения Notes
Приложение Notes, предварительно установленное на iPhone, может показаться не местом, где можно скрыть личные фотографии, но оно есть — благодаря возможности блокировки заметок. Эта функция позволяет заблокировать заметку с помощью пароля, который необходимо ввести для просмотра. Вы можете поместить картинку в эту заметку, а затем заблокировать ее. Вот как использовать Notes, чтобы скрыть картинки на iPhone:
Откройте Фото и найдите фотографию, которую хотите скрыть.
Скриншоты сокрытия фотографии в приложении iOS Notes
Нажмите на поле действия.
Нажмите Добавить в заметки .
В появившемся окне вы можете добавить текст в заметку, если хотите. Затем нажмите Сохранить .
Перейдите в приложение Notes.
Скриншоты сокрытия фотографии в приложении iOS Notes
Нажмите на заметку с фотографией в нем.
Нажмите на поле действия.
Скриншоты сокрытия фотографии в приложении iOS Notes
Нажмите Заблокировать заметку и, если потребуется, добавьте пароль. Если вы используете Touch ID или Face ID, вы можете заблокировать заметку, используя это.
Нажмите значок замка в верхнем правом углу, чтобы значок оказался заблокированным. Картинка будет заменена на сообщение Заметка заблокирована . Заметка и фотография теперь могут быть разблокированы только тем, кто использует ваш пароль (или кто может обмануть Touch ID или Face ID, что очень маловероятно).
Вернитесь в приложение «Фотографии» и удалите фотографию.
Какие приложения позволяют спрятать фото на iPhone?
Надёжнее спрятать фото на Айфоне можно при помощи мобильных приложений из AppStore. Подобных программ в магазине Apple сейчас масса. Многие из них имеют конспирацию «на уровне» — они маскируются под калькуляторы. Кому придёт в голову, что фотографии могут быть спрятаны в калькуляторе?
Замечательной утилитой для сокрытия данных является Secret Calculator+, «детище» китайских программистов. Это приложение бесплатное и очень простое в использовании. После установки оно будет присутствовать на рабочем столе под названием Calculator+.

Спрятать фотографии с помощью этой программы можно так:
Шаг 1. Запустите приложение и установите пароль. Ограничения по длительности пароля, похоже, нет. Мы решили остановиться на 20 знаках.

По завершении ввода нажмите клавишу %.

Затем введите пароль ещё раз, также поставив своеобразную точку кнопкой с символом процента. Если установка пароля прошла удачно, на экране появится такое окно:

Нажмите «OK, I got it».
Шаг 2. Сначала нужно завести новый альбом. Кликните на кнопку «+» в нижней части экрана.

Далее присвойте будущему альбому какое-либо название и нажмите «Done».

Шаг 3. Через кнопку «+» добавьте фото, которые вы хотели бы скрыть от посторонних.

Шаг 4. Проследуйте в приложение «Фото» и удалите из него спрятанные снимки.
После этого вы можете вернуться в приложение Secret Calculator+ и убедиться, что фотографии на месте. Если вы нажмёте на клавишу с тремя горизонтальными линиями, то увидите: программа способна хранить не только фото и видео, но также и заметки, контакты, пароли от интернет-ресурсов.

Хранение файлов Word, Excel, Power Point по силам полной версии приложения. Владельцы iPhone могут приобрести её за 229 рублей.
Главное для пользователя Secret Calculator+ — самому не пасть жертвой хитроумной маскировки и не удалить приложение по невнимательности. Вместе с программой окажутся безвозвратно стёрты все фото, которые она хранила.
Достойной альтернативной Secret Calculator+ является приложение Private Camera. Принцип действия этой программы иной. Она не прячет фото за калькулятором, а позволяет делать снимки прямо из своего интерфейса. Эти снимки не отражаются в приложении «Фото», однако при необходимости их можно туда выгрузить (экспортировать).

Программа позволяет хранить под паролем не только фотографии с собственной камеры, но также и снимки, сделанные ранее, скопированные из альбомов приложения «Фото».
Владельцы техники Apple отмечают уязвимость приложений для сокрытия фото – несмотря на то, что снимки защищены паролем, получить доступ к ним всё же можно. Достаточно задействовать компьютер со специальным софтом. Например, утилита iTools позволяет просмотреть всё содержимое Айфона – спрятано оно или нет.
Пользователю, который ищет 100%-ной гарантии конфиденциальности фото, вариант с применением специальных приложений для хранения фото не подходит. Ему лучше прибегнуть к следующему способу.
Как поставить пароль на секретное фото
Сначала подготовимся к этому этапу и проведем настройку «Заметок». Открываем меню «Настроек» (серая шестеренка на главном экране). Находим раздел, посвященный заметкам, и выключаем автоматическую загрузку медиаконтента в фото. Обязательно активируем доступ к «Заметкам», при помощи пароля или через сканирование отпечатка пальца:
Еще интересная статья для Вас: Как в iPhone рисовать на фотографиях и менять изображения
Теперь переходим к размещению снимка, скрытого от чужих глаз. Открываем редактор заметок и при помощи опции «Добавить данные» прикрепляем фотоснимок. Выбираем пункт меню «Снять фото или видео» и фотографируем.
Система предложит ввести пароль, что необходимо сделать. Теперь остается только нажать на иконку замка справа вверху.
При желании можно также поставить пароль на галерею на Айфоне.
Еще интересная статья для Вас: Как закачивать фильмы на Айфон (через iTunes и без использования компьютера)
Как скрыть сторонние и стандартные приложения на iPhone, iPad и iPoud touch
Иконку приложений из меню устройства можно скрыть несколькими способами: при помощи сторонние программы, создание многоуровневых папок, настройки устройства.
Через папку
-
Перейдите на главную страницу меню устройства и сделайте так, чтобы на ней не осталось свободного места. То есть, вам необходимо переместить на эту вкладку 20 или 24 иконки приложений.
-
Нажмите на любую иконку в меню устройства и удерживайте ее несколько секунд, что устройство перешло в режим редактирования.
-
Переместите иконку одного приложения на иконку другого, чтобы создать папку.
-
Нажмите на приложение, которое уже находится в папке, и перетащите его на вторую страницу папки, которая пока что остается пустой.
-
Снова начните удерживать иконку приложения и перетащите его за края папки, которые находятся в правой части экрана. Палец с иконки приложения не убираем.
-
Теперь перемещаем иконку приложения в центры папки и, не убирая пальца с нее, нажимаем кнопку «Домой». Если все действия выполнены правильно, то иконка скользнет вверх экрана и пропадет из меню устройства. Единственный минус этого способа — после перезагрузки устройства иконка приложения вернется в меню.
Через многоуровневые папки
-
Нажмите на иконку и удерживайте палец на экране несколько секунд, чтобы перевести меню устройства в режим редактирования.
-
Еще раз зажмите иконку приложения и переместите ее на любую другую иконку приложения, чтобы создалась папка.
-
Выйдите из папки и создайте еще одну папку, проделав предыдущие два шага с другими приложениями.
-
В тот момент, когда создание второй папки подойдет к концу, и она начнет сворачиваться, быстро схватите первую папку и переместите ее в только что созданную папку.
-
В итоге получается, что находясь в меню устройства, нельзя увидеть, что находится в двойной папке.
-
Единственный минус этого способа заключается в том, что если открыть первую папку, то содержимое второй станет заметным.
Через настройки устройства
-
Открываем приложение «Настройки».
-
Переходим к разделу «Основные».
-
Переходим к подразделу «Ограничения».
-
Нажимаем кнопку «Включить ограничения».
-
Устанавливаем пароль или активируем функцию Touch ID, если ваше устройство поддерживает ее.
-
Возвращаемся к общему списку ограничений. Если вам нужно скрыть стандартное приложение, то перегоните соответствующий ползунок напротив него.
-
Если нужно скрыть сторонние приложения, то пролистайте до раздела «Разрешенный контент» и перейдите к «Программы».
-
Включить функцию «Запретить ПО», что все иконки сторонних программ пропали из меню вашего устройства.
Через стороннее приложение и компьютер
Для этого способа взламывать прошивку устройства при помощи джейлбрейка не нужно, достаточно скачать на компьютер или ноутбук с версией Mac OS X не старее 10.11.4 приложение Apple Configurator 2.2 (https://itunes.apple.com/ru/app/apple-configurator-2/id1037126344?mt=12) и выполнить следующие действия:
-
Синхронизируйте компьютер и устройство при помощи USB-кабеля.
-
Откройте установленное ранее приложение и перейдите к настройкам вашего устройства.
-
Разверните меню и перейдите в раздел Apps.
-
Перейдите к подразделу Restrictions.
-
В блоке Restrict App Usage выберите параметр Do not allow some apps.
-
В список ниже добавьте наименования приложений, которые необходимо скрыть, в формате «com.apple.название программы». Этот способов работает только на устройствах с операционной системой не ниже версии 3.
Через стороннее приложение из магазина Cydia
Чтобы воспользоваться этим способом, необходимо соблюсти одно условие — прошивка устройства должна быть взломана при помощи jailbreak.
-
Открываем магазин Cydia и скачиваем приложение SBSettings.
-
Откройте приложение и перейдите к его настройкам, нажав кнопку в виде шестеренки.
-
Перейдите к разделу Hide Icons.
-
Перегоняем ползунок напротив приложений, которые необходимо скрыть. Готово, иконки скрытых приложений пропали из меню устройства и не появятся в нем при перезагрузке устройства.
Как перетащить Оставьте одну фотографию
Установив iOS 11, войдите в приложение «Фото» и откройте альбом, любой альбом, например, основной фотоаппарат или тот, который вы сделали самостоятельно. Как только вы нашли фотографию, которую хотите переместить, аккуратно нажмите на нее, чтобы выделить ее. Если вы нажмете слишком сильно, вы активируете действие «Peek» 3D Touch, поэтому не прилагайте никаких усилий.
Если вы просто хотите переместить изображение вверх или вниз в своем текущем альбоме, сделайте это, затем уберите палец с экрана, чтобы уронить его на новое место. (Это относится только к альбомам в разделе «Мои альбомы».) Однако, если вы хотите переместить изображение в другой альбом …
Перетащите выделенный значок немного в сторону от основного эскиза под ним, затем нажмите «Альбом» в верхнем левом углу экрана, продолжая удерживать выделенное изображение на месте. Найдите альбом, в который вы хотите добавить его, а затем поместите его поверх эскиза альбома. Кроме того, вы можете удерживать изображение над альбомом в течение секунды, чтобы открыть альбом, а затем вы можете перетащить изображение туда, куда хотите.
Встроенные возможности iPhone
В системе iOS 12+ предусмотрена опция по скрытию фотографий на Айфоне в альбомах «Коллекции», «Годы» и «Моменты». Теперь пользователи могут скрывать фото, видео и папки с мультимедийными файлами и просматривать их только в собственном альбоме «Скрытые».
Скрываем фото на iPod touch, iPad или Айфоне
- Открываем программу «Фото».
- Выбираем фотографию, которую необходимо скрыть.
- Нажимаем «Поделиться» (значок квадрата со стрелочкой вверх для выбранного файла).
- Подтверждаем, что фотографию нужно скрыть.
Увеличить
Скрываем фото на компьютере Mac
- Запускаем программу «Фото».
- Выбираем фотографию, которую следует скрыть.
- Щелкаем фото, удерживая клавишу Control нажатой, потом нажимаем «Скрыть». Еще скрыть фотографию можно путем выбора в строке раздела «Изображение», затем «Скрыть фото». Еще для скрытия фото можно нажать кнопки Command – L.
- Подтверждаем, что фотографию нужно скрыть.
При работе с iCloud медиатекой фотографии, которые вы скрыли на одном гаджете, будут скрыты и на иных ваших девайсах.
Отображение скрытых фотографий
Если необходимо скрытые фотографии отобразить снова, в альбомах «Коллекции», «Годы» и «Моменты», выполняем следующие шаги.
Для гаджетов iPod touch, iPad или Айфон:
- Открываем приложение «Фото», переходим в раздел «Альбомы».
- Нажимаем альбом «Скрытые».
- Выбираем фотографию, которую следует отобразить.
- Нажимаем «Поделиться», затем «Показать».
На Mac компьютере:
- Открываем приложение «Фото», в строке меню выбираем «Вид», потом «Показать скрытый фотоальбом».
- Открываем представление «Альбомы», после чего открываем альбом «Скрытые».
- Выбираем фото, которое следует отобразить.
- Щелкаем фото, удерживая клавишу Control нажатой.
- Щелкаем «Показать фото».
Сторонние программы
Скрывать фотографии и папки с фото на iOS 11 можно при помощи сторонних программ. Давайте рассмотрим наиболее функциональные и распространенные из них.
Фото&,Видео Locker
Утилита позволяет скрывать фото и видео удобно и надежно, скачать ее можно в Апп Сторе https://itunes.apple.com/ru/app/фото-видео-locker-скрыть-картинки/id688744837 . Фотографии будут заблокированы, а для их просмотра следует будет ввести секретный PIN код.
Особенности приложения:
- Шифрование. Скрытые папки и фотографии находятся не только на гаджете в секретном месте, но и шифруются при помощи системы 128-битного шифрования AES.
- Скрытые фотографии можно поворачивать с обеих сторон.
- Уменьшение и увеличение масштаба скрытых фото.
- Блокировка входа в приложение. Если пользователь забыл выйти из утилиты, то приложение будет заблокировано после перехода iPhone в спящий режим.
- Импорт картинок с компьютера при помощи импорта iTunes.
Locker: Спрячьте свои фото
Приложение имеет функционал по скрытию не только фото, но и видео, приложений и файлов, имеющих защиту при помощи отпечатка пальцы. Locker скачать можно из Апп Сторе https://itunes.apple.com/ru/app/locker-спрячьте-свои-фото/id1254051789.
Для скрытия фотографий, их необходимо хранить не в собственной медиатеке, а непосредственно в приложении. Важным моментом является Pin код для получения доступа к фотографиям. Если Вы не настроите TouchID и потеряете Pin код, то зайти в Loker не сможете.