Загрузка через VLC media player
Он создан для воспроизведения различных видео/аудио форматов.
Чтобы данный плеер воспроизводил фильмы или музыку, не нужно скачивать отдельно кодеки. Они в него уже встроены.
Мобильная версия данного плеера ничем не хуже популярных версий десктопа, то есть версий стационарных компьютеров.
Если данное приложение уже установлено на ваш айфон, начнем:
- Подключите айфон к компьютеру. Войдите в меню управления смартфоном.
- Найдите блок «Настройки». В нем перейдите в раздел «Программы».

раздел «Программы» в iTunes
Пролистав список программ, вы найдете VLC в перечне программ, которые могут использоваться для переноса документов. Это значит, что данный плеер может использоваться, чтобы переносить файлы с айфона или обратно .

VLC — программа, которая может использоваться для переноса документов
- Нажмите на VLC. В открывшееся поле переместите видео с ютуба.
- Всё. Остается зайти в приложение VLC на вашем айфоне и воспроизвести нужное видео.

Приложение VLC на вашем айфоне
После того, как видео загрузилось в список файлов VLC, синхронизацию запускать не надо.
Как записать видео на iPhone или iPad при помощи программы iTunes
Сразу следует оговориться, что данный способ на первый взгляд может показаться не самым простым, однако он обладает одним весомым преимуществом — его использование не нарушает никаких правил Apple. То есть, загрузка видеоконтента через iTunes будет доступна всегда, тогда как описанные ниже приложения и сервисы в любой момент могут быть заблокированы.
Главный недостаток данного способа заключается в необходимости предварительного скачивания видео (фильма, клипа и т.д.) на компьютер.
ПО ТЕМЕ: В каком смартфоне самая лучшая камера в 2018 году – Топ 10.
С предварительной конвертацией видео в формат MP4
Итак, для начала необходимо добавить нужную видеозапись в iTunes (скачать программу можно здесь). Стоит учесть, что для того, чтобы iTunes распознал видео, его нужно переконвертировать в формат MP4.
Для загрузки видео в любом формате можно воспользоваться торрентами или расширением Savefrom для браузеров.
Повторимся, iTunes не поддерживает множество популярных форматов – avi, mkv и т.д., но эту проблему довольно просто решить.
Например, можно скачать одну из множества специализированных бесплатных утилит (Free MP4 Video Converter, Freemake Video Converter и т.д.) и в несколько кликов конвертировать видео в удобоваримый для iДевайсов формат МР4.
Для загрузки готового ролика в iTunes следует выбрать пункт «Добавить в медиатеку…» в меню Файл
или перетащить необходимое видео в окно раздела Фильмы.
Видео будет добавлено во вкладку «Домашнее видео» раздела Фильмы в iTunes.
Останется лишь подключить iPhone или iPad к компьютеру, выбрать его в iTunes, отметить галочкой нужный контент в разделе «Фильмы» и нажать «Применить», а затем «Синхронизировать».
По завершении процесса ролик будет добавлен в приложение «Видео» во вкладку «Домашнее видео» на iOS-устройстве.
ПО ТЕМЕ: Как смотреть ТВ на Айфоне или Айпаде: 6 программ для просмотра online-ТВ.
Без конвертации в MP4 (любые форматы видео)
Впрочем, процесс конвертации видео (особенно если это «крупногабаритные» фильмы) может быть довольно утомительным, в таком случае гораздо проще вместо стандартного приложения Видео воспользоваться сторонними плеерами из App Store, в которых по умолчанию встроены кодеки множества форматов видео файлов.
Подобных программ для iPhone и iPad довольно много, приведем тройку наиболее популярных — VLC for Mobile, OPlayer, OPlayer Lite, AVPlayer, PlayerXtreme.
Работать с ними просто и удобно — установите любое из вышеперечисленных приложений на iPhone или iPad, затем подключите девайс к компьютеру и запустите iTunes (скачать для Windows и Mac можно здесь). Подключенное устройство должно определиться. Появится иконка, как на скришоте ниже. Нажмите на нее.
В левой части iTunes откроется меню подключенного устройства, выберите в нем раздел «Общие файлы» (в старых версиях iTunes нужно перейти в раздел Программы).
Здесь выбираем загруженный на iOS-устройство видеоплеер (в нашем случае VLC) и нажимаем на кнопку «Добавить…».
В открывшемся окне выбираем необходимое видео в любом формате, нажимаем еще раз «Добавить», ожидаем, пока видео скопируется на устройство, после чего останется запустить приложение на iPhone или iPad и наслаждаться просмотром.
Для добавления видео можно просто перетянуть файлы в окно программы.
Ход процесса загрузки видео на устройство будет отображаться в верхней части программы iTunes.
Вот добавленные видео на iPad в приложении VLC.
Как скачать видео с YouTube на Айфон
Существует много программ, приложений и способов, как скачать видео с YouTube, но только некоторые из них выполняют данную функцию качественно. Ниже представлены лучшие способы, как скачать видео с Ютуба на Айфон:
Способ №1:
- Скачайте на мобильное устройство любое приложение из App Store, предназначенное для загрузки видеофайлов (в строку поиска можно ввести фразу «загрузить видео»). Выберите приложение (лучше выбирать из первых двух, так как у них наиболее высокий рейтинг, а значит, сомневаться в их работоспособности причин нет).
- Запустите приложение и зайдите в строку «Браузер». В адресной строке введите: m.youtube.com.
- Включите нужный ролик. Рядом со значками «Пауза» и «Перемотка» появится новый в виде дискеты. Это и есть значок «Скачать». Кликните по нему, чтобы скачать видео с Ютуба на телефон iPhone.
- Выбранный видеофайл начнет скачиваться на iPhone. Статус и степень загрузки можно посмотреть в разделе «Файлы» в приложении.
- Просмотр роликов доступен только в приложении, в том числе в режиме офлайн.
Способ №2:
- Скачайте видео на компьютер. Для этого скопируйте ссылку нужного видео и перейдите в онлайн-программу savefrom.net. В окне на главной странице вставьте ссылку и после того, как программа отобразит видео с Youtube, выберите формат и нажмите «Скачать».
- После того как видеофайл загрузился на компьютер, подключите телефон к iTunes и выполните действия, описанные выше.
Как скачивать видео с «Ютуба» на «Айфон» c помощью программы «Команды»
Начать стоит с самого доступного метода. В iOS 12 Apple представила программу «Команды». С помощью нее можно связывать несколько сложных действий в одно и использовать его для выполнения определенных задач. Одна из таких задач — загрузка видео.
Утилита «Команды» может найти в исходном коде веб-страницы строчку, указывающую на MP4-файл с роликом, и вытащить его, сохранив на устройство.
Для этого нужно:
- Загрузить в приложении «Команды» действия с названием Download YouTube.
- Открыть нужный ролик в браузере Safari или в программе «Ютуб».
- Нажать на кнопку «Поделиться».
- Выбрать иконку приложения «Команды».
- Нажать на клавишу Download YouTube.
После этого система вытащит ролик с сайта и предложит сохранить его в медиатеку с вашими роликами и фотографиями. При желании можно модифицировать «Команду» и заставить ее выкачивать видео напрямую в iCloud Drive.
Загружаем видео
Итак, забудем о возможности использования универсальных загрузчиков, поскольку рано или поздно они становятся недоступными в App Store, а воспользуемся способом, который Apple прикрыть никак не сможет.
Нам понадобится учетная запись популярного облачного сервиса Dropbox и соответствующее мобильное приложение из App Store Dropbox. Почему Dropbox? Все потому, что операционная система iOS допускает установку расширения данного сервиса в меню «Поделиться» браузера Safari.
1. Открываем клиент YouTube и находим требуемое видео.
2. Тапнув по стрелке Share, выберите пункт «Скопировать ссылку».

3. Откройте браузер Safari и введите адрес сервиса Savefrom.net. Данный сервис является проверенным способом загрузки видео и безотказно работает более 5 лет.
4. В открывшемся окне вставьте ссылку и тапните по синей стрелке.

5. Как только сгенерируется ссылка на видео, нажмите Скачать (при желании, можно выбрать качество).
6. Safari тут же откроет страницу с интересующем вас видео в отдельном окне. Вызовите меню Поделиться (стрелка на прямоугольнике по центру браузера) и выберите пункт Сохранить в Dropbox.

7. При необходимости, укажите имя файла (особенно актуально для видео, заголовок которых выполнен на русском языке) и нажмите Сохранить.
8. Дождитесь окончания процесса сохранения и загрузки, после чего откройте приложение Dropbox.
9. Загрузка из браузера Safari осуществляется в корень вашего облачного каталога Dropbox. Найдите загруженное видео, тапните по стрелке, указывающий на дополнительное меню и выберите пункт Доступ в авт. режиме.

10. На вкладке Авт. режим вы можете наблюдать за прогрессом загрузки видео на iPhone. После окончания процесса видео будет доступно при отсутствии подключения к интернету из приложения Dropbox.

Данный способ загрузки видео с YouTube удобен сразу по нескольким пунктам. Во-первых, Apple не запретит загрузку видео, поскольку все операции выполняются в приложении, которое, по сути, не имеет отношения к видеохостингу, Во-вторых, все загруженные видео будут доступны в вашем личном облачном пространстве с любых устройств. Наконец, все это абсолютно бесплатно.
Читайте Читайте обзор айфона 6s

iPhones.ru
Обходим грабли, расставленные Apple. Крупнейший видеохостинг YouTube содержит миллионы видеоматериалов, но их доступность всегда определяется наличием под рукой стабильного интернет-подключения. О том, как загружать видео с YouTube на iPhone, часть 1 с возможность офлайн-просмотра, мы уже писали, но наличие специализированных приложений-загрузчиков с недавних пор перечит политике Apple. Такие утилиты беспощадно удаляются из магазина приложений App…
Использование компьютера
Как скачать видео с Ютуба на Айпад мы разобрались, но есть и другие способы, которые подразумевают использование компьютера с установленным iTunes. Если вы знаете, как скачать фильм и перенести его на iPad, то описанный ниже способ вам прекрасно знаком.
- Скачайте ролик на компьютер, используя сервис savefrom.net. Сохраняйте видео в формате MP4, качество выберите по своему усмотрению.
- Запустите iTunes, подключите iPad.
- Нажмите на иконку «Фильмы».
- Раскройте меню «Файл» и выберите «Добавить в медиатеку».
- Укажите путь к файлу.
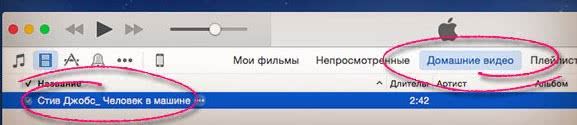
Название фильма отобразится в медиатеке. Перетащите файл в подключенное устройство. После завершения копирования вы сможете воспроизвести его в стандартном проигрывателе «Видео».
Как подготовиться к загрузке видео
Предупреждаю сразу, что придется немного повозиться. Это не банальные действия вроде скачивания одной быстрой команды, а целый ряд последовательных операций, которые нужно делать предельно внимательно.
1. Скачиваем бесплатное приложение a-Shell из App Store.
Это простой и удобный эмулятор терминала, который потребуется для выполнения кода на мобильном устройстве.

2. Запускаем приложение и выполняем такую команду:
Это необходимо для установки пакета youtube-dl. С его помощью уже несколько лет пользователи стабильно загружают видео с YouTube на компьютерах с macOS или Windows.

3. Далее последовательно выполняем такие команды:
Первая гарантировано перемещает нас в корневой каталог приложения (на случай, если вы уже использовали другие команды в программе), а вторая создает в нем папку “bin”. Эти же манипуляции можно сделать вручную в приложении Файлы.
Сделать это можно прямо в Safari на iPhone или iPad. Эти библиотеки с исходным кодом позволяют конвертировать видео и аудио в разные форматы.

5. После загрузки файла с библиотеками перемещаем его в созданную нами папку bin.
Она находится в разделе На iPhone в папке a-Shell.
6. Скачиваем приложение Быстрые команды из App Store.
Оно необходимо исключительно для автоматизации процесса выполнения команды на скачивание видео. Можно обойтись без него, но в таком случае придется каждый раз вручную переносить ссылку на загружаемое видео в a-Shell.

7. Скачиваем быструю команду для передачи ссылки на ролик в a-Shell.
Она подойдет как тем, кто использует приложение YouTube, так и тем, кто смотрит ролики в мобильном браузере. Перед загрузкой команды потребуется разрешить установку ненадежных команд (Настройки – Быстрые команды – Ненадежные команды), а при первом запуске выдать все запрашиваемые разрешения.

На этом подготовка окончена. Можете называть это костылями, но это самое стабильное и правильное решение, которое будет работать вне зависимости от обновлений приложения YouTube и изменений в быстрых командах Apple.
Сохраняем видео с YouTube на компьютер — затем записываем на iPhone
Не понравился первый способ? Пробуй второй! Сейчас мы сохраним видео с сайта YouTube на компьютер, а затем перекинем его на iPhone.
ШАГ 1 — Находим в YouTube видео, которое вы хотите скачать на iPhone.
ШАГ 2 — В верхней части браузера (из адресной строки) выделяем и копируем адрес URL, ведущий на страницу YouTube с этим видео.
ШАГ 3 — Теперь заходим на сайт savefrom.net, вставляем скопированный URL в строку с надписью «Просто вставь ссылку» и нажимаем ENTER.

ШАГ 4 — После того как ссылка будет обработана, на экране появится видео превью и кнопка Скачать.
ШАГ 5 — Справа от кнопки Скачать можно выбрать формат и качество ролика. Нам необходим формат MP4 или 3GP. Качество выбирайте на свое усмотрение. Из собственного опыта могу сказать что ролики в качестве 720p запускались на iPhone на ура, тогда как 360p даже не хотели .переписываться на iPhone.
Итак, теперь у вас на компьютере есть видео файл в подходящем для iOS устройств формате. Все что нам осталось сделать, это переписать видео файл на телефон или планшет. На сайте есть отдельная статья «», хотя ниже я также привел короткую инструкцию.
ШАГ 1 — Запускаем на компьютере программу iTunes и подключаемся USB кабелем к iPhone.
ШАГ 2 — Кликаем по иконке Фильмы в медиатеке, а затем в меню Файл выбираем пункт Добавить в медиатеку…

ШАГ 3 — В открывшемся окне находим свой видео файл и дважды кликаем по нему. Название фильма должно отобразиться в разделе медиатеки. На всякий случай проверьте вкладку Домашние видео, т.к. велика вероятность что скачанные с YouTube видео попадут именно туда.

ШАГ 4 — Теперь просто перетащите видео на свое iOS устройство. Произойдет копирование файла.
ШАГ 5 — Скачанное на iPhone YouTube видео можно просмотреть в штатном приложении Видео.
Долгий способ. Запись экрана iOS
Можно записать видео при помощи стандартных возможностей iOS и без дополнительных костылей.
Нужно лишь добавить переключатель Запись экрана по пути Настройки – Пункт управления и активировать запись экрана со звуком.
Останется лишь включить нужное видео на YouTube и записать его через штатную фишку iOS. Такой ролик сохранится в галерее устройства и будет доступен для редактирования в любом приложении.
Недостатков у такого способа два: нужно записывать ролики в тишине, ведь запись звука будет происходить через микрофон iPhone из динамика устройства, а еще придется полностью просмотреть скачиваемый ролик. Если захотите сохранить презентацию Apple таким способом, готовьтесь к двухчасовому сеансу записи.
Как загрузить видео с компьютера на iPhone
У современных моделей iPhone достаточно большой экран, чтобы его можно было использовать для просмотра фильмов или других видео роликов. Но, для этого сначала нужно загрузить видео с компьютера на iPhone, а сделать это не так уж просто. В этом материале мы рассмотрим сразу два способа это можно реализовать.
Как загрузить видео в VLC Player или другой сторонний проигрыватель
Если вам нужно загрузить видео с компьютера на Айфон, то проще всего воспользоваться каким-нибудь сторонним проигрывателем видео. В этом случае вы сможете загрузить нужные видео ролики прямо в это приложение. При этом вам не придется выполнять никаких конвертаций, а сам процесс загрузки будет предельно простым и быстрым.
Итак, для того чтобы воспользоваться этим способом загрузки видео вам нужен видео проигрыватель от сторонних разработчиков (не от Apple). Если на вашем Айфоне уже есть такой проигрыватель, то все отлично, можно сразу приступать к загрузке видео. Если же проигрывателя нет, то сначала откройте магазин приложений App Store, найдите там подходящий проигрыватель видео и установите его. Например, вы можете установить видео проигрыватель VLC Player. Он бесплатен и поддерживает практически любые форматы видео.
После того как проигрыватель видео установлен, можно приступать к загрузке видео на Айфон. Для этого подключите свой Айфон к компьютеру при помощи кабеля и запустите программу iTunes. После этого в программе iTunes нужно найти иконку вашего устройства и нажать на нее.
Дальше вам нужно перейти в раздел «Программы». Для этого кликните на соответствующий пункт в левом боковом меню iTunes.
После этого нужно пролистать содержимое раздела «Программы» в самый конец. Там вы найдете блок настроек под названием «Общие файлы». С его помощью мы и будем загружать видео с компьютера на Айфон. Для этого нужно выделить видео проигрыватель в списке программ.
А потом нажать на кнопку «Добавить файл» и в открывшемся окне выбрать то видео, которое вы хотите загрузить с компьютера на Айфон.
Загрузка видео начнется сразу после выбора видео файла. При этом в верхней части окна iTunes появится индикатор, с помощью которого можно будет отслеживать процесс загрузки.
После окончания загрузки, видео файл появится в приложении, которое было выбрано для загрузки (в нашем случае это VLC Player). Для того чтобы просмотреть загруженное видео на Айфоне просто запустите приложение (VLC Player) и выберите видео файл.
Как загрузить видео в стандартное приложение «Видео»
Если вы по каким-то причинам не хотите пользоваться сторонними проигрывателями видео, то вы можете загрузить видео ролики в стандартное приложение «Видео». Но, в этом случае процесс загрузки будет намного сложнее и займет у вас больше времени.
Сложности связаны в основном с тем, что видео сначала нужно конвертировать в формат MP4. Для конвертации видео можно использовать разные программы. В данной статье мы покажем, как это делается на примере бесплатной программы iWisoft Free Video Converter.
Для начала нужно добавить видео в программу iWisoft Free Video Converter. Это можно сделать простым перетаскиванием видео файла в окно программы либо можно воспользоваться кнопкой «Add».
Следующий шаг — выбор формата видео. Для того чтобы выбрать формат MP4 откройте выпадающий список «Profile» внизу окна, выберите сначала «iPhone», а потом «MP4»
Дальше нужно выбрать папку и запустить конвертацию. Для того чтобы выбрать папку нажмите на кнопку «Find Target» и выберите подходящую папку. После этого можно нажимать на кнопку «Start» и запускать конвертацию.
После завершения конвертации можно приступать к загрузке видео на Айфон. Для этого подключите Айфон к компьютеру и запустите программу iTunes. В программе iTunes нужно открыть меню «Файл» и выбрать «Добавить файл в медиатеку».
В результате появится окно для выбора файла. Выберите ваш видео ролик в формате MP4, и он будет загружен в медиатеку iTunes в раздел «Фильмы – Домашнее видео».
После того как видео появилось в разделе «Домашнее видео», его можно загружать с компьютера на Айфон. Для этого нажимаем на иконку Айфона в левом верхнем углу окна iTunes.
Дальше переходим в раздел «Фильмы».
И включаем там синхронизацию фильмов. После чего отмечаем видео ролик, который нужно загрузить с компьютера на Айфон.
Для того чтобы запустить загрузку нужно нажать на кнопку «Синхронизировать», которая находится внизу окна iTunes. После завершения загрузки, видео ролик должен появиться на Айфоне в стандартном приложении «Видео».
Четвёртый способ скинуть видео на Айфон — Яндекс.Диск
А ещё можно использовать сервис Яндекс.Диск. Таким образом можно не просто закинуть видео в программу, но и сохранить его в свою Фотоплёнку. Некоторым там его смотреть удобнее.
Итак, чтобы скачать видео на айфон используя Яндекс диск, нам понадобится одноимённая программа для компьютера и приложение для смартфона. Скачиваем всё это дело и устанавливаем. Многие уже пользуются Яндекс диском, поэтому здесь на этапе регистрации мы подробно не останавливаемся.
Рекомендации по этой теме:
Яндекс диск: регистрация, установка, настройка
Для начала на компьютере скопируем те видео, которые хотим скинуть на iPhone.
Теперь открываем папку Яндекс диска, дважды клацнув по иконке в области уведомлений.
И далее, уже внутри, для удобства создаём отдельную папку и вставляем туда ранее скопированные видео.
Подождём пока они синхронизируются.
Потом переходим к смартфону и запускаем приложение Яндекс диск.
Здесь у нас обновятся папки и должна появится та, которую мы создавали на компьютере. Внутри неё будут все видео.
Сразу можно открыть и при наличии хорошего интернета видео будут хорошо проигрываться. Но куда более интереснее сохранить эти видео к себе на телефон в Фотоплёнку. Для этого верху видео жмём по значку со стрелкой.
Далее в новом окне выбираем пункт Сохранить в галерею.
Ждём минут 5-10 пока видео качается на айфон, потом проверяем.
Ролик на месте и это супер!
Вернемся в Яндекс диск. Хочу вам ещё показать, что здесь не обязательно скачивать видео на iPhone в Фотоплёнку. Можно просто сохранить его в офлайн режим Яндекс диска.
Для этого проводим пальцем по видео и жмём по кнопке Офлайн.
Самолётик сразу станет закрашенным, а это значит видео уже скачивается в папку Яндекс диска и будет доступно без подключения к интернету.
Теперь если перейдём в папку с Офлайн файлами, то увидим там скачанное видео.
Лучший способ оффлайн просмотра
Одно из последних обновлений YouTube приложения для iOS принесло неожиданный сюрприз. Теперь в приложении YouTube есть кнопка «Сохранить«, что позволяет скачивать видео с YouTube, не выходя из приложения.
С другой стороны, какой-то непоследовательный шаг со стороны Google, ну да ладно. Главное что нам с вами теперь удобно и нет необходимости «танцевать с бубном». Собственно на картинке ниже все и так понятно.
Главное помнить, что видео будут храниться в памяти телефона при условии что ваш iPhone не будет терят связь с internet на срок более трех дней.
Возможно, дальше читать и не имеет смысла, но все же…
Я уже давно использую следующий подход к просмотру видео: скачиваю с YouTube на iPhone кучу видео роликов и по мере появления свободной минуты (в транспорте, в очереди, по пути в гараж…) просматриваю их один за одним, а затем удаляю.
Стараюсь экономить драгоценные минуты своей жизни… Ведь надо все успеть! А время, как вы знаете, ресурс невозвратимый!
По традиции, я предлагаю на ваш выбор несколько способов скачивания видео с YouTube на iPhone. Первый способ — при помощи iOS приложения. Второй способ — при помощи компьютера с дальнейшим копированием видео на iPhone.
С недавних пор YouTube изменил условия на своем сайте, согласно которым скачивание видео контента при помощи приложений для оффлайн просмотра ЗАПРЕЩЕНО. Условие есть, но опыт показывает что не все разработчики к нему прислушиваются.
Приложения для скачивания видео с YouTube все-таки пробираются в App Store, но со временем таким же образом и вылетают оттуда. На замену им приходят подобные приложения и почти всегда от тех же разработчиков.
Такая вот текучка получается. Поэтому вводите в поле поиска в App Store запрос «скачать видео» и устанавливайте парочку первых приложений из выдачи. Ориентируйтесь по описанию и рейтингу.
На данный момент App Store выдает довольно много приложений по запросу «скачать видео»
Я бы остановил свое внимание на первых двух, т.к. они обычно являются наиболее популярными, а значит наиболее рабочими
Я специально не привожу названия приложений, т.к. выдача постоянно меняется. Приложения держатся в топе не так долго, т.к. Apple их выкидывает из App Store, но им на замену приходят навые такие же с другим названием.
По сути все эти программы являются обычными браузерами, которые позволяют скачивать видео с любых сайтов (не только с YouTube).
Способы загрузки видео на Айфон
Сторонние программы для скачивания Гугл запретил, но это не останавливает независимых разработчиков. Полезный софт продолжает появляться, так что не всё потеряно. Есть и более примитивные способы, чтобы сбросить понравившийся ролик на iPad. Рассмотрим наиболее популярные технологии:
- через стороннее приложение;
- через компьютер;
- с помощью флешки;
- посредством встроенной кнопки.
Начнем с последнего решения. Ютуб непрерывно обновляется, и последний апдейт принес нам кнопочку “Сохранить” для пользователей iOS. Странный шаг со стороны Гугла после запрета приложений, но это работает. Посмотрите.

Действовать можно и через копирование ссылки на видео. Это простой и эффективный метод. Алгоритм:
- Откройте YouTube.
- Найдите понравившийся ролик.
- Кликните по клавише “Поделиться”.
- Копируйте ссылку.
Эта техника называется шарингом. Взгляните на фото.

Выводы
Итак, подводя итоги, предоставим краткую инструкцию по тому, как добавить видео с ютуба на айфон самым проверенным способом:
- Зайдите на сайт сервиса SaveFrom.net;
- Вставьте в специально отведенное поле URL видеоролика;
- Дождитесь появления ссылок на скачивание видеофайла;
- Дождитесь скачивания файла на свой компьютер;
- Добавьте скачанные файлы в медиатеку iTunes;
- Проведите синхронизацию и дождитесь ее завершения.
] Apple всегда ставила авторское право на первое место. Именно поэтому с айфонов убраны все приложения для незаконного скачивания видеороликов.
Однако, для загрузки видео с ютуб на компьютер – большое количество различных сервисов.
Поэтому обладателям айфонов все еще возможно «скоротать время» за просмотром любимых видео без огромных потерь интернет-трафика.






