Как подключить Samsung Galaxy к компьютеру в качестве USB модема?

Смартфоны Samsung Galaxy S, Ace и планшеты Galaxy Tab очень популярны в России и являются главными конкурентами устройств от Apple. Но не все владельцы этих устройств от Самсунг в курсе, что их смартфон или планшет можно подключить к компьютеру в качестве USB-модема и выйти через него в Интернет при необходимости. К сожалению, есть некоторые модели в серии Galaxy, которые не поддерживают такую функцию. В основном это планшеты без 3G/4G-модуля. Но таких немного. С остальными моделями Самсунг Гэлакси таких проблем не возникает.
Как включить режим модема на Самсунг Гэлакси?
1. Подключите и настройте мобильный интернет на Вашем телефоне или планшете.
2. С помощью комплектного кабеля USB подсоедините аппарат к компьютеру или ноутбуку на Windows 7, Windows 8 или Windows 10. При этом, операционная система начнёт поиск и установку драйвера. Если вдруг драйвер не был найден и установлено, то установите программу Kies, но при этом её не запускайте.
3. На своём телефоне или планшете Galaxy перейдите в раздел Настройки >>> Модем и мобильная точка доступа:

На некоторых версиях Андроид этого пункта может не быть, тогда нужно зайти в «Дополнительные настройки» или «Ещё».
4. Поставьте галочку на пункте USB — модем.

Если функция включилась удачно, то в области уведомлений вверху экрана появится соответствующий значок.
5. После этого на компьютере в Сетевых подключения должно появится дополнительное Подключение по локальной сети с доступом в Интернет.

Минус такого решения в том, что в Интернет можно выпустить только один компьютер или ноутбук. А вот плюс в том, что Ваш Samsung Galaxy будет при этом ещё и подзаряжаться.
Компьютер не видит телефон samsung galaxy через usb — нет проблем
Если у компьютера есть проблема с правильным обнаружением нашего смартфона, причиной могут быть несколько факторов.
В начале мы проверяем, не поврежден ли кабель, через который мы подключили устройства. Часто бывает, что кабель может выглядеть функционально снаружи, но он не сохраняет свои свойства из-за обрыва внутренних проводов передачи.
Затем перезагрузите компьютер и телефон. Следующим шагом должна стать проверка настроек андроид.
Некоторые телефоны имеют функцию блокировки автоматической передачи файлов, что означает, что они рассматривают USB-порт компьютера как порт зарядки.
В этом случае вам нужно изменить режим подключения USB на «Передача файлов». В конце стоит проверить, обновлен ли наш смартфон до последней (доступной для данной модели) версии.
Беспроводное подключение
Подключить смартфон к ноуту ещё можно при помощи Wi-Fi, а также через Bluetooth.
При помощи Wi-Fi
Для начала рассмотрим способ подключения через беспроводную сеть:
- Для сопряжения пользователю понадобится обеспечить доступ к одной Wi-Fi сети обоим устройствам. Обычно для этого задействуют роутер или модем.
- Выполнять различные операции позволит специальное приложение, которое можно скачать в Play Market или App Store в зависимости от типа операционной системы телефона.
- Установите приложение (это может быть iTunes, Update Service или MyPhoneExplorer) для начала работы.
- Откройте приложение, выберите пункт «сеть», а затем активируйте опцию удалённого доступа.
- На ноутбуке зайдите в проводник, введите адрес в строку расположения директории.
Через Bluetooth
Ещё один способ передать файлы «без проводов» — при помощи функции Bluetooth.
В этом случае процесс подключения таков:
- На лэптопе и телефоне активируйте функцию Bluetooth. Если в ноутбуке опция отсутствует, потребуется дополнительно приобрести одноимённый адаптер для передачи сигнала.
- После подключения выберите из списка подключённых устройств название телефона в ПК и ПК в телефоне. Подтвердите разрешение на сопряжение.
- При необходимости можно придумать специальный пароль — ключ доступа для безопасной передачи данных.
Не удается найти нужные сведения? Мы поможем вам.
Онлайн
Задавайте вопросы и получайте ответы прямо в социальной сети
Проконсультируйтесь с техническим специалистом онлайн с 9 до 20 по МСК
Электронная почта
Ответим на общие и технические вопросы в течение 24 часов
Оставьте жалобу или предложение
Телефонный звонок
8-800-555-55-550-88-55-55-5550-800-05-5558-10-800-500-55-5000-800-555-55577998-10-800-500-55-500997700-800-500-55-5000-800-614-401800-25-5588888-10-800-500-55-500779900-800-500-55-5000-800-502-000
*Для получения информации по принтерам посетите веб-сайт HP .
Индивидуальная поддержка
Сервисные центры Samsung
Нужен ремонт или комплектующие? Приходите в сервисные центры Samsung
Ремонт с доставкой в сервис
Бесплатная доставка вашего смартфона в сервисный центр и обратно курьером
Smart Service
[решено] Как подключить телефон Samsung к компьютеру
Селена КомезОбновлено 30 октября 2018
«Привет, ребята. У меня новый телефон Samsung, который я не могу подключить к компьютеру с Windows 7. Он подключается как модем в разделе «Устройства и принтеры». Я получаю сообщение об ошибке «Установка драйвера MTP USB» и сообщение об ошибке «Путь не указан». Я перепробовал все в своей армии любителей компьютерных навыков, включая чат поддержки Samsung, техническую поддержку моего курьера и множество других предлагаемых исправлений с помощью поиска в Google.ВСЕ потерпели неудачу. Пожалуйста помоги!» — Эдисон
Телефон Samsung — самый умный телефон среди устройств Android. Все больше и больше людей используют телефон Samsung для замены iPhone. Когда вы подключаете Samsung к компьютеру, вы можете передавать мультимедийные файлы между компьютером и устройством. У большинства из нас есть желание делиться фотографиями, видео и другими медиафайлами с друзьями. Однако недавно мы получили сообщение о том, что часть телефона Samsung не может нормально подключаться к компьютеру. Теперь мы поговорим о решении, которое Помогите успешно подключить Samsung к компьютеру.
Способ 1. Подключите Samsung к компьютеру обычным способом
Если вы используете Samsung Galaxy S7 / S7 Edge + / S6 / S5 / Note 4, A9 / A7 / A5 под управлением Android 4.0 или выше, вам просто нужно зайти в настройки и включить отладку по USB. Затем подключите устройство к компьютеру, чтобы вы могли проверить свой телефон Samsung на компьютере, и он будет считан как диск.
Если ваше устройство работает под управлением Android 2.3, оставьте следующее руководство для себя. Подготовка: Перед подключением к компьютеру снимите флажок «Отладка по USB».(Вы можете перейти в «Настройки»> «Приложения»> «Разработка»> «Отладка по USB»)
Шаг 1. Перейдите в «Настройки» и выберите «Беспроводная связь и сети», затем нажмите «Утилиты USB».
Шаг 2. Нажмите «Подключить накопитель к ПК» (когда ваш телефон не подключен к ПК). Затем появятся сообщения, предлагающие подключить USB-кабель для использования запоминающего устройства. Не нажимайте «Отмена» сейчас.
Шаг 3. Подключите телефон к ПК с помощью кабеля USB и нажмите «Подключить USB-накопитель» на телефоне, когда он напомнит, что USB подключен.
Примечание. Вышеупомянутая операция работает на Android 2.3 и может отличаться от устройств, работающих под управлением разных версий системы Android.
Способ 2. Исправить сбой подключения Samsung к компьютеру
Помимо методов, упомянутых выше, вы можете решить проблему сбоя подключения таким образом. Последняя версия Broken Android Data Recovery может помочь вам решить эту проблему. Давай посмотрим.
Шаг 1. Запустите программу и подключите телефон Samsung к компьютеру.Когда вы увидите интерфейс ниже, нажмите «Ваше устройство не обнаружено?» вариант.
Шаг 2. Выберите типы данных и нажмите кнопку «Пуск».
Затем вам будет предложено выбрать имя и модель вашего устройства в списке. Если вашего телефона нет в списке поддерживаемых устройств, вы также можете нажать кнопку «Не могу найти мое устройство», чтобы получить дополнительную помощь.

Шаг 3. Выполните инструкции, показанные в интерфейсе ниже, чтобы Samsung перешел в режим загрузки: — Выключите телефон. — Зажмите и удерживайте кнопку уменьшения громкости + кнопку Home + кнопку питания. — Нажмите громкость вверх, чтобы войти в режим загрузки.
Теперь загружается пакет восстановления, и ваш телефон будет принудительно перезагружен несколько раз.

Шаг 4. По завершении процесса загрузки ваш телефон Samsung будет успешно обнаружен и подключен. Теперь вы можете сохранять данные с телефона на компьютер или восстанавливать удаленные / существующие данные с вашего Samsung.
Бесплатная загрузка сломанного Android Data Recovery:
Подробнее:
Как рутировать телефон Samsung Galaxy
Как разблокировать Самсунг без пароля
Как включить режим отладки по USB на Samsung Galaxy
25 лучших советов для Android, которые сделают ваш телефон более полезным
Комментарии
Подсказка: вам необходимо войти в систему, прежде чем оставлять комментарии. Нет аккаунта. Пожалуйста, нажмите здесь, чтобы зарегистрироваться.
Подключение смартфона к компьютеру через Wi-Fi
Присоединение смартфона к ПК через Wi-Fi можно выполнить через стороннее приложение. Одна из подходящих программ – AirDroid. Пользоваться ей максимально легко:
- Первоначально скачайте приложение из официального магазина.
- Запустите его.
- Пройдите простую процедуру регистрации.
- На главном экране указан адрес для подключения. Откройте на ПК браузер и введите его в строку.
- Подтвердите соединение с девайсом.
Важно! Для подключения через Wi-Fi оба устройства должны быть соединены с одним модемом. Через беспроводную сеть можно обмениваться файлами на высокой скорости, быстро переносить информацию

Как исправить, если компьютер не видит подключенный по USB телефон — дополнительные методы
Если ваш телефон не подключается по USB к компьютеру с возможностью передачи данных, а только заряжается, попробуйте следующие методы исправить проблему.
Проверка работы телефона (MTP устройства) в диспетчере устройств
Откройте диспетчер устройств на компьютере с Windows 10, 8.1 или Windows 7, когда телефон подключен. Для открытия диспетчера устройств можно нажать клавиши Windows+R на клавиатуре, ввести devmgmt.msc и нажать Enter. Windows — это клавиша с эмблемой ОС.
Посмотрите, есть ли в диспетчере устройств устройство с именем MTP (MTP Device, MTP-Устройство) или именем вашего телефона (может находиться в разделе «Переносные устройства).Если есть, дважды нажмите по нему, перейдите на вкладку «Драйвер», нажмите «Обновить драйвер» — «Выполнить поиск драйверов на этом компьютере» — «Выбрать из списка доступных драйверов на компьютере» и посмотрите список. Если в нем более одного совместимого устройства, попробуйте выбрать не тот драйвер, который установлен в настоящий момент, обычно нужно выбрать «USB-устройство MTP».
Если никаких новых устройств в диспетчере при отключении и подключении телефона по USB не появляется, это еще один довод в пользу проблем с кабелем, разъемом на телефоне или компьютере.
Подробнее на эту тему, если устройство отображается в диспетчере устройств с восклицательным знаком, в отдельной инструкции Неправильная секция установки службы в этом INF-файле MTP .
Безопасный режим Android, режим разработчика драйверы материнской платы и другие нюансы
Помимо прочего в случае возникновения рассматриваемой проблемы, обратите внимание на следующие моменты:
Включите режим разработчика на Android, а затем в параметрах разработчика включите отладку по USB и, отдельно, найдите в настройках для разработчика пункт Конфигурация USB по умолчанию и установите режим «Передача файлов». Здесь может быть полезно: Как включить отладку по USB на Android.
- Если вы пользовались режимом USB-модема на телефоне, в настройках (обычно в разделе «Подключения» или «Сеть и Интернет» — «Точка доступа и модем») выключите опцию «USB-модем».
- Если телефон перестал быть виден после переустановки или обновления Windows, установите оригинальные драйверы материнской платы, чипсета с сайта её производителя или с сайта производителя ноутбука, если у вас ноутбук.
- Попробуйте перезагрузить ваш Android телефон в безопасном режиме . Если после этого он стал виден при подключении на компьютере, то вероятнее всего, причина в каких-то сторонних приложениях, чаще всего, связанных с защитой, контролем и аналогичных.
- Попробуйте использовать встроенное устранение неполадок в Windows: зайдите в Панель управления — Устранение неполадок — Оборудование и звук — Настройка устройства (в последних версиях Windows 10 пункт отсутствует).
- Если существует такая возможность, попробуйте подключить телефон к другому компьютеру. Если там он тоже не виден, опять же дело скорее всего в кабеле или разъеме. Причем разъем на телефоне может перестать функционировать для передачи файлов просто из-за попадания грязи или воды с последующим окислением контактов.
- Также могут помочь (а могут и создать проблемы с другими USB накопителями, так что беритесь лишь в том случае, если готовы к этому) способы, касающиеся очистки драйверов из инструкции Компьютер не видит флешку по USB .
Третий способ подключить мобильный телефон к ноутбуку или компьютеру без кабеля usb – через блютуз
Если хотите подключить телефон к компьютеру без шнура, то можете это сделать через блютуз. В начале вы должны убедиться, что модуль Bluetooth на вашем компьютере активен. Ниже приведу краткую инструкцию – кто хочет подробнее с картинками смотрите здесь.
Затем вам нужно активировать Bluetooth на устройстве, которое вы хотите подключить к компьютеру. Если Bluetooth уже активирован на вашем компьютере и на телефоне, который вы хотите подключить, теперь пришло время подключить ваши устройства.
На рабочем столе телефона увидите доступные устройства, к которым вы можете подключиться. Выберите имя вашего компьютера и нажмите «Готово».
В этот момент на рабочем столе вашего компьютера появится сообщение о добавлении устройства. Нажмите на эту информацию, чтобы настроить устройство. Окно с кодом появится на вашем телефоне и компьютере. Если они совместимы, подтвердите, нажав «ДА».
Готово! Устройства были связаны друг с другом, и теперь вы можете, например, использовать опцию «Отправлять или получать файлы» в окне настроек Bluetooth в Windows 10. Откроется мастер отправки или получения файлов.
На своем компьютере выберите фотографию или файл, который вы хотите отправить по Bluetooth, на свой телефон и щелкните по нему правой кнопкой мыши.
Выберите из списка «Отправить» и нажмите «Передача файлов по Bluetooth». Выберите, куда вы хотите отправить файл и подтвердите, нажав «Далее».
Затем на дисплее вашего телефона появится сообщение с вопросом, хотите ли вы получить файл. После подтверждения начнется процесс сбора данных.
Компьютер отобразит информацию о состоянии передаваемых данных, а на вашем телефоне появится сообщение о загруженном файле. Ура! Передача файлов Bluetooth успешно завершена!
Что делать, если Samsung Galaxy не распознается компьютером?
Обычно при подключении смартфона к компьютеру, тот обнаруживает его и устанавливает все необходимые драйвы. Спустя несколько секунд устройство опознается. Тем не менее так получается не всегда. Бывают случаи, когда компьютер видит устройство, но не может распознать его. В результате нельзя перебросить файлы ни туда, ни обратно.
Если в данный момент вы столкнулись с этой проблемой, то вот что нужно сделать:
Шаг 1: Отключите кабель от телефона, перезагрузите телефон и компьютер
Может, больше ничего и не понадобится. Глюки случаются чаще, чем вы думаете, и большинство устраняет обычная перезагрузка. Мы пытаемся помочь не только вашему телефону, но и компьютеру, так как не знаем, где конкретно случился сбой. Так что отсоедините кабель и перезагрузите компьютер с телефоном, чтобы освежить оперативную память избавиться от возможных неполадок.
Перезагрузив ваши устройства, снова подсоедините телефон и проверьте, распознается ли он на этот раз. Может еще раз потребоваться переустановка драйверов, и придется подождать, прежде чем вы узнаете, было ли опознано устройство. Если нет, то, может быть, дело именно в драйверах.
Шаг 2: Убедитесь, что нужные драйверы установлены на компьютере
Последние операционные системы устанавливают общие драйверы для большинства девайсов, использующих USB соединение. Вот что происходит, когда вы подключаете устройство к компьютеру; спустя некоторое время компьютер находит и устанавливает нужные драйверы, а дальше можно обмениваться файлами USB.
Возможные проблемы
При подключении смартфона компьютер не видит его? Причин может быть несколько:
- Необходимы дополнительные драйвера для присоединения телефона.
- Вы маковод. Для подключения нужно скачать дополнительную программу на Mac – Android File Transfer.
- Проблемы с кабелем. Попробуйте воспользоваться другим шнуром.
- Проблемы с портами. Попробуйте выполнить соединение с другим разъемом в ПК.
Неправильный режим подключения
Существует несколько режимов работы USB-подключения, то есть, как будет использоваться данное соединение. При подключении к компьютеру на экране телефона всплывает сообщение об использовании USB. При нажатии на него откроется окно настроек, в котором можно выбрать нужный режим подключения. В зависимости от модели вашего устройства это может быть:
- только зарядка;
- передача медиа-файлов;
- передача других файлов;
- использование телефона в качестве модема.
Мобильные устройства, в которых установлена последняя версия Android, всегда подключаются к ноутбуку в режиме зарядки. Поэтому если вы хотите использовать файлы, хранящиеся в памяти телефона, и видеть их на экране, заходя через «Проводник» нужно выбрать режим «передача файлов».
Проблемы с драйвером
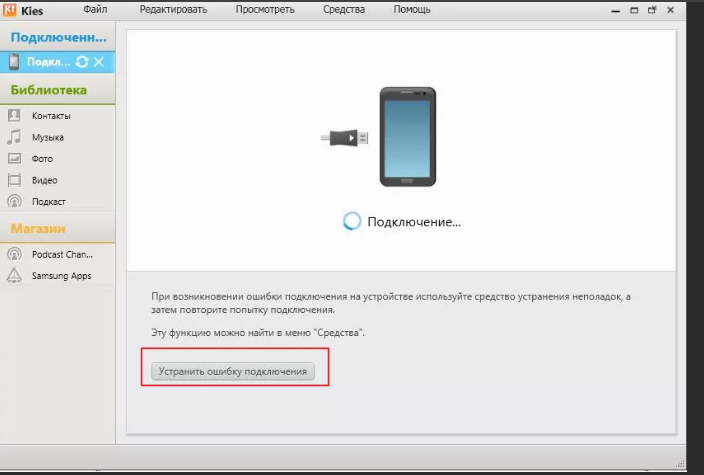
При первом подключении через шнур на компьютер устанавливается драйвер – специальная программа для управления подключаемым телефоном. Если ноутбук не обнаруживает смартфон, при подключении которого раньше не было трудностей, то проблема может быть с драйвером. Чтобы исправить эту неполадку:
- нажмите на «Пуск» правой кнопкой мыши и выберите «Диспетчер устройств»;
- в появившемся окне нужно найти строчку «Переносные устройства» и кликнуть по ней;
- если драйвер не работает, то в списке устройство будет помечено восклицательным знаком;
- в этом случае нужно кликнуть по названию устройства правой кнопкой мыши и в выпадающем списке нажать на «Обновить драйвер»;
- после этого – «Выполнить поиск драйверов на этом компьютере»;
- нажать «Выбрать драйвер из списка уже установленных драйверов»;
- в открывшемся окне нужно выбрать необходимый драйвер и нажать «Далее».
Неисправный USB-порт компьютера

Ноутбук может «не видеть» мобильное устройство по причине неисправности USB-порта. Чтобы проверить это, нужно подключить телефон к другому порту, если их несколько, или к другому лэптопу. Также работу разъема можно проверить с помощью флешки – если она также не обнаруживается, то, скорее всего, порт неисправен. Самостоятельно это исправить невозможно, потребуется ремонт.
Дефектный USB-кабель
Если при подключении телефона к другому разъему или ноутбуку он все равно не виден, то, возможно, дело в проводе. Дешевые кабели часто не обладают необходимыми свойствами и быстро выходят из строя. Или они могут быть предназначены только для подзарядки телефона. Поэтому для соединения мобильного устройства и компьютера лучше всего использовать провод, который идет в комплекте с телефоном. Если вы уверены в исправности USB-порта, драйвер установлен правильно, но компьютер все равно не обнаруживает смартфон, попробуйте заменить шнур.
4. Попробуйте вытащить аккумулятор
По отзывам некоторых пользователей, у которых тоже была проблема с тем, что компьютер не видел телефон через Ю-ЭС-БИ, помогло изъятие батареи из смартфона.
Выключите аккумулятор, вытяните батарею на несколько секунд, затем верните её назад! И обратно включите своё устройство.
5. На телефоне не включена передача данных
В верхнем всплывающем меню телефона есть кнопка “передача данных”, её нужно нажать! На андроидах например, это двойная стрелочка.
Выключено отображение устройства в «Проводнике»
Причиной того, что ноутбук «не видит» подключенный смартфон, может быть блокировка на вашем гаджете. Ее необходимо снять путем введения графического ключа, пароля или отпечатка пальца.
Если ваш компьютер не может обнаружить смартфон при подключении через USB-кабель, проверьте сначала сам провод и порт. Если с ними все в порядке, переходите к проверке программных причин. Часто исправить неполадку помогает банальная перезагрузка обоих устройств.
Сброс к заводским настройкам
Если проблема все еще остается на этом этапе, вам следует рассмотреть возможность сброса настроек к заводским. Это поможет вам проверить, не вызвана ли проблема неизвестной программной ошибкой. Просто убедитесь, что создали резервную копию ваших личных данных, используя другие средства. Вы можете использовать Samsung Cloud или Google Drive, чтобы заранее сохранять важные файлы.
Чтобы восстановить заводские настройки вашего Galaxy Note10 +:
Способ 1: Как сделать hard reset на Samsung Galaxy Note10 + через меню настроек
Это самый простой способ стереть ваш Galaxy Note10 +. все, что вам нужно сделать, это зайти в меню настроек и следуйте инструкциям ниже. Мы рекомендуем этот метод, если у вас нет проблем с настройками.
- Создайте резервную копию ваших личных данных и удалите свою учетную запись Google.
- Откройте приложение «Настройки».
- Прокрутите и коснитесь Общее управление.
- Нажмите Сброс.
- Выберите Factory data reset из указанных опций.
- Прочитайте информацию, затем нажмите Сброс, чтобы продолжить.
- Нажмите «Удалить все», чтобы подтвердить действие.
Способ 2: Как сделать hard reset на Samsung Galaxy Note10 + с помощью аппаратных кнопок
Если в вашем случае телефон не загружается или загружается, но меню настроек недоступно, этот метод может оказаться полезным. Для начала вам нужно загрузить устройство в режим восстановления. Как только вы успешно получите доступ к Recovery, это время, когда вы начинаете правильную процедуру сброса. Прежде чем вы сможете получить доступ к Recovery, может потребоваться несколько попыток, поэтому наберитесь терпения и попробуйте снова.
Если возможно, создайте резервную копию ваших личных данных заранее. Если ваша проблема не позволяет вам сделать это, просто пропустите этот шаг.
Кроме того, вы хотите убедиться, что вы удалили свою учетную запись Google. Если ваша проблема не позволяет вам сделать это, просто пропустите этот шаг.
Выключите устройство
Это важно. Если вы не можете отключить его, вы никогда не сможете загрузиться в режиме восстановления
Если вы не можете регулярно отключать устройство с помощью кнопки питания, подождите, пока аккумулятор телефона не разрядится. Затем зарядите телефон за 30 минут до загрузки в режим восстановления.
Нажмите и удерживайте клавишу увеличения громкости и клавишу Bixby / Power.
Когда отобразится зеленый логотип Android, отпустите обе клавиши («Установка обновления системы» будет отображаться в течение 30–60 секунд перед отображением параметров меню восстановления системы Android).
Появится экранное меню Recovery. Когда вы увидите это, отпустите кнопки.
Используйте кнопку уменьшения громкости, пока вы не выделите «Стирание данных / сброс настроек к заводским».
Нажмите кнопку питания, чтобы выбрать «Wipe data / factory reset».
Используйте громкость вниз, чтобы выделить Да.
Нажмите кнопку питания, чтобы подтвердить действие по очистке данных телефона.
Если вы один из пользователей, который столкнулся с проблемой на вашем устройстве, сообщите нам об этом. Мы предлагаем решения для проблем, связанных с Android, бесплатно, поэтому, если у вас возникли проблемы с вашим устройством Android, просто заполните короткую анкету по этой ссылке, и мы постараемся опубликовать наши ответы в следующих сообщениях. Мы не можем гарантировать быстрый ответ, поэтому, если ваша проблема чувствительна ко времени, пожалуйста, найдите другой способ ее решения.
Как подключить ПК к телевизору Samsung Smart TV через:
Связать компьютер с телевизором можем двумя основными методами: беспроводным и проводным. Достоинством первого является простота использования, так как не нужно покупать кабель и проводить его. Зато в проводном исполнении сигнал стабильнее и быстрее доходит до телевизора
Если важно время отклика, рекомендуем предпочесть этот вариант
Wi-Fi
Все современные телевизоры от Samsung поддерживают DLNA, что делает возможным настройку синхронизации ПК с телевизором. Из необходимых инструментов для реализации замысла: приложение All Share (оно уже предустановлено на телевизоре) и качественная сеть Wi-Fi.
Как подключить Samsung Smart TV к компьютеру по Wi-Fi
- Кликаем правой кнопкой мыши (ПКМ) по подключению и идем в «Центр управления сетями…».
- Из левого меню выбираем дополнительные параметры.
- Активируем разделы «Включить сетевое обнаружение» и «Включить общий доступ».
- Жмем на кнопку «Сохранить изменения».
- Устанавливаем приложение All Share.
- Запускаем его и регистрируем устройство (кнопка на главном экране).
- Включаем телевизор и нажимаем на клавишу пульта «Smart Hub».
- Запускаем приложение AllShare Play (оно должно быть доступно на главном экране).
- Выбираем файл с компьютера или переводим в режим беспроводного экрана.
Важно! All Share сейчас активно не поддерживается на ПК, поэтому уместно воспользоваться альтернативными программами для создания DLNA-серверов. Вот несколько хороших вариантов: «Домашний медиа-сервер», Plex, Serviio
Подобными функциями обладает и другое фирменное приложение — Smart View. С его помощью можем передавать изображение с рабочего экрана на телевизор, а также управлять ТВ с мобильных устройств.
HDMI
Это более простой по концепции, но сложный в реализации способ, как подключить Samsung Smart TV к компьютеру. Все, что нужно сделать — соединить телевизор с ПК через HDMI-кабель.
Советы, как подключить компьютер к Smart TV
- На компьютере должен быть свободный слот под HDMI. Не на всех ПК есть дополнительный порт, если он всего один и нужно подключить еще и монитор, придется постоянно переставлять кабели, что очень неудобно.
- Удостоверяемся, что компьютер сможет потянуть обработку изображения. Недостаток метода – работа с картинкой производится на ПК, а на телевизор приходит готовый сигнал. Таким образом железо ТВ практически не используется, а компьютер работает под большей нагрузкой.
- Кабельное подключение неудобно реализовывать для телевизора, стоящего в другой комнате. Лучше воспользоваться беспроводным вариантом.
- Лучше не покупать кабель в длину более 5-10 м, так как может теряться сигнал.
Если все перечисленные моменты учтены, стоит отправиться в магазин за кабелем, а затем – подключить с его помощью ПК и ТВ. Последний этап – перевести телевизор в режим воспроизведения видеосигнала HDMI. Это можем сделать с главного меню или с помощью кнопки на пульте.
Как подключить телефон Samsung к компьютеру?
Здравствуйте.
Сегодня мобильный телефон — это самый необходимый инструмент для жизни современного человека. А мобильные телефоны и смартфоны марки Samsung — находятся на вершине рейтинга популярности. Неудивительно, что многие пользователи задают один и тот же вопрос (в том числе и у меня на блоге): «как подключить телефон Samsung к компьютеру»…
Признаться, у меня телефон этой же марки (правда, уже довольно старый по современным меркам). В этой статье рассмотрим как подключить телефон Samsung к ПК и что нам это даст.
Что нам даст подключение телефона к ПК
1. Возможность резервного сохранения всех контактов (из Сим карты + из памяти телефона).
Долгое время у меня все телефоны (в том числе и по работе) — были все в одном телефоне. Стоит ли говорить, что будет, если вы уроните телефон или он не включиться просто в нужный момент? Поэтому — резервное копирование — это первое, что я вам рекомендую сделать когда подключите телефон к ПК.
2. Обмен телефона с компьютером файлами: музыкой, видео, фотографиями и пр.
3. Обновление прошивки телефона.
4. Редактирование любых контактов, файлов и т.д.
Как подключить телефон Samsung к ПК
Для подключения телефона Samsung к компьютеру понадобиться: 1. USB шнур (обычно идет в комплекте с телефоном);
2. программа Samsung Kies (скачать можно на официальном сайте).
Установка программы Samsung Kies не отличается ничем особенным от установки любой другой программы. Единственное, нужно выбрать правильно кодек (см. скриншот ниже).

Выбор кодека при установке Samsung Kies.
После завершения установки — можно сразу же создать ярлык на рабочем столе для быстрого запуска программы и запустить ее.

После этого можно подключить телефон к USB порту компьютера. Программа Samsung Kies автоматически начнет подключаться к телефону (занимает это примерно 10-30 сек.).
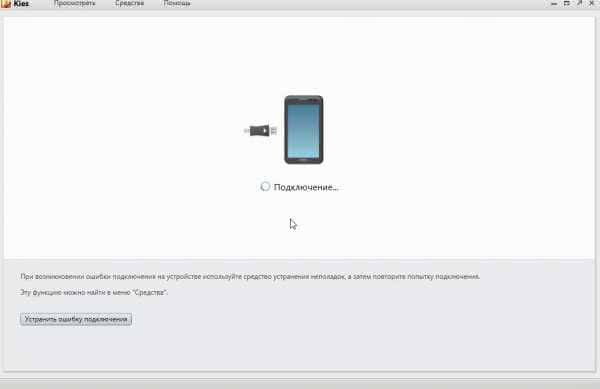
Как сделать резервное копирование всех контактов с телефона на компьютер?
Поле запуска программы Samsung Kies в Lite режиме — просто перейдите в раздел резервного копирования данных и восстановления. Далее нажмите на кнопку «выбрать все пункты» и затем на «резервное копирование».
Буквально в течении нескольких секунд все контакты будут скопированы. См. скриншот ниже.

Меню программы
Вообще меню достаточно удобное и интуитивно понятное. Достаточно просто выбрать, например, раздел «фото» и вы сразу же увидите все фотографии, которые есть на вашем телефоне. См. скриншот ниже.
В программе можно переименовать файлы, часть удалить, часть скопировать на компьютер.

Прошивка
Кстати, программа Samsung Kies автоматически проверяет вашу версию прошивки телефона и проверяет, нет ли более новой версии. Если есть, то она предложит обновить ее.
Вообще, если телефон работает нормально и он вас устраивает — прошивку выполнять не рекомендую. Вполне возможно, что потеряете часть данных, телефон может стать работать «по другому» (не знаю — в лучшую или в худшую сторону). По крайней мере — делайте резервное копирование перед такими обновлениями (см. выше в статье).

На этом сегодня все. Надеюсь вы легко сможете подключить свой телефон Samsung к ПК.
Всего наилучшего…
Социальные кнопки:
[решено] Как подключить телефон Samsung к компьютеру
Селена КомезОбновлено 30 октября 2018
«Привет, ребята. У меня новый телефон Samsung, который я не могу подключить к компьютеру с Windows 7. Он подключается как модем в разделе «Устройства и принтеры». Я получаю сообщение об ошибке «Установка драйвера MTP USB» и сообщение об ошибке «Путь не указан». Я перепробовал все в своей армии любителей компьютерных навыков, включая чат поддержки Samsung, техническую поддержку моего курьера и множество других предлагаемых исправлений с помощью поиска в Google.ВСЕ потерпели неудачу. Пожалуйста помоги!» — Эдисон
Телефон Samsung — самый умный телефон среди устройств Android. Все больше и больше людей используют телефон Samsung вместо iPhone. Когда вы подключаете Samsung к компьютеру, вы можете передавать медиафайлы между компьютером и устройством. У большинства из нас есть желание делиться фотографиями, видео и другими медиафайлами с друзьями. Однако недавно мы получили сообщение о том, что часть телефона Samsung не может без проблем подключаться к компьютеру. Теперь мы поговорим о решении, которое Помогите успешно подключить Samsung к компьютеру.
Способ 1. Подключите Samsung к компьютеру обычным способом
Если вы используете Samsung Galaxy S7 / S7 Edge + / S6 / S5 / Note 4, A9 / A7 / A5 под управлением Android 4.0 или выше, вам просто нужно зайти в настройки и включить отладку по USB. Затем подключите устройство к компьютеру, чтобы вы могли проверить свой телефон Samsung на компьютере, и он будет считан как диск.
Если ваше устройство работает под управлением Android 2.3, оставьте следующее руководство для себя. Подготовка: Перед подключением к компьютеру снимите флажок «Отладка по USB».(Вы можете перейти в «Настройки»> «Приложения»> «Разработка»> «Отладка по USB»)
Шаг 1. Перейдите в «Настройки» и выберите «Беспроводная связь и сети», затем нажмите «Утилиты USB».
Шаг 2. Нажмите «Подключить накопитель к ПК» (когда ваш телефон не подключен к ПК). Затем появятся сообщения, предлагающие подключить USB-кабель для использования запоминающего устройства. Не нажимайте «Отмена» сейчас.
Шаг 3. Подключите телефон к ПК с помощью кабеля USB и нажмите «Подключить USB-накопитель» на телефоне, когда он напомнит, что USB подключен.
Примечание. Вышеупомянутая операция работает на Android 2.3 и может отличаться от устройств, работающих под управлением разных версий системы Android.
Способ 2. Исправить сбой подключения Samsung к компьютеру
Помимо методов, упомянутых выше, вы можете решить проблему сбоя подключения таким образом. Последняя версия Broken Android Data Recovery может помочь вам решить эту проблему. Давай посмотрим.
Шаг 1. Запустите программу и подключите телефон Samsung к компьютеру.Когда вы увидите интерфейс ниже, нажмите «Ваше устройство не обнаружено?» вариант.
Шаг 2. Выберите типы данных и нажмите кнопку «Пуск».
Затем вам будет предложено выбрать имя и модель вашего устройства в списке. Если вашего телефона нет в списке поддерживаемых устройств, вы также можете нажать кнопку «Не могу найти мое устройство», чтобы получить дополнительную помощь.
Шаг 3. Выполните инструкции, показанные в интерфейсе ниже, чтобы Samsung перешел в режим загрузки: — Выключите телефон. — Зажмите и удерживайте кнопку уменьшения громкости + кнопку Home + кнопку питания. — Нажмите громкость вверх, чтобы войти в режим загрузки.
Теперь загружается пакет восстановления, и ваш телефон будет принудительно перезагружен несколько раз.
Шаг 4. По завершении процесса загрузки ваш телефон Samsung будет успешно обнаружен и подключен. Теперь вы можете сохранять данные с телефона на компьютер или восстанавливать удаленные / существующие данные с вашего Samsung.
Бесплатная загрузка сломанного Android Data Recovery:
Подробнее:
Как рутировать телефон Samsung Galaxy
Как разблокировать Самсунг без пароля
Как включить режим отладки по USB на Samsung Galaxy
25 лучших советов для Android, которые сделают ваш телефон более полезным
Комментарии
Подсказка: вам необходимо войти в систему, прежде чем оставлять комментарии. Нет аккаунта. Пожалуйста, нажмите здесь, чтобы зарегистрироваться.






