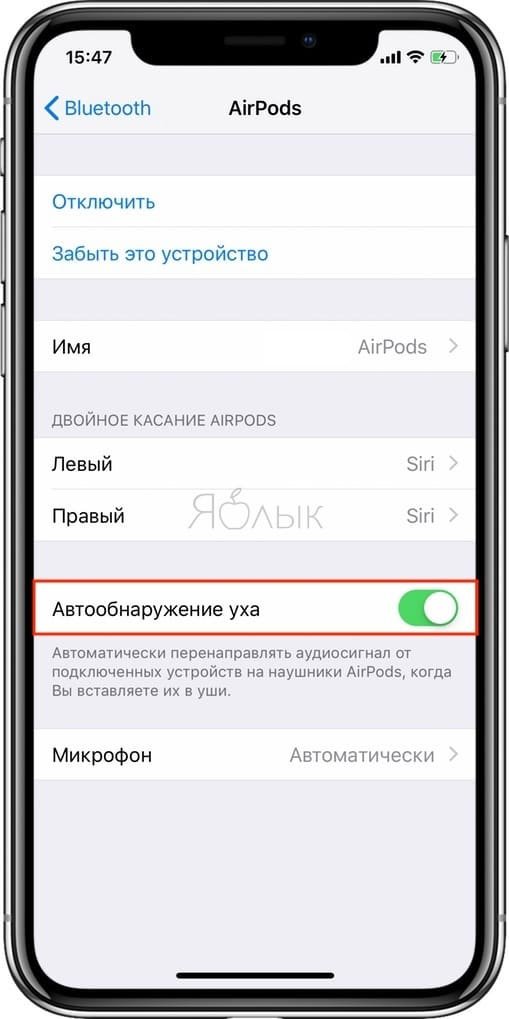Как использовать Apple Pencil с вашим iPad или iPad Pro

Вам не нужно использовать специальное меню или сложный процесс сопряжения для каждого приложения, чтобы использовать Apple Pencil: после того, как вы подключили его к iPad или iPad Pro, вы готовы рисовать, писать, рисовать или перемещаться в любом какое приложение вы выберете — просто поместите перо Pencil Pen на стеклянный экран iPad и доберитесь до него!
Прочтите: Как увидеть неподтвержденные события календаря в Календаре для iPhone и iPad |
У Apple Pencil нет ластика — но он полностью чувствителен к давлению и наклону
В отличие от запатентованных стилусов Wacom, Apple Pencil не предлагает ластик ластика: все ваши основные взаимодействия с экраном iPad происходят через белый кончик Pencil на Apple Pencil первого поколения и с белым nib или двойным касанием на плоской поверхности. сторона Apple Pencil второго поколения.
Это не значит, что у карандаша нет нескольких хитростей в рукаве, однако: он полностью чувствителен к давлению и наклону, что означает, что вы можете сильнее нажимать на экран, чтобы получить более толстую линию, или наклонять карандаш к экрану, чтобы практически «затенить» на рисунке или нарисовать каллиграфические буквы.
Некоторые приложения, такие как Astropad Studio, даже предлагают специальные комбинированные жесты карандашом и касанием, которые используются так же, как функциональные кнопки.
Как изменить функции на Apple Pencil второго поколения
Второе поколение Apple Pencil имеет дополнительное преимущество в виде одной дополнительной функции, доступ к которой можно получить, дважды нажав плоская сторона яблочного карандаша рядом с пером. В большинстве случаев это вызывает функцию ластика приложения.
Разработчики приложений могут назначить другое действие двойному касанию, например, выбрать другой инструмент художника, но до сих пор мы видели, что оно используется только для запуска ластика в большинстве приложений, кроме приложения Notes.
В приложении Notes вы можете изменить функцию двойного нажатия, чтобы инициировать переключение между текущим и последним использованным инструментом, отображая цветовой вкус, переключение между текущим инструментом и ластиком и отключение Apple Pencil 2.
Вот как переключить функцию двойного нажатия на Apple Pencil 2
Вы можете использовать Apple Pencil для навигации по iPad или iPad Pro

Независимо от того, есть ли у вас проблемы с RSI или вы просто хотите использовать стилус на своем планшете в промежутках между рисованием или записью, Apple Pencil поддерживает базовое навигационное нажатие и считывание в iOS. Поскольку жесты мультитач и карандаш распознаются операционной системой iPad отдельно, он может не поддерживаться для расширенной навигации на основе жестов (например, операций с несколькими пальцами) в отдельных приложениях.
Однако есть и обратная сторона: в некоторых приложениях (как в вышеупомянутой Astropad Studio) вы даже можете одновременно использовать свои пальцы и Apple Pencil. Заметки также являются отличным примером этого: коснитесь двумя пальцами при рисовании в Notes, и вы получите линейку, которую можно использовать для рисования прямых линий с помощью Apple Pencil.
Apple Pencil можно использовать практически для всего
Даже если вы плохо знакомы с рисованием эскизов, почерком или каллиграфией, вы можете многое сделать с помощью карандаша и iPad. Вот лишь некоторые из замечательных вещей, которые вы можете сделать:
- Проверьте некоторые приложения для рисования туза для Apple Pencil
- Проверьте некоторые замечательные приложения для создания заметок для Apple Pencil
- Обзор Apple Pencil — используя сам Apple Pencil!
- Обзор Apple Pencil 2 — опять же, используя сам Apple Pencil
Рукописный ввод можно очень просто превратить в текст
Да, если рукописный ввод нужно превратить в обычный печатный текст, для этого можно использовать одно из многочисленных дополнительных приложений. На фото выше неплохой вариант, программа Nebo. А ниже результат ее работы.
Лично я куда быстрее набиваю текст на идеальной клавиатуре «бабочка» из 2019 года, чем пишу от руки, но часто слова так получаются более глубокими и осмысленными.
Кстати, если писать достаточно небрежно, приложение перестанет распознавать рукописный ввод. Очень жаль, что у Apple пока нет для этого встроенных инструментов. С удовольствием бы переводил в обычный текст свои записи прямо из «Заметок».
Да, я пробовал копировать рукописные записи из «Заметок» в Nebo, чтобы перевести их текст. Последние просто вылетает без объяснения. Жаль, разработчики не предусмотрели эту возможность. ?
Скачать приложение Nebo (бесплатно + покупки)
Софта более чем достаточно
Пожалуй, главный вопрос, который волнует всех. На ноутбуках и компьютерах у нас есть доступ к различным программам, как дешевым, так и профессиональным и дорогим. Когда же речь заходит об iPad, многие ошибочно полагают, что программы на него не годятся для полноценного рисования. Однако поспешу вас переубедить — уже сейчас вы можете найти все необходимые программы как для растровой, так и для векторной графики.
Так, любители растра вроде меня, могут со спокойной совестью перейти в невероятно популярный у иллюстраторов Procreate или же попробовать более простой Autodesk, а может, и вовсе посмотреть в сторону нашумевшего на Западе Artstudio Pro. В любом случае список можно дополнить еще парочкой вариантов, но остановиться я хочу именно на первой программе — Procreate. За несколько лет она сумела многим заменить Photoshop или другие десктопные программы, а все дело в функционале. Как и на компьютере, вы можете настраивать кисти, создавать, покупать или просто скачивать новые, играться с параметрами наложения и другими инструментами. Последнее обновление и вовсе привнесло огромное количество интересных фишек. Дабы не казаться субъективной, я специально спросила у некоторых художников, которые занимаются как коммерческой иллюстрацией, так и книжной, устраивает ли их работа в Procreate и большинство ответили: «Да». Программа действительно дает возможность полноценно работать с растровой графикой без привязки к компьютеру или ноутбуку. Однако некоторые подводные камни в виде ограниченного количества слоев все же присутствуют, но не будем забегать вперед.
Вектор также сумел найти свое местечко под солнышком. Буквально недавно, в октябре 2020 года, состоялся релиз Adobe Illustrator на iPad, и не будет преувеличением сказать, что у Adobe наконец получилось, — я убедила в этом, когда готовила обзор Illustrator на iPad. Да, некоторые фишки только обещают добавить, однако все главные функции на месте, даже более того, теперь можно рисовать, не побоюсь слова, живее. Вместо клацанья мышкой или трекпадом появилась возможность полноценно рисовать от руки. Конечно, и раньше обладатели графических планшетов имели такую возможность, однако сейчас это делать в разы удобнее, так как разработчики намеренно постарались сделать рисование кистью максимально удобным. Для тех, кому все же не хочется ждать, пока все фишки Illustrator перевезут на iPad, существует Affinity Design. Вот тут над инструментами действительно постарались. Я все еще иногда чувствую себя как первокурсник на самой первой паре в университете, когда открываю ее. Обилие инструментов, кистей и их настроек дейтсвительно впечатляет. Так что не желающим становиться «рабом» Adobe определенно рекомендую ознакомиться с данным приложением, — к тому же, оно распространяется по модели разовой покупки, а не подписки.
Как можно заметить, необходимые программы для рисования на планшет уже есть. Причем они не представляют из себя компромиссные решения, на которое вы вынуждены идти, чтоб иметь возможность рисовать лежа на диване или в метро. Нет, серьезные, профессиональные программы, которыми пользуются в том числе аниматоры и дизайнеры персонажей Disney, уже доступны.
Procreate
Procreate является одним из самых многофункциональных приложений для рисования с помощью Apple Pencil и iPad Pro. Если вы – иллюстратор и хотите выжать максимум из своего планшета, без Procreate вам просто не обойтись. Приложение отмечено наградой Apple Design Award и входит в список лучших приложений в App Store.
Procreate может похвастаться самым быстрым 64-битным движком для рисования и оптимизацией под многоядерный iPad. Благодаря этому можно добиться большой точности даже в мелких деталях. Procreate обеспечивает 64-битный цвет, 250 уровней «применить» и «отменить», а также постоянное самосохранение проекта. В приложении предусмотрены 128 кистей, каждая с 35 настройками. Вы также можете создать собственные кисти и собрать из них персональный набор.
В нынешнем году разработчики обещают выпустить для приложения самое крупное обновление, благодаря которому оно будет работать в четыре раза быстрее.
Как зарядить Apple Pencil с помощью iPad Pro
Как зарядить Apple Pencil 1-го поколения
- Снимать Кепка Apple Pencil.
- складка Разъем молнии карандаша в молниеносном порту iPad Pro.
Выше приведен метод быстрого исправления. Поэтому рекомендуется заряжать карандаш на ночь с помощью зарядного устройства. Чтобы зарядить карандаш, снимите крышку, как указано выше.
- Теперь вставьте разъем молнии вашего карандаша в совместимый адаптер молнии.
- Подключите адаптер молнии в громоотвод
Как зарядить Apple Pencil 2-го поколения
Просто прикрепите Apple Pencil к магнитной полоске зарядки на боковой панели вашего iPad Pro.
Apple Pencil дает вам до 30 минут использования после 15-секундной зарядки, но рекомендуется заряжать ваш карандаш не менее 5-10 минут, особенно если он меньше 20%.
Завершение …
Вы также можете проверить соответствующие сообщения:
Как отличить
Как упоминалось в нашем Обзор Apple Pencil (2-го поколения) , вы обычно можете довольно быстро заметить разницу между двумя поколениями Apple Pencil. Если вы беспокоитесь о том, выбираете ли вы Apple Pencil правильного поколения, наиболее отличительным отличием является то, что Apple Pencil 1-го поколения имеет серебряную полосу вокруг верхней части. Apple Pencil (2-го поколения) этого не делает.
Есть некоторые дополнительные отличительные особенности, которые не так легко идентифицировать на фотографиях, но в реальной жизни они более очевидны. Apple Pencil (2-го поколения) имеет матовое покрытие и одну плоскую сторону. Apple Pencil (1-го поколения) имеет гладкую, блестящую поверхность и полностью круглую форму. На плоской стороне Apple Pencil второго поколения написано слово «Apple Pencil». Apple Pencil первого поколения имеет серебряный ремешок. Apple Pencil первого поколения имеет съемный колпачок, через который открывается разъем Lightning, который используется для сопряжения и зарядки Pencil. Apple Pencil второго поколения соединяется и заряжается магнитно и поэтому не использует разъем Lightning (из-за этого он также примерно на полдюйма короче).
Прежде чем начать, убедитесь, что вы знаете, какое у вас поколение Apple Pencil. Там, где есть различия между ними (например, сопряжение и зарядка), мы включили разделы для каждого поколения отдельно.
Linea

Linea предлагает более прямолинейный, но не менее мощный подход, чем Pixelmator. Разработчики позиционируют программу как легкую и простую в использовании, не перегружающую художника сотнями возможностей.
Linea было выпущено в нынешнем году и регулярно совершенствуется. К примеру, приложение получило поддержку Apple Pencil и режим презентации, а совсем недавно разработчики сделали его совместимым с 10,5-дюймовым iPad Pro.

Linea предлагает широкую палитру цветов и позволяет с легкостью управлять слоями и шаблонами. Благодаря iCloud Sync вы можете работать над проектом на всех ваших устройствах Apple. Что больше всего отличает Linea от других приложений для рисования, так это очень простой и удобный интерфейс, позволяющий даже технически неподкованным пользователям на полную использовать возможности программы.
Из описания Linea:
ПО ТЕМЕ: Affinity Photo — профессиональный фоторедактор для Mac.
Какие бывают стилусы?
Инструменты отличаются следующими параметрами, обусловленными выполняемой деятельностью:
- текстурой наконечника (мягкие, жесткие);
- его размером (тонкие, толстые);
- длиной (короткие, длинные);
- формой (шарообразные, в виде кисти, конуса).
Устройства выпускаются с поддержкой Bluetooth либо без нее.
Насадки изготавливаются из разных материалов:
- каучук;
- пластик;
- поролон;
- металлические сплавы.
Универсальный стилус
Универсальные устройства совмещают емкостный наконечник Soft Touch, а также резистивный инструмент с жесткой насадкой. Конструкция практична, удобна в эксплуатации, доступна по стоимости, обеспечивает защиту сенсорному экрану, предотвращает появление трещин, царапин, поддерживает высокое разрешение изображения.
Универсальные инструменты могут совмещаться с сенсорными экранами разных моделей iPhone, iPad (Mini, Air), iPod и т.д. Закругленный наконечник используется для емкостного экрана, заостренная форма инструмента – для резистивного. Он применяется для выполнения заметок, чертежей, в качестве замены ручки. Многие производители предусмотрели возможность смены наконечников при их изнашивании.
Для прорисовывания деталей
Для тщательного прорисовывания элементов используется стилус-перо, у которого много уровней чувствительности. Устройство совместимо с приложениями, имеет поддержку системы Bluetooth. Оно применяется в качестве дополнительного для создания сложных живописных композиций. Многие производители выпускают стилусы с комплектами наконечников, позволяющих реализовывать оригинальные цифровые изображения. Электронное перо помогает выполнить графические работы, орнаменты, сделать детализацию планов, чертежей построек.
Для рисования
Стилусы для рисования предназначены для детей и взрослых. Инструменты имеют разные насадки, предлагающиеся в комплекте с устройством. Прибор позволяет реализовывать сложные живописные работы, графические изображения, создавать контрастные орнаменты, регулировать степень нажатия на экран, выполнять штрихи разного размера. Инструменты для рисования имеют сменные насадки, могут выпускаться двусторонние стилусы.
Насадки отличаются хорошим сцеплением с поверхностью, позволяют готовить наброски и варьировать программы для выполнения работ. Кисти некоторых марок (Nomad, Sensu) помогают наносить цвет на имитацию цифрового холста. Отдельные устройства не требуют сильного нажатия, обеспечивая оперативную работу.
Как проверить батарею Apple Pencil
На Apple Pencil нет физического индикатора, показывающего процент заряда батареи. Однако вы можете проверить аккумулятор Apple Pencil на своем iPad при подключении. Вот как.
I. Проверьте уровень заряда батареи Apple Pencil (1-го поколения).
- Откройте Центр уведомлений, проведя сверху вниз.
- Теперь проведите пальцем вправо в раздел «Виджеты».
- Перейдите в раздел «Батареи», чтобы проверить уровень заряда батареи вашего Apple Pencil.
- Примечание. Если вы не видите раздел «Батареи», нажмите «Изменить» в нижней части области виджетов и нажмите зеленую кнопку «плюс», чтобы добавить его к виджетам.
II. Как проверить уровень заряда батареи Apple Pencil 2-го поколения
Чтобы проверить уровень заряда батареи Apple Pencil (2-го поколения), вы можете выполнить шаги, указанные выше.
Кроме того, вы можете положить карандаш на магнитную полосу iPad. Появится всплывающее окно, отображающее текущий процент заряда батареи. Если у вас заканчивается заряд, следуйте инструкциям.
Подробное руководство см. В нашем объяснении о том, как проверить батарею Apple Pencil.
Перезагрузите iPad
Подобно отключению и повторному включению Bluetooth, перезагрузка iPad может решить небольшую проблему с программным обеспечением, с которой он может столкнуться. Все программы, запущенные на вашем iPad, автоматически завершат работу и начнут все заново.
Перезагрузите iPad с помощью кнопки Home
Нажмите и удерживайте кнопку питания, пока сдвиньте, чтобы выключить появляется на экране. Проведите по красно-белому значку питания слева направо, чтобы выключить iPad. Подождите несколько секунд, чтобы iPad полностью выключился. Затем снова нажмите и удерживайте кнопку питания, чтобы перезагрузить iPad. Отпустите кнопку питания, когда в центре экрана появится логотип Apple.
Перезагрузите iPad без кнопки «Домой»
Одновременно нажмите и удерживайте верхнюю кнопку и любую кнопку громкости, пока сдвиньте, чтобы выключить появляется. Проведите по значку питания слева направо, чтобы выключить iPad. Подождите несколько секунд, затем снова нажмите и удерживайте верхнюю кнопку, пока на экране не появится логотип Apple.

Что такое Apple Pencil
Сначала мы должны выделить два типа Apple Pencil. первое поколение это стилус, выпущенный в 2015 году, который работает только с теми iPad, которые совместимы с ним. Его внутренние технологии и чувствительные к давлению наконечники позволяют ему работать при написании или дизайне приложений, как если бы это был настоящий карандаш, очень похожий на пользовательский опыт написания на бумаге.
1-е поколение Apple Pencil
Он связывается через bluetooth с iPad, приходится подключать его через порт Lightning к планшету и связывать его из настроек. Это соединение с помощью Lightning также служит для его зарядки, поскольку, несмотря на наличие диапазона часов, оно является аксессуаром, который со временем снижает уровень заряда батареи. Тем не менее, просто подключите его на минуту, чтобы использовать час.
Освободи Себя второе поколение Apple Pencil был выпущен в 2018 году и в настоящее время совместим только с iPad Pro третьего поколения, выпущенным в этом году. Мало того, что он отличается по дизайну от предыдущего поколения, но теперь он соединяет и связывает с планшетом, магнитно помещая его плоскую часть со стороны iPad. Этот метод также служит для загрузки.
Apple Pencil 2-го поколения
Дополнительным функционалом этой второй версии является то, что мы можем найти различные функции, дважды нажав на нижнюю плоскую часть карандаша. Это очень полезно в дизайнерских приложениях, в которых вы можете переключаться с одного инструмента на другой простым касанием.
Оба Apple Pencil имеют множество функций помимо навигации по системе в качестве указателя. Все больше и больше приложений, предназначенных для iPad, включают функции, предназначенные для этого аксессуара. Благодаря этому профессионалы, использующие эти планшеты в качестве основного оборудования, смогли развить значительную часть своей работы, поэтому их полезность не вызывает сомнений.
С какими приложениями они работают?
В iOS 11 Apple добавила множество новых функций для iPad, в том числе несколько специально для работы с Apple Pencil. Если вы прикоснетесь к заблокированному дисплею пером, откроются «Мгновенные заметки», в которых можно сразу рисовать или делать записи. При этом рукописные заметки будут доступны в быстром поиске (пока работает только для английского и упрощенного китайского языков). Но даже до iOS 11 Apple Pencil неплохо поддерживался как фирменными приложениями Apple, так и сторонними программами: графическими редакторами, заметочниками, редакторами 3D-графики и «монстрами» вроде Adobe Creative Suite и Microsoft Office.
Surface Pen тоже имеет неплохую поддержку. Хоть это и заняло у Microsoft гораздо больше времени, чем у Apple с ее «пером». В обновлениях Windows 10 Anniversary Edition и Creators Update (Creators Editon) была проделана серьезная работа над расширением функциональности стилуса. Это можно оценить в OneNote, Sketchable, DrawboardPDF, StaffPad, а также в Microsoft Office и Adobe Creative Suite.
Мой Apple Pencil перестал работать
Теперь вы знаете, что делать, если ваш Apple Pencil не работает. Но что делать, если он перестал работать через некоторое время.
Первое, что вам нужно сделать, это затянуть кончик карандаша. Возьмите карандаш в одну руку, а затем поверните кончик по часовой стрелке, чтобы затянуть его . Даже если наконечник выглядит так, как будто он надежно закреплен, вам может потребоваться затянуть его, чтобы он снова заработал.
Затем убедитесь, что Bluetooth включен. Вы можете случайно отключить Bluetooth или включить режим AirPlane. Проведите пальцем по экрану, чтобы открыть Центр управления, а затем нажмите на логотип Bluetooth, он выглядит как буква B, и убедитесь, что он включен . Если он включен, он должен быть синим.
Еще одна потенциальная проблема — разрядился аккумулятор Apple Pencil. Чтобы исправить это, снимите колпачок с Apple Pencil и вставьте карандаш в порт Lightning в нижней части iPad . Оставьте на несколько минут, а затем попробуйте использовать. Если это поможет, вам следует зарядить его еще раз, но вы можете сразу же приступить к работе. Всего 15 секунд зарядки достаточно для 30 минут использования , но вы должны скоро его зарядить.
Если все остальное не работает, вам может понадобиться , чтобы удалить Apple Pencil с вашего iPad, а затем повторно подключить его.
- Откройте
- Нажмите на
- Нажмите на I рядом с Apple Pencil.
- Нажмите Забыть это устройство .
- Если будет предложено, подтвердите, снова нажмите «Забыть это устройство ».
Как только это будет сделано, подключите Apple Вставьте карандаш в iPad и при появлении запроса нажмите на вариант сопряжения.
Еще один простой шаг, который нужно попробовать, — это перезагрузить iPad. Иногда что-то просто перестает работать, и выключение и повторное включение исправит это.
Удерживайте кнопку питания, пока не появится возможность выключить iPad. Сделайте это и подождите минуту или около того, пока он выключится. Как только это будет сделано, подождите секунду или две, а затем удерживайте кнопку питания, чтобы включить его. Если это не помогло, возможно, вам потребуется выполнить сопряжение Apple Pencil, как описано выше.
Если ни один из вышеперечисленных шагов не помог, вам, вероятно, придется приобрести новый Apple Pencil. Вы можете вернуть его в магазин, в котором вы купили его, если он новый, или отправиться в розничный магазин Apple, где они, вероятно, просто обменяют его на новый, если он находится на гарантии.
Как проверить аккумулятор Apple Pencil
Apple утверждает, что пользователи могут рассчитывать на зарядку около 12 часов на Apple Pencils. Поскольку у Apple Pencil нет индикатора, показывающего его заряд, вы можете проверить его в Настройках или, в случае Apple Pencil второго поколения, на экране или через виджет.
Перейдите в « Настройки» > « Apple Pencil», чтобы проверить заряд карандаша второго поколения, когда он прикреплен магнитно. Заряд показывает в верхней части экрана.
Также, когда вы прикрепляете карандаш к магнитной полосе, он кратко отображает текущий уровень заряда на экране.
Вы можете следить за зарядом Apple Pencils обоих поколений с помощью виджета батареи iPad. Виджеты отображаются в левой части главного экрана. Если вы не видите виджет «Аккумуляторы», прокрутите вниз до видимых виджетов и нажмите « Изменить» . Добавьте виджет «Аккумулятор» из списка и закрепите его сверху. Затем вы можете увидеть заряд батареи Apple Pencil с первого взгляда.
Если вам необходимо зарядить Apple Pencil первого поколения, вставьте его в тот же порт Lightning в нижней части iPad, который вы использовали для сопряжения устройства, или подключите магнитный Apple Pencil второго поколения.
Зарядка аккумулятора занимает около 15 секунд, чтобы обеспечить 30 минут заряда батареи, поэтому, даже если у вас низкий заряд батареи, возобновление работы займет совсем немного времени.
Если Карандаш не работает должным образом , различные способы могут быть использованы, чтобы попытаться исправить это.
Apple Pencil — просто чудо
Также далеко не все уверены, что фирменный стилус справляется с рисованием так же хорошо, как это делает перо графического планшета. Тут сразу стоит оговориться и сказать, что стилусы графических планшетов разнятся от модели к модели, однако художники уже провели множество сравнений. Вывод, как ни странно, простой: Apple Penci, причем как первого, так и второго поколения, сопоставим с профессиональными стилусами графических планшетов. Конечно иногда так и хочется, чтоб на устройстве от Apple был ластик, который есть на некоторых стилусах, например, Wacom, однако это уже мелочи. О различных задержках или плохой чувствительности и вовсе речь не идет.
Однако должна вас предупредить, рисовать с помощью Apple Pencil настолько приятно, что, возможно, вы больше на захотите трогать любимые карандаши и линеры. Мне вот до сих пор требуется пару минут, чтоб понять как работают традиционные инструменты. Особенно радует, что абсолютно все редакторы разработаны с учетом того, что в них будут работать Apple Pencil, а значит, вероятность оставить на холсте ладонью, пальцем или еще чем-либо различные линии и точки минимальна.