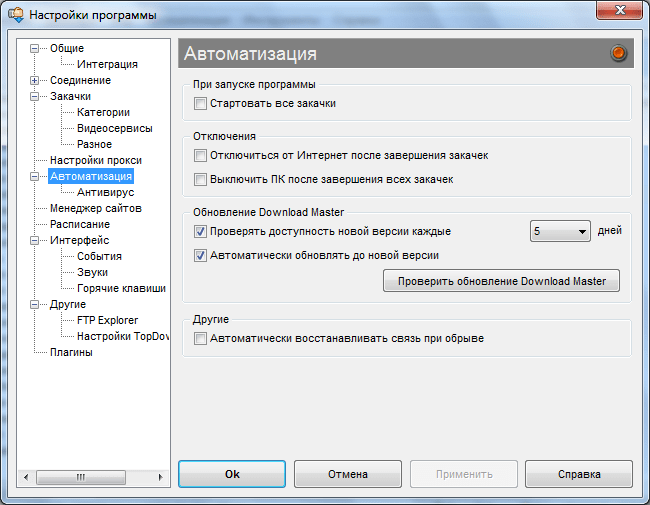Введение
Получив root на смартфоне, среднестатистический пользователь начинает экспериментировать с устройством и ставить различные модификации интерфейса, темы, шрифты, новые ядра, прошивки, радио и root-приложения. Как постоянный, давний и активный пользователь форумов 4PDA и XDA Developers, могу утверждать, что очень часто такие эксперименты заканчиваются вопросами с формулировками: «Телефон не загружается, что мне делать?»
Даже очень внимательно прочитав инструкцию, можно допустить опечатку или нажать не на ту кнопку, после чего получить bootloop — вечную загрузку телефона с повторяющейся бутанимацией. В худшем случае можно получить «кирпич» — телефон вообще не включится. Бывает это очень редко, и, честно говоря, нужно очень постараться, чтобы, например, убить флеш-память. Обычно же то, что пользователи считают «кирпичом», можно успешно восстановить с помощью несложных манипуляций. И бэкап нам в этом очень поможет.
Базовые функции бэкапа, которые удовлетворят большинство обычных пользователей, предлагает сама Google. В настройках телефона есть вкладка «Аккаунты», в которой можно расставить необходимые галочки. После перепрошивки или сброса устройства на заводские настройки или активации нового телефона Android сам восстановит контакты, историю и вкладки браузера Chrome, заметки Google Keep, фотографии, данные приложений, события календаря и так далее. В последних версиях Android можно восстановить рабочий стол со всеми ярлыками и автоматически поставить все установленные ранее приложения.
Однако Google не может забэкапить все. Настройки системы и приложений сбросятся, сохраненные пароли (а точнее, токены аутентификации) исчезнут, приложения из сторонних маркетов не будут вновь установлены. Поэтому нам нужны инструменты, способные сохранить вообще все. О них мы и поговорим.
Как сделать бэкап IMEI Android

IMEI, как нам известно, представляет собой уникальный номер идентификации смартфона. И достаточно часто случаются ситуации, когда этот номер необходимо сохранить, то есть, провести резервное копирование. Для этого будем использовать специальную программу Root Explorer. Для ее работы также необходимы root-права.
Открываем приложение, через него заходим в корень устройства, где расположена нужная нам папка efs. Осуществляем долгое нажатие, после которого появляется дополнительное мини-меню, где выбираем «Создать архив» (разрешение архива на ваше усмотрение).
Полученный архив можно сохранить в облачном хранилище, перекинув сразу из программы, перенести на компьютер или карту памяти. Как видим, достаточно легко и быстро.
Как сделать резервное копирование на Андроид с помощью встроенных средств
Каждому человеку, который хочет создать бэкап, сначала нужно рассмотреть вариант сохранения через системные средства. Операционная система Андроид предусматривает все сценарии.
Для создания копии потребуется:
- Открыть настройки телефона.
- Перейти в раздел «Восстановление и сброс» (может называться иначе в зависимости от модели устройства).
- Нажать кнопку «Резервное копирование».
- Отметить файлы для сохранения.
- Выбрать хранилище данных.
- Кликнуть на «Начать копирование». Сразу после этого начнется процесс сохранения всех отмеченных данных. Вся информация будет помещена в один файл, который впоследствии можно будет восстановить. Размер копии и длительность операции зависит от того, сколько информации вы решили поместить в бэкап.
Чтобы случайно не потерять резервную копию, рекомендуется сразу же перебросить созданный файл на компьютер или съемный носитель. Выполнять дальнейший сброс настроек, если таковой требуется, нужно только после того, как вы убедитесь, что backup находится в надежном месте.
Бэкап фото и видео
В результате кражи смартфона или сброса к заводским настройкам, самое неприятное – это потеря фотографий, видео, музыки и других личных данных. Все программы можно установить повторно, а вот персональную информацию без преждевременной подготовки вернуть практически невозможно.
Даже если вы уверенны в том, что с вашим гаджетом ничего не случиться, рекомендуем вам настроить как минимум один из описанных ниже способов сохранения ваших мультимедиа-данных.
Использование приложения Google+
Стандартное приложение от Google предустановлено на всех устройствах с ОС Андроид.Цель Google+ — объединение и синхронизация всех сервисов Google в одном аккаунте. Если на вашем устройстве установлено облачное хранилище Google Drive и приложение Google+ — это еще не означает, что синхронизация файлов настроена.
Дело в том, что в мобильной версии Google Drive нельзя настроить синхронизацию конкретной папки. Пользователи могут только через настройки смартфона активировать автоматическую отправку всех фото, которые сделаны на камеру гаджета.
Следуйте инструкции, чтобы синхронизировать любую папку на вашем смартфоне с One Drive и автоматически отправлять в облако копии файлов:
2. Далее для устройств с ОС Android0 и выше не необходимо разрешить доступ к всем папкам и файлам на смартфоне. Для этого просто откройте программу FolderSync сразу после первой установки и во всплывающем окне нажмите на клавишу «Allow»;
3. Чтобы настроить автоматический бэкап фото, видео и других файлов в главном окне FolderSync нажмите на кнопку «Create New Sync»;
Способ 2: Фирменный софт
Крупные производители мобильных устройств разрабатывают собственное ПО с функцией резервного копирования. Например, у Huawei есть HiSuite, у Xiaomi – Mi PC Suite. Мы рассмотрим этот способ на примере устройства компании Samsung и ее фирменного программного обеспечения Smart Switch. Покажем, как сделать резервную копию всех данных, включая фото и видео, с помощью мобильной и десктопной версии этого приложения.
Вариант 1: Мобильное устройство
Сохранять резервные копии можно на SD-карту или USB-накопитель. На смартфоны фирмы Самсунг Smart Switch теперь устанавливается по умолчанию, но на более старые модели его можно скачать из Google Play Маркета.
-
Запускаем Смарт Свитч, тапаем иконку в виде карты памяти и выбираем внешний накопитель.
Если авторизации в Samsung Account еще не было, нам предложат это сделать, чтобы учетной записью защитить РК. Тапаем «Войти», вводим имя пользователя и пароль и выполняем вход, либо пропускаем этот шаг, если он нас не интересует.
-
После выбора флешки отмечаем нужные данные, запускаем резервное копирование,
дожидаемся завершения процесса и закрываем приложение.
-
Для восстановления подключаем внешний накопитель, запускаем Smart Switch, выбираем резервную копию и тапаем «Восстановить».
Вариант 2: Компьютер
Десктопная версия Смарт Свитч работает по тому же принципу, но копии будут храниться на жестком диске ПК. Это более подходящий вариант, когда на внешнем накопителе мало места.
-
Запускаем программу на компьютере и подключаем смартфон через USB-кабель.
-
Нажимаем «Резервное копирование».
-
Выбираем элементы, которые хотим архивировать, и кликаем «OK».
Когда архивация завершится, закрываем окно.
-
По умолчанию резервные копии сохраняются в папку:
-
Чтобы восстановить данные на телефоне, запускаем Смарт Свитч, подключаем к ПК телефон, жмем «Восстановить».
-
Нажимаем «Выбрать данные для резервного копирования».
Чтобы сменить копию, открываем список и выбираем нужную РК.
Отмечаем данные, которые хотим восстановить, и нажимаем «OK».
Кликаем «Восстановить сейчас» и ждем завершения процесса.
Как сделать бэкап отдельных приложений на Андроид
 Не всегда требуется копировать всю систему, да и процесс это достаточно кропотливый. Если вам необходимо сохранить только конкретные программы – рекомендуем воспользоваться именно этим методом. И здесь идеальным вариантом является специально приложение Helium.
Не всегда требуется копировать всю систему, да и процесс это достаточно кропотливый. Если вам необходимо сохранить только конкретные программы – рекомендуем воспользоваться именно этим методом. И здесь идеальным вариантом является специально приложение Helium.
Данный инструмент без проблем можно скачать в свободном доступе с Google Play. Работает он на двух «базах»: или предоставление root-прав и все махинации проводятся только на смартфоне, или подключение USB-кабеля и доступ к ПК, если вы не имеете режима «Суперпользователя».
Приложение позволяет сохранять копии на SD-карте и в облачных хранилищах, а именно Drobox, Google Drive и Box, что очень удобно.
Она умеет:
- Делать резервное копирование истории входящих и исходящих звонков,
- Бэкап приложений и их настроек,
- Резервное копирование СМС и контактов.
Платная премиум-версия имеет более расширенный функционал, но если вам требуется только сохранить, например, игры – будет достаточно и бесплатной.
Приложение идеально работает на свежих версиях операционной системы, преимущественно на Андроид 7.0, 7.1 и 8.0. А теперь рассмотрим, какие же действия будем в нем выполнять:
Скачиваем и устанавливаем приложение на телефон. Если рут-прав нет, повторяем эту процедуру на компьютере. Доступны версии и для Windows, и для Mac. Также для ПК необходимы драйвера. Найти их можно на официальном сайте производителя подключаемого смартфона. Теперь приступаем непосредственно к самой операции резервного копирования. Для этого открываем приложение на девайсе. По надобности подключаемся через провод к компьютеру. Нам предлагается несколько вариантов: полный бэкап телефона или только конкретных приложений
Обратите внимание, что скопировать можно как всю программу с данными, так и только данные. После всех выставленных галочек кликаем «Резервное копирование»
Выбираем, куда сохранить. Если в Облако, то указываем адрес, если в компьютер – открываем сервис с IP-адресом и переносим его в строку поиска браузера. Там разрешаем копирование. Готово. Копии успешно созданы.
Перенос данных с iPhone на Android-смартфон
Разработчики софта, похоже, не рассчитывали, что кому-то придет в голову переходить с iPhone на Android-устройство, поэтому универсальных и удобных инструментов для переезда с iOS нет. Однако контакты, календарь, фото и видео можно перекинуть через Google Диск, как это описано выше. Для этого на iPhone должна быть учетная запись Google и приложение Google Drive.
В разделе «Резервное копирование» в настройках приложения выберите типы данных, которые хотите перекинуть, после чего нажмите «Начать резервное копирование» и дождитесь окончания процесса. После этого при входе в профиль Google на новом устройстве сохраненные в учетной записи данные синхронизируются с облаком, и вы сможете загрузить их.
Также советуем отключить iMessage, иначе сообщения будут продолжать приходить на старый смартфон.
Бэкап всей прошивки (снимок системы) с помощью Recovery
Если вы собираетесь предпринимать какие-то серьезные действия со своим планшетом, например, делать перепрошивку или ROOT — лучше сделайте «снимок» текущего состояния системы. По крайней мере, если “убьете” планшет перепрошивками, сможете хоть восстановиться до первоначального состояния системы, с сохранением всех настроек и ПО.
Создание бэкапа с помощью меню Рекавери
- Устанавливаем ClockWorkMod Recovery на планшет. Как это делается, читаем .
- Заряжаем батарейку планшета до отказа, чтобы во время создания бэкапа планшет не выключился.
- Позаботьтесь, чтобы в планшет была установлена флешка, и чтобы на ней было достаточно свободного места для копирования всей системы Андроид.
- Заходим в меню Рекавери. Для этого выключаем планшет, и зажимаем одновременно сочетание физических клавиш на корпусе планшета. Для каждого устройства комбинация может отличаться, и может включать в себя одновременное или последовательное нажатие клавиш громкости +/-, кнопки питания, и кнопки “Назад”, если таковая имеется в наличии.
- Когда попали в меню Рекавери, клавишами увеличения/уменьшения громкости передвигаемся по нему к пункту “backup and restore”. С помощи кнопки питания выбираем этот пункт.
Теперь выбираем пункт “Backup” — т.е. создание резервной копии.
- Дожидаемся процесса создания резервной копии — на это может понадобится определенное время.
- Перезагружаем устройство по окончании процесса.
Восстановление из резервной копии в Рекавери
- Устанавливаем в полностью заряженный планшет флешку с записанными ранее файлами восстановления.
- Заходим в меню Рекавери способом, описанным выше, только вместо пункта ““Backup” выбирайте “Restore”, т.е. восстановление.
- Вам будет предложено выбрать место, куда были сохранены резервные файлы системы, а также выбрать файл восстановления.
После выбора файла восстановления начнется процесс заливки на планшет вашего снимка системы.
Категорически не рекомендуется прерывать процесс восстановления резервной копии!
Если все завершится удачно, появится примерно такое уведомление, со словами “Restore Complete!”
Остается лишь перезагрузить устройство, нажав “Reeboot system now”.
Вопрос. На моем планшете нет клавиш управления громкостью. И как прикажете передвигаться по меню Рекавери?
Ответ. Вполне возможно на вашем планшете возможно сенсорное управление. Попробуйте.
Если Вы вдруг нечаянно удалили одно или несколько сообщений на смартфоне, не паникуйте! Этот гайд точно будет для Вас. Восстановить удаленные сообщения на Андроиде можно, хотя иногда бывает и сложновато.
SMS Backup & Restore — приложение для восстановления SMS на смартфоне и создания резервной копии.
Небольшая по размеру, но полезное приложение оставляет только положительные эмоции благодаря своей скорости работы. Плюс она бесплатная и пользоваться ей может абсолютно каждый. Для отличной работы приложения требуется версия прошивки Андроид не ниже 1.5.
Особенности приложения:
- легкость в использовании, возможность восстановить удаленные смс можно всего в 1-2 клика
- возможность работы по расписанию, включая восстановление и бекап файлов
- удаление устаревших и ненужных сообщений на смартфоне
- экспорт данных в интернет, в формате HTML
- нету рекламы
- перенос восстановленных файлов, сообщений на SD карту
Ответы на ваши главные 4 вопроса
Как провести бэкап на планшете, есть ли какие-то отличия от вышеприведенных советов?Нет, если ваш планшет под управлением операционной системы Android, всё идентично. Мелкие различия могут быть, но они несущественны и решаются в ходе самого резервного копирования. Как сохранить данные из Вайбера? Этот мессенджер поддерживает свою личную функцию резервного копирования, как и Ватсап. Или же можете воспользоваться специальными приложениями. Особой разницы с WhatsApp нет. Как мне восстановить копию, сделанную в Restore? Для этого перейдите в приложение, откройте там раздел «Архив», найдите необходимые материалы, и после выставленной галочки нажмите «Восстановить». Программа Super Backup бесплатна? Я слышала, что за нее нужно заплатить. Есть две версии данного инструмента: базовая, то есть, имеющая небольшой, но полезный функционал, и расширенная премиум. В первом варианте никакая плата не требуется, а вот за второй уже придется заплатить. Обе версии представлены в свободном доступе в Гугл Плей.
Как видим, на Андроид достаточно просто сделать бэкап, можно сохранять прошивки, мессенджеры, приложения, и всегда иметь под рукой необходимую информацию. Самое главное – это внимательность и четкое следование инструкциям. Успехов!
Облачный сервис Google
Компания Google, которая является и владельцем, и разработчиком операционной системы Android, предоставляет удобный инструмент для резервного копирования пользовательских данных на свои сервера с возможностью их синхронизации:
- Первым делом входим в свой аккаунт сервисов Гугл. Практически у каждого пользователя Андроид-аппарата есть Google-аккаунт, позволяющий удобно пользоваться такими сервисами как Gmail, Yotube, Google Play и другими. Ну а для редких случаев, когда его нет, идем и регистрируем. Процедура регистрации не представляет собой ничего сложного – достаточно ввести пользовательские данные, телефон, пароль и следовать дальнейшим указаниям.
-
Зарегистрировавшись и зайдя в учетную запись Google, заходим в «Настройки» – в разделе «Личное» жмем на пункт «Резервное копирование и восстановление».
- Bыбираем, что именно мы хотим резервировать на серверах Google.
- Cтавим галочку на пункте «Загружать на Google диск».
По правде говоря, это будет не полная копия системы — забэкапить можно не все данные. К примеру сообщения и приложения увы мы не скопируем.
Программы для создания резервной копии
Для создания копии данных используются следующие программы.
- Titanium Backup;
- Nandroid backup;
- Recovery (CWM);
- SP FlashTools.
Программы можно скачать в Play Маркет.
Важно! Кроме программ, потребуется режим администратора с неограниченными правами, он же root. Получение полного доступа к управлению может отличаться для различных моделей
В ряде случаев, на некоторых устройствах, получение root прав невозможно. Чтобы узнать, как можно получить root права на вашем телефоне или планшете, наберите следующий запрос в поисковой системе. Операционная система, модель телефона/планшета, root.
Бэкап настроек системы, приложений, данных приложений
Резервирование и восстановление с помощью программы . Универсальный метод, может пригодится для:
- Восстановления всех системных настроек, установленных приложений, их данных и настроек после , или устройства. Вам не придется все заново устанавливать и настраивать.
- Восстановления игровых сохранений. Не обязательно восстанавливать все настройки и все приложения — можно восстановить всего лишь одну игру, и ваши игровые достижения будут работать.
Создание бэкапа с помощью Titanum Backup
- Устанавливаем права ROOT на планшет. Что это и зачем — читаем . Вкратце, без прав Рут система Андроид не даст приложению Титаниум доступа к системным файлам, а значит, сделать резервную копию не получится.
- Скачиваем приложение и устанавливаем его, запускаем.
- Заходим в меню (сверху справа), и выбираем “Настройки”.
Там шагаем к пункту “Путь к папке с р.к.”, и выбираем, куда будут сохраняться резервные копии. Желательно, чтобы это была карта памяти
Возвращаемся к настройкам, и выбираем пункт “Пакетные действия”.
В открывшемся окне нажмите “Пуск” напротив одного из трех пунктов, которые обведены прямоугольником. Если вам необходимо сделать резерв установленных приложений, их данных и настроек (в том числе игровых сохранений), жмите первый пункт — “Сделать р.к. всего пользовательского ПО”. Если нужно сделать копию всех системных приложений и настроек Андроид системы, жмите второй пункт. А если необходимо сделать бэкап того и другого, выбирайте третий пункт.
Поле этого программа предложит выбрать приложения или данные, подлежащие резервному копированию. Выделяйте галочкой все, что считаете нужным. Готово? Нажимайте зеленую галочку сверху справа, после чего сразу же начнется процесс резервного коппирования.
Восстановление бэкапа с помощью Titanum Backup
Для восстановления снова заходим в пункт меню “Пакетные действия”, и листаем вниз, до раздела “Восстановления”. В зависимости от того, какие резервные копии вы делали, нажимаем на “Пуск” напротив пунктов “Восстановить все ПО с данными” либо “Восстановить все системные данные”.
Выбираем данные, которые нужно восстановить, и жмем зеленую галочку справа сверху для запуска процесса восстановления.
Дожидаемся окончания процесса, перезагружаем устройство, и вуаля — вы восстановили данные из резерва!
Обратите внимание. Это приложение не подходит для резервирования личных файлов, таких как музыка, фотки, видео, документы
Используйте ручной перенос таких данных на флешку или на комп из памяти планшета.
Вопрос.Все это хорошо, но я хочу сделать бэкап, и у меня нет флешки (нет разъема под microSD в планшете). Что делать?
Ответ.Все просто — теоретически можно подключить к планшету обычную USB флешку через OTG кабель, и сделать бэкап на нее. А если вы немножко хакер, можно сделать бэкап прямо на ПК, только придется внимательно изучить этот материал .
Бэкап всей прошивки (снимок системы) с помощью Recovery
Если вы собираетесь предпринимать какие-то серьезные действия со своим планшетом, например, делать перепрошивку или ROOT — лучше сделайте «снимок» текущего состояния системы. По крайней мере, если “убьете” планшет перепрошивками, сможете хоть восстановиться до первоначального состояния системы, с сохранением всех настроек и ПО.
Создание бэкапа с помощью меню Рекавери
- Устанавливаем ClockWorkMod Recovery на планшет. Как это делается, читаем.
- Заряжаем батарейку планшета до отказа, чтобы во время создания бэкапа планшет не выключился.
- Позаботьтесь, чтобы в планшет была установлена флешка, и чтобы на ней было достаточно свободного места для копирования всей системы Андроид.
- Заходим в меню Рекавери. Для этого выключаем планшет, и зажимаем одновременно сочетание физических клавиш на корпусе планшета. Для каждого устройства комбинация может отличаться, и может включать в себя одновременное или последовательное нажатие клавиш громкости +/-, кнопки питания, и кнопки “Назад”, если таковая имеется в наличии.
- Когда попали в меню Рекавери, клавишами увеличения/уменьшения громкости передвигаемся по нему к пункту “backup and restore”. С помощи кнопки питания выбираем этот пункт.

Теперь выбираем пункт “Backup” — т.е. создание резервной копии.

- Дожидаемся процесса создания резервной копии — на это может понадобится определенное время.
- Перезагружаем устройство по окончании процесса.
Восстановление из резервной копии в Рекавери
- Устанавливаем в полностью заряженный планшет флешку с записанными ранее файлами восстановления.
- Заходим в меню Рекавери способом, описанным выше, только вместо пункта ““Backup” выбирайте “Restore”, т.е. восстановление.
- Вам будет предложено выбрать место, куда были сохранены резервные файлы системы, а также выбрать файл восстановления.

После выбора файла восстановления начнется процесс заливки на планшет вашего снимка системы. Категорически не рекомендуется прерывать процесс восстановления резервной копии!
Если все завершится удачно, появится примерно такое уведомление, со словами “Restore Complete!”

Остается лишь перезагрузить устройство, нажав “Reeboot system now”.

Вопрос.
На моем планшете нет клавиш управления громкостью. И как прикажете передвигаться по меню Рекавери?
Вкладывают в это понятие?
Среди наиболее универсальных методов , которые не требуют особых знаний и навыков, можно назвать MOBILedit! Enterprise. Она предоставляет юзеру сразу все возможности:
- автоматическое определение огромного списка устройств;
- прямо во время инсталляции можно скачать драйвера для всех типов оборудования от мировых производителей;
- обладатели китайской продукции на основе чипов МТК могут не волноваться, так как есть драйвера для всех поколений таких устройств;
- удобный интерфейс, в котором есть весь функционал любых программ обмена;
- возможности сохранения данных в облачные хранилища;
- программа умеет делать клонирование — полный , который делает резервную копию всего.

Сделать резервную копию данных на Андроиде можно с помощью как встроенных в систему возможностей, так и посредством дополнительного ПО, в том числе и через компьютер. Выбор определенного метода зависит от того, что вам нужно будет восстановить – только персональные файлы (музыку, фото и т.п.) или полностью всю ОС с прошивкой.
Способ 3: Recovery Mode
Создание резервной копии в «Среде восстановления» может пригодиться перед сбросом настроек до заводских, например, когда система не может загрузиться в штатном режиме. Обычно такие возможности есть в кастомных рекавери, но даже если у вас оригинальное средство восстановления, проверить наличие этой функции стоит. Мы покажем, как сделать backup с помощью сторонней программы Team Win Recovery Project.
- Загружаемся в TWRP. Способы входа могут отличаться в зависимости от модели телефона, поэтому лучше данную информацию уточнить на странице технической поддержки производителя. Как правило, наиболее распространенные комбинации клавиш: «Power» + «Громкость вверх» или «Power» + «Home» + «Громкость вверх».
-
В меню TWRP нажимаем «Резервное копирование» и во вкладке «Копии» выбираем разделы для резервирования.
Чтобы запаролить РК, переходим во вкладку «Шифрование», вводим комбинацию и подтверждаем ее.
В нашем примере копию будем сохранять на SD-карту. Для этого нажимаем «Выбор накопителя» и указываем «MicroSD».
Имя копии будет создано автоматически. Если его нужно изменить, нажимаем эту область, вводим новое название и подтверждаем.
Свайпом вправо запускаем резервирование и ждем завершения процесса.
-
Чтобы восстановить данные, тапаем «Восстановление», выбираем желаемую резервную копию,
отмечаем интересующие нас разделы и запускаем восстановление.
Backup для всех данных и настроек
Функция полного бэкапа поддерживается меню рекавери типа TWRP или CWM.
TWRP – это усовершенствованное меню восстановления, которое устанавливается на телефон самим пользователем, а CWM – это альтернативное меню рекавери.
Прошивка с одним из двух видов рекавери устанавливается в системный раздел памяти смартфона, после чего вы сможете создавать бэкап абсолютно всех данных.
После восстановления появиться возможность снова использовать все утерянные программы, контакты и файлы.
Также, созданный в CWM или TWRP бэкап можно устанавливать на любом другом устройстве Андроид, если он поддерживает работу с созданной версией прошивки. Nandroid Backup Online
Nandroid Manager
Утилита позволяет создать быстрый стандартный (копирование всех данных) или кастомный бэкап системы (пользователь выбирает, что нужно сохранить), не заходя в меню рекавери.
В настройках приложения можно выбрать такие параметры резервной копии:
- Название бэкапа – содержит уникальное имя, дату, код и название прошивки;
- Режим создания – обычный (полный), пользовательский выбор разделов памяти;
- Тип копии – CWM или TWRP. Также, возможен выбор сжатия для экономии места на диске;
- Место, где будет храниться бэкап. Вы можете добавить его в память телефона, скачать на ПК или загрузить в облако;
- Исключение из содержимого бэкапа временных файлов, багов, ошибочных настроек системы, кэша и найденных вирусов.
Утилита Nandroid Manager синхронизирует созданный архив бэкапа с облаком, сервером FTP. Пользователям доступна функция создания расписания для обновления резервной копии.
Для экономии заряда аккумулятора советуем настроить выгрузку новой версии бэкапа только в том период, когда гаджет заряжается.

Рис.16 – главное окно утилиты Nandroid Manager
Восстановление данных и параметров с помощью Android службы резервного копирования:
Android служба резервного копирования может использоваться для восстановления данных на новом устройстве и восстановления параметров приложения после того, как вы делали резервное копирование ваших данных в свой аккаунт Google. Когда вы добавляете свой аккаунт Google на новое устройство, данные, которые вы ранее сохраненные на аккаунт Google восстанавливается на новое устройство.
Какие данные и настройки будут восстановлены.
- Настройки Gmail
- Параметры календаря Google
- Сети Wi-Fi и пароли
- Обои Домашний экран
- Приложения, установленные через Google Play
- Параметры дисплея
- Язык и настройки ввода
- Дата и время
- Параметры сторонних приложений и данных
Как сделать резервную копию
Поняв, что бэкап – это важная часть и его наличие обязательно, пользователь может задаться вопросом о том, а как сделать эту самую резервную копию. На самом деле он может выбрать определенный способ, так как резервное копирование доступно не только одним методом, а несколькими:
- При помощи стандартных встроенных настроек системы; При помощи специальной программы, которая ориентирована на создание в памяти специального отсека под копию;
- С помощью кастомного Recovery.
Самый удобный способ из всех – это настройки, потому что так пользователю не придется скачивать дополнительные утилиты или же программки.
Более подробно о создании резервной копии можно посмотреть в этом видео
Стандартными средствами ADB
Как говорилось ранее, создание при помощи системных возможностей Андроид – лучший вариант, так как нет необходимости в том, чтобы скачивать какие-то дополнительные приложения. Все уже есть в системе телефона:
- Для начала пользователю необходимо открыть настройки на своем Андроиде. Находятся они, как правило, на стартовом экране девайса, поэтому их нахождение не должно вызвать сложностей. Иконка настроек выглядит в виде шестеренок, а также часто под самой иконкой подписывают название «Настройки;
- После перехода в настройки, необходимо найти специальный раздел который называется «Восстановление и сброс»; Название раздела может меняться в зависимости от модели телефона. Также все зависит от прошивки, модели и многих других факторов на определённом телефоне. Это также стоит рассматривать).
- После перехода в этот раздел необходимо кликнуть на кнопку «Резервное копирование», а также отметить те файлы, которые пользователю хотелось бы сохранить на другие времена;
- Далее необходимо выбрать хранилище данных. Это могут быть как и сервисы Гугл, так и просто системное хранилище;
- Кликаем на копку «начать копирование». Процесс подойдет сам.

Если пользователь не хочет потерять и эту копию, то стоит прежде всего перенести все данные на компьютер или же ноутбук. Более мощный носитель информации менее подвержен рискам нападения, именно поэтому пользователю лучше размножать уже сделанные резервные копирования.
Если человек решил после сделать полный сброс телефона, то необходимо проверить, чтобы весь бэкап был на месте, а если он еще и проверить компьютер на наличие копий, то это обеспечит его подушкой безопасности на все случаи с телефоном.
С помощью кастомного Recovery
Эта программка представляет собой кастомное меню рекавери, то есть пользователь может и при помощи его достаточно быстро создать бэкап телефона.
Самое удобное в этой программке то, что пользователь может быстро скачать её прямо с официальных сервисов.
Алгоритм работы с данной программкой очень прост:
- Для начал необходимо скачать саму программку через Play Market – тот самый официальный сервис, при помощи которого можно осуществлять все безопасные скачивания;
- После открываем приложение и открываем специальный пункт «Резервное копирование»;
- Далее пользователю необходимо указать те файлы, которые он хотел бы повторно сохранить;
- После необходимо выбрать место для сохранения, то есть куда в дальнейшем направится копия;
- Теперь, после выбора накопителя, пользователь может кликнуть на кнопку «ОК». Процесс начнется самостоятельно.

По сути, эта программка – те же настройки, только она более удобна и компакта в том плане, что не нужно лазить в настройках. Достаточно скачать программку и сделать все через неё.
Как сделать резервную копию с помощью сторонних сервисов
В интернете существует огромное количество дополнительных сервисов, которые помогают пользователю сделать резервную копию на своем телефоне. Стоит отметить, что только в Плей Маркете существует множество отличных друг от друга программ, которые объединены общей целью – сделать бэкап телефона.
Одна из таких программ – то Tutanium Backup, которая является чуть не ли самой популярной. Её оценили уже огромное количество пользователей. Все замечают то что пользоваться ей очень удобно и комфортно.

Не все могут воспользоваться функционалом данной программки, а только те устройства, которые имеют рутированные права. О том, как получить такие права, можно посмотреть в этом видео
https://youtube.com/watch?v=B29ARSguhBM
Если пользователь решил создать бэкап при помощи этой утилиты, он должен:
- Открыть программку и перейти в раздел «резервное копирование»;
- После этого необходимо кликнуть на «Пакетные действия»;
- Нажимаем и выбираем те файлы, которые стоит копировать;
- Ставим галочку и кликаем на «Пуск».

Процесс создания отслеживается по специальной шкале. Время зависит от количества файлов.