Я готов, поехали!
Для начала нам понадобится бесплатный фоторедактор Snapseed от Google. Скачиваем и открываем в нем нужное фото.
Дальше все по порядку:
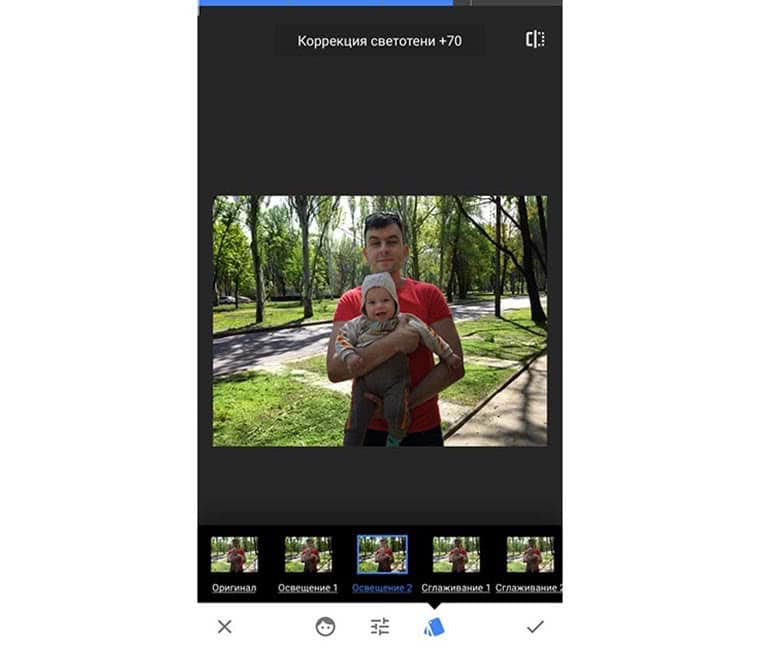





1. Сначала откорректируем яркость и контрастность по своему усмотрению. В этом примере я примени фильтр Лица, он распознает людей на фото, делает лица более яркими, а светлые места на фото немного затемняет. Можно самостоятельно поиграть с настройками или выбрать один из предустановленных шаблонов.
2. Когда все нужные изменения с фото сделаны, можно приступать к добавлению размытия. Выбираем в меню соответствующий фильтр.
3. Меняем режим размытия с овала на прямую (нажимаем на пиктограмму круга в нижней панели).
4. Устанавливаем точку в самый низ снимка, чтобы размытие усиливалось к верху кадра.
5. В параметрах фильтра можно изменить степень размытия, плавность перехода и виньетирование по краям. Первый параметр ставьте больше, если задний фон слишком близко, чтобы сильнее размыть его или меньше, если он далеко от переднего плана.
Переход регулируем на глаз, но не завышаем, а виньетирование добавит красивое затемнение по углам.
6. Вы спросите: что это за хрень получилась, все размыто! Не переживайте, сейчас начнется магия Snapseed! Нажимаем на меню Журнал действий в верхнем блоке.






7. Открываем раздел Просмотреть изменения.
8. Выбираем последний фильтр Размытие и нажимаем на редактирование.
9. Теперь мы можем добавить или убрать области, которые будут размыты на снимке. Для этого включаем режим инвертирования и маску для удобного выделения.
10. Зуммируем привычным жестом и начинаем стирать маску с переднего плана. Сначала можно грубо удалить все большой кистью, а потом приблизить для точной обработки краев.
11. По краю аккуратно проходим пальцем, чтобы не стереть маску с заднего фона.
12. Если ошиблись, добавляем стрелочкой 100% размытие и рисуем маску на заднем фоне.
Если на снимке будут объекты расположенные между передним планом и задним фоном, например, машина, то можно выставить размытие 50% или 75% и закрасить этот объект, чтобы на нем фильтр применялся не так сильно.

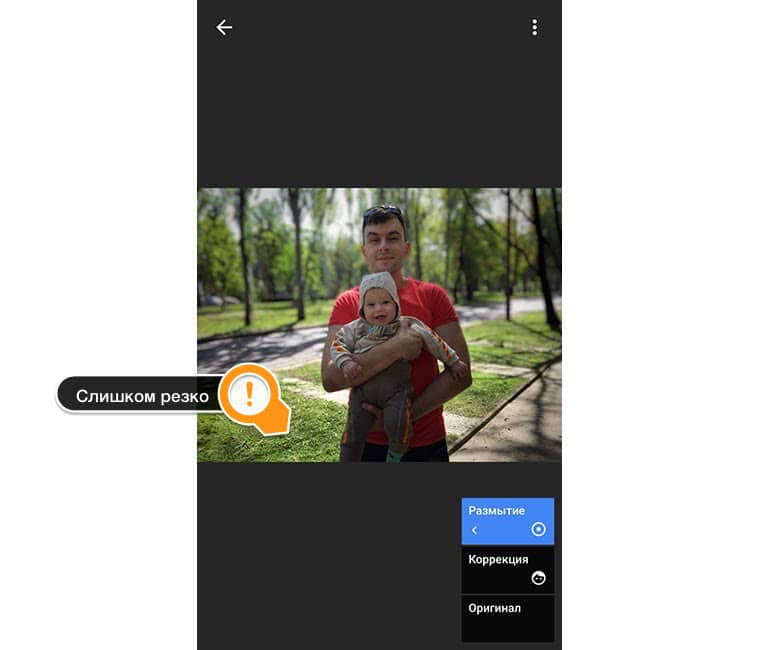



13. Вот так выглядит маска в итоге. Нажимаем на галочку и смотрим на результат. Ну как?
14. Уже неплохо, но снизу задний фон остается резким. Если объект съемки будет запечатлён крупнее (только торс), то резкость попадет на него и все будет ок, а так придется повторить наш трюк.
15. Добавляем фильтр Резкость еще раз, но теперь располагаем точку сверху.
16. Не задираем интенсивность размытия и увеличиваем переход, чтобы центр фото не смазался сильно. Не забываем здесь полностью убрать виньетирование, а то оно наложится на предыдущее.
17. Снова через Журнал действий переходим к редактированию фильтра. Повторяем процедуру с маской.
Вот теперь самое то! Можно сохранять и постить в Instagram.
Повторное наложение фильтра в большинстве случаев не потребуется и все завершится на 13-ом шаге. Вот пример, когда можно обойтись только размытием сверху:


Здесь при наложении эффекта я устанавливал точку резкости на нижней границе фото.
Теперь не обязательно копить на iPhone 7 только ради красивых фоточек с размытым фоном. Сделать это можно на любом iPhone и даже iPad.
Все снимки сделаны на iPhone 6.

iPhones.ru
Бесплатно. И даже лучше.
Причины появления мутных снимков
Мутные фотографии, сделанные на Айфон, могут расстроить даже оптимиста. Никто не ожидает, что снимки будут плохого качества, когда приобретает новую модель устройства от данного производителя. Причины возникновения данного дефекта зачастую связаны с некорректной работой автофокуса.
Проблема может сопровождать каждый снимок или возникать периодически. Автофокус управляет обеими камерами смартфона. Среди причин, приводящих к проблеме с автофокусом, выделяют:
- загрязненный объектив камеры, попадание мелких частиц под объектив;
- автофокус захватывает выпирающий край чехла;
- наличие магнита на чехле также приводит к сбою фокусировки;
- программные настройки заданы неправильно;
- поломка в случае механического удара или попадания влаги.
Дополнительные параметры фото
Чтобы дополнительно изменить степень размытия фона уже на готовом фото, в приложении можно сделать следующие шаги:
- открыть снимок, который нужно отредактировать, и нажать на кнопку «править»;
- в нижнем меню находится на слайде «глубина», передвинув ползунок которой можно изменить резкость фотографии.

Тем, кто работает с профессиональным фотоаппаратами, известно, что чем больше поставить значение диафрагмы, тем меньше глубина резкости и фон получается более размытым. Такое же правило действует наоборот. Именно такую особенность профессиональной техники компания Apple смогла воспроизвести с помощью функции «Глубина.
Как фотографировать с размытием фона
В режиме «портрет» достаточно легко создать снимок с размытым фоном.

Для этого достаточно открыть на телефоне приложение «камера» и выбрать в нижней части экрана нужный режим. Объект для съемки должен находиться на правильном расстоянии от камеры. Лучше если в месте для съемки, будет много света, так как данный режим не всегда работает в условиях низкого освещения.
Сфокусировав кадр, нужно дождаться, пока слова «естественный свет» или «глубина», станут желтого цвета. Это знак того, что эффект работает и камера позволяет сделать фотографию. В итоге получится четкий контур объекта съемки и размытый фон.
3. Adobe Lightroom
Photoshop, вероятно, самое популярное и используемое приложение для редактирования фотографий в мире. Lightroom — это мощный фоторедактор, который также доступен на iPhone. Откройте изображение в приложении и нажмите на вкладку «Эффекты», чтобы найти параметр «Четкость» и «Устранение дымки». Пока мы будем использовать только Clarity. После этого вы должны использовать инструмент «Повышение резкости» на вкладке «Подробности».
Теперь вернитесь к Эффектам и попробуйте Dehaze. Как следует из названия, он удалит с изображения атмосферную дымку.. Больше подходит для снимков, сделанных на открытом воздухе, чтобы удалить нежелательную дымку, такую как туман или загрязнения. Тем не менее, это также может помочь с размытыми изображениями, щелкнувшими внутри.
Рекомендации по использованию приложений
Вы можете свободно редактировать и делиться своими фотографиями так, как вам удобно. В то же время не стоит использовать приложения для ретуширования фотографий, если вам этого не особо хочется. Не слушайте тех, кто плохо отзывается о ваших фотографиях, или считает, что использование приложения для редактирования фотографий — неправильно. Это не так.
Некоторые из приведенных ниже приложений имеют ряд ограничений, чтобы пользователь не перестарался. В частности, деформирование некоторых объектов также влияет на фон. С точки зрения редактирования фотографий, чем естественнее и правдоподобнее ваши правки, тем лучше.
Хотя приложения для ретуширования фотографий стали популярными в одно время с соцсетями, их использование не стоит рассматривать как нечто плохое.
Приложения для чистки фото на iPhone
Вторым способом будет удаление фотографий через сторонние приложения. Сейчас в App Store приложения умеют с помощью искусственного интеллекта выбирать похожие снимки и удалять смазанные. Я пользуюсь приложением Дубликатор, которое умеет только первую функцию. Все смазанные фотографии я удаляю вручную сразу же после процесса съемки, поэтому в удалении смазанных кадров не нуждаюсь. Скачал я его уже давно и когда решаю почистить фотографии, всегда открываю сначала его, а потом заканчиваю чистку вручную.
На главном экране пользователя встречает три раздела. Похожие фото, Снимки экрана и Видео. Перейдя в первый из них, искусственный интеллект сам найдет похожие фотографии и позволит в быстром порядке их очистить. Для этого вам потребуется выбрать серию фотографий, тапнуть на нее, а дальше откроется дополнительное меню. Удалить серию можно одной кнопкой, а если хотите оставить понравившиеся кадры, нужно нажать на значок с сердечком.
Чистка фото в приложении Дубликатор.
Второй раздел представлен Снимками экрана и здесь все еще проще. Тапаете на один из скриншотов и дальше, если хотите оставить снимок, свайпаете вниз, а если желаете удалить, наверх. Для вашей безопасности также существует Корзина, где можно просмотреть все фотографии перед удалением. С третьим разделом Видео абсолютно тоже самое.
Быстрая чистка скриншотов через приложение Дубликатор.
Конечно, существуют альтернативные приложения. Многие пользователи хвалят Gemini Photos. Но, если в Дубликатор есть возможность бесплатного удаления, пусть и некоторых снимков, то Gemini за удаление ненужных фото предлагает подписку в 399 рублей. Кстати, еще об одном интересном способе очистки снимков экрана я рассказывал в своей недавней статье. Рекомендую ознакомиться.
Я искренне не советую затягивать вам с процедурой удаления лишних фото. Сколько бы я ни старался чистить фотографии на телефоне, что бы ни делал, до тех пор пока этого пункта не было в моем ежедневнике, добиться регулярности в этом деле почти невозможно. Увы, но «чисто не там, где не мусорят, а там, где убирают».
Как сделать размытый фон в фоторедакторе PhotoDiva
Если благодаря технике «заблюрить» задний план не удалось, то не все потеряно. Исправьте ситуацию, воспользовавшись профильным софтом. PhotoDiva — программа для размытия заднего фона на снимках. С ее помощью вы сможете за пару действий превратить обычную фотографию в произведение искусства.
Рассмотрим пошаговый алгоритм действий, как размыть фон на фото:
1. Скачайте редактора PhotoDiva и установите его на свой ноутбук или стационарный ПК.
2. Загрузите фотографию, нуждающуюся в обработке. Можно открыть снимок через меню «Файл» или с помощью соответствующей кнопки, находящейся в центре рабочего поля. Также легко просто перетащить изображение в программу из любой папки или с рабочего стола ПК.

Откройте фотографию для обработки в редакторе
3. Если снимок нуждается в другой обработке, стоит сделать ее на этом этапе. Например, можно убрать красные глаза или изменить цвет волос на фотографии.

Устраните мелкие недостатки на фото
4. Убрать лишнее с фотографии: людей, объекты и т.д, если все это находится на заднем плане, можно с помощью размытия фона. Найдите во вкладке «Эффекты» такую опцию и переходите к настройкам. Они представлены на двух вкладках — «Основные» и «Резкость».

Нарисуйте овал и поместите туда главные объекты
5. Сила размытия корректируется благодаря соответствующему ползунку, как и прозрачность фона. Попробуйте разные варианты «замыленности», чтобы найти самый красивый. Также стоит поэкспериментировать с резкостью, двигая ползунки, которые за нее отвечают.

Определите силу размытия
6. В качестве завершающего штриха поработайте с основными настройками — например, скорректируйте цветовой тон, добавьте насыщенности и повысьте температуру
Обратите внимание, что маркером можно указывать, что подвергается обработке: область снаружи овала или внутри

Обработайте фон — настройте экспозицию, контраст и т.д.
Лучшее бесплатное приложение для ретуширования: Photoshop Fix

Если вам нравится внешний вид Facetune, но вы не хотите платить за него деньги, используйте Photoshop Fix. Данная версия Photoshop не так проста, как Facetune. Пользователю нужно будет освоиться с использованием некоторых из включенных инструментов.
Программа от компании Adobe включает в себя широкий набор инструментов для ретуширования и не требует подписку на Creative Cloud для их использования. Инструмент «Осветлить» отлично подходит для отбеливания зубов, инструмент «Сгладить» облегчает работу с неровной кожей, а пятна легко исправить с помощью «Восстанавливающей кисти».

Отличительная особенность данного приложения — инструмент Adobe Liquify, позволяющий незаметно (или заметно) подчеркнуть некоторые черты лица. Его можно использовать, чтобы расширить улыбку или подправить подбородок, но не стоит заходить слишком далеко.
Пользователи также получают удобные базовые инструменты для редактирования фотографий, такие как регулирование насыщенности, выборочная дефокусировка, виньетирование и стандартная кисть. Для использования приложения нужна учетная запись Adobe.
Бонус: лучшие приложения на iPhone для размытия фона
Смешать фокус или сделать размытым фон, дорабатывая детали, сделать на айфоне не получится, так как инструмент, встроенный в меню «галереи», способен лишь менять цвета и контрастность, изменять величину кадра и поворачивать снимок в нужном направлении.
Разработчики придумали специальные приложения, позволяющие легко и быстро добиться размытия фона на фото, делая снимки мало отличимыми от профессиональных.
| Наименование | Описание | Цена | Рейтинг |
| Focos | Программа позволяет сделать прыжок в будущее, делая фото качества цифровой «зеркалки», с эффектом боке, которого можно добиться только на профессиональных камерах. Допускается сколько угодно менять фото, фокусировать изображение после съемки, преодолевая ограничения редактирования. | от 75 руб | ★★★★★ |
| FabFocus | Позволяет делать качественную обработку фотографий портретного формата. Обладает минимально необходимым набором функций для обработки снимков. | 299 руб | ★★★★★ |
| Snapseed | Полноценный профессиональный фоторедактор, разработчиком которого выступает компания Google | бесплатно | ★★★★★ |
| TADAA — HD Pro Camera & Blur | Бесплатная программа. Полный функционал доступен при оплате подписки на месяц. Позволяет достигать размытия фона не только на фото, но и на видео | от 75 руб | ★★★★★ |
| AirBrush | Естественный, простой в использовании инструмент, предназначенный для редактирования фотографий. Идеально подходит для тех, кто ежедневно делает селфи. | от 429 руб | ★★★★★ |
Focos
Плюсы и минусы
Не требует наличия двойного объектива
Приятный интерфейс
Доступно совмещение с айпадом
Мало бесплатных функций
Высокая стоимость полного функционала
Наличие рекламы в платной версии
FabFocus
Плюсы и минусы
Качественная обработка фотографий
Минимальные необходимые функции
Совместимо с iPhone 5s и более новыми девайсами от Apple
«Сырое» приложение
Отсутствие русскоязычной версии
Имеющегося функционала недостаточно для достижения нужного результат
Snapseed
Плюсы и минусы
Бесплатный доступ
Поддерживает фото популярных форматов
Большое количество доступных функций
Некачественный интерфейс
После обновления программа плохо работает
Приложение вылетает
TADAA — HD Pro Camera & Blur
Плюсы и минусы
Приложение приближает фото к профессиональным
Масса доступных инструментов
Готовые снимки можно сразу загружать в социальные сети
Приложение вылетает
Многие функции платные
Плохой перевод программы на русский язык
AirBrush
Плюсы и минусы
Отличный функционал
Масса доступных инструментов
Экономия времени на обработку фото
Навязывание покупки дополнительных функций
При несвоевременной отписки деньги со счета списываются автоматически
Не всегда фото получаются в качественной обработке
Проблема 1: ваши фотографии не в фокусе
Неуместная фокусировка является одной из самых распространенных причин, почему фотографии на iPhone в конечном итоге размыты. Вы знаете, что фокус неверен, когда важные части фотографии размыты, а другие чёткие, или, когда все размыто, даже если в сцене есть много света.

На фотографии выше фокус неправильно установлен на переднем плане. В то время как яблоки на переднем плане находятся в фокусе и видно много деталей, более важные человеческие фигуры размыты и не в фокусе.
Большинство пользователей iPhone сами не настраивают фокус, и это часто работает. Тем не менее, бывают случаи, когда автофокус не справляется, особенно если у вашей фотографии есть большие однородные области или некоторые части фотографии находятся близко к вам, а другие далеко, или, когда сцена быстро меняется.
Интересный факт, что вы с большей вероятностью испытаете проблемы с фокусом на новых iPhone. Хотя небольшая глубина резкости (которая вызвана большей диафрагмой) является удивительной, это также означает, что вам нужно более тщательно настраивать фокус.
Решение: прекратите полагаться на автофокус
Самое лучшее, что вы можете сделать, чтобы избежать расфокусированных фотографий – это всегда самостоятельно устанавливать фокус. Для этого нажмите на ту часть фотографии, которая должна быть в фокусе, и ваш iPhone позаботится об остальном.

В этом примере фокус (и экспозиция) по средством нажатия на экран установлены на теннисном мяче на переднем плане
Обратите внимание, как мяч теперь чёткий, в то время как здание на заднем плане размыто. Если вы хотите убедиться, что важные части фотографии находятся в фокусе, нажмите в этом месте на экран
Однако, даже если вы установите фокус идеально, iPhone автоматически попытается изменить его, как только что-либо изменится внутри кадра. Это может раздражать, особенно если вы сами установили идеальный фокус, и вдруг он теряется только потому, что кто-то входит в сцену.

Еще хуже, иногда iPhone пытается перефокусироваться именно тогда, когда вы пытаетесь сделать фотографию, что и произошло на фотографии выше. Фотограф на самом деле ждал, что женщина войдет в кадр, чтобы на фотографии была интересная тема, но затем iPhone начал перефокусироваться, и момент был упущен.
Надо было заблокировать фокус, что предотвращает перефокусировку iPhone, когда происходят изменения в кадре. Вы можете легко заблокировать фокус (и экспозицию), удерживая палец в течение нескольких секунд там, где вы хотите, чтобы был фокус. Когда фокус заблокирован появится большой желтый квадрат и надпись «ФИКСАЦИЯ фокуса/экспозиции».

Когда фокус заблокирован, вы по существу отключили автофокус, и iPhone не будет регулировать фокус независимо от того, что происходит внутри сцены, что особенно полезно, когда вы ожидаете, что кто-то войдет в кадр, и хотите убедиться, что фокус остаётся неизменным. Чтобы выйти из блокировки фокуса, нажмите на экран еще раз.
Не смотря на то, что постоянная установка фокуса, каждый раз, когда вы делаете фотографию, требует усилий, это определенно стоит сделать, если хотите, чтобы ваши фотографии на iPhone всегда были чёткие.
Лучшее платное приложение для ретуширования: Facetune
Возможно, это не первое приложение для ретуширования для iPhone, но точно одно из лучших. Facetune включает в себя целый ряд инструментов, собранных в одном пакете. Данный пакет разработан с нуля специально для ретуширования лиц на фотографиях. И все это можно получить за разовую плату.
Лучшего сборника инструментов для работы не найти. На фотографиях можно отбеливать зубы, сглаживать кожу, выделять детали, такие как глаза, и исправлять пятна при помощи инструмента «Штамп». В нем есть эффект сжижения, который позволяет изменять определенные детали, настройка тона кожи, выборочная дефокусировка и некоторые встроенные фильтры.
Facetune включает в себя обучающие инструкции для каждого инструмента, наряду с видео, показывающим эффект в действии. Помимо этого, в нем есть множество встроенных картинок, на которых можно опробовать инструментарий. В приложении также можно отменять изменения и просматривать исходное изображение во время работы.
Facetune контролирует уровень внесенных изменений, позволяя не беспокоиться о слишком сильном изменении фотографии во время редактирования. При этом в приложении отсутствуют встроенные покупки.
2. VSCO
Нажмите значок «+», чтобы импортировать все или любые изображение в VSCO, которое вы хотите удалить, а затем нажмите значок меню внизу, чтобы начать редактирование.
Некоторые приложения для редактирования фотографий, такие как VSCO, называют Structure как Clarity. Другое название, похожая функция. Прокрутите немного, чтобы найти инструмент «Резкость», и начните регулировать ползунок для редактирования изображения.
Коснитесь значка «галочка» когда закончите, и повторите тот же процесс, используя инструмент Clarity.
Мне или VSCO удалось лучше удалить размытие изображения, чем Snapseed? В любом случае лицо теперь выглядит лучше.
Загрузить VSCO
Как получить размытый задний фон на фотографии?
 Этот красивый эффект очень часто применяет практически каждый профессиональный фотограф. Данный прием позволяет выделить главный объект съемки, будь то цветочек, человек или какое ни будь животное, тем самым сделать этот элемент кадра главным, а задний фон сделать не резким, то есть размыть. Этот прием можно увидеть как в кино, так и в фотографиях разных жанров, так как строится он на законах оптики.
Этот красивый эффект очень часто применяет практически каждый профессиональный фотограф. Данный прием позволяет выделить главный объект съемки, будь то цветочек, человек или какое ни будь животное, тем самым сделать этот элемент кадра главным, а задний фон сделать не резким, то есть размыть. Этот прием можно увидеть как в кино, так и в фотографиях разных жанров, так как строится он на законах оптики.
Итак, для того что бы нам получить снимок с размытым фоном (профессионалы называют этот прием в фотографии как ), нам в первую очередь нужно иметь фотоаппарат ну и немного знаний. Данный эффект можно получить на любом современном цифровом фотоаппарате, даже и мыльницей.
Первое что нужно сделать это перейти в ручной режим управления фотоаппаратом (Режим М). Далее нужно выставить на объективе максимальное фокусное расстояние. На зеркалке просто приближаем изображение на максимум (в случае, если имеется фикс объектив, тогда приближение «ножками»), а на мыльнице выставляем максимальный зум, то есть тоже приближаем. Но ни в коем случае старайтесь не использовать цифровой зум, на размытие фона он никак не влияет. Да и вообще я бы вам советовал никогда не использовать цифровой зум, он только помешает качеству снимка.
Продолжаем размывать фон. Открываем максимально диафрагму (более подробно о диафрагме я расскажу попозже). Для этого, как ни странно, нужно выставить как можно минимальное значение, например на одном объективе это может быть диафрагма f/3,5 на другом — f/1,4 все зависит только от возможностей вашего объектива. Фокусируемся на фотографируемом объекте и нажимаем спуск. Да, чуть не забыл, постарайтесь как можно ближе подойти к объекту, дабы получить максимальный эффект нерезкости заднего фона.
Для лучшего освоения фототехники и фотоискуства, я бы вам посоветовал пройти учения в фотошколе. Для нас начинающих фотографов, создано все условия для обучения фотографии, так как не обязательно уже ходить учится фотоискуству по часам, пографику и так далее. Сейчас созданы онлайн фотошколы, так сказать фотокурсы в удобное для вас время. Тут можно в удобное время спокойно пройти обучение, попрактиковатся, решать задания. Я понимаю, что можно и самому учится, но когда тебя направляют в нужное русло, тогда результат будет намного лучше. Решать вам.
Ну, вот и все, я надеюсь, у вас получился желаемый снимок с максимально размытым фоном, поздравляю!
Хороших вам снимков!
Смотрите так же:
Мегапиксели — сколько нужно для счастья
Как для съемки крупным планом организовать освещение
Создание портрета в интерьере без использования фотовспышки
Понятие «Золотой час» в фотографии
Опубликовано в рубрике Заметки для начинающих | Метки: изображение, Объектив, фотография
Особенности
Если скачать бесплатную программу StoryZ на компьютер, то можно быстро научиться использовать все преимущества программного обеспечения. В других подобных редакторах, разнообразие атрибутов ограничивается стандартными кистями: выравнивании тона, портретная коррекция, работа с тенями, редактирование цветового восприятия или работа с автопортретами. Здесь все намного оригинальнее и непривычнее.
Любой фотоснимок станет небольшой анимацией и гифкой, которую можно публиковать, как обычное фото. Вам не придется работать со сложными инструментами. Здесь даже не нужно знание фотошопом и иллюстраторов. Вся панель управления представлена несколькими действиями:
- Масштабирование;
- Магическая кисть;
- Ластик эффектов;
- Настройки.
Начать работу можно с загрузки изображения из галереи. Чтобы получить максимально интересный и «живой» вариант, рекомендуют применять масштабирование для работы с деталями. Результат работы можно сразу импортировать в социальную сеть или установить на свой телефон.
Как сделать фото с эффектом шлейфа (длинной выдержкой) на iPhone при помощи приложения Slow Shutter Cam
Эта программа дает идеальный баланс между простотой использования и своей функциональностью. Она предлагает три основных режима, один из которых разработан специально для снимков с небольшим смазыванием (Light Trail). Удобно, что приложение не перегружено ненужными сложными функциями, обучение работе займет намного меньше времени, чем с профессиональной камерой.
Нам же важно умение Slow Shutter Cam регулировать скорость затвора в зависимости от того, что снимается. Приложение позволяет использовать в качестве затвора кнопку громкости смартфона и устанавливать таймер автоспуска для минимизации дрожания камеры
Рассмотрим использование приложения на одном из трех профилей — Light Tail, который предназначен для создания светового следа в условиях недостаточной освещенности (описание других режимов приложения вы найдете ниже в этой статье).
1. Скачайте приложение Slow Shutter Cam из App Store (ссылка).
2. Запустите программу и нажмите на иконку с изображением шестеренки.

3. Выберите профиль Light Trail и передвиньте ползунок Shutter Speed (время выдержки в секундах) до значения Bulb, тем самым вы установите ручной режим работы приложения и сможете сами решать, в какой момент сделать снимок.

4. Нажмите на кнопку спуска затвора для создания фото.

5. Наблюдайте за происходящим на дисплее iPhone. Границы движущихся объектов начнут размываться в режиме реального времени. Например, поверхность водопада станет гладкой, пламя костра утратит четкость и т.д. Если созданный эффект вас устраивает, нажмите кнопку спуска затвора еще раз.

6. Для сохранения снимка, нажмите кнопку Save.
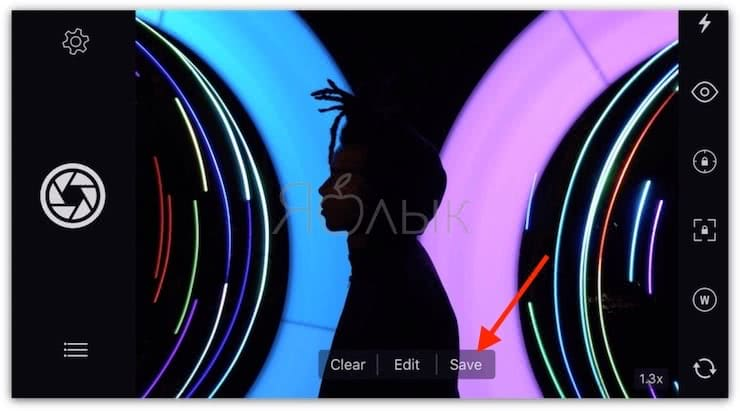
Обязательно попробуйте повторить съемку вашей композиции с другого ракурса, а также при измененных настройках программы.
Примеры «размытых» фото, полученных в режиме Портретной съемки на iPhone 7 Plus (слева с эффектом «боке», справа оригинал)





и еще несколько примеров:




Для того чтобы режим портретной съемки работал как можно лучше, нужно фотографировать при очень хорошем освещении и выбирать оптимальное расстояние до объекта (он не может находиться слишком близко или слишком далеко). Как сообщает журналист TechCrunch Мэттью Панцарино, максимального размытия можно добиться, отойдя от модели на 1,8 м. Эффект накладывается в режиме реального времени, потому, меняя расстояние до объекта съемки, можно прямо на экране увидеть, как изменяется интенсивность размытия.
Стоит отметить, что Портретный режим нельзя использовать при видеосъемке. Функция позволяет снимать и одушевленные, и неодушевленные объекты. Приятный бонус – 3- и 10-секундный таймер. Фотографии сохраняются в приложении «Фотопленка» в формате JPEG в двух вариантах – стандартном и с эффектом размытия (с пометкой Depth Effect).
Редактирование или удаление размытия фона в портретных фотографиях
Не всегда фотографии, снятые в портретном режиме, получаются хорошо. Возможно, камера неправильно определила область фона и передний план. Например, может получиться размытая часть переднего фона или часть фона останется в фокусе.
В любом случае всегда можно внести изменения, после того, как фото уже будет сделано. Как это сделать:
- в приложении «фото» открыть нужное фото и нажать «изменить»;
- в левом верхнем углу выбрать значок «f/number»;
- переместить ползунок глубины влево или вправо, тем самым увеличивая или уменьшая размер размытия;
- на старых моделях iPhone не предусмотрена возможность настройки силы размытия, но можно полностью отключить эффект глубины, вернув снимок обратно к оригиналу;
- для удаления размытия нужно коснуться значка желтого портрета, расположенного в верхней части экрана редактора.
Еще одной интересной функцией режима является «портретное освещение», позволяющее применять к снимкам эффект студийного освещения. Чтобы поэкспериментировать с ним, следует коснуться значка портретного освещения в левом верхнем углу экрана редактора и провести пальцем по значкам портретного освещения.
Восклицательный знак на фото в iPhone — что это значит?
Всем привет! Давайте определимся сразу — если в галерее вашего iPhone вы видите размытые и некачественные фотографии (при этом на них нарисован восклицательный знак), то ничего страшного в этом нет. Фото никуда не пропало, а ваши руки все еще умеют делать хорошие снимки. Так в чем же дело и куда делись оригиналы фотографий в высоком разрешении? Держите коротенькую инструкцию посвященную этому вопросу. Поехали же!
Итак, первое (и самое важное!) что нужно понять и запомнить: данная ситуация является следствием настроек iPhone и его синхронизации с iCloud. При отправке фотографий в «облако» есть возможность оставлять на смартфоне картинки в плохом качестве — для экономии памяти
Да-да-да, во всем виновата обычная настройка вашего гаджета.
И вот как всем этим пользоваться.
Открываем «Настройки — Фото», в самом верху видим пункт «Медиатека iCloud».
Обновлено! В iOS 12 и iOS 13 Apple немного поменяла название (не расположение!) пунктов меню. Теперь «Медиатека iCloud» называется «Фото iCloud». Я переписывать статью не буду (глупо делать это из-за двух слов), просто запомните — если ваше устройство работает на iOS 12 и старше, то «Медиатека iCloud» = «Фото iCloud». Буквы другие — смысл тот же.
Именно эта опция отвечает за хранение всех фотоснимков в «облаке», а значит к ним можно получить доступ с абсолютно любого другого вашего устройства — компьютера, iPad, iPhone и т.д.
Если «Медиатека iCloud» («Фото iCloud») активирована, то появляется еще две опции:
- Оптимизация хранилища на iPhone. Когда место на устройстве заканчивается, то фото и видео заменяются оптимизированными изображениями (мутными и расплывчатыми), а оригиналы (в хорошем разрешении и качестве) сохраняются в iCloud. Об этом, кстати, и сигнализирует восклицательный знак в правом нижнем углу (иногда — посередине) изображения.
- Сохранение оригиналов. Для пользователя ничего не меняется — качественные фотографии хранятся и на устройстве, и в iCloud. Соответственно, нигде не будет никаких значков.
Итак, теперь мы можем ответить на вопрос, поставленный в заголовке статьи: если видите восклицательный знак на фото — вы просматриваете неоригинальный (сжатый) файл, потому что на iPhone включена «Медиатека iCloud» вместе с «Оптимизацией Хранилища». Хорошо это или плохо?
Плюс:
Данная функция здорово помогает сэкономить место на устройстве. Если вы редко просматриваете весь фотоальбом целиком, а чаще обращаетесь к нескольким снимкам — это отличный шанс освободить память под другие, более насущные задачи.
Минус:
Захотели каким-то образом использовать фото (отправить через AirDrop, загрузить в социальные сети и т.д.) или посмотреть видео? Обязательно нужен интернет! Ведь все файлы хранятся на iPhone в сжатом виде и, пока они не загрузятся полностью, с ними нельзя ничего сделать. Только смотреть на замыленные превьюшки.
Как говорится, выбор за вами.
Не хотите использовать «Оптимизацию хранилища» и есть желание убрать восклицательный знак со всех фотографий и видео?
Стоит поступить таким образом:
Откройте «Настройки — Фото» и выберите «Сохранение оригиналов». Ждите, пока файлы в исходном разрешении загрузятся обратно на устройство, и восклицательный знак пропадет со всех фото и видео. Процесс не быстрый, желательно иметь хорошее соединение с интернетом
Важно! На iPhone или iPad должно быть достаточно количество свободной памяти. Все загрузилось? «Медиатеку iCloud» можно выключить
Кстати, если «Оптимизацию хранилища» и «Медиатеку iCloud» отключить сразу же (без загрузки оригиналов), то появляется вот такое предупреждение:

Несмотря на эту надпись, все то что загрузилось в «облако» — должно в нем остаться (пока вы сами не выполните удаление). Доступ к этим файлам можно получить:
- Перейдя по адресу iCloud.com
- Введя свой Apple ID и пароль.
- Открыв вкладку «Фото».
Именно это место стоит посетить в первую очередь.
Важный совет! Перед любыми манипуляциями, на всякий случай, скопируйте все фотографии к себе на компьютер. Пусть это будет такой своеобразной перестраховкой на тот случай, если что-то пойдет не так. Вряд ли конечно, но мало ли…
В заключение
Вне зависимости от того, только начинаете ли вы фотографировать с iPhone или уже достаточно хороши для публикации своих снимков в Instagram компании Apple с хэштегом #shotoniphone, стоит изучить несколько вариантов создания фотографий с длительной выдержкой. Для полной неподвижности смартфона во время создания фотографии понадобится хороший штатив. Это позволит iPhone красиво снять объекты с размытием и избежать нежелательных размытостей в остальной части кадра.
Создание фотографий с большой выдержкой – отличный навык. Но останавливаться на этом не стоит. Чтобы узнать, как делать более качественные фотографии с помощью iPhone, стоит пройти один из популярных курсов по этой тематике. Таким образом можно будет избежать классических ошибок при создании снимков с помощью смартфона.
Да — в идеале можно «поиграться» с приложениями из App Store и получить более интересные результаты, чем в случае с Камерой. Но для большинства пользователей будет вполне достаточно и возможностей системного приложения.
В данном материале мы вкратце попытались дать базовые навыки съёмки на iPhone при длинной выдержке и рассказать об условиях, которые для этого понадобятся. А вообще, профессиональные фотографы учатся этому годами, и для достижения лучшего эффекта конечно понадобится зеркальная камера. Другое дело, если вы просто решили побаловаться или поэкспериментировать, в таком случае iPhone будет вполне достаточно.






