Часть 2. 5 Лучшие приложения для разработчиков GIF для Android-устройств
6. Создатель Gif
Создатель Gif это не только приложение для создания изображений GIF, но и сообщество любителей GIF. Его основные функции:
- 1. Создавайте динамические изображения до 30 секунд с помощью камеры или изображений.
- 2. Поделитесь своими шедеврами с друзьями.
- 3. Примените фильтры к изображениям GIF.
- 4. Браузер отображает верхние изображения GIF из сообщества.
Плюсы
- 1. Интерфейс удобен для пользователя.
- 2. Это бесплатно.
Минусы
1. Это приложение является силовым устройством.

7. Gif Me! камера
GIF меня! Камера это забавное приложение GIF для устройств Android. Его основные функции:
Плюсы
- 1. Контекстный интерфейс упрощает навигацию.
- 2. Это легкое приложение.
Минусы
1. Если вы хотите удалить водяной знак, вам нужно заплатить за обновление.

8. Pixel Animator Pro: GIF Maker
Pixel Animator Pro является одним из лучших приложений GIF, доступным для всех устройств Android. Основные функции:
- 1. Преобразование изображений в пиксельные.
- 2. Создайте изображение GIF с изображением и рамками.
- 3. Отредактируйте существующие изображения GIF и преобразуйте их в пиксельные GIF-изображения.
- 4. Поделитесь изображениями GIF с друзьями.
Плюсы
- 1. Он имеет обширные инструменты редактирования и рамки GIF.
- 2. Интерфейс интуитивно понятен.
Минусы
1. Это платное приложение.
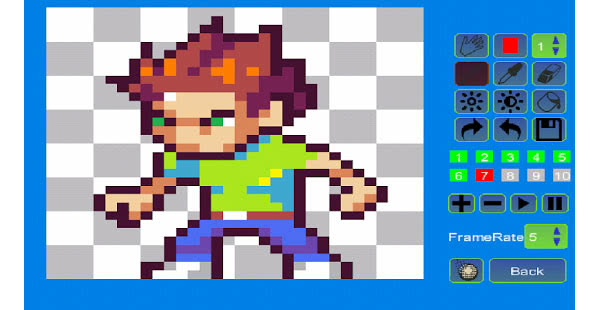
9. Video2me
Video2me это универсальное приложение для создания GIF в операционной системе Android. Его основные функции:
- 1. Создавайте изображения GIF с камеры или с существующими фотографиями и видео.
- 2. Редактируйте GIF-изображения с помощью обрезки, изменения размера, поворота и других инструментов.
- 3. Преобразование фотографии в формат Instagram без потери качества.
Плюсы
- 1. Он имеет простой интерфейс.
- 2. Качество вывода велико.
Минусы
1. Некоторые функции доступны только в полной версии.

10. Видео и GIF Memes
Видео и GIF Memes это еще один простой инструмент для создания изображений GIF на телефоне Android. Его основные функции:
Плюсы
- 1. Это лучшее приложение GIF имеет удобный интерфейс.
- 2. Это бесплатное программное обеспечение без водяных знаков или рекламы.
Минусы
1. Качество вывода не очень хорошее.

GIF Toaster — GIF Maker.
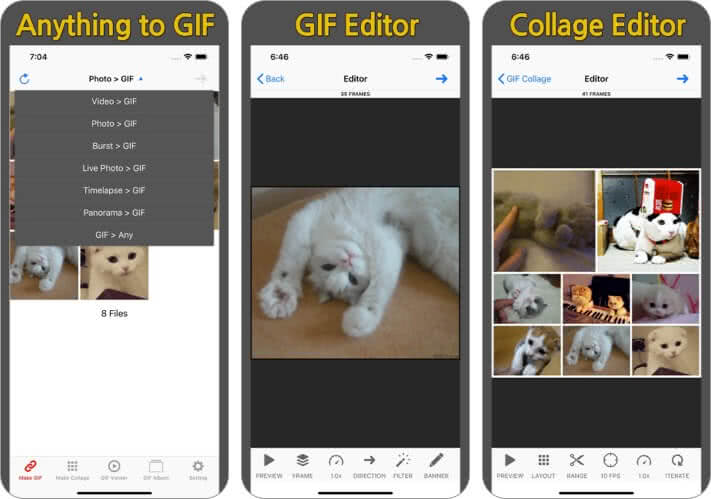
Используя приложение GIF Toaster для iOS, вы можете превращать свои фотографии, снимать серию, видео и живые фотографии в захватывающие GIF-файлы. Приложение поддерживает все форматы мультимедиа, что в конечном итоге дает вам более широкий кругозор для создания и редактирования GIF-файлов с помощью простого интерфейса и простых в освоении элементов управления. Вы также можете поделиться созданными GIF-файлами на всех основных платформах в виде вложения или ссылки. Приложение имеет как бесплатную, так и профессиональную версии, причем последняя дает вам дополнительные функции.
Цена: бесплатно (покупка версии Pro — 1,99 доллара США)
Как снять видео с экрана и сделать гифку прямо на iPhone или iPad
Настройка элемента «Запись экрана» в Пункте управления
Проверьте, размещен ли в Пункте управления элемент «Запись экрана
«.
В случае, если его там нет, откройте Настройки, перейдите в раздел Пункт управления
-> Настроить элементы управления
и нажмите кнопку «+» зеленого цвета напротив элемента Screen Recording
. Это действие добавит кнопку записи экрана в Пункт управления.
Запись видео с дисплея iPhone или iPad
Здесь все чрезвычайно просто. Сначала переходим к Пункту управления и там кликаем по кнопке видеозахвата экрана. О том, что запись началась, просигнализирует смена цвета статус-бара со стандартного на синий.
Когда необходимо будет завершить процесс видеофиксации дисплея, надо будет просто нажать на расположенную сверху экрана синюю полосу. Видео будет сохранено в приложение Фото.
Часть 2. Главным образом используется программа сделать GIF для iPhone на ПК
Эта часть познакомит основном используется iPhone GIF maker для Windows и Mac пользователей, Wondershare TunesGo. Программа является большой чайник GIF, а также менеджер телефона. Следующий раздел представит основные функции TunesGo и как использовать его для создания анимированных GIF с видео или фотографии, сохраненные в вашем iPhone.
Мощный менеджер и передачи программы — Wondershare TunesGo
- Непосредственно передача файлов мультимедиа на устройства iOS с помощью щелчка.
- Передача аудио и видео с iDevice на iTunes и ПК.
- Импорт и конвертировать видео и музыки iDevice дружественных форматов.
- Удаление фотографий/видео в пакете с помощью одного клика.
- Исключения из него дублировать повторные контакты
- Исправить и оптимизировать ID3 тегов, обложки, информация о песне
- Передача музыки, фотографий без ограничений iTunes
- Отлично библиотеку iTunes резервного копирования и восстановления.
Ключевые особенности Wondershare TunesGo
- GIF maker позволяет конвертировать видео и фотографии в анимированные GIF
- Программа позволяет обрезать любую часть видео и конвертировать его в анимированный GIF
- Этот GIF maker сохраняет преобразованный GIF на вашем компьютере сразу после преобразования
- Создатель GIF будет держать высокое качество анимированного GIF-Изображения после преобразования
- TunesGo позволяет конвертировать фотографии жить в GIF, если вы используете iPhone или iPad
Как конвертировать видео/фотографии в GIF с TunesGo
Шаг 1 Начало Wondershare TunesGo
Скачать и установить Wondershare TunesGo на вашем компьютере, а затем запустить его. Программа попросит вас подключить устройство для управления, но если вы только хотите создать анимированный GIF, вы не должны подключить устройство.

Шаг 2 Добавить видео в категории TunesGo выбрать панели в правом верхнем углу и выберите опцию GIF чайник в главном интерфейсе. Затем нажмите кнопку Добавить в всплывающем окне, чтобы добавить видео в TunesGo.

Шаг 3 Конвертировать видео в GIF теперь вы можете настроить начальное и конечное время видео для преобразования, а затем нажмите кнопку Создать в правом нижнем чтобы начать конвертирование видео в GIF.

Если вы хотите конвертировать несколько фотографий в анимированный GIF, вам только нужно выбрать фотографии GIF вариант во всплывающем окне и выберите фотографии, которые вы хотите конвертировать. Затем нажмите кнопку Создать GIF.
Заключение: Программы и приложения, упомянутые выше обеспечит большую помощь для создания анимированных GIF для iPhone. Но Wondershare TunesGo выделяется благодаря полезные функции, которые она предоставляет, когда вы делаете сравнение среди программ. Если вы заинтересованы, вы можете бесплатно скачать этот GIF maker и попробовать.
- Непосредственно передача файлов мультимедиа на устройства iOS с помощью щелчка.
- Передача аудио и видео с iDevice на iTunes и ПК.
- Импорт и конвертировать видео и музыки iDevice дружественных форматов.
- Удаление фотографий/видео в пакете с помощью одного клика.
- Исключения из него дублировать повторные контакты
- Исправить и оптимизировать ID3 тегов, обложки, информация о песне
- Передача музыки, фотографий без ограничений iTunes
- Отлично библиотеку iTunes резервного копирования и восстановления.
Сохранение гифок на iPhone
Сохранить анимированную картинку к себе на телефон можно несколькими способами. Например, используя специальное приложение из App Store для поиска и сохранения гифок, а также через браузер и сайты с такими изображениями в интернете.
Способ 1: Приложение GIPHY
Удобное и практичное приложения для поиска и скачивания анимированных картинок. GIPHY предлагает огромную коллекцию файлов, которые упорядочены по категориям. При поиске также можно пользоваться различными хэштегами и ключевыми словами. Для сохранения понравившихся гифок в закладки нужно зарегистрировать свой аккаунт.
- Установите и откройте приложение GIPHY на свой Айфон.

Найдите понравившуюся вам анимированную картинку и нажмите на неё.

Тапните по значку с тремя точками снизу картинки.

В открывшемся окне выберите «Save to Camera Roll».

Картинка автоматически сохранится либо в альбом «Фотопленка», либо в «Анимированные» (на iOS 11 и выше).
GIPHY также предлагает своим пользователям самим создавать и загружать анимированные картинки в их приложение. Гифку можно создать в режиме реального времени, используя камеру смартфона.

Более того, после создания юзер может редактировать полученную работу: обрезать, добавлять стикеры и смайлы, а также эффекты и текст.

Способ 2: Браузер
Самый доступный способ для поиска и скачивания анимированных картинок в интернете. Многие советуют использовать именно стандартный браузер Айфона – Safari, так как его работа со скачиванием таких файлов самая стабильная. Для поиска картинок воспользуйтесь такими сайтами, как Giphy, Gifer, Vgif, а также соцсетями. Последовательность действий на различных сайтах не особо отличается друг от друга.
- Откройте браузер Safari на Айфон.

Перейдите на сайт, откуда планируете произвести загрузку, и выберите понравившуюся вам анимированную картинку.

Нажмите на неё и удерживайте несколько секунд. Появится специальное окно для просмотра.

Снова нажмите и удерживайте GIF-файл. В появившемся меню выберите «Сохранить изображение».

Гифку можно найти либо в альбоме «Анимированные» на версиях iOS 11 и выше, либо в «Фотопленка».
Кроме того, используя браузер Safari, можно скачивать гиф-картинки в популярных соцсетях. Например, ВКонтакте. Для этого нужно:
- Найдите нужную картинку и нажмите на неё для полного просмотра.

Выберите пункт «Поделиться» внизу экрана.

Нажмите «Ещё».

В открывшемся меню выберите «Открыть в Safari». Пользователя перекинет в этот браузер для дальнейшего сохранения картинки.

Нажмите и удерживайте гиф-файл, затем выберите «Сохранить изображение».

Папка сохранения гифок на iPhone
В разных версиях iOS анимированные изображения скачиваются в разные папки.
- iOS 11 и выше – в отдельный альбом «Анимированные», где они воспроизводятся и их можно просмотреть.

iOS 10 и ниже – в общий альбом с фотографиями — «Фотопленка», где юзер не может просмотреть анимацию.
Для того чтобы это сделать, нужно отправить гифку с помощью сообщений iMessage или в мессенджер. Либо можно скачать специальные программы из App Store для просмотра анимированных картинок. Например, GIF Viewer.
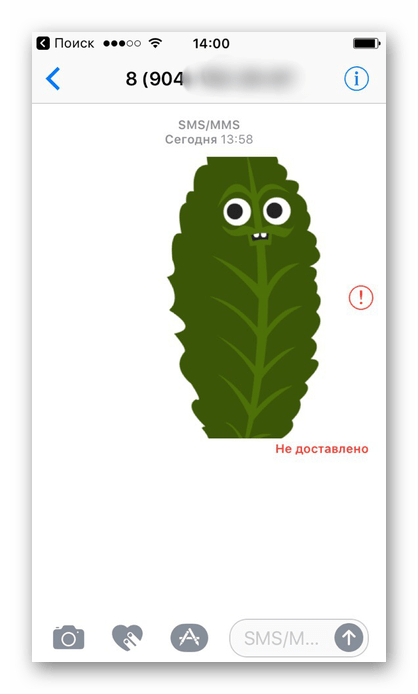
Сохранять гифки на iPhone можно как из браузера, так и через различные приложения. Соцсети/мессенджеры типа ВКонтакте, WhatsApp, Viber, Telegram и др. тоже поддерживаются. Во всех случаях последовательность действий сохраняется и не должна вызывать трудностей.
Опишите, что у вас не получилось.
Наши специалисты постараются ответить максимально быстро.
GIF-анимация с помощью приложения ImgPlay
К сожалению, встроенных iOS-средств, способных поменять формат видеозаписи, не существует. Придется воспользоваться сторонними программами от других разработчиков.
Самое популярное приложение, применяемое «айфоновцами» для изменения формата видео, – ImgPlay. Оно обладает дружелюбным интерфейсом, переводит в «гиф» «набор» всего, что способен отснять iPhone: фото, видео, Live Photos, серии и моменты.
Для того чтобы скачать программу, на главном экране устройства нажмите пункт App Store. В строку поиска введите ImgPlay. При этом необходимо дождаться, пока программа загрузится и установится. Затем нужно выбрать иконку для запуска на рабочем столе.
В главном меню ImgPlay нажмите выпадающий список вверху экрана. Найдите пункт «Видео». Откроется «Галерея» с доступными для преобразования видеороликами. Укажите тот, что будет использоваться для создания «гифки»:
На этом этапе рекомендуется обрезать видеозапись, чтобы убрать лишнее или сделать ее короче. Для удобства вверху расположен «Таймлайн» с раскадровкой. Обрезка выполняется перетягиванием его правой или левой частей:
На следующем шаге добавить к будущей анимации дополнительные эффекты таким образом:
- Задать направление воспроизведения. Выбрать прямое, обратное или зацикленное определенным моментом в середине видео.
- Добавить текст на выбранный промежуток анимации.
- Обработать изображение цветофильтром для придания «модного» вида.
- Обрезать картинку ролика по размерам.
Для сохранения эффекта, например, надписи, нажимаем на кнопку «Готово» вверху справа.
Для сохранения готового результата тапаем «Сохранить». Программа имеет несколько опций, это:
- GIF-анимация высокого, среднего и низкого качества (этот пункт и необходим).
- Видеозапись стандартного формата.
После этого «гифка» «перелетит» в программу «Фото». Она будет доступна для отправки через iMessage или публикации в соцсетях. Также с помощью данного приложения можно сделать гифку из фото.
Как делать гифки на айфоне через Boomerang
Популярный софт, лидер в своем сегменте, был разработан той же командой, что представила миру Instagram. Сегодня Boomerang доступен как в Инстаграме, так и в формате отдельной программы – функционал одинаковый. Принцип его работы простой: снимается 10 кадров, которые склеиваются, формируются в видео, и оно зацикливается. Получается интересная анимация с отзеркаливанием происходящего, которая длится 4 секунды.
Схема действий:
-
Запустите Boomerang, нажмите «Начать» и предоставьте софту доступ к камере и медиатеке.
- Зажмите центральную кнопку и держите, пока не снимете ролик. Его длительность ограничена 4 секундами.
- Для готового файла доступно всего 3 действия: сбросить в Инстаграм, Фэйсбук или сохранить в медиатеке. Также в блоке «Еще» есть стандартные функции, зависящие от версии iOS: отправка через AirDrop, почту, мессенджеры, сохранение в «Файлах», заметках.
В AppStore по запросу «Boomerang» высвечивается несколько программ. Нужна только верхняя, со значком бесконечности на иконке. Однако можно скачать и Boomerang Maker: он работает так же, но еще умеет редактировать live-photo, изменять количество повторений, сохранять отдельно gif-формат.
Создатель GIF — ImgPlay

Приложение GIF Maker — ImgPlay для iOS с момента своего запуска заработало неплохую репутацию среди аудитории. Это хорошо заметно, если посмотреть на его средний рейтинг в 4,8 звезды более чем 28000 пользователей. Он позволяет создавать GIF-файлы с использованием серийных фотографий, видео в реальном времени, слайд-шоу и множества функций частичного редактирования видео и GIF. Кроме того, он поставляется с четырьмя режимами камеры: громкой связью, нормальным, бумерангом и стоп-движением. Это также позволяет вам в большей степени персонализировать ваш GIF.
Цена: бесплатно (разблокировка новых функций — 1,99 доллара США)
Что такое GIF-анимация
История формата растровой графики GIF начинается еще в 80-х годах прошлого столетия. Несмотря на свой почтенный возраст, этот формат до сих пор является популярным и может посоревноваться с новыми технологиями. Так, например, некогда популярный и новый Flash находится практически на грани полного вымирания. GIF же получает все новую и новую популярность. Всё дело в том, что формат очень известный и может без проблем быть открыт или сохранён на практически любом мобильном или компьютерном устройстве вне зависимости от операционной системы и архитектуры.
Все анимации в айфоне хранятся в специальных разделах
Важно! Большое количество пользователей обменивается такими картинками и ищет ответ на вопрос, как сохранять гифки на айфон.
Применяется чаще формат гифок для того, чтобы создавать самодвижущиеся картинки на которые можно смотреть бесконечно (являющиеся зацикленными). Например, текущая вода, горящий огонь, сверкающее небо и так далее. С технологической точки зрения формат представляет собой показ последовательности статических изображений, похожих на кадры в мультфильме или кино.
Для сохранения пользуются стандартным браузером «Сафари»
Как сохранять изображения
iOS 10 и ниже
Старые версии операционной системы iOS работали с GIF ровно наполовину – сохраняли контент в «Фото», а затем демонстрировали вместо анимации – статичную картинку.
Проблема сохранения GIF на iPhone решалась следующим образом:
- Открыть App Store и перейти к поиску. В доступное текстовое поле ввести комбинацию символов GIF Viewer. Нажать кнопку загрузить;

Открыть полученное приложение, согласиться на передачу доступа к разделу «Фото» и приступить к поиску по контенту (уже через секунду в главном меню появятся подходящие изображения выбранного формата). Последний штрих – открыть понравившийся GIF и начать просмотр. При желании разработчики предлагают изменять скорость воспроизведения анимации и корректировать цвета, а в некоторых случаях даже изменять расширение и передавать друзьям по кнопке «Поделиться» (никто не мешает переадресовать контент и в социальные сети, и в мессенджер);
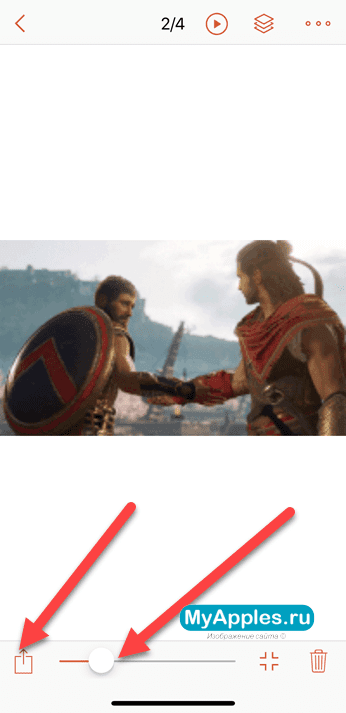
Если с GIF Viewer возникли проблемы, то в App Store найдутся и альтернативные варианты, которые, к примеру, способны предлагать любопытные анимации и автоматизировать загрузку на смартфон (стоит указать ссылку, а дальше приложение закончит начатое дело).
iOS от 11
Описанный выше алгоритм действий сложно назвать неповторимым, однако и приятного мало. А потому с недавних пор разработчики из Apple внедрили в iOS собственный проигрыватель для GIF. Отныне «костыли» не нужны – анимация заработает автоматически при посещении раздела «Фото». Единственное – стоит заранее обновить операционную систему до 11 версии (10-ая – тоже подойдет). Если с обновлением проблем не возникло, значит, пора проверить работоспособность проигрывателя, загрузив любую анимацию из сети:
- Открыть любой браузер. Подойдет и Safari, и Mozilla Firefox, и Google Chrome, а затем перейти на сайт giphy.com (адрес не важен, главное – наличие GIF-контента на веб-странице);
- Выбрать любую понравившуюся анимацию, затем нажать пальцем на изображение и дождаться появления всплывающего контекстного меню, которое позволит выбрать способ взаимодействия. Последний шаг – нажать на пункт «Сохранить изображение» (ранее контент приходилось обязательно открывать в соседнем окне, а затем вновь «прожимать» пальцем и выбирать вариант с сохранением, но вместе с обновлением iOS подобная необходимость отпала – отныне все работает сразу же);

Работа проделана на 99% процентов. Осталось зайти в раздел «Фото» и приступить к просмотру. Результат на лицо – спокойное воспроизведение, возможность обменяться контентом. Проигрыватель работает прекрасно. Но, если по какими-то причинам нужно работать с анимацией – изменять цвета, ускорять или замедлять воспроизведение, менять расширение, то единственный способ добиться успеха – заглянуть в App Store – тут уж точно ничего не изменить…
Работать с GIF, наконец-то, стало в несколько раз проще. И загрузка, и воспроизведение отныне занимают парочку секунд…
Часть 2. Главным образом используется программа сделать GIF для iPhone на ПК
Эта часть познакомит основном используется iPhone GIF maker для Windows и Mac пользователей, Wondershare TunesGo. Программа является большой чайник GIF, а также менеджер телефона. Следующий раздел представит основные функции TunesGo и как использовать его для создания анимированных GIF с видео или фотографии, сохраненные в вашем iPhone.
Мощный менеджер и передачи программы — Wondershare TunesGo
- Непосредственно передача файлов мультимедиа на устройства iOS с помощью щелчка.
- Передача аудио и видео с iDevice на iTunes и ПК.
- Импорт и конвертировать видео и музыки iDevice дружественных форматов.
- Удаление фотографий/видео в пакете с помощью одного клика.
- Исключения из него дублировать повторные контакты
- Исправить и оптимизировать ID3 тегов, обложки, информация о песне
- Передача музыки, фотографий без ограничений iTunes
- Отлично библиотеку iTunes резервного копирования и восстановления.
Ключевые особенности Wondershare TunesGo
- GIF maker позволяет конвертировать видео и фотографии в анимированные GIF
- Программа позволяет обрезать любую часть видео и конвертировать его в анимированный GIF
- Этот GIF maker сохраняет преобразованный GIF на вашем компьютере сразу после преобразования
- Создатель GIF будет держать высокое качество анимированного GIF-Изображения после преобразования
- TunesGo позволяет конвертировать фотографии жить в GIF, если вы используете iPhone или iPad
Как конвертировать видео/фотографии в GIF с TunesGo
Шаг 1 Начало Wondershare TunesGo
Скачать и установить Wondershare TunesGo на вашем компьютере, а затем запустить его. Программа попросит вас подключить устройство для управления, но если вы только хотите создать анимированный GIF, вы не должны подключить устройство.

Шаг 2 Добавить видео в категории TunesGo выбрать панели в правом верхнем углу и выберите опцию GIF чайник в главном интерфейсе. Затем нажмите кнопку Добавить в всплывающем окне, чтобы добавить видео в TunesGo.

Шаг 3 Конвертировать видео в GIF теперь вы можете настроить начальное и конечное время видео для преобразования, а затем нажмите кнопку Создать в правом нижнем чтобы начать конвертирование видео в GIF.

Если вы хотите конвертировать несколько фотографий в анимированный GIF, вам только нужно выбрать фотографии GIF вариант во всплывающем окне и выберите фотографии, которые вы хотите конвертировать. Затем нажмите кнопку Создать GIF.
Заключение: Программы и приложения, упомянутые выше обеспечит большую помощь для создания анимированных GIF для iPhone. Но Wondershare TunesGo выделяется благодаря полезные функции, которые она предоставляет, когда вы делаете сравнение среди программ. Если вы заинтересованы, вы можете бесплатно скачать этот GIF maker и попробовать.
- Непосредственно передача файлов мультимедиа на устройства iOS с помощью щелчка.
- Передача аудио и видео с iDevice на iTunes и ПК.
- Импорт и конвертировать видео и музыки iDevice дружественных форматов.
- Удаление фотографий/видео в пакете с помощью одного клика.
- Исключения из него дублировать повторные контакты
- Исправить и оптимизировать ID3 тегов, обложки, информация о песне
- Передача музыки, фотографий без ограничений iTunes
- Отлично библиотеку iTunes резервного копирования и восстановления.
Как сделать гифку из видео на айфоне?
Начать стоит с предыдущих способов. Они также будут работать у владельцев айфона.
Но если же вы хотите воспользоваться специальными приложениями, то ваша дорога ведёт в AppStore.
Эта специализированная программа позволяет превратить любое видео в гифку.
Хотя вам лучше будет взять ролики, которые длиной будут меньше минуты (в этом смысл GIF- анимаций).
Если же таких нет, то вы легко сможете вырезать только нужный вам кусок с помощью временной шкалы.
В комплекте к этому будет идти хороший набор стикеров, с помощью которых вы сможете сделать видео ещё более красивым.
Его можно легко скачать в AppStore.
Дальше перейдите в галерею, после чего выберите нужный вам объект.
Но для этого нужно будет дать приложения ко всем файлам и папкам, чтобы оно могло спокойно обрабатывать видео.
А уже потом всё пойдёт по стандартному пути.
Многие пользуются данным помощником, но мало кто знает, как извлечь от этого максимум пользы.
И один из вариантов – воспользоваться командами, чтобы конвертировать видео в формат GIF.
Разрешите приложению доступ к фотографиям и мультимедиа, после чего выберите нужное видео.
А дальше ждите, пока будет идти процесс смены формата.
В конце вы сможете поработать над скоростью изменения кадров, выбрать нужный размер, а также обрезать видео.
Как сделать гифку через GIPHY CAM
Это самое популярное приложение для создания анимированных картинок, которое умеет не только работать с ними, но и интегрироваться с iMessage. Причем в Apple-сообщениях можно пересылать не только сделанные лично гифки, но и имеющиеся в огромной бесплатной библиотеке.
Сам софт тоже распространяется свободно, лишен встроенных покупок и рекламы. Установить его можно не только на айфон, но и на айпад. Главное, чтобы iOS была не младше 11.0. У приложения есть даже функция быстрого запуска: по долгому нажатию на иконку всплывает набор из 3 опций. Верхняя – запуск интегрированной камеры и создание гифки.
Минус GIPHY CAM – отсутствие русского языка. Софт выпускается только на английском, однако интерфейс здесь несложный, разобраться можно и с базовыми знаниями.
Алгоритм:
- Запустите приложение, на всплывшем экране нажмите «Get started!».
- Пройдите регистрацию или авторизацию через профиль Facebook либо Apple ID.
- После этого всплывет предложение подписаться на новости: его можно спокойно отклонить (Another Time).
- В главном окне найдите значок «плюс» в верхнем углу и нажмите на него. Дайте софту разрешение использовать камеру, чтобы начать процедуру: зеленая кнопка «Allow Camera Access». Следом появится дополнительный запрос от самого айфона – его тоже нужно подтвердить.
- Используйте заднюю или фронтальную камеру, чтобы снять «видео-основу» для будущей гифки. Рядом с центральной кнопкой есть также встроенные фильтры и эффекты.
- В открывшемся окне появятся инструменты для работы с анимацией. Нажмите на фиолетовую кнопку «Dope!», чтобы начать редактирование. Здесь можно уменьшить длительность гифки, наложить стикеры, текст, дополнительные футуристичные эффекты. Можно изменить размеры и соотношение сторон картинки.
- Когда закончите редактировать, нажимайте на фиолетовую стрелочку в нижнем углу: начнется процесс сохранения гифки.
- Дальше GIPHY CAM предложит поделиться (Share) или загрузить в само приложение (Upload). Также можно добавить тэги, сделать анимацию публичной или приватной.
Поделиться гифкой можно через iMessage, Instagram, Facebook Messenger, Snapchat. Также здесь можно сохранить анимацию как видео или как gif-картинку. В верхнем правом углу значок «Поделиться» предложит экспортировать файл как ролик MOV и отправить его через AirDrop, почту, мессенджеры, открыть в Safari, сохранить в «Файлы» или в общий альбом. Выгрузка в GIPHY CAM закрепит гифку в профиле пользователя.
Чтобы найти свою гифку в iMessage, нужно открыть в нижней ленте значок GIPHY CAM, нажать на красное сердечко и выбрать правую половину: Uploads. Анимация закрепится в сообщении.
Этим же сервисом можно воспользоваться с компьютера. Функционал похожий.
Анимация объектов в приложении Keynote для Mac
Выделяйте объекты или тексты с помощью анимации или создавайте траектории для движения объекта или текста по слайду.
Анимация объекта
- Выберите объект, который требуется анимировать.
- Нажмите кнопку «Анимация» в верхнем правом углу и выберите вкладку «Действие».
- Нажмите «Добавить эффект» и выберите эффект. Настраивать анимацию можно в любое время.
Создание траектории
- Выберите объект, который требуется анимировать.
- Нажмите кнопку «Анимация» в верхнем правом углу и выберите вкладку «Действие».
- Нажмите «Добавить эффект» и выберите «Переместить».
- Перетащите непрозрачный объект в область, откуда перемещение должно начинаться, затем перетащите прозрачный объект в область, где перемещение должно заканчиваться. Чтобы сделать траекторию криволинейной, перемещайте белые точки, расположенные на линии. Траекторию можно редактировать в любой момент.
Редактирование траектории
- Выберите объект.
- Нажмите на появившийся под объектом красный ромб и выполните любое из следующих действий.
- Чтобы изменить траекторию анимации, перетащите непрозрачный или прозрачный объекты в другую область слайда либо перетащите любую красную или белую точку.
- Чтобы изменить изгибы или углы траектории, нажмите на любой точке траектории, удерживая клавишу Control, и выберите «Сделать острой вершиной», «Сделать округлой вершиной» или «Сделать вершиной Безье».
- Чтобы удалить точку траектории, нажмите на ней, удерживая клавишу Control, и нажмите «Удалить»
- Чтобы изменить другие настройки, например синхронизацию по времени и ускорение, воспользуйтесь параметрами на вкладке «Действие».
Чтобы объект поворачивался в соответствии с кривой траектории при ее движении, нажмите «Выровнять по траектории» на вкладке «Действие».
Настройка анимации
Чтобы изменить длительность анимации и другие настройки, выполните следующие действия.
- Выберите объект.
- Нажмите кнопку «Анимация» в верхнем правом углу и выберите вкладку «Действие».
- Чтобы изменить длительность анимации и другие настройки, воспользуйтесь параметрами на вкладке «Действие».
- Нажмите кнопку «Анимация» в верхнем правом углу.
- Нажмите кнопку «Порядок анимации» в нижнем правом углу для отображения окна «Порядок анимации», затем внесите необходимые изменения.
- Чтобы изменить порядок анимаций, перетащите анимацию в новое место.
- Чтобы изменить момент воспроизведения анимации, выберите анимацию, затем воспользуйтесь параметрами «Старт» и «Задержка».
- Чтобы удалить анимацию, выделите ее и нажмите клавишу Delete.
- Нажмите кнопку «Закрыть» .
Как снять видео с экрана и сделать гифку прямо на iPhone или iPad
Настройка элемента «Запись экрана» в Пункте управления
Проверьте, размещен ли в Пункте управления элемент «Запись экрана«.
В случае, если его там нет, откройте Настройки, перейдите в раздел Пункт управления -> Настроить элементы управления и нажмите кнопку «+» зеленого цвета напротив элемента Screen Recording. Это действие добавит кнопку записи экрана в Пункт управления.
Запись видео с дисплея iPhone или iPad
Здесь все чрезвычайно просто. Сначала переходим к Пункту управления и там кликаем по кнопке видеозахвата экрана. О том, что запись началась, просигнализирует смена цвета статус-бара со стандартного на синий.
Когда необходимо будет завершить процесс видеофиксации дисплея, надо будет просто нажать на расположенную сверху экрана синюю полосу. Видео будет сохранено в приложение Фото.
Как сохранять изображения
iOS 10 и ниже
Старые версии операционной системы iOS работали с GIF ровно наполовину – сохраняли контент в «Фото», а затем демонстрировали вместо анимации – статичную картинку.
Проблема сохранения GIF на iPhone решалась следующим образом:
- Открыть App Store и перейти к поиску. В доступное текстовое поле ввести комбинацию символов GIF Viewer. Нажать кнопку загрузить;
Открыть полученное приложение, согласиться на передачу доступа к разделу «Фото» и приступить к поиску по контенту (уже через секунду в главном меню появятся подходящие изображения выбранного формата). Последний штрих – открыть понравившийся GIF и начать просмотр. При желании разработчики предлагают изменять скорость воспроизведения анимации и корректировать цвета, а в некоторых случаях даже изменять расширение и передавать друзьям по кнопке «Поделиться» (никто не мешает переадресовать контент и в социальные сети, и в мессенджер);
Если с GIF Viewer возникли проблемы, то в App Store найдутся и альтернативные варианты, которые, к примеру, способны предлагать любопытные анимации и автоматизировать загрузку на смартфон (стоит указать ссылку, а дальше приложение закончит начатое дело).
iOS от 11
Описанный выше алгоритм действий сложно назвать неповторимым, однако и приятного мало. А потому с недавних пор разработчики из Apple внедрили в iOS собственный проигрыватель для GIF. Отныне «костыли» не нужны – анимация заработает автоматически при посещении раздела «Фото». Единственное – стоит заранее обновить операционную систему до 11 версии (10-ая – тоже подойдет). Если с обновлением проблем не возникло, значит, пора проверить работоспособность проигрывателя, загрузив любую анимацию из сети:
- Открыть любой браузер. Подойдет и Safari, и Mozilla Firefox, и Google Chrome, а затем перейти на сайт giphy.com (адрес не важен, главное – наличие GIF-контента на веб-странице);
- Выбрать любую понравившуюся анимацию, затем нажать пальцем на изображение и дождаться появления всплывающего контекстного меню, которое позволит выбрать способ взаимодействия. Последний шаг – нажать на пункт «Сохранить изображение» (ранее контент приходилось обязательно открывать в соседнем окне, а затем вновь «прожимать» пальцем и выбирать вариант с сохранением, но вместе с обновлением iOS подобная необходимость отпала – отныне все работает сразу же);
Работа проделана на 99% процентов. Осталось зайти в раздел «Фото» и приступить к просмотру. Результат на лицо – спокойное воспроизведение, возможность обменяться контентом. Проигрыватель работает прекрасно. Но, если по какими-то причинам нужно работать с анимацией – изменять цвета, ускорять или замедлять воспроизведение, менять расширение, то единственный способ добиться успеха – заглянуть в App Store – тут уж точно ничего не изменить…
Работать с GIF, наконец-то, стало в несколько раз проще. И загрузка, и воспроизведение отныне занимают парочку секунд…
Boomerang

Поделитесь интересными впечатлениями своего дня с помощью Boomerang – интуитивно понятного приложения, преобразующего видео длительностью в секунду (которое затем зацикливается и повторяется в течение 4 секунд) в GIF-анимацию, которую можно загрузить в Instagram и редактировать там. Используйте фронтальную камеру для создания анимированных селфи, а еще лучше – проходя по улице, заснимите какую-нибудь оживленную сцену или экстремала, делающего кульбиты. Для использования приложения просто нажмите на экран и – вуаля! Boomerang за несколько секунд создает ряд из 10 кадров и собирает из них мини-видео. Хотя программа не отличается особыми наворотами, она пользуется успехом благодаря простоте использования. Достичь наилучших результатов (как и в случае большинства приложений) поможет практика.
GIF из записи экрана
Licecap
Licecap — программа, которая может записывать экран в формате GIF. Для этого нужно:
1. Указать нужный размер экрана и нажать на кнопку Record.
Укажите размер экрана и нажмите на кнопку Record
2. Указать папку на компьютере, куда нужно сохранить видео, и нажать на кнопку «Сохранить».
Выберите папку, куда сохранится видео, и нажмите на кнопку «Сохранить»
3. Чтобы остановить запись, нужно нажать на кнопку Stop. После этого на экране ничего не произойдёт. Но в папке, выбранной в предыдущем шаге, появится запись экрана в формате GIF.
Остановите запись с помощью кнопки Stop
Плюсы:
- Простой и интуитивно понятный интерфейс.
- Бесплатная программа.
- Не требует подключения к интернету.
Минусы:
Нужна установка программы на компьютер.
ScreenToGif
ScreenToGif — программа со встроенным редактором для записи экрана, видео с веб-камеры или скетчборда. Записанное видео можно сохранять в формате GIF.
Чтобы создать гифку, нужно:
1. Выбрать, откуда нужно записать видео — с экрана, веб-камеры или доски. В качестве примера видео создано из записи экрана.
Выберите, какое видео вам нужно создать — с экрана, веб-камеры или доски
2. Указать нужный размер экрана и нажать на кнопку «Запись».
Нажмите на кнопку «Запись», чтобы начать скринкастинг
3. Нажать на кнопку «Стоп», чтобы остановить запись видео.
Нажмите на кнопку «Стоп», чтобы остановить запись видео
4. После завершения записи автоматически откроется видеоредактор. В нём, например, видео можно повернуть и обрезать, добавить надпись, рамку, тень, фигуру.
С помощью редактора вы можете отредактировать записанное видео
5. Чтобы сохранить видео в GIF-формате, нужно в разделе «Файл» нажать кнопку «Сохранить как».
Сохраните видео в формате GIF с помощью кнопки «Сохранить как»
6. В открывшемся меню выбрать папку, куда гифка сохранится, и нажать на кнопку «Сохранить». Она сохранится на компьютер.
Чтобы сохранить гифку, выберите папку, куда нужно сохранить файл, и нажмите на значок «Сохранить»
Плюсы:
- Простой, интуитивно понятный интерфейс.
- Большие возможности для редактирования GIF. Например, можно вставить водяной знак, рисовать на записи экрана, добавить текст.
- Можно рисовать поверх записанного видео.
- Захватывает любую часть экрана не только в браузере, но и в любом другом месте экрана.
- Бесплатная программа.
- Не требуется подключения к интернету.
- Есть записи гифок с веб-камеры.
- С помощью встроенного инструмента «Белая доска» можно создавать собственные рисунки и записывать их в GIF.
Минусы:






