Как сделать скриншот на мобильном устройстве
Среди наиболее распространенных мобильных платформ выделяют:
- iOS.Счастливые обладатели iPhone и iPad имеют возможность создавать скриншоты экранов своих устройств одновременным нажатием кнопки «Домой» (центральная клавиша) и кнопки блокировки экрана. Экран моргнет, издастся характерный звук, скриншот на iOS готов.
- Android.На всех современных смартфонах и планшетах под управлением Android версии 4 и выше скриншот экрана создается одновременным нажатием клавиш питания и уменьшения громкости.
Однако, есть исключения. Так, например, на некоторых моделях HTC и Samsung нужно, удерживая клавишу питания, нажать кнопку «Домой».
- Windows Phone.На Windows Phone 8 можно сделать скриншот одновременным нажатием клавиши питания и клавиши Windows. Начиная с Windows Phone 8.1, сочетание клавиш изменилось на одновременное нажатия кнопки питания и кнопки увеличения громкости.
В обоих случаях полученное изображение сохранится в Галерее фото.
Также для создания скриншотов на мобильных устройствах можно использовать одно из многочисленных приложений, доступных в Play Market, App Store и Магазине Windows.
Длиннее некуда?
В устройствах, работающих на базе операционной системы Android, для создания снимка того, что вмещается в область экрана, достаточно одновременно зажать кнопку уменьшения громкости и кнопку включения. Но что делать, если нужно вместить в скриншот всю страницу? Для этого используются так называемые длинные скриншоты.
Проще говоря, длинные скриншоты – это фотография веб-страницы сайта во весь рост. Но создать длинные скриншоты с помощью встроенного в Android инструмента не удастся. Более того данный инструмент доступен только в смартфонах нескольких наиболее популярных производителей: Samsung, Huawei. И то не во всех моделях. Поэтому на поиски длинного скриншотера придется отправиться в Google Play.
Как получить скриншот всей страницы сайта на Айфоне
В отличие от Андроида, на мобильных устройствах от Apple сущесвует не так много способов скриншотинга. Рассмотрим, как сделать длинный скриншот на айфоне, если вам потребовалось сфотографировать веб-страницу.
Через системные функции
Раньше заскринить длинную страницу на айфоне можно было только через функцию «Сохранить в PDF». Однако в iOS 13 была добавлена новая функция, которая позволяет скроллить сайты и документы, если вы просматриваете их в Safari.

Создание скролшота на iPhone
- Откройте нужный сайт или файл PDF в браузере Safari.
- Сделайте скрин, одновременно зажав клавиши громкости и выключения телефона.
- Кликните по превью скрина, чтобы открыть фоторедактор, и отыщите кнопку «Вся страница».
Этот способ подойдет только для веб-сайтов и многостраничных документов. В остальных случаях потребуется установить специальный скриншотер.
Через специальный софт
Давайте разберемся, как заскринить экран Айфона, например, если требуется сфотографировать всю переписку в чате. В этом случае на помощь придет программа Tailor. С ее помощью можно склеивать несколько изображений в один вертикальный коллаж.

Склеивание фотографий в Tailor
- Сделайте серию снимков при помощи клавиш телефона. Старайтесь создавать фотографии так, чтобы в дальнейшем из них получились бесшовные коллажи.
- Загрузите из App Store приложение Tailor — Screenshot Stitching. Откройте в нем скриншоты.
- Софт объединит загруженные фотографии. Для экспорта результата нажмите «Сохранить».
Бесплатная версия Tailor накладывает на экспортированный снимок водяной знак.
Где найти длинные скриншоты после сохранения
То, куда сохраняются созданные фотоснимки, зависит от модели телефона и используемого способа.
- Программа PicPick по умолчанию отправляет картинки в папку «Документы», но пользователь может самостоятельно указать путь экспорта. ShareX также создает одноименную папку в директории «Документы»: именно там после можно найти все кадры.
- Пользователи MacOS, установившие Paparazzi, могут найти фотографии в папке с документами.
- При использовании браузерных расширений на MacOS скриншоты сохраняются на рабочем столе, на Windows — в папку «Загрузки».
- Скриншоты, сделанные встроенными средствами Android, хранятся в папке «Screenshots».
- При использовании сторонних скриншотов на Android фотографии сохраняются в папку программы в директории «Мои файлы».
- На iPhone скроллшоты экспортируются в папку «Файлы».
Скачиваем нужное программное обеспечение
Чтобы делать один длинный скрин, необходимо скачать и установить приложение «Stitch&Share: big screenshot». Оно работает по следующему принципу: делает нужное количество снимков, а потом в автоматическом режиме соединяет их и выдает конечный результат. Скачать можно по этой ссылке из сайта 4pda.ru.
Распространяется бесплатно. Различного мусора в программе нет, поэтому пользоваться ею просто и удобно. Есть немного рекламы, но она не выскакивает на весь экран и сильно не раздражает.
Можно приобрести Premium версию за 2$ (цена может варьироваться в зависимости от курса и страны). Она без рекламы и обладает некоторыми дополнительными возможностями. Среди них — отсутствие логотипа на готовом скриншоте внизу, изменение цветовой окраски программы и так далее. В бесплатной версии вставляется логотип приложения (watermark), но он не сильно заметный.
Способ 3: Жест
Альтернативный метод заключается в использовании специального жеста, что в определенных ситуациях будет предпочтительнее перечисленных выше, к примеру в играх. Изначально он уже активирован в операционной системе, но кому-то может понадобиться его предварительно включить.
- Коснитесь экрана (то есть слегка стукните по нему) костяшкой пальца, чтобы сделать обычный скриншот всего экрана. Для снимка определенной области сперва коснитесь костяшкой пальца, а затем нарисуйте ей же нужную область. Длинные скриншоты создаются касанием костяшки экрана и дальнейшим рисованием ей же буквы S.
-
Если же у вас никак не получается это сделать или вы не понимаете, как именно выполняется жест, посмотрите об этом в одном из разделов настроек смартфона. Для этого вызовите их, найдя в меню приложение «Настройки» или открыв его через шторку и иконку в виде шестеренки.
-
Среди списка параметров отыщите «Специальные возможности».
-
Тут вам нужен подраздел «Быстрый доступ и жесты».
-
При отключенной функции «Скриншот костяшкой пальца» активируйте ее. Прочитайте объяснение и посмотрите картинку, демонстрирующую то, как это делается. Не забудьте пролистать свайпом влево описание разновидностей создания скриншота.
В Honor/Huawei с Android 9 и ниже постукивание костяшкой может отсутствовать (функцию добавляли, потом убирали, и в Android 10 снова добавили). В таких ситуациях вместо данного жеста (или вместе с ним) в операционной системе используется другой — проведение тремя пальцами по экрану вниз.
-
Возможность включена автоматически, но если она у вас не работает, перейдите в «Настройки» > «Управление».
-
Найдите там подраздел «Движения».
-
Выберите пункт«Скриншот тремя пальцами».
-
В открывшемся окне включите соответствующую функцию. Тут же можно наглядно увидеть, как правильно выполнять данный жест.
Создание длинного скриншота
Длинные скриншоты актуальны при чтении статей, переписок, просмотре вытянутых изображений и всего остального, что не умещается в окне экрана и требует прокрутки вниз. Вместо того, чтобы создавать несколько снимков экрана, вы можете сделать один, но длинный. Единственный нюанс — в будущем при просмотре вам или другому человеку понадобится увеличивать его, раздвигая картинку пальцами от центра.
- Делать длинные скриншоты удобнее всего при помощи Способа 2 и вызова меню с дополнительными вариантами. Но если вам комфортно создавать скриншот физическими кнопками, понадобится сперва сделать обычный снимок, и пока слева внизу отображается миниатюра, нажать по ней, чтобы попасть в редактор.
-
В этом редакторе нажмите по кнопке «Длинный скриншот», после чего снова отобразится то, что вы и выбрали для подобного варианта захвата (например, сайт в браузере).
- Прокручивание будет осуществляться автоматически, вам же остается только следить за этим процессом, и как только вся область будет взята в фокус, тапнуть по любому месту на экране.
-
Еще раз откроется редактор с длинным скриншотом, который можно обрезать, изменить так же, как обычный, после чего отправить, сохранить либо вовсе удалить.
Где хранятся созданные скриншоты
Все созданные изображения в дальнейшем можно найти через стандартное приложение «Галерея». Если пользуетесь сторонними вариантами, например Google Фото, через этот менеджер просмотр будет осуществляться точно таким же образом.
Если говорить о встроенном приложении, то проще всего зайти в папку со снимками через раздел «Альбомы». Она так и будет называться — «Скриншоты». Все файлы тут можно редактировать, отправлять в другие приложения или удалять.
В некоторых программах, допустим мессенджерах, скриншот можно отправить через встроенную функцию выбора файла. И если в одних реализован приятный проводник с подгрузкой последних изображений, благодаря которому вы без труда найдете нужный снимок, то в других необходим самостоятельный переход по папкам, присутствующим в Android. Папка со скриншотами находится по следующему адресу: «Pictures» > «Screenshots».
Как сделать снимок экрана компьютера в Windows 7, XP и Vista с помощью специальной программы?
Устанавливать её не нужно, как скачаете, просто распакуйте архив и можете её запускать.
Перед тем как она включиться может вылететь такое сообщение

Когда вы её запустите, у вас откроется вот такое окно:

Чтобы оно свернулось, нажмите на среднюю кнопку в правом верхнем углу этого окна, показано красной стрелкой на изображении выше.
Теперь, в области уведомлений, у вас появиться маленький желтый квадратик, нажмите по нему правой кнопкой мыши.

Далее нажмите на Options и выберите Setup. Если перед вами выскочит окно похожее на то которое изображено ниже, просто нажмите Continue.

И в дальнейшем, если будет выскакивать это окно, нажимайте её.
Перед вами откроется окно настроек. В нем нам необходимо изменить язык на русский, для этого нажмите на english.xml и из выпавшего списка выберите russian.xml.

После нажмите ОК. Если снова выскочит окно, о котором я говорил выше, вы знаете что нажимать.
Ну а теперь, если вы нажмете на эту программу правой кнопкой мыши, то увидите что все на русском. И давайте я вам сразу покажу, как сделать скриншот экрана на компьютере, с помощью этой программы.
Итак, нажимаем правой кнопкой мыши по этой программе и выбираем пункт Захват области экрана.

Ну а теперь, давайте я вам по порядку объясню, что означает каждый пункт, и как, и когда им пользоваться.
- Первым в списке идет пункт «Окно/Объект». Этим пунктом я не пользуюсь, так как он немного непонятно работает.
- Следующий пункт – «Область». Этим пунктом, я пользуюсь чаще всего. Он очень удобен тем, что с помощью него, можно скриншотить прямоугольно-квадратные формы любого размера и в любом месте экрана.
- Третий пункт называется «Вручную». Этим пунктом я пользуюсь редко, но все-таки иногда приходиться. Если в пунктах выше и ниже этого, вы можете сделать скриншот области только прямоугольной и квадратной формы, то с помощью этого пункта, вы сможете сделать снимок области любой формы.
- Пункт «Фиксированный размер». В этом пункте, перед тем как снять нужную вам область на экране, вы заранее должны задать размеры. В каких случаях это нужно? Например, если вы хотите выложить какой-либо снимок на форум, а там есть ограничение, мол, «ширина вашего изображения не должна превышать 600 пикселей, а высота 500». В этом случае вы сразу же задаете допустимую высоту и ширину, и делаете снимок. Честно скажу, мне этот пункт пригождался всего пару раз, ограничений на размеры снимков я уже не встречал давно. До и к тому же есть специальные сервисы по уменьшению размеров до необходимых.
- «Прокрутка» — этот пункт, неудобен, так же как и первый, поэтому я им вообще не пользуюсь.
- Ну, а что касается пункта «Полный экран», то снимок всего экрана, точно также как с помощью кнопки Print Screen.
Пункты ниже вам (и мне) не нужны. Как вы поняли из описания выше, в основном я пользуюсь только двумя пунктами — «Область» и «Вручную». Если вдруг вам непонятно как ими пользоваться, посмотрите видео урок в конце статьи, там я все наглядно показал.
Кстати, после того как вы сделаете скриншот, выбранным вами способом, сразу же откроется графический редактор, и вам останется сохранить ваш снимок на компьютере, для этого нажмите на кнопку показанную на картинке ниже:

После сохраняете изображение так же, как и в любом другом графическом редакторе.
И еще кое-что, в этой программе, есть функция горячих клавиш. Если вы заметили на предыдущем изображений, то напротив каждого пункта указанно, какими горячими клавишами можно его вызвать. Это очень удобно, не нужно нажимать правой кнопкой мыши и вызывать меню программы, просто нажал Ctrl+Shift+R и можешь выделять и снимать ту область, которая нужна.
Если вы снимки экрана вам приходиться часто, тогда можете включить в настройках пункт «Загружать при старте системы», и тогда эта программа будет включаться вместе с запуском Windows.
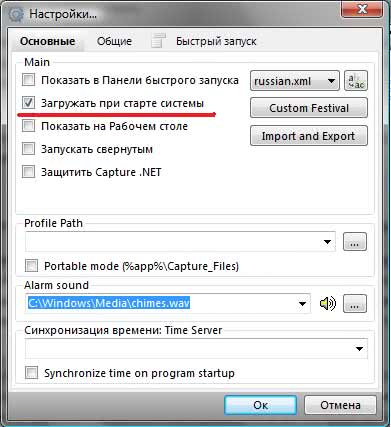
Достоинства и недостатки снятия снимков с помощью программы CaptureFree.
Достоинства:
- Можно снимать скриншоты разной формы и размеров.
- Можно делать быструю съемку с помощью горячих клавиш.
- Сохраняется изображение быстрее, чем в первом способе.
- Программа мало весит и легко настраивается.
Недостатков я не обнаружил, ну, по крайней мере, ни разу не натыкался.
Единственное кое-что хочу заранее сказать. Эта программа нужна тем, кому приходиться довольно-таки часто что-либо «скриншотить», если вам раз в неделю нужно сделать снимок экрана компьютера, то не обязательно скачивать эту программу. Достаточно обрезать все «лишнее» в любом графическом редакторе, например в Paint.

Для этого нажмите на кнопку, обведенную синим, выделите нужную область, нажмите по ней правой кнопкой мыши, а после обрезать. А далее сохраните.
Вот два способа, которыми я пользуюсь. Надеюсь, вам стало понятно, как сделать скриншот экрана на компьютере.
Источник
Часть 2. Как сделать скриншот с прокруткой или всю страницу с помощью Snagit
Еще один способ сделать скриншоты прокрутки — это использовать SnagitЭто позволяет пользователям не только делать полный снимок экрана с веб-страницей, но и записывать действия, происходящие на экране
Обратите внимание, что Snagit не распространяется бесплатно, но у него есть 15-дневная бесплатная пробная версия
Чтобы сделать полный скриншот веб-страницы, выполните следующие действия:
Шаг 1 Скачайте и установите Snagit на свой ПК или Mac. Выбрать Фото товара режим и ударил Выбор, Убедитесь, что вы выбираете Окно прокрутки.

Шаг 2 Нажмите на красный захват Кнопка в правом верхнем углу. Найдите веб-страницу, которую вы хотите скриншот, затем переместите курсор в эту область. Затем вы увидите три желтые кнопки со стрелками: Захват вертикальной области прокрутки, Захват горизонтальной области прокрутки и Захват всей области прокрутки, Выберите один вариант и щелкните по нему.

Шаг 3 Затем Snagit автоматически прокручивает страницу и захватывает части вне экрана. После этого откроется окно панели редактора Snagit. Перед сохранением скриншота прокрутки вы можете с легкостью отредактировать его.
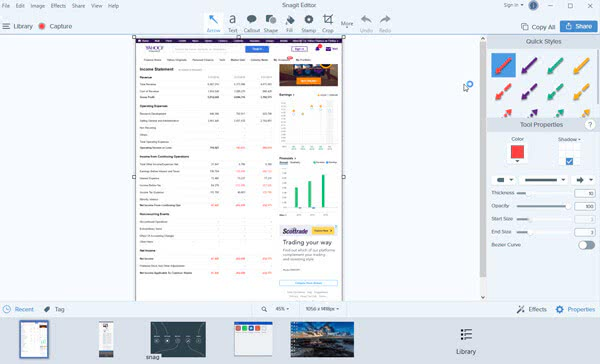
Как получить скриншот всей страницы сайта на Айфоне
В отличие от Андроида, на мобильных устройствах от Apple сущесвует не так много способов скриншотинга. Рассмотрим, как сделать длинный скриншот на айфоне, если вам потребовалось сфотографировать веб-страницу.
Через системные функции
Раньше заскринить длинную страницу на айфоне можно было только через функцию «Сохранить в PDF». Однако в iOS 13 была добавлена новая функция, которая позволяет скроллить сайты и документы, если вы просматриваете их в Safari.
Создание скролшота на iPhone
- Откройте нужный сайт или файл PDF в браузере Safari.
- Сделайте скрин, одновременно зажав клавиши громкости и выключения телефона.
- Кликните по превью скрина, чтобы открыть фоторедактор, и отыщите кнопку «Вся страница».
Этот способ подойдет только для веб-сайтов и многостраничных документов. В остальных случаях потребуется установить специальный скриншотер.
Через специальный софт
Давайте разберемся, как заскринить экран Айфона, например, если требуется сфотографировать всю переписку в чате. В этом случае на помощь придет программа Tailor. С ее помощью можно склеивать несколько изображений в один вертикальный коллаж.
Склеивание фотографий в Tailor
- Сделайте серию снимков при помощи клавиш телефона. Старайтесь создавать фотографии так, чтобы в дальнейшем из них получились бесшовные коллажи.
- Загрузите из App Store приложение Tailor — Screenshot Stitching. Откройте в нем скриншоты.
- Софт объединит загруженные фотографии. Для экспорта результата нажмите «Сохранить».
Бесплатная версия Tailor накладывает на экспортированный снимок водяной знак.
Где найти длинные скриншоты после сохранения
То, куда сохраняются созданные фотоснимки, зависит от модели телефона и используемого способа.
- Программа PicPick по умолчанию отправляет картинки в папку «Документы», но пользователь может самостоятельно указать путь экспорта. ShareX также создает одноименную папку в директории «Документы»: именно там после можно найти все кадры.
- Пользователи MacOS, установившие Paparazzi, могут найти фотографии в папке с документами.
- При использовании браузерных расширений на MacOS скриншоты сохраняются на рабочем столе, на Windows — в папку «Загрузки».
- Скриншоты, сделанные встроенными средствами Android, хранятся в папке «Screenshots».
- При использовании сторонних скриншотов на Android фотографии сохраняются в папку программы в директории «Мои файлы».
- На iPhone скроллшоты экспортируются в папку «Файлы».
Как Сделать Скриншот Экрана на Honor Через Панель Уведомлений?
Многие производители не останавливаются на достигнутом и создают смартфоны с более удобным интерфейсом. На таких устройствах скриншот можно сделать с помощью панели уведомлений.
«Honor и Huawei»
На смартфонах Honor и Huawei есть специальная функция, которая позволяет сделать скриншот без зажатия кнопок.
Чтобы сделать снимок экрана, нужно:
- разблокировать экран смартфона и опустить шторку панели уведомлений;
- развернуть полный список функций, потянув за значок «_»;
- кликнуть на иконку «Скриншот»;
- об успешном создании снимка скажет характерный щелчок фотоаппарата, а на экране появится изображение.
«Xiaomi»
В шторке уведомлений есть специальная иконка, которая позволяет сделать скриншот за секунду.
Чтобы заснять экран, необходимо провести несколько манипуляций:
- перейти на изображение или текст, который нужно захватить;
- выдвинуть пальцем шторку уведомлений сверху;
- расширить меню и нажать на иконку «Снимок экрана».
Во время съемки появится звук затвора. Скриншот отобразится в миниатюре на правой стороне экрана.
При частом использовании иконки можно перенести ее в первые четыре кнопки на панели уведомлений. Для этого нужно открыть настройки, перейти в «Уведомления», затем «Состояние» и выбрать «Переключить позиции». Останется только переместить значок скриншота вверх.
«LG»
В современных моделях смартфонов LG разработчики поставили специальное приложение для скриншота – Quick Memo. Благодаря этой функции можно моментально отредактировать снимок экрана.
Чтобы найти Quick Memo, нужно открыть панель управления. В зависимости от модели смартфона появится одна из иконок:
- Quick Memo;
- QMemo+.
Как только скриншот будет сделан, можно открыть изображение и отредактировать.
«Lenovo»
Обладатели последних моделей Lenovo могут сделать скриншот одной кнопкой. Для этого нужно провести по экрану сверху вниз, чтобы вызвать панель управления.
В меню появится клавиша «Скриншот». Нажав на нее, можно снять изображение, которое висит на экране. Снимок сохранится в отдельной папке галереи изображений – Screenshots.
«Asus»
Для создания скриншота на смартфоне Asus нужно открыть быстрое меню и нажать иконку «Скриншот». Если значок не появился, необходимо его добавить:
- зайти в «Опции быстрой настройки»;
- выйдет меню дополнительных функций и надпись «Скриншот»;
- поставить галочку и сохранить изменения.
После настройки панели управления появится кнопка «Скриншот». Чтобы сделать снимок экрана, необходимо вывести нужное изображение, раскрыть меню и щелкнуть на иконку. Фото сохранится в галерее.
«iPhone»
При повреждении кнопки Power сделать скриншот стандартным способом нельзя. Но производители предусмотрели такую неполадку.
- Зайти в настройки и перейти во вкладку «Основные».
- Открыть «Универсальный доступ» и активировать Assistive Touch.
После этого на рабочем столе появится темная иконка.
Чтобы сделать скрин, необходимо:
- кликнуть по иконке – выскочит меню;
- нажать на значок «Аппарат»;
- открыть «Еще», затем «Снимок экрана».
- После нажатия последней клавиши слева выскочит миниатюрный скрин экрана.
Длинный снимок экрана: сфотографировать веб-страниц
Long ScreenShot Capture позволяет захватывать веб-страницы и делать длинные скриншоты. Вы можете конвертировать захваченные скриншоты в формат PDF и наслаждаться ими в автономном режиме. С помощью этого приложения вы можете снимать видимые экраны, а также делать длинные снимки экрана для длинных снимков экрана. Вы даже можете спасти друзей » Facebook профиль, комментарии, а затем поделиться ими с друзьями через Shareit, WhatsApp, Messenger, Twitter или Facebook и т.п.
Основные характеристики:
- Полностью бесплатный и простой в использовании
- Захватите всю веб-страницу и быстро сохраните ее как изображение
- Конвертировать веб-страницу в изображение
- Конвертировать веб-страницу в формат PDF
Создаем длинный скриншот с прокруткой экрана в приложении LongShot
Режим Capture screenshot
- Откройте LongShot и выберите в нем опцию Capture screenshot.
- После запуска приложение запросит у вас разрешение на начало работы.
- Далее LongShot предложит вам выбрать приложение, в котором вы будете делать длинный скриншот.
- Откройте нужное приложение и нажмите Start. Пролистайте страницы приложения по экрану в необходимом диапазоне. Для завершения создания скриншотов нажмите Done.
- В этом режиме вы получите не один длинный скриншот, а серию скриншотов, нарезанных из «портянки», протянутой по экрану. С ними вам еще предстоит поработать.
- Перед вами откроется список скриншотов с эскизами. Удалите ненужные скриншоты. Для проверки можете посмотреть эскиз в полном формате, нажав на нем и выбрав в контекстном меню пункт «View in full screen». Затем снова нажмите на эскиз и выберите «Delete», если нужно его удалить.
- Если вы хотите добавить еще что-то в длинный скриншот, нажмите на значок «плюса», расположенный в кружочке и выберите дополнительное изображение.
- Вы можете скомпоновать будущий длинный скриншот так, как вам угодно – вертикально или горизонтально, в автоматическом или ручном режиме, с выводом статус-бара и без него. Для этого вы можете нажать кнопку «Configure» в левом нижнем углу приложения и выбрать необходимые опции.
- После установки опций конфигурации нажмите кнопку «Join» в правом нижнем углу приложения.
- Спустя некоторое время, которое будет потрачено на обработку и «сшивку» отдельных изображений в полотно длинного скриншота, вы попадете в меню Stitch.
- Здесь вы увидите проект будущего длинного скриншота, который можно дополнительно настроить. Если вас все устраивает, просто нажмите кнопку Save в правом верхнем углу.
- Если в проекте что-то не так, нажмите одну из кнопок Adjust, которая стоит напротив каждого компонента и используйте опции обрезки каждого кадра. Для точной и грубой обрезки вы можете использовать кнопки «1px» или «10px», вверх или вниз. После обрезки нажмите кнопку Done и, если теперь вас все устраивает, нажмите Save.
Важная ремарка: файлы скриншотов автоматически сохраняются в каталог /storage/emulated/0/longshot.
На первый взгляд сделать длинный скриншот нелегко, но поверьте – разработчики сделали процесс интуитивным и понятным. И они позаботились о тех, кто хочет сделать длинный скриншот многоэкранной веб-страницы всего за пару кликов. Для этого создан специальный режим «Capture web page».
Режим Capture web page

- В главном меню приложения нажмите кнопку «Capture web page». Откроется встроенный браузер LongShot с адресной строкой, в которую нужно ввести URL сайта, страницу которого вам нужно «заскринить». Адрес сайта можно набрать или вставить, предварительно скопировав его в другом приложении. Для открытия страницы нажмите галочку.
- Далее прокрутите страницу сайта в нужное вам место, туда где должен начинаться скриншот и нажмите кнопку «Set start position». Голубая горизонтальная линия обозначит место, откуда будет производиться захват скриншота.
- Дальше скрольте страницу сайта до фрагмента, где нужно завершить длинный скриншот. Ориентируйтесь по горизонтальной розовой линии.
- Нажмите кнопку «End here and capture». В этот момент и будет создан полноценный длинный скриншот с прокруткой веб-страницы.
Ключевые возможности программы:
- Автоматически сшивает несколько скриншотов в один, независимо от того, в каком направлении прокручивалось изображение – по горизонтали или по вертикали;
- выполняет автозахват скриншотов во время скроллинга;
- «плавающие» кнопки захвата изображения облегчают создание серии скриншотов;
- ручной режим сшивки изображений для точной настройки длинного скриншота;
- быстрый захват длинной веб-страницы, только укажите начало и конец и скриншот готов;
- никаких водяных знаков, все функции бесплатны, рекламу можно закрывать.
Сделайте запись экрана, чтобы создать прокручивающийся скриншот

Еще один быстрый способ сделать длинные скриншоты-использовать записи экрана. Перейдите в раздел Настройки > Центр управления> и нажмите зеленую кнопку плюс рядом с надписью Запись экрана. Это добавит функцию записи экрана в Центр управления.
Затем запустите Центр управления на вашем iPhone. Если у вашего iPhone есть кнопка home, проведите пальцем вверх от нижней части экрана, а затем нажмите кнопку записи экрана со значком два белых круга. Если на вашем iPhone нет кнопки «Домой» или вы используете iPad. Вы можете провести пальцем вниз из правого верхнего угла экрана, чтобы запустить Центр управления.
Как только начнется запись экрана откройте приложение которое вам нужно сделать скриншот. И продолжайте прокручивать его до тех пор, пока не запишете весь разговор или веб-страницу целиком. Когда вы закончите, снова откройте Центр управления и нажмите кнопку записи экрана, чтобы остановить запись.
Затем вы можете открыть приложение «Фотографии», чтобы поделиться записью.
Как делать скриншоты на старых Айфонах
Если у пользователя модель Айфона без распознавания лица, а также на нем есть кнопка, то такая модель считается относительно старой. Для того, чтобы сделать скрин экрана на такой модели, также необходимо зажать некоторые кнопки:
- Открываем ту страничку, которую необходимо заскринить;
- После этого зажимаем боковую кнопку включения, а также кнопку «Домой» одновременно;
- Теперь отпускаем их;
- Миниатюра скриншота также появится в левом нижнем углу. Если пользователю необходимо её убрать, то он может смахнуть эту мини-картинку влево.
Таким образом создавать скриншоты можно как и на старых моделях от компании Apple, так и на более новых, на которых нет кнопки, но есть функция распознавания лица.
Сохранение снимка экрана программами
Удобнее всего создавать снимки экрана ПК с помощью специальных сторонних программ. Большинство из них при установке создают на жестком диске собственные подпапки, где хранятся скриншоты, сделанные с их помощью. Давайте рассмотрим самые популярные скриншотеры.
Где найти скриншот, сделанный в ФотоСКРИН
Программа ФотоСКРИН позволяет захватить и сохранить как картинку любую часть экрана. Программа удобна тем, что имеет несколько способов экспорта: вы можете выбрать папку для сохранения вручную или оставить настройки по умолчанию. Если выбрали второй вариант и не знаете, где найти скриншот — поищите в системной папке «Изображения» в подпапке «ФотоСКРИН».
Папка «ФотоСКРИН»
Однако фотографирование рабочего стола компьютера – не единственная полезная функция этой программы. Дополнительно вы можете воспользоваться следующими опциями:
- Наложить текст сразу во время создания скрина;
- Рисовать на скриншоте любые вещи при помощи инструмента «Карандаш»;
- Создать нумерованный список;
- Выделить важный участок при помощи маркера;
- Добавить на кадр линии, стрелки, прямоугольники;
- Размыть выбранный участок фото;
- Отправить картинку в интернет или скопировать ее в буфер обмена.
Сразу же редактируйте изображения и добавляйте заметки
Куда сохраняет снимки Скриншотер Яндекса
Пользователи десктопной версии Яндекс.Диск знают, что это ПО включает в себя средство для захвата экрана. На самом диске есть папка, где скриншоты автоматически сохраняются. При необходимости их можно отсортировать по дате создания. Сделать снимок можно при помощи горячих клавиш Ctrl + Shift + 3 или воспользовавшись ярлыком на рабочем столе. Во втором случае пользователям также доступен встроенный редактор.
Скриншотер от Яндекса сохраняет скриншоты в облачном хранилище
Однако, в отличие от ФотоСКРИНА, приложение не позволяет выбирать папку вручную, поэтому может возникнуть вопрос, где искать скриншот на ноутбуке или ПК. В обоих случаях созданный кадр автоматически отправляется в подпапку «Скриншоты» на Яндекс.Диске. Получить доступ к этим файлам можно как с компьютера, так и через браузер в онлайн-версии сервиса.
Куда сохраняет снимки Лайтшот
LightShot — это специальное приложение, которое встраивается в систему и «перехватывает» действие кнопки PrintScreen. Это значительно упрощает работу, так как принтскрин не имеет своей панели управления, из-за чего часто возникает вопрос, куда сохраняются скриншоты на ноутбуке или ПК. В итоге при нажатии этой клавиши пользователь попадает в интерфейс LightShot, где также можно наложить на экран надписи, фигуры и прочее.
Вариантов экспорта здесь несколько. Доступно копирование снимка в буфер обмена, загрузка в интернет на сервис и отправка в соцсети. В том числе пользователь может загрузить файл в любую папку на жестком диске. Если же вы кликнули «Сохранить», не отследив папку, и не успели заметить, куда сохраняется скриншот, отыскать картинку вы сможете в папке «Документы» -> «LightShot».
Ищите скриншоты в папке «Документы» -> «LightShot»






