Сброс геолокации
В процессе работы на айпаде вы настраивали разные службы геолокации или геопозиции для удобства работы приложений и браузера. После того, как возникла необходимость сбросить все старые настройки, нужно выполнить вход через меню «Настройки» и раздел «Основные», где выбрать функцию «Сброс», а в ней команду «Сбросить прошлые геопозиции». При этом ненужный кэш тоже ликвидируется вместе с настройками, возвратив стандартное состояние устройства.
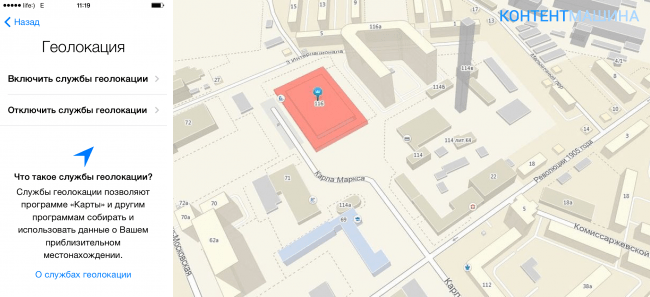
Теперь все установленные на вашем айпаде приложения потеряют доступ к вашему местоположению, а дальше вы сами можете принять решение, каким приложениям разрешать доступ к вашей геолокации, а каким запретить, тем самым обеспечив свою конфиденциальность данных.
«Hard Reset» (Жесткий или полный сброс настроек) является наилучшим и в то же время кардинальным решением достаточно большого количества проблем. Перед продажей планшета, например, или в тех неприятных случаях, когда гаджет перегревается или глючит. Есть заложенная возможность сброса в самом iOS-устройстве (см. «Способ 1»). Однако если у вас аппарат с джейлбрейком, не стоит использовать данный метод – слишком велика вероятность получить зависший iPad. Опять же, человеческая память несовершенна, и практически все сталкиваются с проблемой забытого пароля. Поэтому редко кому из пользователей удается решить проблему простыми средствами. Так как вернуть на Apple iPad заводские настройки наилучшим способом?
Методики достижения результата
Сбросить iPad до заводских настроек можно несколькими способами.
- Санкционированным методом самой операционной системы.
- Аварийным восстановлением профиля пользователя.
- Перепрошивкой всей операционной системы.
- Удаленный сброс — это действительно аварийный случай, когда устройство украдено. Используется для защиты данных.
Какой способ выбрать — зависит от целей. Если нужно сбросить все настройки для продажи устройства, то можно пойти по методу пункта 1. Если вопрос о том, как сбросить iPad, ставится перед визитом в сервисный центр, то лучше выполнить пункт 3.
Сброс методами операционной системы
iOS предусматривает вариант, когда нужно защитить конфиденциальные данные и убрать мешающие части, например, словарь. Поэтому предусматривается сразу шесть зон, которые могут быть очищены с помощью специального меню.
Видео о том, как вернуть заводские параметры iPad:
Чтобы восстановить iPad как новый, достаточно запустить приложение «Настройки», которое является базовой частью операционной системы. В разделе «Основные» найти пункт «Сброс» и выбрать его. Откроется доступ к шести основным зонам:
- Сброс настроек. «Затирает» все: рабочий стол, расположение значков, настройки программ, будильники и так далее. Но фотографии, музыка, документы, видеозаписи, информации о контактах, вкладки в браузере, содержимое календаря — все будет по-прежнему доступно.
- Стереть содержимое и настройки. Работает аналогично предыдущему пункту, только чистится действительно все. Это позволяет сбросить Айпад до заводских параметров. Он выключится, а после включения все процедуры активации и настройки нужно будет проходить снова. Так что позаботьтесь о соединении с интернетом, если прибегаете к такому типу сброса, иначе запустить планшет не получится.
- Сброс настроек сети. Часто используется при каких-либо программных сбоях. Бывает, что планшет перестает адекватно себя вести, если менять сим-карты разных операторов. В этом случае используется такой вид сброса, который не трогает ничего, кроме беспроводных коммуникаций.
- Сброс словаря. Можно вернуть словарь в базовый, если устройство продается или вам просто надоело, что планшет запоминает неправильные варианты сокращений и постоянно вставляет слова не к месту.
- Сброс «Домой». Обнуляет настройки рабочего стола, положение значков и вид папок. Может помочь, если возникли проблемы с иконками.
- Обнулить геопозиционирование. Многие службы используют данные GPS-приемника. Когда разрешение спрашивает много программ, трудно запомнить, какой из них можно следить за местоположением, а какой — нет. Эта зона сброса позволяет уравнять все приложения в правах и заставить спрашивать разрешение заново.
Аварийное восстановление профиля
Чтобы быстро вернуться к заводским настройкам, можно просто удалить настройки профиля и перезагрузить планшет. Операционная система создаст «чистенький» профиль. Этот способ может быть удобен во время экспериментов, чтобы быстро начать все заново.
Делается это переименованием папки настроек, которая хранится в var/mobile/Library. Запускаем файловый менеджер, идем в этот каталог. Там переименовываем папку Preferences в, например, «Попытка 2». Здесь хранится все, кроме расположения иконок на рабочем столе. Аналогично можно вернуть все настройки, просто переименовав каталог обратно.
Перепрошивка
«Холодный сброс» можно сделать с помощью сервиса «Восстановление» iTunes. В этом случае планшет будет перепрошит, а любые изменения перестанут существовать. Этот способ предназначен для полного восстановления.
Как отформатировать iPad с помощью сторонних приложений
В случае возможности использования штатных ресурсов можно всегда применить стороннюю программу, дабы быстро и эффективно сбросить устройство к заводской конфигурации. Одним из лучших приложений данного типа является iPhone Eraser, которое позволит восстановить любой гаджет Apple в случае блокировки или другой проблемы. Данная утилита предлагает несколько вариантов обнуления, поэтому воспользоваться iPhone Eraser может как неопытный, так и продвинутый пользователь. Какими особенностями может похвастаться описываемое приложение:
- Поддержка всех устройств производителя Apple.
- Восстановление любого гаджета всего за один клик.
- Три варианта удаления ОС.
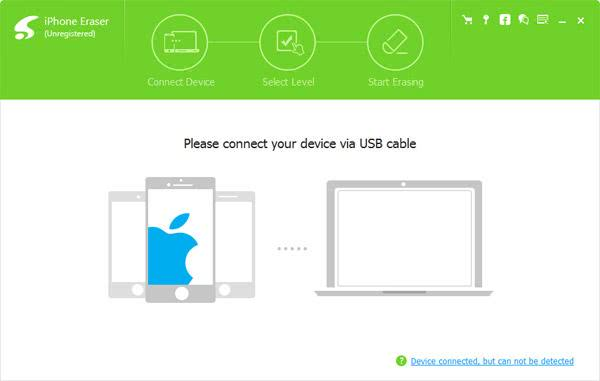
Чтобы восстановить заблокированный айпад, достаточно совершить всего три шага:
- Установить iPhone Eraser на компьютер и подключить айпад к ПК с помощью кабеля.
- Выбрать один из уровней очистки, которые отличаются глубиной и длительностью процесса, после чего нажать на кнопку подтверждения. Стоит помнить, что прибегать к высокому уровню очистки нужно только в том случае, сели был утерян пароль от устройства.
- Нажать на клавишу активации восстановления и ожидать окончания процесса.
https://www.youtube.com/watch?v=291vTGkAYX8
Удаление и сброс системы к заводским настройкам
Это самый простой и быстрый способ удаления содержимого и настроек на iPhone, и этот метод широко применяется. Этого вполне достаточно для пользователей, которые не хотят оставить личную информацию на смартфоне.
Важно выполнить такие шаги для достижения цели:
- Нажать на значок «Настройки» на главном экране iPhone.
- Прокрутить список вниз и выбрать «Общие».
- Выбрать «Сброс» в нижней части списка и нажать «Удалить все содержимое и настройки».
Одним из недостатков такого способа является то, что не удастся контролировать то, что удаляется, пользователь потеряет любимые песни, фотографии и другие файлы. Также есть вероятность потерять настройки, что может позже привести к путанице при использовании некоторых функций.
К тому же этот метод не так уж безопасен с точки зрения высоких стандартов, поскольку данные могут быть восстановлены с помощью дополнительных программ. Фактически, после того, как все удалено с устройства, сами данные по-прежнему существуют в памяти устройства.
Для наглядности есть смысл посмотреть на проведенные тесты с двумя программами для восстановления данных iPhone:
тестирование 1. Найдены все сообщения, номера телефонов, имена и другие данные. Одним щелчком мыши каждый способен восстановить эту информацию и сохранить на компьютере;
тестирование 2. Отсканированы все контакты и другие данные.
Если пользователь серьезно заботится об утечке информации, целесообразно убедиться, что нет шансов восстановить личный контент при продаже или передаче устройства другому пользователю.
Настоятельно рекомендуется использовать метод, который описан ниже, так как данные будут удалены навсегда, никто уже не сможет их вернуть.
Способ 1: Через iPhone
Проще всего стереть всю информацию непосредственно через смартфон. Как удалить все данные с айфона:
- Перейдите в «Настройки» и откройте раздел «Основные». В самом низу списка найдите и нажмите на пункт «Сброс».
- Откроется список доступных параметров. Выберите «Стереть контент и настройки». Подтвердите действие. Для этого повторно укажите данные учетной записи.
- Еще раз подтвердите сброс и нажмите «Стереть iPhone». Если вы не отключили службу «Найти iPhone», то дополнительно придется указать пароль от Apple ID.
После этого экран погаснет и смартфон начнет чистить пользовательские данные. Время проведения операции зависит от количества хранящихся в памяти файлов, а прогресс будет отображаться ниже, на строке состояния.
Перед тем, как очищать устройство от пользовательских данных, скопируйте всю важную информацию на другой телефон или компьютер.
Способ 2: Через iTunes
Программа доступна для скачивания с официального сайта Apple и позволяет делать резервные копии данных, сбрасывать устройство до заводских настроек. Инструкция:
- Загрузите и установите айтюнс на компьютер. Запустите программу и подключите айфон по USB кабелю.
- Если после подсоединения в окне программы появится окно для ввода пароля, то укажите его. Дождитесь синхронизации и установки драйверов.
- Кликните по иконке айфона и в меню «Настройки» перейдите на вкладку «Обзор».
- В правой части окна найдите и нажмите кнопку «Восстановить iPhone». Подтвердите операцию и дождитесь ее окончания.
Программа удалит с девайса всю пользовательскую информацию и установит новую версию iOs с официального сайта. После этого iPhone будет подготовлен к перепродаже.
Способ 3: Через iCloud
С помощью этого способа стереть айфон можно даже удаленно. Например, если он был потерян или украден. Для этого выполните следующие действия:
После этого вся пользовательская информация будет удалена, а служба «Найти iPhone» будет отключена (как и другие связанные сервисы, аккаунты). Поэтому выполнить поиск устройства на карте и выполнить с ним дополнительные действия уже не получится.
Очистив устройство и удалив с него все пользовательские данные, его можно перепродавать. После этого новому покупателю необходимо будет зарегистрировать новую учетную запись Apple ID и подключить на смартфоне другие официальные службы, сервисы.
Полный сброс
Ну и, наконец, еще об одном пункте меню «Сброс» — «Стереть контент и настройки» — этот пункт позволяет выполнять полный откат к заводским настройкам, а удаляются при этом и настройки, и все данные, хранимые на планшете. Требуется он в двух случаях — если частичный сброс не исправил проблемы, а также если вы собрались продавать девайс и не хотите, чтобы новому владельцу достались ваши данные.
Впрочем, стоит отметить, что выполнить полный сброс на айпаде можно не только с помощью вышеуказанного меню, но также через специальную программу iTunes и облачный сервис iCloud. Мы разберем все три метода, а вы сможете выбрать наиболее удобный для себя.
Создание резервной копии
Однако, прежде чем избавляться от всех данных и контента — не забудьте создать их резервную копию. Забэкапить информацию можно двумя способами — через меню девайса (в данной ситуации копия сохранится в iCloud) и посредством iTunes (тогда вся информация загрузится на ваш ПК).
Для отправки данных в «облако»:
1
Подключите iPad к Wi-Fi сети.
2
3
Выберите пункт «Резервная копия».
4
Активируйте ползунок «Резервная копия в iCloud» и тапните — «Создать резервную копию».

Чтобы выполнить бэкап через iTunes:
1
У вас не установлена iTunes? Загрузите ее отсюда .
2
3
Кликните по иконке iPad, в меню слева нажмите — «Обзор».
4
Далее в меню справа кликните — «Создать копию сейчас».

Готово — осталось только дождаться, пока программа выполнит операцию создания резервной копии.
Сброс через меню девайса
Итак, если бэкап выполнен, можно приступать к сбросу. Проще всего его выполнить через меню устройства:
1
2
Тапните в меню «Сброс» пункт «Стереть весь контент и настройки».

3
В следующем окне дважды (!) подтвердите свое намерение — не удивляйтесь тому, что у вас спрашивают, хотите ли вы и правда удалить всю информацию целых два раза — все-таки решение это довольно ответственное. Важный момент! Если у вас включена опция «Найти iPad» (активируется в меню «iCloud») после подтверждения потребуется также ввести пароль Apple ID.
После подтверждения намерения стереть все данные и ввода пароля, iPad начнет процедуру сброса, после которой автоматически перезагрузится и предложит вам выполнить начальную настройку.
Сброс через iTunes
Как мы уже упоминали выше, сбросить настройки можно и с помощью iTunes:
1
Подключите девайс к ПК с iTunes.
2
Запустите программу и дождитесь, пока она распознает девайс — о данном факте просигнализирует появление иконки в виде планшета на панели управления iTunes.
3
Кликните по иконке iPad, в меню слева нажмите — «Обзор».

4
Вы, наверно, заметили, что инструкция выполнения бэкапа через эту программу и руководство по откату к заводским настройкам с ее помощью отличаются только последним шагом, так что это способ сброса очень удобен, если вы выполнили бэкап именно через iTunes. После создания резервной копии вам потребуется всего лишь нажать на одну кнопку «Восстановить iPad…»
Сброс через iCloud
Ну и, наконец, еще один способ выполнить обнуление настроек и контента — стереть iPad в iCloud. Особое преимущество данного метода сброса в том, что вам не понадобится сам девайс, сброс будет выполнен через сайт облачного хранилища. Итак, для отката к заводским настройкам через iCloud:
1
Зайдите на iCloud.com, введите свой Apple ID.

2
3
Кликните меню «Все устройства», выберите свое.

4
Вменю справа нажмите на «Стереть iPad» и подтвердите удаление
Важно! Если на планшете включена опция «Найти iPad», также потребуется ввести пароль Apple ID.. После того как будет выполнен сброс, iPad будет перезагружен в режиме начальной настройки
После того как будет выполнен сброс, iPad будет перезагружен в режиме начальной настройки.
Начальная настройка
Итак, каким бы способом вы не сбросили настройки и контент, перед вами в итоге появится меню начальной настройки. При этом, если сброс девайса выполнен через iTunes и на нем включена опция «Найти iPad» первым шагом сей настройки будет ввод Apple ID. Далее же все будет очень просто — единственный ответственный момент — пункт «Программы и данные», тут нужно будет указать как настроить девайс — как новый или выполнить его восстановление из копии.
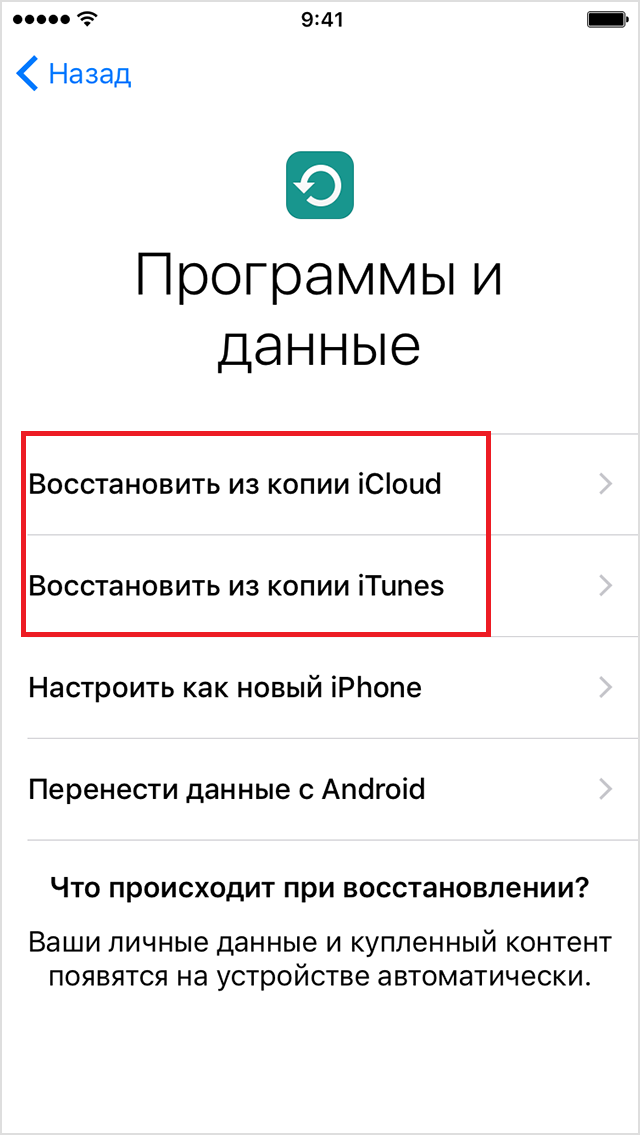
Сброс через Настройки
Классический и самый надежный способ, его осуществить быстрее всего даже неопытному пользователю Айпада. Предварительно нужно сделать лишь две вещи – создать копию данных (при необходимости) и зарядить устройство.
Порядок сброса следующий:
- В Настройках выбрать раздел основных.
- В конце списка кликнуть на Сброс.
- В открывшемся списке выбрать одну из первых строк – «Стереть контент и настройки». Или «Сбросить все настройки».
- Следовать инструкциям на экране.
Как выбрать между ними? Первая из функции удалит всю личную информацию пользователя, вторая сбросит настройки, не тронув данные. Ею стоит воспользоваться в том случае, если Айпад зависает или память очищается некорректно.
Как обнулить Айпад через «Настройки»
Когда пользователю необходимо сбросить iPad к заводской конфигурации, единственным быстрым и надежным методом окажется использование соответствующих инструментов в основных настройках устройства. Отыскать необходимую функцию достаточно легко. Для этого нужно зайти в раздел сброса. Далее перед пользователем откроется перечень возможных действий, которые помогут справиться с проблемой:
- Сбросить словарь клавиатуры;
- Сбросить настройки клавиши «Home»;
- Сбросить геолокацию;
- Сбросить настройки сети;
- Сбросить контент и настройки;
- Сбросить все настройки.
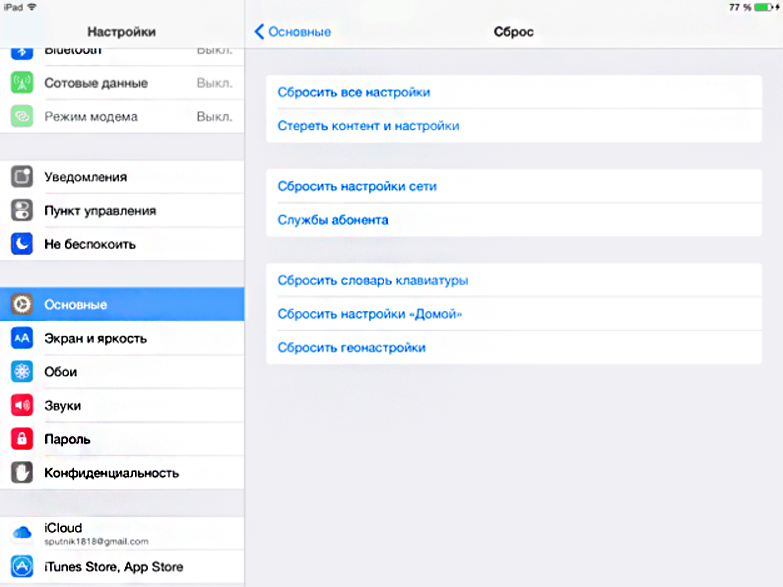
Удаление всех настроек позволяет частично очистить гаджет, удалив при этом лишь ряд определенных настроек. Любого рода контент в данном случае останется в сохранности, что скорей всего не приведет к решению проблемы в случае наличия вирусных программ. При таких обстоятельствах лучше воспользоваться сбросом контента и настроек. Эта процедура полностью очистить телефон или планшет от любых файлов, оставив при этом чистую операционную систему.
Подытожим
Что ж, как видите, процедура сброса настроек действительно весьма проста и, пожалуй, без помощи сервисного центра с ней может справится каждый, хотя если вы все-таки боитесь потерять данные, не верно выполнив резервную копию и вам нужны гарантии, обратитесь к профи. Тем более, скорее всего, цена за такую простую процедуру будет чисто символической.
планшета iPad
Поставить пароль на iPad можно по разным причинам, к примеру, планшет содержит ценные файлы, которые ни как нельзя потерять или вы просто не хотите, что бы кто-то смотрел ваши фото, играл в вашу игру и т.д. Иногда родители ставят пароль в целях ограничения ребенка от постоянного использования iPad. В общем, тут у каждого свои защитные потребности.
Ранее мы рассматривали – , в планшете iPad все действия выполняются практически аналогично. Сегодня мы затронем некоторые возможности пароля, которые на примере телефона рассмотрены не были. Будем ставить пароль в iPad, изменять его на более надежный, ну и отключать код-пароль совсем.
Ставим пароль на планшет iPad
Поставить пароль на Айпад очень просто, включение выполняется в настройках.
Запускаем приложение «Настройки», выбираем раздел «Пароль» и жмем кнопку – «Включить пароль
». Выполнив эти действия iPad предложить ввести придуманный вами 4-хзначный цифровой пароль и подтвердить его еще раз.

Теперь при попытке разблокировать планшет, iPad будет просить ввести ваш пароль. Без ввода пароля пользоваться устройством вы не сможете, разве что запустить приложением « » потянув значок фотоаппарата вверх. Так же в заблокированном режиме, без ввода пароля, в Айпаде с прошивками iOS 7 и выше можно использовать , если конечно он не запрещен в настройках.
Если, после включения пароля вы попытаетесь войти в Настройки – Пароль, то вас так же попросят ввести код блокировки, поэтому не забывайте свой пароль или запишите его куда-нибудь, если забудете, подсмотрите.
Как поменять защитный пароль на iPad
Если вы решили поменять пароль в своем планшете iPad, то сделать это просто, конечно при условии, что вы помните свой действующий пароль.

Если знаете и помните свой пароль и хотите его сменить на какие-то новые 4 цифры, то заходите в Настройки – Пароль – вводите настоящий пароль – жмите кнопку «Изменить пароль
» – вводите старый пароль – после чего вводите и подтверждайте новый.
Но мы решили поменять свой 4-х значный цифровой пароль на более сложный, использующий не только цифры. Хотим, чтоб наш пароль содержал буквы, символы и не ограничивался 4-мя знаками, оказалось в iPad’е сделать такой пароль можно, для этого мы выключаем тумблер – «Простой пароль».
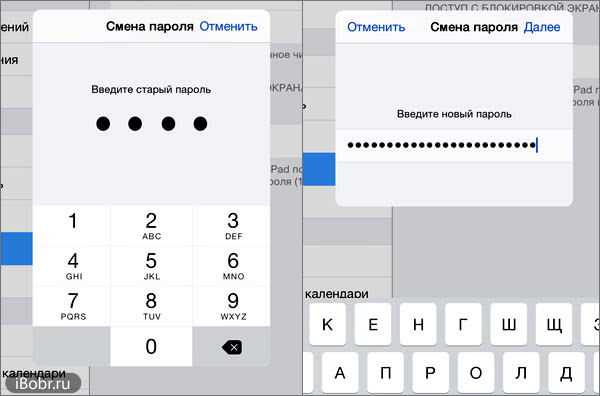
Вводим наш четырехзначный код, созданный в первом разделе инструкции и iPad выдает новую форму для нашего нового пароля. Наш новый не простой пароль вводится уже с полноценной , где может быть применима любая раскладка и длинна.

Теперь при попытке вывести iPad из «спячки» путем разблокировки, вы увидите совершенно другую форму ввода пароля. Как по мне, простая цифровая форма как-то больше вписывается в оформление планшета iPad, хотя когда речь заходит о защите данных, то внешний вид, наверное, уходит на второй план.
Как на iPad убрать пароль
Для того чтобы убрать пароль, т.е. отключить в iPad кодовую защиту на экране блокировки нужно войти в Настройки – Пароль – Выключить пароль, после нужно ввести ваш код и защита будет отключена.
Если вы забыли пароль блокировки экрана iPad, то посмотреть его в планшете не получится, так же не существует какого то волшебного заводского пароля. Пароль в таком случае можно либо вспомнить, либо сбросить, а помогут вам в этом следующие инструкции, с которыми нужно ознакамливаться внимательно:
Эти два рабочие, но иногда могут и не помочь, к примеру, вы нашли iPhone или iPad на котором установлен пароль, блокирующий доступ к рабочему экрану, применив инструкцию по сбросу, вы, иногда, можете получить «кирпич», который будет просить активацию при помощи Apple ID и пароля. Такое происходит, когда в устройстве включена функция «Найти iPhone (iPad)», поэтому найденное устройство лучше вернуть хозяину, а не пытаться снять пароль!
Для начала
Если вы хотите сохранить личные файлы, но при этом не хотите вручную совершать их перенос на какой-либо другой носитель, компания Apple создала возможность создать резервную копию устройства в автоматическом режиме. После ее создания файла, копию можно будет развернуть на другом iPad со всеми сохраненными данными.
Существует два автоматических способа создать резервную копию, оба из которых мы рассмотрим далее.
Делаем резервное копирование с помощью iTunes
Для этого способа понадобится персональный компьютер или ноутбук с установленным Айтюнсом.
Пошаговая инструкция:
- Выполните подключение iPad к компьютеру с помощью комплектного шнура Lightning/USB, после чего откройте на ПК программу iTunes. В случае наличия включенной авторизации (пароля) на планшете, при подключении к компьютеру, придется ввести пароль и тапнуть на «Разрешить».
- В появившейся самой крайней панели в Айтюнс найдите и выберите пункт «Обзор».
- Среди появившейся в окне справа информации, найдите функцию «Создать копию сейчас». Тут можете выбрать, какую информацию сохранять, и зашифровать вновь созданную резервную копию с помощью пароля.
- Далее следуйте подсказкам программы, и просто немного подождите пока завершится создание файла с резервной копией планшета.
На этом способ No1 заканчивается, резервная копия готова для переноса.
Резервное копирование с помощью облачного хранилища iCloud
В отличие от прошлого способа, наличие компьютера не требуется, все действия выполняются с Айпада:
- После выполнения предыдущего пункта, переходим во вкладку «Настройки», выбираем пункт «Имя пользователя», и нажимаем на iCloud. Тут необходимо проверить, какие данные сохраняются в облаке. Для этого посмотрите на состояние переключателей напротив таких пунктов, как «Почта», «Фото», «Календари», и других. Естественно, в случае ненадобности сохранения какой-либо из перечисленной выше информации, необходимо напротив конкретного пункта из списка выше передвинуть слайдер в положение слева.
- После проверки, спускаемся по странице внизу, и выбираем пункт «Резервная копия в Айклауд». В появившемся окне проверяем, что переключатель «Резервная копия в iCloud» находится в активном положении и отмечен зеленым цветом.
- Выбираем параметр «Создать резервную копию», и снова ожидаем, пока выполняется копирование и сохранение данных в облаке. Время последнего копирования, указанное на экране, по завершению этого процесса обновится на текущее.
Вот в общем то и все, для того, чтобы воспользоваться данными из облака на другом iPad, потребуется всего лишь авторизоваться с помощью своей учетной записи Apple.
Ручной способ сохранения личных файлов и данных
Как уже говорилось выше, существует два автоматизированных способа создания резервной копии личных файлов с планшета. Но так же, в ряде случаев, может быть невозможно использование предустановленных, и задуманных специально для этого компанией Apple, возможностей создания резервного файла.
Можно вручную сохранить необходимые файлы, перенеся их на жесткий диск компьютера или ноутбука для дальнейшего использования. Тут длительное описание не потребуется. Соединяем планшет с ПК, открываем в «проводнике» внутреннюю память и переносим (копируем) файлы и папки с хранилища планшета в любое место. Убедитесь что на жестком диске или флешке есть место под все фото, и видео.
Аккуратнее с jailbreak!
Очень важный пункт, перед сбросом Айпада до заводских настроек. Избавьтесь от неофициальных версий прошивок устройства, таких как jailbreak. Обязательно верните первоначальную прошивку от компании Apple, удалите стороннее программное обеспечение, в том числе и приложение Cydia. Как убрать джейлбрейк, читайте тут. В случае не выполнения этого пункта, есть риск превратить iPad в бесполезный кусок железа из микросхем! Вернуть его к жизни после такой ошибки сможет лишь специалист сервиса, которому придется отдать большие деньги, и то не факт.
Вспоминаем пароли
Перед запуском полного форматирования планшета, в обязательном порядке, вспомните данные для входа в учетную запись Apple. Без кодов, вы не сможете воспользоваться данными, сохраненными с помощью способа No2. Обязательно запишите электронную почту, использованную при регистрации учетной записи, и вспомните пароль от Apple Id. После возврата к заводским настройкам, у вас шанса вернуть эти данные не будет!
Если забыли пароль от Apple Id, поможет только сброс в режиме DFU (обновления прошивки устройства), с обнулением всей информации в памяти. Плюс, придется заводить новый аккаунт.
Если есть права администратора
Многие пользователи «яблочных» гаджетов активно пользуются джейлбрейком. Это неофициальный способ получить права администратора и доступ к системным папкам. Разработчики предупреждают, что после такого добровольного взлома безопасность данных под угрозой.
Рекомендуем: Что делать если на Android не запускаются приложения: решение проблемы
Следующий порядок действий не удалит профиль от информации, но создаст новый с заводскими настройками:
- Открыть файловый менеджер (если его нет, предварительно скачать и установить).
- Войти в каталог Library.
- Переименовать папку Preferences в имя нового профиля (использовать латинские буквы).
При желании можно восстановить данные, вернув папке прежнее имя.
Как сбросить пароль на Айфоне
Если вы забыли пароль от iPhone, его всегда можно откатить к заводским настройкам
На мой взгляд, удобнее всего будет воспользоваться утилитой Tenorshare ReiBoot, о которой я уже рассказывал. Это универсальная программа, которая позволяет не только сбросить пароль от iPhone, но и может вывести его из бесконечного цикла перезагрузки, отремонтировать его прошивку, исправить кучу системных ошибок и вернуть его к жизни после неудачного обновления.
Утилита ReiBoot позволяет удалить пароль от iPhone путём отката до заводских настроек, даже если аппарат уже перестал принимать защитные комбинации, а на экране появилось предупреждение о том, что iPhone заблокирован, попытайтесь снова. Поэтому, если вам нужно сбросить Айфон до заводских настроек, проще способа вам не найти:
- Скачайте приложение ReiBoot себе на Mac или ПК;
- Подключите iPhone к компьютеру с помощью кабеля;
Кнопка сброса располагается в самом низу, и её легко не заметить
- На стартовом экране ReiBoot нажмите на «Сбросить»;
- Здесь выберите пункт «Сброс к заводским настройкам»;
Программа ReiBoot сама введёт iPhone в режим восстановления
- Скачайте файл последней версии прошивки (обязательно);
- Дождись завершения процедуры и настройте iPhone заново.
Важно: файл прошивки, которую вам предложит скачать ReiBoot, — это самая последняя версия iOS. Дело в том, что операционка так устроена, что при восстановлении ей всегда требуется обновление на актуальную сборку
Ну, техника безопасности такая – на случай, если вы вдруг решите взломать аппарат. Поэтому соглашайтесь и скачивайте, не боясь.
Сама процедура сброса Айфона до заводских настроек, если забыл пароль, предусматривает полное удаление всех данных из памяти iPhone. Несмотря на это устройство останется привязанным к исходной учётной записи Apple ID, так что у вас будет возможность восстановить всё, что было в вашем смартфоне. Для этого достаточно на этапе активации выбрать параметр «Восстановить из копии iCloud», а не настраивать смартфон как новый. Тогда вам будет предложено выбрать последнюю копию со всеми данными, которые были удалены. Главное – заранее включить функцию автоматического сохранения резервных копий.
Как ввести Айфон в режим восстановления
Ввод в режим DFU производится так же, как жёсткий сброс, просто кнопку питания нужно удерживать намного дольше
Если вы не хотите скачивать сторонний софт, вы можете воспользоваться утилитой iTunes или Finder в зависимости от версии ОС. Они позволяют сбросить iPhone до заводских настроек и тем самым удалить пароль блокировки, позволив вам установить новый. Но для начала нам нужно научиться, как вводить iPhone в режим ДФУ:
- iPad с Face ID: нажмите и быстро отпустите кнопку громкости вверх, затем кнопку громкости вниз. Теперь нажмите и удерживайте кнопку питания, пока не начнётся перезагрузка. Продолжайте удерживать кнопку питания, пока планшет на экране не появится логотип подключения к компьютеру.
- iPhone 8 и новее: нажмите и быстро отпустите кнопку громкости вверх, затем кнопку громкости вниз. После этого нажмите и удерживайте кнопку питания, пока на экране не появится логотип подключения к компьютеру.
- iPhone 7, 7 Plus и iPod Touch 7: одновременно нажмите и удерживайте кнопки питания и уменьшения громкости. Продолжайте удерживать их до тех пор, пока на экране не появится логотип подключения к компьютеру.
- iPad с кнопкой Home, iPhone 6s, iPhone SE или iPod Touch 6: одновременно нажмите и удерживайте кнопку Home и кнопку питания. Удерживайте их, пока на экране не появится логотип подключения к компьютеру.
Использование программы iTunes
С помощью данной утилиты можно создавать на ПК резервные копии системы,а также восстанавливать iPhone и iPad до определенного состояния или до заводских настроек.
Чтобы сбросить пароль на планшете через iTunes, вам потребуются:
- ПК с подключенным интернетом;
- установленные драйверы под ваш Айпад;
- USB шнур.
Сбросить iPad до заводских настроек через iTunes, если пользователь забыл пароль, можно двумя способами:
- непосредственно через интернет;
- с помощью ранее скаченной заводской прошивки.
Выбор конкретного метода зависит от того, какой у Вас интернет. Если у Вас высокоскоростное соединение, то подойдет первый вариант. В противном случае вам нужно будет дополнительно скачать на ПК файл с прошивкой. Это обусловлено тем, что заводская прошивка весит около 1400 Мб.
Использование высокоскоростного соединения
Если к вашему компьютеру подведен высокоскоростной интернет, то для восстановления заводских настроек делаем следующее:
- Выключаем Айпад и ждем, пока завершат работу все приложения.
- На ПК запускаем iTunes.
- Подсоединяем гаджет к компьютеру и переходим в среду реанимирования Recovery Mode. Для этого на iPad нажимаем клавишу «Домой» и удерживаем ее до того времени, пока на дисплее не появится следующее изображение.
- Если на мониторе ПК высветится сообщение о том, что девайс находится в среде восстановления. Соглашаемся с этим.
- В следующем окне кликаем «Восстановить…».
- Если программа запросит проверку на наличие в сети актуального обновления ОС, жмем «Проверить».
- После этого еще раз подтверждаем свои действия, нажав соответствующую кнопку.
Правильно выполнив все действия, запустится скачивание файла с нужным обновлением. Когда он загрузится на компьютер, iTunes автоматически восстановит iPad до заводских настроек, очистив планшет не только от пароля, но и всех хранящихся на нем данных.
Обнуление Айпада при медленном интернете
Порядок действий будет следующим:
- Переходим на указанный сайт, ищем требуемую прошивку и скачиваем ее.
- После того как она загрузится, копируем ее на флешку и переносим на свой компьютер с установленной программой iTunes.
- Делаем те же процедуры, которые были описаны выше (пункты 1-4).
- При активации реанимирования следует зажать клавишу Shift, а затем кликнуть «Восстановить…».
- Откроется окно, в котором требуется задать путь к скачанной прошивке. Вам необходимо лишь нажать «Открыть» и продолжить откат системы до заводских настроек.






