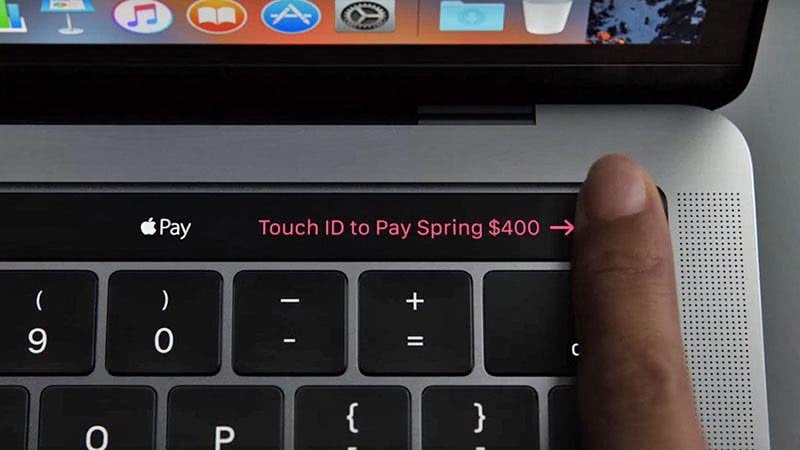Как выделить и размыть часть изображения с помощью инструмента мозаики
- Загрузите и установите iMarkup приложение из Play Store и открыто Это.
- Коснитесь любого места в центре, чтобы выбрать формат.
- Нажать на Фото а затем нажмите Все медиа вверху слева.
- Прокрутите, чтобы выбрать соответствующую папку, и нажмите на нее.
- Нажмите на фотографию, которую хотите размыть.
- Нажать на Мозаика , чтобы открыть инструменты редактирования.
- Теперь нажмите и проведите по экрану, чтобы размыть часть.
- Коснитесь внутри выделенной области и переместите ее в соответствующее положение. Вы также можете изменить разрешение выбранной области, нажав на Точка в правом нижнем углу квадрата выбора.
- Нажмите на Оттенок () значок и переместите ползунок от 1 до 5, чтобы изменить интенсивность размытого участка.
- Нажмите на Последствия значок и выберите любой из доступных эффектов.
- Нажмите на Ластик чтобы удалить эффект размытия с нежелательной части изображения.
- Вы также можете вручную добавить эффект размытия к области, нажав на Рука () значок.
- Вы также можете отменить () или же повторить () эффект.
- Нажмите на Поставить галочку () после редактирования фото.
- Нажмите на Экспорт значок и выберите размер, качество и формат изображения перед сохранением изображения.
- Нажмите Ok когда сделано. Вы можете предварительно просмотреть изображение, щелкнув отредактированное фото.
- Выберите любой из значков социальных сетей, если вы хотите поделиться изображением напрямую, или нажмите на Дома (), чтобы вернуться на главный экран для редактирования другой фотографии.
СВЯЗАННЫЕ С:
Как получить боке с помощью дополнительных устройств
 Иногда бывает, что сфотографировать интересный кадр с размытием очень хочется, но техника не позволяет его добиться. В таких случаях не обязательно бежать в магазин и покупать “золотой” объектив, да и средства не всегда есть. Для начала можно попробовать несколько способов создать красивое боке с помощью подручных средств.
Иногда бывает, что сфотографировать интересный кадр с размытием очень хочется, но техника не позволяет его добиться. В таких случаях не обязательно бежать в магазин и покупать “золотой” объектив, да и средства не всегда есть. Для начала можно попробовать несколько способов создать красивое боке с помощью подручных средств.
- Создать размытость по краям фотографии поможет обычный пластиковый пакет. Если фотографировать, обернув его вокруг объектива так, чтобы он слегка заходил в кадр, то края снимка будут вне зоны хорошей видимости. Таким образом, можно скрыть некоторые недостатки по периметру фотографии. Если получившийся эффект понравился, можно закрепить пакет несколькими кусочками скотча для длительной съемки;
- Помимо пакета, можно фотографировать, используя разнообразные материалы, такие как интересная ткань, цветная бумага и множество других вариаций. Можно просто разместить их вокруг объектива или только с одной стороны, что создаст красивые размытые участки на переднем плане;
- Также совсем не обязательно покупать специальные фильтры для бликов. Эти фильтры придают источникам света на фоне различные формы, помимо круга или многоугольника, которые может создать фотоаппарат. Чтобы сделать такой фильтр, понадобится лист картона, желательно черного. Вырезаем круг по размеру объектива, также можно продумать крепления для фотоаппарата, если не хочется держать самодельный фильтр. Посередине круга изображаем желаемую форму блика и вырезаем. С таким фильтром удобно фотографировать, он хорошо работает и не требует средств, а менять его можно постоянно.
Как восстановить размытое видео с помощью программы Soft4Boost Video Studio?
После съемки быстро движущихся объектов видео может оказаться нерезким, смазанным, а детали плохо различимы. Эту проблему можно легко решить, применив эффект Резкость в программе Soft4Boost Video Studio. Пожалуйста, прочитайте руководство Как начать работу с программой Soft4Boost Video Studio, чтобы узнать, как загрузить и установить приложение, импортировать видео и добавить его на Шкалу времени.
После того как видео, которое требуется отредактировать, будет помещено на Шкалу времени, выполните описанные ниже действия, чтобы применить нужный видеоэффект и повысить резкость видео.
Для восстановления размытого видео надо использовать эффект Резкость. Он помогает сфокусировать размытое изображение, увеличивая контраст между соседними пикселями.
Чтобы выбрать этот эффект, нажмите центральную кнопку Эффекты в главном окне программы Soft4Boost Video Studio. Все доступные эффекты будут показаны в Области файлов и эффектов. Чтобы вам было проще найти нужный эффект, выберите группу Эффекты в меню слева.
Как только вы найдете эффект Резкость в Области файлов и эффектов, его надо будет добавить на Шкалу времени в нижней части окна программы. Для этого щелкните по эффекту Резкость правой кнопкой мыши и выберите единственный доступный пункт контекстного меню — Добавить или заменить видеоэффект. После этого эффект будет добавлен на Шкалу времени.
[]
Эффект Резкость будет помещен на Шкалу времени в текущей позиции курсора и будет занимать стандартное пространство в строке видеоэффектов. Если эффект требуется применить ко всей видеозаписи, надо изменить его продолжительность. Для этого выделите эффект, щелкнув по нему на шкале времени, и нажмите кнопку Длительность над шкалой времени. В поле Величина можно ввести любое значение, не превышающее общей длительности файла. Точную длительность редактируемого файла можно узнать в Области предварительного просмотра справа. Здесь указывается общая длительность видео файла, а также текущая позиция курсора.
Чтобы применить видеоэффект ко всему файлу, задайте это значение в окне Длительность. Тогда эффект будет занимать всю строку видеоэффектов. Если эффект Резкость требуется применить только к какой-то определенной части видео, вновь обратитесь к Области предварительного просмотра, чтобы найти в видео файле те места, где начинается и заканчивается эта размытая часть. Сначала щелкните по эффекту на шкале времени левой кнопкой мыши, чтобы его выделить. Затем наведите курсор мыши на левую границу эффекта (курсор превратится в двунаправленную черную стрелку) и перетаскивайте ее влево или вправо, удерживая кнопку мыши нажатой, чтобы найти точный момент, когда начинается нерезкая сцена. При перетаскивании границы следите за Областью предварительного просмотра. Отпустите кнопку мыши, когда найдете этот точный момент. Повторите эти же действия с правой границей эффекта, чтобы найти момент завершения размытой сцены.
Чтобы вам было проще найти точные моменты, увеличьте масштаб видео на шкале времени с помощью ползунка Зум.
[]
Нажмите кнопку Править эффект над шкалой времени, чтобы открыть окно Видеоэффекты. Здесь можно настроить уровень увеличения резкости (интенсивность проявления эффекта) и выбрать в пределах видео изображения область, к которой будет применен эффект (для этого используется выпадающий список Маска).
Чтобы эффект появлялся и исчезал постепенно, щелкните мышью по синей полосе, показанной на рисунке ниже, и нажмите кнопку Усиление. Так будет помечена область плавного появления эффекта. Чтобы установить область плавного исчезания эффекта, щелкните мышью в другом месте и нажмите кнопку Ослабление.
[]
После установки всех необходимых параметров можно предварительно просмотреть отредактированный файл, чтобы убедиться, что получен нужный результат. Чтобы начать воспроизведение, нажмите кнопку Проиграть в Области предварительного просмотра этого окна.
Если результат вас устраивает, нажмите кнопку OK, чтобы принять все изменения и закрыть окно Видеоэффекты. После этого можно сохранить текущий проект, а также конвертировать отредактированный видео файл в один из поддерживаемых форматов. Для получения дополнительной информации обратитесь к руководству Как сохранить проект и видео в программе Soft4Boost Video Studio?.
[]
Какие же инструменты нам доступны в «Movavi ФотоФОКУС»
Попав в интерфейс редактора можно заметить, что основной набор инструментов для работы с размытием фона состоит из 5 позиций это:

- Портрет – который направлен для работы с портретными снимками;
- Ландшафт – предназначен для размытия фона на фотографиях к примеру, с природой, полями или лесами;
- Архитектура – рекомендуется применять при размытии фона на изображения и фото с городской местностью.
- Макро – этот инструмент применяется к фотографиям где нужно выделить какой-нибудь маленький объект и размыть дальний фокус, например, листок весящий на ветви или что-то подобное;
- Свободный – очень гибкий инструмент, который как по мне лучше всего подходит для портретных снимков или макро. Суть его проста, берем кисть и выделяет ту область, которая должна быть в фокусе и размываем то что не попало под кисть.
К тому же в каждом разделе с правой стороны присутствует панель, на которой вы всегда сможете изменить уровень размытия, насыщенности, четкость, яркость и множество других параметров.
Следует упомянуть, что интерфейс также содержит и такие привычные инструменты, как обрезать, перевернуть изображение или сравнить текущее фото с оригиналом и прочие полезные функции.
Как мгновенно сделать эффект размытия фона на Zoom
Если вы хотите, чтобы другие участники не видели комнату, в которой вы находитесь, но не хотите полностью менять ее, вы можете это сделать. Хотя Zoom изначально не имеет опции размытия фона, он позволяет легко менять фон.
Вы можете добиться эффекта, аналогичного эффекту размытого фона, путем захвата фона, ручного размытия этого изображения и последующего применения его в качестве виртуального фона.
Вот что вы можете сделать:
Шаг 1: Сделайте снимок своего пустого фона или изображения, которое обычно видно другим, когда вы находитесь на собрании. Вы можете кликнуть изображение с помощью встроенной веб-камеры вашего ПК или смартфона, но убедитесь, что оно находится в том же месте, что и ваша веб-камера. 
Также убедитесь, что вы установили эти отметки:
- Захваченное изображение НЕ должно включать вас
- Элементы, которые обычно движутся, не попадают в кадр, например стул, часы и т. Д.
- Установка хорошо освещена и не ТАК убогая
Шаг 2: Перейти к Инструмент редактирования Kapwing и создайте аккаунт бесплатно.
Шаг 3: После входа в систему нажмите «Новый проект», а затем выберите «Начать с Studio».
Шаг 4: На следующей странице нажмите «Начать с пустого холста».
Шаг 5: Теперь вам нужно загрузить картинку, по которой вы кликнули ранее. Вы можете сделать это, нажав «Загрузить» в левом верхнем углу и перетащив изображение, которое вы кликнули на шаге 1.
Шаг 6: После того, как ваше изображение загружено на холст, нажмите кнопку «Настроить» в правой части экрана.
Шаг 7: Теперь вы можете приступить к размытию изображения так, как хотите. Для этого вы можете провести настройку «Размытие» внизу и настроить эффект размытия так, как вы хотите. Предварительный просмотр размытого изображения будет показан в левой части экрана.
Для достижения наилучших результатов мы рекомендуем оставить параметр «Размытие» на «2». После завершения настройки нажмите кнопку «Готово» в правом нижнем углу.
Шаг 8: Чтобы сохранить отредактированное изображение, нажмите кнопку «Опубликовать» в правом верхнем углу, а затем нажмите «Загрузить».
Используйте и портретный режим для создания красиво размытых фонов
Вы хотите фотографировать профессионально выглядящие портретные фотографии, где фон оказывается вне фокуса?
Портретный режим в приложении Камера на iPhone предлагает простой способ размыть фон фотографий.
Что такое портретный режим?
Портретный режим — это режим съемки в встроенном приложении Камера на iPhone. Оно использует программное обеспечение с эффектом глубины для создания мягких, размытых фонов, в то время как ваш объект остается в фокусе.
Как следует из названия, портретный режим идеально подходит для съемки портретов людей и домашних животных. Но вы также можете использовать его, чтобы размыть фон позади других объектов.
Портретный режим особенно полезен, когда фон не красивый или отвлекает. Размытие фона создает более приятное изображение и помогает объекту выделиться.
Портретный режим доступен на новых iPhone 11, iPhone 11 Pro и iPhone 11 Pro Max . Вы также найдете его на iPhone XS, iPhone XS Max , iPhone XR , iPhone X , iPhone 8 Plus и iPhone 7 Plus .
К сожалению, портретный режим недоступен на iPhone 8, iPhone 7 или более поздних версиях. Но методы, описанные в этой статье, показывают вам, как создавать размытые фоны любым iPhone.
Чтобы узнать, как размыть фон без портретного режима, продолжайте читать.
Как размыть фон фотографий iPhone с помощью портретного режима
В портретном режиме легко создавать фотографии с мечтательным, размытым фоном.
Откройте на iPhone приложение Камера и в нижней части экрана выберите портретный режим.
Объект съемки должен находиться на расстоянии от 70 сантиметров до 2 метров от камеры. И должно быть много света (портретный режим не всегда работает в условиях низкой освещенности).
Составьте фотографию и дождитесь, пока слова естественный свет (или эффект глубины на iPhone 7 Plus) будут желтого цвета.
Это указывает на то, что эффект глубины работает, и вы готовы сделать фотографию.
Посмотрите на видоискатель и убедитесь, что функция эффекта глубины дает хорошие результаты. Ваш объект должен быть чётким, а фон размытым.
Теперь нажмите кнопку спуска затвора, чтобы сделать красивую портретную фотографию.
Редактирование или удаление размытия фона в портретных фотографиях
Иногда фотографии в портретном режиме получаются не совсем так, как вам хотелось.
Может быть, вы хотите, чтобы фон был не в фокусе. Или, возможно, вы хотите, чтобы фон был немного менее размытым.
Иногда камера неправильно определяет, какие области являются фоном, а какие передним планом. Например, он может размыть часть переднего плана или оставить часть фона в фокусе.
Но самое замечательное в портретном режиме заключается в том, что вы можете внести изменения в размытие фона после того, как сделали фотографию.
На iPhone 11, 11 Pro, 11 Pro Max, XS, XS Max и XR можно настроить силу размытия фона.
Начните с того, что в приложении Фото откройте необходимую фотографию, а затем нажмите Изменить .
В левом верхнем углу нажмите на значок f/number.
Теперь переместите ползунок глубины (под фотографией) влево или вправо, чтобы увеличить или уменьшить силу размытия.
На старых iPhone нет возможности настроить силу размытия. Но вы можете полностью отключить эффект глубины, вернув фотографию обратно к оригиналу без размытия фона.
Чтобы удалить размытие, коснитесь значка желтый портрет в верхней части экрана редактирования. В любое время его можно включить обратно, для этого надо нажать портрет.
Еще одна интересная функция в портретном режиме — Портретное освещение (недоступна на iPhone 7 Plus). Портретное освещение позволяет применять к фотографиям эффекты студийного освещения.
Чтобы поэкспериментировать с вариантами портретного освещения, коснитесь значка портретного освещения в левом верхнем углу экрана редактирования. Затем проведите пальцем по значкам портретного освещения.
Естественное освещение является настройкой портретного освещения по умолчанию. Этот параметр не применяет к вашей фотографии никаких световых эффектов.
Студийный свет осветляет объект съёмки. Контурный свет создает тени для более определенных черт лица.
Свет этапа делает фон полностью черным. Stage Light Mono похож на свет сцены, но он превращает фотографию в черно-белую. А High-Key Light Mono создает черно-белую фотографию с белым фоном.
После выбора эффекта портретного освещения, который вы хотите использовать, переместите ползунок, чтобы настроить силу эффекта.
Отредактируйте видеокадру в редакторе изображений, чтобы сохранить только размытую часть
Теперь, когда актуальный кадр был экспортирован из видео в виде скриншота, откройте его в редакторе изображений, который может обрабатывать PNG-изображения и прозрачность, такие как программа Manipulation изображений GIMP с открытым исходным кодом.
GIMP — программа манипуляции изображений GNU
Оттуда, просто используйте любой инструмент для выбора, например, инструмент прямоугольника выбора, инструмент ELLIPSE SELECT, или бесплатный инструмент выбора, в зависимости от вашей точной необходимости выбрать часть изображения, которую вы хотели бы размыть на видео Отказ
Откройте инструмент Pixelise в подменю Blur Filters и настройте варианты к вашим потребностям: чем больше разрешение видео, тем больше пикселей необходимо будет использовать для размытия пикселей, чтобы иметь видимый результат.
Pixelize — документация GIMP
Вы можете легко отменить операцию с Ctrl-Z и повторите его, пока вы не нашли идеальную комбинацию размытых настроек.
Вы также можете, например, просто нарисовать выделение с простой цвет, но это может не выглядеть так хорошо на последнем видео в виде пикселя.
Используйте эффект Pixelate на изображениях в GIMP — VisiPow
Когда размытие будет удовлетворительным, щелкните правой кнопкой мыши в размытой части и выберите опцию Invert из выбора подменю, чтобы выбрать всю часть кадра, которая не была размытой — это часть, которую мы хотим избавиться от, как Мы только захочем использовать размытую часть для наложения видео, где это необходимо.
Вы также можете получить доступ к этой функции напрямую с Ctrl-i для инвертирования выбора тока в отредактированном слое.
Последний шаг — снизить часть изображения, которую мы не хотим сохранять, используя ярлык клавиатуры Ctrl-X, а размытый фильтр для нашего видео готов!
Вы также можете получить доступ к режущему инструменту из меню «Редактирование», как и в любой стандартной программе.
Если после разреза вы видите простой цвет, вместо Canva «Checkerboard», которая представляет прозрачность, просто отмените разрез, используя Ctrl-Z, инвертировать выделение снова, используя Ctrl-i, чтобы получить обратный контроль над размытым выбором, а также вырезать или копировать Используя Ctrl-C или Ctrl-X.
Создайте новое изображение с Ctrl-N, убедитесь, что прозрачность выбрана в качестве заливки в цвете в расширенных параметрах, и вставить там ваш выбор.
Теперь у вас должна быть идеальная картина с полной прозрачностью, представленной «Checkerboard» Canva, за исключением части видеокадров, которые вы хотите размыть, это должно быть пиксей. Экспортируйте эту фотографию на свой компьютер в виде файла .png, используя ярлык Shift-Ctrl-e или опцию экспорта из меню «Файл», обязательно используйте расширение .png, чтобы иметь изображение, сохраненную с помощью канала прозрачности, и вернуться к OpenShot видео редактор.
Делаем задний фон на видео
Инструкция, представленная ниже, поможет вам получить необходимый результат. Главное – четко следовать алгоритму.
Первый шаг: Откройте редактор
Если Иншот уже установлен на ваше устройство, то вы его найдёте в меню приложений. Узнать программу можно по иконке с красным фоном и белым рисунком объектива. Ткните на неё.

Далее вам необходимо нажать на кнопку «Видео». В результате откроется экран с предыдущими проектами. Вам необходимо начать новый проект, нажав на одноимённую кнопку.

В результате откроется галерея вашего устройства. Выберите то видео, к которому нужно добавить бекграунд, и нажмите на зелёный кружочек с галочкой, который находится в нижней части экрана.

Второй шаг: Добавьте бэкграунд
В панели инструментов необходимо найти функцию под названием «Задний фон».
Значок имеет вид полосатого квадрата. Нажмите на него.

В рабочей области вы сможете найти большое количество шаблонов. Тут есть размытие, однотонные плашки, градиентные картинки и паттерны. Если вам ничего не подходит, вы сможете добавить собственную картинку. Для этого нажмите на значок галереи, который находится в первом ряду и выберите изображение.

Оно автоматически появится позади клипа. Чтобы фон стал более заметным, немного уменьшите основной ролик. А ещё, вы можете выбрать размытость на свой вкус.

Третий шаг: Сохраните полученный результат
Для этого нажмите на одноимённую кнопку, которая находится в верхней части экрана. Редактор предложит вам настроить разрешение и частоту кадров. На основе этих параметров будет рассчитываться вес контента.

Далее повторно нажмите на надпись «Сохранить», дождитесь окончания конвертации и заливайте клип в сеть.

Как скрыть лицо на видео в два клика
Итак, если вам по-быстрому нужно наложить цензуру на любой объект на видео, встроенный фильтр DeLogo – наиболее подходящий для вас вариант. Вся его суть в том, что по клику мыши вы автоматически добавляете на сцену размытый «экран» прямоугольной формы, который можно изменять по размеру и положению. Работает это следующим образом:
- Добавьте видео на сцену.
- Перейдите во вкладку Видеоэффекты, откройте Фильтры и выберите “DeLogo”. На сцене мгновенно появится объект прямоугольной формы, а на шкале времени – новая вкладка с размещённым на ней фильтром. На иллюстрации ниже мы показали области меню, на которые нужно ориентироваться.
- Щёлкнув по фильтру, вы увидите контурную рамку по его границе, а также направляющие точки.
- Захватив фильтр в центре мышкой, вы сможете легко перемещать его по сцене.

При необходимости стиль фильтра можно сменить. Например, выбрать между пикселями, мозаикой и размытием.
Чтобы сделать это, откройте Окно свойств справа. Если вы не можете найти его, правой кнопкой мыши щёлкните по фильтру и выберите «Свойства». В появившемся меню опуститесь до настройки «Параметры фильтра DeLogo» и выберите нужный пресет, а также уровень плотности.

Таким образом, вы сможете легко скрыть лицо на видео (или любой другой объект) буквально за пару минут. После этого перейдите во вкладку “Экспорт проекта” и сохраните ролик на своём ПК в нужном формате.
Другие варианты размытия фона при Zoom:
Если вы не удовлетворены результатами из приведенного выше руководства, вы можете проверить приведенные ниже методы, чтобы применить эффект размытия фона в Zoom.
Эффект виртуального фона с использованием ManyCam
ManyCam предлагает вам заменить фон во время видеозвонка с помощью функции Chroma Key. После установки ManyCam на свой компьютер откройте вкладку «Хромакей» и установите переключатель рядом с «Виртуальный фон». После включения функции виртуального фона выберите параметр «Размытие».
Светящийся в темноте объектив на Snap Camera
Snap Camera – удобная утилита, которая дает вам больше возможностей, если вам нужен другой фон. Этот инструмент, разработанный Snapchat, можно установить как виртуальную камеру для использования с любой платформой для видеосвязи, включая Zoom, Hangouts, Skype и т. д.
Snap-камера предлагает вам разные взгляды с использованием линз, и один из таких объективов, который она предлагает, – это линза Glow In The Dark.
Хотя линза выделяет ваше лицо зеленым цветом, он обеспечивает максимально чистый вид за счет смягчения фона, особенно когда ваше окружение ветхое. 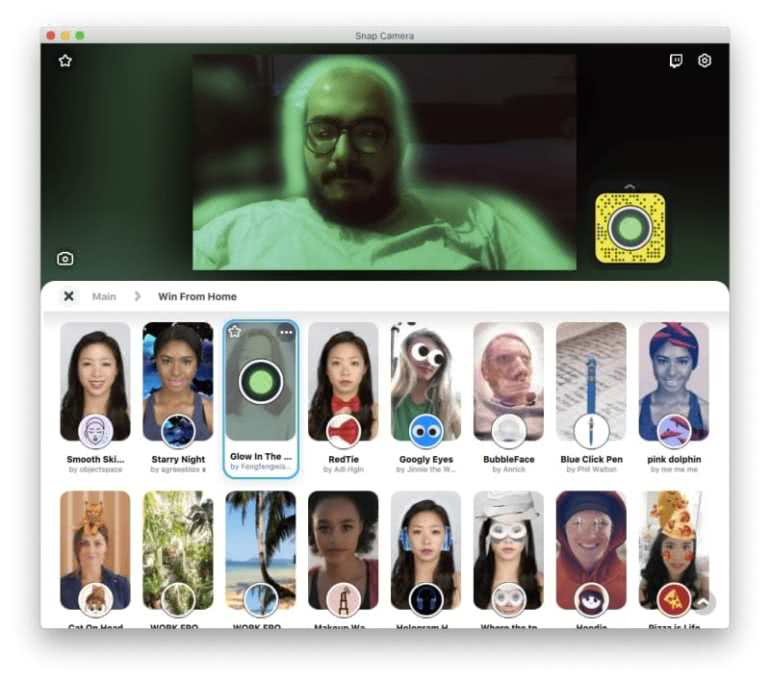
Используйте фоны со всего Интернета в качестве фона

Хотя у Zoom нет встроенной функции, позволяющей вам синий фон, компания предлагает вам загрузить и установить любое изображение в Интернете для использования в качестве фона для всех видеозвонков.
Вы можете скачать изображения без лицензионных отчислений с любого из этих сайтов: Pexels, Unsplash, Pixabay не платя ни копейки и даже категорически ищите нужные изображения.
Например, вы можете искать фоны, набрав «офис» или «работа из дома», и вы сможете найти и загрузить множество изображений. Таким образом, вы можете время от времени менять фон и придавать освежающий вид своим видеозвонкам.
В дополнение к этому вы также можете размыть загруженный фон, используя метод, который мы упомянули выше.
И Microsoft Teams, и Skype предлагают возможность размытия фона во время видеозвонка. Вы можете использовать расширение к размытие фон Google Meet, но у него еще нет официальной функции.
Способ №1: ВидеоМОНТАЖ
ВидеоМОНТАЖ — легкая в освоении и многофункциональная программа для редактирования видео. Для начала работы нужно добавить файл, который вы хотите изменить. Достаточно просто перетащить его из проводника на монтажный стол приложения. Выберите инструмент «Кадрировать», чтобы убрать нежелательную надпись или знак из видеоряда.

Выделенный красным инструмент на скриншоте открывает настройки для обрезки кадра
Перед вами откроется окно обрезки кадра. Тут вы можете задать любые параметры для изменения размера итогового изображения в вашем ролике или вручную настроить рамку для обрезки видеозаписи. После нажмите на кнопку «Сохранить».

С помощью кадрирования вы отсечете ненужные фрагменты из видео
Иногда после кадрирования в видеоклипе могут появиться полосы. Происходит это из-за измененного соотношения сторон. Например, при воспроизведении видео снятого 4:3 на экране 16:9 — появляются черные полосы по бокам. Чтобы избавиться от них, вновь нажмите на значок обрезки и выберите пункт «Убрать черные полосы». Программа автоматически изменит пропорции для устранения данного дефекта и вернет изображению нужный формат.

Вы можете удалять и черные полосы, расположенные по бокам
Если вы вдруг не захотите обрезать кадр, то на такой случай также есть решение. Мы расскажем вам как закрыть логотип на видео. Для этого перейдите во вкладку «Картинки» и выберите пункт «Добавить свой файл». Так вы можете вставить свою собственную иконку поверх видеоряда и перекрыть старый знак. Не забудьте настроить продолжительность показа вашего лого на монтажном столе. Для этого просто растяните фрагмент на всю длину ролика.

Собственная библиотека стикеров для вашего видео
Просмотрите итоговый результат и, если вас все устраивает, нажмите на зеленую кнопку «Сохранить видео». После чего выберите нужное расширение для начала конвертации файла. ВидеоМОНТАЖ поддерживает множество форматов для экспортирования готового видеоролика для публикации в Интернет и локального просмотра.

Сохраните свое видео в формате AVI или MP4, также доступно HD-качество
Что такое эффект боке в видео?
В последние годы, с появлением мобильных телефонов с несколькими задними камерами, режим фотосъемки с эффектом боке, также известный как портретный, стал очень популярным. Это в основном имитирует размытие сцены за главным героем портрета. Этого эффекта можно достичь разными способами, и в основном это зависит от типа камеры, которая у нас есть.
Есть некоторые мобильные устройства, которые достигают этого эффекта с помощью своих линз, но многие делают это просто с помощью постобработки или обработки изображения в реальном времени, что делает его размытым. По логике вещей, в зависимости от диапазона, к которому относится телефон, результат будет лучше или хуже. Особенно это заметно в вырезе главного человека на видео, который увидит, как есть участки, которые не размываются, что дает плохой результат. Такие эффекты есть у многих производителей. в их камерах, и они связаны с функциями искусственного интеллекта.
Размытие определенных частей видео на YouTube
Итак, как только мы достигли этой точки, чтобы размыть некоторые части одного из видео, которые мы загрузили из нашего аккаунта, мы нажимаем здесь «Видео». Таким образом, у нас будет прямой доступ ко всему контенту этого типа, который мы загрузили за месяцы или годы. Поэтому в списке нам нужно найти только тот, который мы хотим изменить, с изменениями размытия, прокомментированными.
После выбора мы меняем снова интерфейс на YouTube Итак, теперь мы собираемся найти конкретный для этого конкретного контента. Как легко представить, здесь мы увидим несколько вариантов редакции, персонализации и смены выбора. Таким образом, у нас будет возможность изменить заголовок, описание, тип контента, метки, возрастные ограничения и т. Д. Но мы нажимаем на параметр «Редактор», который находится в левой части этого окна.
Затем мы увидим новый интерфейс, очень похожий на тот, который мы обычно видим в программах для редактирования видео, которые мы устанавливаем в Windows , В нижней части мы находим характерную временную шкалу с ее аудио и видео каналы, кроме кнопки точно называемой Add Blur.
Конечно, для задачи, которая нас интересует в этих направлениях, это то, где мы должны будем нажать. Ниже мы видим два варианта, которые видео платформы представляет нас в этих обстоятельствах. В частности, мы имеем в виду тот, который позволяет нам размыть лица людей, которые появляются в видео. С другой стороны, из Custom Blur мы можем выбрать области для лечения вручную.
Как только мы выберем один из двух вариантов, YouTube начнет анализировать например, в поисках обнаруженных лиц.
Это может занять несколько минут, чтобы затем показать нам обнаруженный лица так что мы можем пометить те, которые мы хотим автоматически размыть, так просто.
Размываем фон фотографии сразу во время съемки
При фотографировании, как уже было сказано ранее, ведущую роль играет не сам фотоаппарат, а оптика, которая используется в комплекте с ним. Размытие может быть хорошим даже на мыльнице: главное знать, какие принципы помогут этого достичь. Разберем три важнейших правила создания красивого боке — их вполне хватит для того, чтобы получить профессиональную фотографию.
ГРИП и диафрагма
Глубина резко изображаемого пространства — это термин, знакомый, пожалуй, даже новичкам в фотографии: без понимания этой основы правильная ручная съемка практически невозможна. Глубиной резкости называют все, что в кадре будет резким до объекта и за ним, на котором вы сфокусировались. Эта резкость уменьшается плавно от точки фокусировки — поэтому фон и получается размытым. Вывод: именно ГРИП в первую очередь влияет на то, какой степени размытость на фотографии. Чем ГРИП меньше, тем лучше размытие.
Глубина резкости в свою очередь зависит от других параметров, среди которых важное место занимает значение диафрагмы. Вспомните картинки объективов: своеобразные “лепестки”, которые могут быть как открытыми, так и закрытыми — это и есть диафрагма
Ее отверстие регулирует количество света, поступающего в оптику. Вы наверняка видели параметр f, которым и обозначается значение диафрагмы. Меньшее число — большее раскрытие, большее число — меньшее раскрытие. Если отверстие открыто несильно и значение диафрагмы высокое, то глубина резкости будет большой. При широко открытой диафрагме ГРИП будет значительно меньше.
Возьмем простой пример: точка фокусировки — на расстоянии 6.1 метра. Чем меньше f, тем меньше объектов попадет в зону резкости. Если f/1.8, то в зону резкости попадет только то, что находится в полуметре от объекта съемки и в метре за ним, а все остальное будет размыто. При f/16 резкими будут предметы на расстоянии даже 6 метров за точкой фокусировки.
Резюмируем первое правило размытия фона: маленькое значение f и сильно открытая диафрагма позволят вам получить хорошее боке.
Фокусное расстояние
Фокусное расстояние также влияет на то, как будет размыт фон, а также на ГРИП. Проще говоря — это, как и насколько оптика фотоаппарат приближает объект съемки. Если говорить про китовые объективы, то их фокусное расстояние равно 18-55 мм: это значит, что на 18 мм наш объектив охватывает большое пространство, а на 55 мм мы приближаем объект.
Причем здесь глубина резко изображаемого пространства? Она зависит от фокусного расстояния. При одинаковом значении f на большом фокусном расстоянии, глубина резкости будет меньше. Проще говоря: чем сильнее приближает объектив, тем меньше ГРИП — это то, что нужно.
Второе правило гласит: для того, чтобы хорошо размыть задний план, необходимо использовать длиннофокусные объективы или выдвигать зум объектива на максимальное приближение.
Реальное расстояние
Помимо прочего важно то, какое расстояния до объекта съемки и до фона. Чем объект ближе к объективу — тем меньше глубина резко изображаемого пространства
Чтобы размыть фон, расстояние от фотоаппарата до предмета съемки должно быть многократно меньше, чем расстояние до фона. Например, снимая портрет, хорошее размытие получится при следующих параметрах: от вас до модели около 2-3 метров, а до фона за ней — 10-15.
Для того, чтобы получить большое фокусное расстояние при выдвинутом объективе на максимум, необходимо отойти назад и тем самым компенсировать приближение объекта зумом. Иначе объект не полностью попадет в кадр.
Третье правило можно сформулировать так: чем ближе объект съемки к объективу фотоаппарату и чем дальше от него фон, тем сильнее боке.
Итак, для того, чтобы сделать качественное боке, как у профессиональных фотографов, нужно поработать с глубиной резкости, а именно сделать ее небольшой относительно объекта съемки. Для этого следуем трем простым пунктам:
- Открыть пошире диафрагму.
- Выдвинуть зум на сильное приближение, либо использовать длиннофокусную оптику.
- Снимать объект, находясь к нему как можно ближе, но чтобы фон при этом находился от объекта как можно дальше.
Интегрируйте размытое изображение на вершине видео
Последний шаг для размытия части видео состоит в том, чтобы импортировать сгенерированное изображение, которое включает в себя PixeLized Project в вашем видеопроекте OpenShot, и добавьте его в качестве верхней дорожки — оно должно быть над видеоугольником, создать новую среду для необходимости для обеспечения Это.
Openshot: переместите несколько элементов на временную шкалу или вставьте промежуток времени
Если вас попросят импортировать свою фотографию в качестве последовательности изображения в OpenShot, выберите Нет, как вы хотите импортировать еще изображение, а не последовательность видео.
Таким образом, изображение будет отображаться первым, и видео в секунду — размывание только часть видео, для которой вы модифицировали кадр, и оставьте остальную часть видео, нетронутой.
Отрегулируйте дорожку изображения, чтобы отображаться только при необходимых моментах, и работа, чтобы размыть часть видео окончена!
Редактируйте видео YouTube как профессионал
Фактически и для всего вышеперечисленного, в то же время появляется все больше и больше создателей контента, молодых и не очень молодых, которые выбирают загружать видео Вот. При этом многие стремятся представить свои работы остальному миру, независимо от их типа. Более того, в некоторых случаях это может принести некоторую известность и даже важные экономические выгоды.
Но, конечно, как вы можете себе представить, здесь конкуренция огромна, как по количеству, так и по качеству. Вот почему добиться определенного успеха на портале значимости YouTube очень сложно
Для этого многие стремятся к оригинальности, качеству других или просто привлекают внимание остальных. Но, конечно, при создании и распространении контента здесь не все разрешено, так как мы должны соблюдать определенные правила и политика использования
Например, необходимо соблюдать осторожность с определенными темами, которые запрещены или могут раздражать других, в дополнение к сохранению конфиденциальности тех, которые появляются в видеороликах. В противном случае мы можем обнаружить, что это видео внезапно удалено или даже учетная запись пользователя заблокирован
Вот почему, например, в некоторых случаях мы будем вынуждены размыть определенные части загруженного видео. Это то, что сама платформа нам очень поможет.