Как изменить значки на Android без Launcher: X Icon Changer
X Icon Changer – еще одно приложение для смены значков, которое работает как шарм. Он выпущен компанией ASTER PLAY с рейтингом 4,6 звезды и 6 тысячами отзывов. Вы можете изменить значки на Android, просто загрузив и установив это приложение размером 5,2 МБ из Play Store. Вы также можете отправлять значки со своей камеры или галереи. Действительно просто.
https://play.google.com/store/apps/details?id=io.hexman.xiconchanger&hl=en

Теперь вы увидите только то, что можете заменить значки другими, уже созданными. Вы можете изменить значки на свои, выбрав «Галерея» или «Камера» с помощью кнопки «+» слева. Более того, вы также можете изменить название приложения, а не только значок. Просто нажмите ОК, чтобы применить измененные значки.

Как в Windows 7, 10 заменить стандартные значки всех папок на другие
Чаще всего замена значков выполняется через реестр. Однако этот способ довольно рискованный, потому что в процессе можно случайно очистить систему и потерять важные несохраненные данные. Поэтому, пользуясь этим методом, необходимо заранее выполнить резервное копирование.
Обратите внимание! Кроме реестра, есть и другие быстрые и простые методы изменять картинки
Они помогут модифицировать дизайн картинок без риска утраты важной информации и без необходимости резервного копирования
Через реестр
Чтобы воспользоваться этим способом для замены стандартных иконок, необходимо выполнить следующий алгоритм действий:
- Зайти в «Пуск», выбрать «Выполнить».
- Набрать «redigit», кликнуть на «Ок» и вызвать редактор реестра.
- Выбрать экспорт файла и создать резервную копию данных.
- Зайти в реестр, кликнуть на «Создать».
- Создать новые изображения и выбрать их как замену старых.
- Сохранить изменения, выйти и перезагрузить систему.
Обратите внимание! После этого можно визуально оценить новые иконки на рабочем столе. Если результат не понравится, пользователь может легко заменить картинки еще раз по тому же алгоритму
Другие возможные способы
Многие пользователи знают, как поменять значок папки в Windows 10 через реестр, но лишь единицы знают о существовании альтернативных способов. Например, один из самых простых вариантов выглядит следующим образом:
- Нажать кнопку «Пуск», открыть «Панель управления».
- Выбрать пункт «Персонализация».
- Изменить значки рабочего стола и иконки у системных папок.
- Сохранить изменяемые настройки.
К сведению! Этот способ обычно используется для замены иконок у каталогов «Компьютер», «Пользователи», «Корзина», потому что при работе с ними нельзя выполнить замену через меню «Свойства».
Есть много способов решения этой задачи
Меняем название в Xposed
Xposed Framework – многомодульное приложение, с помощью которого доступно конфигурирование большинства системных параметров. Но нас интересует только переименование ярлыка. Функцию переименования обеспечивает модуль xRenamer.
Обратите внимание
Для использования приложения необходимы права суперпользователя(Root-права).
Последовательность шагов:
- устанавливаем и запускаем Xposed Framework;
- в разделе «Загрузка» находим xRenamer, скачиваем и устанавливаем его;
- в разделе «Модули» ищем установленный компонент, активируем его и перезагружаем смартфон;
- запускаем появившийся в списке приложений xRenamer и с легкостью переименовываем любой ярлык.
Как видно из приведенных вариантов, каждый способ переименования требует установки дополнительных сервисных приложений. Поэтому решать, как именно переименовать приложение Android, каждый пользователь может на свое усмотрение.
Виталий Солодкий
2 ноября 2015
По материалам phonearena.com
Вам когда-нибудь хотелось переименовать приложение из числа тех, что установлены на вашем Android смартфоне или планшете? Возможно, вы не знаете, что это можно с легкостью сделать, если мы говорим об иконках приложений на домашнем экране и в списке. Сами приложения вы переименовать не сможете, и их названия останутся теми же, если вы зайдете в них или будете искать в разделе Настройки – Приложения. Ниже речь пойдет именно об иконках.
Для того, чтобы изменить название ярлыка приложения, прежде всего вам потребуется установить кастомный лаунчер для Android. О лаунчерах у нас недавно была отдельная статья. Например, подойдут Nova Launcher или Apex Launcher, которые можно бесплатно скачать в Google Play. В нашем примере используется Nova Launcher. Предположим, вы установили его и используете как дефолтный. Теперь можно быстро, буквально в несколько шагов переименовать любой ярлык приложения. Долгое нажатие на приложение, тап по появившейся опции Редактировать, затем вбиваем новое название и жмем Готово. Все, теперь ярлык называется так, как вы того хотите.
1. Вот домашний экран телефона на Android 6.0 Marshmallow, на котором в качестве лаунчера по умолчанию установлен Nova Launcher. Предположим, мы хотим переименовать ярлык Play Music. Долгое нажатие на ярлык…
2. Затем Редактировать
3. Затем тапнуть на исходное название
4. Затем вбить новое название и нажать Готово
5. Теперь ярлык называется так, как вам хочется
Новый лаунчер
Этот способ оправдан, когда вы хотите изменить целиком свой рабочий стол. Лаунчеров огромное множество и некоторые из них умеют переименовывать ярлыки. Например, Nova Launcher. Найти его можно в Google Play. Собственно, это все, что нужно сделать.
После того, как он запустится, вы сможете переименовывать ярлыки на рабочем столе, просто нажав на нужный из их и немного подержав. Появится всплывающее окно, где вы можете ввести новое название.
Удобно? Несомненно. Но опять же, если вам не нужен лаунчер целиком и все его возможности, то лучше рассмотрите второй способ. (Если вы все же установили лаунчер и не знаете, как вернуть обратно старый рабочий стол, то можете почитать об этом здесь).
Изменяем иконку приложения на андроид
В Google Play есть много приложений, с помощью которых можно менять иконки на андроиде. Но в большинстве случаев они меняют полностью оболочку системы, то есть меняют так называемый Launcher (Лунчер, Лаунчер). Такой Лаунчер полностью меняет оформление всех иконок и цветовую схему темы. Нам же нужно изменить иконку отдельного приложения. Такие утилиты тоже есть, но они либо платные, либо они меняют иконку только на рабочем столе андроид, при этом в меню остается старая иконка.
Подготовка ресурсов
Что нам понадобится для работы? Нам нужно будет скачать .apk файл нужного приложения. О том, как это сделать читаем тут. Далее скачиваем и устанавливаем на свой смартфон приложение под названием APK Editor. Вот его страница на . Далее выбираем альтернативную иконку (иконка должна быть в формате .png). Осталось и иконку и АПК файл скинуть на смартфон (например в папку download) и запомнить папку, в которую вы их положили. Теперь, когда все готово, можно перейти к изменению иконки скачанного приложения.
Меняем файлы и название приложения в APK файле
Запускаем приложение APK Editor на смартфоне. Откроется вот такое окно, где выбираем пункт «Выберите файл APK». Откроется проводник, в котором переходим в папку, куда мы скидывали иконку и приложение. Выбираем АПК файл приложения и далее выбираем форму редактирования «Замена файлов».  Откроется уже окно непосредственно редактирования файлов, где с вкладки «Файлы» переходим во вкладку «Изображения». Находим изображение с названием icon.png и жмем на кнопку в виде карандаша. Далее выбираем файл для замены, то есть подготовленную нами заранее иконку (надо её переименовать в icon.png). Далее жмем кнопку «Сохранить» и дожидаемся окончания процесса сохранения.
Откроется уже окно непосредственно редактирования файлов, где с вкладки «Файлы» переходим во вкладку «Изображения». Находим изображение с названием icon.png и жмем на кнопку в виде карандаша. Далее выбираем файл для замены, то есть подготовленную нами заранее иконку (надо её переименовать в icon.png). Далее жмем кнопку «Сохранить» и дожидаемся окончания процесса сохранения. После откроется вот такое окно.
После откроется вот такое окно. Здесь нажимаем уже кнопку «Установить» и радуемся результату.
Здесь нажимаем уже кнопку «Установить» и радуемся результату.
APK Editor также умеет и менять название приложения. Для этого выбрав файл жмем кнопку «Общее редактирование». Откроется вот такое окно. Здесь в поле «Название приложения» вписываем любое придуманное вами название и жмем сохранить (я назвал «Наука_2.0» ). Менять «Имя» можно даже уже установленным приложениям.
Менять «Имя» можно даже уже установленным приложениям.
Послесловие
Зачем менять иконку приложения и название в меню? Конечно, чтобы убавить нежелательный интерес к данному приложению от посторонних. Таким образом можно скрыть например приложения, через которые вы проводите банковские операции. Можно в добавок к такой защите прибавить еще и защиту с помощью установки пароля доступа. Благо приложений предлагающих такую протекцию валом.С помощью редактирования файлов приложения, также можно убирать рекламу из приложения, но об этом в следующих публикациях ;).На этом закругляюсь. Спасибо всем кто был с нами. Подписывайтесь на обновления блога.
Способ 2: Сторонние решения
Решить поставленную задачу можно с помощью сторонних средств – специализированных приложений – иконпаков, их менеджеров или лаунчеров.
Вариант 1: Иконпаки
Иконпаков для Android существует великое множество ‒ все они доступны для загрузки в Google Play Маркете. В качестве примера воспользуемся набором Delta Icon Pack.
Работа с такими программами невероятно простая – запустите её, а после загрузки основного меню нажмите «Применить Delta».

Другой метод активации – открыть меню (три полоски вверху) и нажать на пункт «Применить».
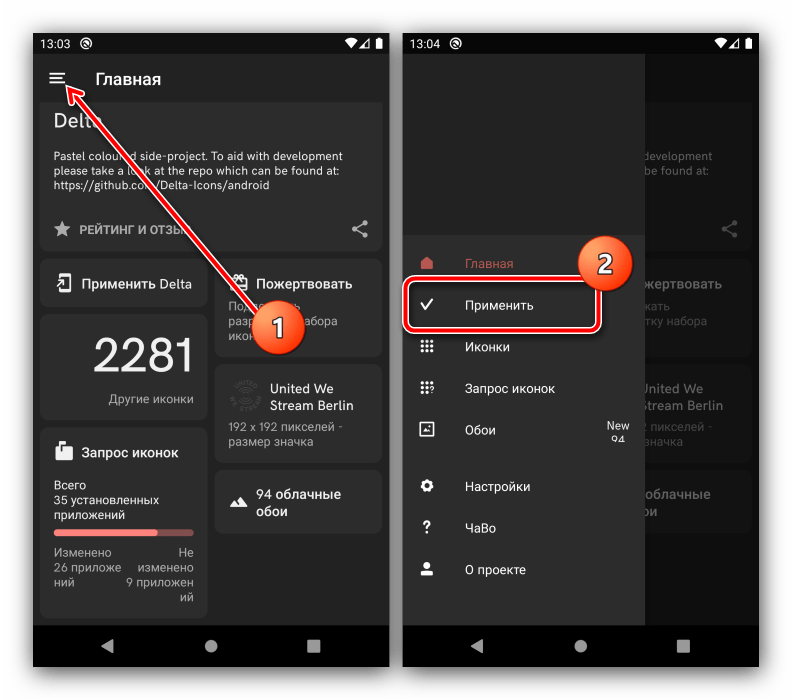
Вариант 2: Менеджеры иконпаков
Создатели сборников значков не всегда предоставляют средства управления ими – в такой ситуации пригодятся отдельные программы-менеджеры, одну из которых, Awesome Icons, мы и хотим предложить.
-
Первым делом найдите в Плей Маркете требуемый иконпак и установите его на устройство – мы для примера воспользуемся решением H2O Free Icon Pack.
- После запуска программы откроется её основной интерфейс ‒ он представляет собой перечень установленных программ, с доступными для каждого иконками.

Awesome Icons интересна также тем, что позволяет задать в качестве значка не только предустановленные варианты, но и выбрать свои изображения ‒ например, из галереи или сделать снимок камерой.
Обратите внимание, что для этих вариантов понадобится выдать приложению соответствующие разрешения

Для использования иконпаков вызовите меню программы нажатием на три полоски вверху влево, и выберите одноимённый пункт.

Откроется список установленных на телефоне сборников с иконками – тапните по нужному для выбора.
Если там пусто, откройте меню (три точки) и воспользуйтесь опцией «Refresh».

После подгрузки иконпака откроется перечень установленного софта – если в сборнике найден подходящий значок, он будет применён автоматически.

Таким образом, благодаря приложению Awesome Icons можно задать совершенно произвольное изображение в качестве иконки для софта на вашем устройстве.
Вариант 3: Лаунчеры
Множество сторонних лаунчеров имеет в своём составе функцию кастомизации внешнего вида. Одно из таких решений – популярный у пользователей Nova Launcher.
- Перейдя в оболочку, сделайте долгий тап по пустому месту на рабочем столе – должен появится интерфейс изменения, нажмите в нём «Настройки».

Далее воспользуйтесь опцией «Внешний вид».

Тапните по пункту «Стиль иконок».

В этом окне можно настроить отображение иконок – например, реализован доступ к опции включения адаптивного варианта.

Собственно изменение происходит по нажатию на пункт «Тема значков» – откроется интерфейс выбора, в котором будут отображаться как встроенные в приложение, так и сторонние наборы. Тап по соответствующему пункту сразу же применит выбранный элемент.

Опишите, что у вас не получилось.
Наши специалисты постараются ответить максимально быстро.
Способ первый — удалить значки рабочего стола на андроиде
Для этого на рабочем столе просто нажмите на иконку, которую хотите удалить и несколько секунд на ней удерживайте палец, пока с лева верху экрана не появится параметр «Удалить» (зависит от версии ОС)
Затем переместите (перетащите) значок на надпись: «Удалить». Если первый раз не получится, то повторите процедуру.
Не получится только тогда если вы хоть на мгновенье отпустите значок. Когда его перетащите на опцию удалить – отпустите.
Иконка с рабочего стола удалится, но само приложение останется в сохранности – его можете найти в Меню.
Основным достоинством программы Beautiful Icon Styler является то, что она позволяет сменить иконки в вашей системе буквально в несколько тапов и не требует при этом каких-либо дополнительных привилегий.
В этом случае рекомендуем вам воспользоваться программой Beautiful Icon Styler, которая предназначена для применения сторонних иконпаков в родной оболочке Android и не требует для своей работы даже прав суперпользователя.

Основным достоинством программы Beautiful Icon Styler является то, что она позволяет сменить иконки в вашей системе буквально в несколько тапов и не требует при этом каких-либо дополнительных привилегий. Утилита прекрасно себя чувствует в стоковом лаунчере Android, а также в таких оболочках, как Google Now Launcher, Samsung Home (TouchWiz), Motorola Homescreen, LG Homescreen.
Прежде всего понадобится установить приложение из каталога Google Play (ссылка внизу статьи). После запуска программы вам будет предложено скачать доступные наборы иконок, причём доступны как платные, так и бесплатные варианты. Выбор довольно богатый в обоих случаях, так что вы точно подберёте иконки себе по вкусу.

Сегодня наконец-то получил посылку со смартфоном Wileyfox Storm из Китая. И пока настраивал внезапно столкнулся с проблемой над решением которой бился целых полчаса. Пропали названия подписи значков-ярылков на Andoroid рабочем столе. А решение оказалось таким простым.
Очень непривычно и неудобно использовать ярлыки на рабочем столе без их названий. Решается проблема очень просто. Нажмите на свободном месте рабочего стола пальцем и держите примерно секунду. Появится такое вот всплывающее меню.
Далее появится еще одно, более сложное меню.
Проблема возникла на Android смартфоне Wileyfox Storm, версия Andorid 6.0.1, версия Cyanogen OS 13.0-ZNH0EAS45F (Dragon Fruit 4). Надеюсь, что мой опыт пригодится таким же бедолагам, которые не знают как вернуть текстовые названия значков ярлыков на рабочем столе их смартфонов на андроиде.
В нашей статье мы разберем основные настройки рабочего стола и главного меню Андроида на смартфоне.
Рабочий стол и меню
Для разных смартфонов система Android предусматривает наличие нескольких рабочих областей, которые можно настроить по собственному усмотрению. Стоит учесть, строку поиска Google расположенную на рабочем столе в верхней его части нельзя будет убрать на смартфоне.
Рабочие столы вы наполняете разнообразными виджетами, будь то прогноз погоды, часы или любой другой виджет. Версии Андроид3.0 и 4.0 предусматривают изменение визуальных размеров виджета. Вы можете проделать это, нажав на него, после чего на дисплее появится рамка, управляя краями которой, можно будет, как уменьшить, так и увеличить размер виджета.
Помимо этого вы можете создать папки на десктопе вашего смартфона, выделяяярлык и перенося его на любое место дисплея. В нижней части нашегодесктопанаходятся стандартные 5 ярлыков, которые при необходимости можно будет заменить, на любимые виджеты или папки
Ярлыки
Список виджетов можно просмотреть, пролистывая их горизонтально или списком, версия 4.0 предусматривает также поиск, по имеющимся виджетам.
Если обратиться к более старым версиям Android, например 2.3, то добавление того или иного элемента на рабочий стол можно произвести простым нажатием на виджет или иконку и недолгим удержанием, после чего появляется меню. Благодаря долгому нажатию вы можете не только добавлять элементы, но также и перемещать иконки и виджеты в любое нужное вам место или переносить их на другие рабочие столы.
Следуйте нашим рекомендациям и создайте собственный десктоп с любимыми приложениями и виджетами.
| Как изменить название приложения? У меня есть 3 клона приложения (один сделан с помощью MIUI, второй с помощью lucky patcher) |
BusiedMovie | из Redmi 5 Plus
Yura88 | С мобильного телефона
КRustam | из Mi MIX 2S
Yura88 | из Redmi Note 7
Yura88 | из Redmi Note 7
Yura88 | из Redmi Note 7
Как увеличить значки на Андроиде с ROOT правами
Увеличить или же уменьшить значки пользователь может несколькими способами:
- Используя рутированные права;
- Не используя права разработчика;
- При помощи лаунчеров;
- При помощи программ.
Все способы рабочие. Каждый имеет свои преимущества и недостатки. Стоит рассмотреть каждый подробно. Более подробно об увеличении иконок стоит посмотреть в этом видео
Первый способ предполагает использование рутированных прав. Он более гибок, но также сложен. Пользователь может изменить масштаб иконок так и до самого мелкого, так и до самого крупного. Для этого необходимо активировать режим разработчика, который есть на каждом телефоне системы Андроид.
Для того, чтобы активировать подобный режим, нужно:
- Зайти в настройки телефона;
- После этого находим необходимый раздел под названием «О телефоне». На некоторых устройствах раздел называется «Система»;
- Теперь в это разделе пролистываем до того момента, пока не увидим пункт «О телефоне». Этот пункт необходим, если ранее пользователь перешел в систему;
- Как только пользователь увидит список данных об устройстве, значит он перешел в правильный пункт. Кликаем 5 раз на строку под названием «Номер сборки». Если пользователь все сделает правильно, то отобразится окно под названием «Вы стали разработчиком»;
- Теперь в разделе «Система» пользователь может позволить себе большее. Кликаем на кнопку «Для разработчиков»;
- Открываются более тонкие настройки. Тапаем на пункт «Минимальная ширина» и увеличиваем масштаб до необходимого.
Этот способ подойдет не для всех пользователей, так как не все могут управляться с правами разработчика. Более подробно о том, что такое рутированные права, стоит посмотреть в этом видео
unboxing turtles slime surprise toys learn colors
https://youtube.com/watch?v=GKakSsxUQf0
unboxing turtles slime surprise toys learn colors
Несколько дней назад я написал статью о том, как пользователи Android могут клонировать приложение на своем телефоне и запустить два независимых экземпляра этого приложения. Поскольку клонированное приложение имело те же имя и значок APK, пользователю было трудно запускать правильное приложение при необходимости. Поэтому, чтобы сделать вещи более плавными, я подумал изменить имя и значок одного из приложений, используя редактор APK, который я рассмотрел ранее.
Вы все еще можете сделать это таким образом, но, поскольку это приложение работает на Java, многим пользователям было трудно. Большинство из них получали ошибки при попытке изменить имя приложения и значок, и, следовательно, необходимость в новой, лучшей альтернативе.
Ну, это было нелегко, но мне удалось попасть на страницу приложения APK Icon Editor с открытым исходным кодом, и когда я установил и попробовал его, я был очень впечатлен. Итак, позвольте мне показать вам, как вы можете изменить значки и названия приложений с помощью этого конкретного приложения.
После загрузки APK Editor установка приложения становится простой задачей. Просто следуйте инструкциям на экране по умолчанию, чтобы настроить приложение. Убедитесь, что на вашем компьютере установлена последняя версия Java Runtime Environment (JRE). Если вы не уверены, вы можете скачать и установить его сейчас. Не стесняйтесь переустановить его, если он у вас уже есть, он просто обновится до последней версии.
Изменение имен приложений
Теперь, когда приложение установлено, запустите его. Сначала мы рассмотрим более простую задачу — изменить имя приложения. Для начала перетащите APK-файл в редактор и дождитесь, пока он прочитает и распакует пакет. Если вы обнаружите какие-либо ошибки, посмотрите на текущий режим в правом верхнем углу программы и измените его на QuaZIP .

После успешного прочтения приложения нажмите на вкладку « Свойства », чтобы изменить имя. При изменении названия режим приложения должен быть Apktool вместо QuaZIP . После того, как вы изменили имя, снова упакуйте APK, нажав на опцию Pack APK .

Изменение иконок APK
После того, как вы изменили имя APK, вам нужно перепаковать файл перед сменой иконки. Поскольку обе функции используют два разных кодировщика, это должно быть сделано отдельно. Убедитесь, что режим установлен на QuaZIP при изменении значков.
После того, как файл будет прочитан, он покажет вам значки всех используемых размеров в зависимости от телефона Android, на котором будет установлен APK. Например, телефоны нижнего уровня будут использовать значки MDPI или HDPI, в то время как планшеты будут использовать XXHDPI.

Щелкните правой кнопкой мыши значок, который вы хотите изменить, и выберите нужный файл изображения. Приложение автоматически изменит размер иконки для вас. Если вы не хотите менять значок, а просто хотите выделить его, вы можете добавить цветовые эффекты к существующему значку. Довольно просто по сравнению со сменой иконки в целом.

Наконец, перепакуйте APK, перенесите его на телефон и установите вручную. Если при установке приложения возникают какие-либо ошибки подписи, сначала удалите приложение с телефона, а затем установите измененную версию.
Примечание: инструмент также дает вам возможность изменить номер версии и код версии, но лучше не трогать их, если вы не знаете, что делаете.
Заключение
APK Editor — это простой в использовании инструмент для изменения имен и значков файлов APK. Поддерживаемые форматы изображений: PNG, ICO, GIF, JPG или BMP, и с его помощью также можно подписывать и оптимизировать APK. Проект бесплатный и с открытым исходным кодом, и любой желающий может внести свой вклад в него на странице разработчика Github. Если у вас есть какие-либо сомнения, дайте нам знать.
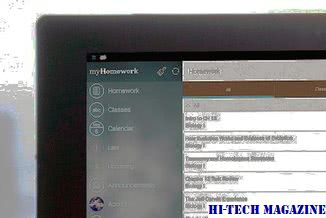
Когда сотни тысяч, возможно, миллионы японских интернет-пользователей хотят, чтобы Google сделала свою первую остановку не …

7CONIFIER — это инструмент, способный изменять все ваши панели задач и значки меню запуска одним щелчком мыши в Windows 7.

Вы можете легко изменять значки своих дисков Windows 8/7 с помощью бесплатного Диспетчера значков дисков или My Значок диска, доступный как бесплатная загрузка.
Обновления иконок с помощью лаунчера
В первую очередь нужно выяснить, что такое лаунчер? Launcher – графический способ оформления операционной системы. Ассортимент данного софта огромен. Поэтому выбор за вами. Конечно, обновления иконок в каждом лаунчере немного отличается, но принцип один и тот же.
Устанавливаем пакет:
Скачиваем понравившийся лаунчер.
Заходим в «Настройки».
Открываем раздел «Персонализация» (обратите внимание, что на разных гаджетах названия могут отличаться: «Иконки», «Приложения»).
Затем применяем к ним нужный пакет.
Есть и второй вариант:
- Открываем установленный пакет.
- Заходим в меню, и тапаем «Установить иконки».
- Выбираем необходимый лаунчер.
Вот и все, ничего сложного!
Больше полезного и интересного смотрите на YouTube канале Impression Electronics, в рубрике «Лайф-хак от Impression»!
22.03.201713:362915Виктор ФелькИнформационный портал IT Техник
- https://smartbobr.ru/poleznosti/ikonki-na-rabochij-stol/
- https://pc-assistent.ru/kak-izmenit-ikonku-prilozheniya-v-menyu-android/
- https://it-tehnik.ru/gadgets/change-icons-android.html
Необходимость в форматировании возникает при следующих обстоятельствах:
- Критические ошибки в файловой системе;
- Сбой в приложении на карте и неграмотно записанные файлы;
- Сокращение объема по причине ошибок на страницах;
- Накопление файлов, которые уже не нужны;
- Перенос карты на иной гаджет.
Перед выполнением главной операции по форматированию нужно сделать резервную копию. Далее через настройки выполняются такие манипуляции:
- Переход в настройки.
- Выбирается пункт Хранилища и USB.
- Нажимается ярлык карты, расположенный в нижнем левом углу.
- Открывается выпадающее меню.
- Выбирается раздел с настройками.
- Активируется команда по форматированию.
Через минуту система очистит sd карту памяти, и ее можно будет использовать далее.
Как сменить иконку папки на Windows 10
Если вы хотите выделить какую-то папку на общем фоне иконок, чтобы сделать её более узнаваемой, выполните следующие шаги:
- Нажмите на ярлык папки правой клавишей мыши. В появившемся меню кликните по пункту «Свойства».
- На дисплее тут же появится окошко с различными разделами — перейдите на вкладку «Настройка». В последнем разделе нажмите на кнопку «Сменить значок».
- Выберите значок среди доступных: прокрутите перечень со значками вправо, чтобы ознакомиться со всеми ярлыками. Если у вас есть своё изображение с нужным форматом ico и вы хотите поставить именно его, нажмите «Обзор».
- В дополнительном окне «Проводник Windows» найдите папку, где хранится изображение. Кликните по нему левой кнопкой, чтобы выделить, а затем нажмите на «Открыть».
- Для удобного поиска можно воспользоваться строкой с лупой — просто введите название файла иконки или расширение ico.
- Чтобы сохранить изменения, нажмите ОК в окне со списком доступных иконок. После этого значок папки изменится.
Как одновременно заменить все значки папок
Чтобы изменить вид всех папок, нужно прибегнуть к более сложному методу — редактированию реестра в системном окне. Однако этот метод не рекомендуется применять новичкам: лучше воспользуйтесь специальными программами, описанными в разделе «С помощью специальных утилит» в этой статье. Если вы уже уверенный пользователь ПК, тогда можете выполнять манипуляции в системном окне:
- Для вызова системного окна «Редактор реестра» одновременно нажимаем клавиши Win и R — откроется небольшая панель «Выполнить» с единственной строкой «Открыть». В ней печатаем команду regedit. Чтобы система её выполнила, кликаем по ОК либо нажимаем на Enter.
- В следующем окно нажимаем «Да». Так мы дадим разрешение «Редактору реестра» вносить изменения на компьютере.
- Сначала сделаем резервную копию на случай неправильного редактирования реестра. На верхней панели находим пункт «Файл» и кликаем по нему левой кнопкой мышки. В появившемся меню нажимаем на «Экспорт».
- В новом открывшемся окне выбираем папку, в которой будет храниться копия. Даём соответствующее имя файлу. Затем нажимаем «Сохранить».
- Теперь можно приступать к самому редактированию. Дважды кликаем по третьей основной ветке — HKEY_LOCAL_MACHINE.
- Поочерёдно переходим в следующие блоки в той же левой части окна: Microsoft — Windows — CurrentVersion — Explorer — Shell Icons.
- Если последней папки Shell Icons вы не нашли, создайте этот раздел самостоятельно: жмём правой клавишей мышки по разделу Explorer, выбираем в контекстном меню «Создать», а потом щёлкаем по пункту «Раздел». Называем его соответствующим образом.
- Кликаем по Shell Icons. На правой панели кликаем правой клавишей по пустой области для вызова меню. В нём выбираем «Создать», а потом — «Строковый параметр». В качестве названия для новой записи реестра указываем цифру 3.
- Кликаем по ней правой кнопкой и выбираем «Изменить». Можно также просто дважды нажать на неё левой кнопкой мышки.
- В небольшом окне в строке для значения записи вставляем путь к файлу, где должно быть обязательно указано его имя и расширение ico. Жмём на ОК.
- Если у вас 64-разрядная система, путь к конечной папке Shell Icons на левой панели будет немного другой: Wow6432Node — Microsoft — Windows — CurrentVersion — Explorer. Далее повторяем те же шаги, что и для 32-разрядной системы.
- Закрываем все окна и перезагружаем устройство. После запуска ОС вы увидите, что иконки всех папок изменились.
Основные способы переименовать приложение на Андроиде
Существует множество способов проведения данной операции. Самый легкий заключается в нажатии на иконку и в удерживании пальца в течении пары секунд. Далее в меню следует выбрать опцию с редактированием. Вниманию будет представлено поле, где пишется новое название.
Второй вариант действия осуществляется по схеме, связанной с использованием xRenamer. Найти его можно в разделе с загрузками. Если не находится, нужно произвести такие действия:
- Модуль скачивается и устанавливается.
- Проводится активация нужного объекта.
- Смартфон перезагружается.
- Среди установленных появится модуль.
Третий вариант заключается в задействовании программы QuickShortcutMaker. Это универсальный метод для смены названий и имен контактов, который стоит изучить внимательно.
Как изменить иконку в windows 7, windows 8
Как надоели эти стандартные иконки на ярлыках и папках! В этой статье я вам расскажу как разнообразить ваш рабочий стол и поменять значки на папках и ярлыках. Я буду проводить различные операции в операционной системе windows 8. В windows 7 вы сможете сделать тоже самое.
Меняем значок ярлыка
1. Для того, чтобы поменять иконку ярлыка нужно нажать на ярлык правой кнопкой мыши. В выпадающем меню выбираем «Свойства».
2. Во вкладке «Ярлык» нажимаем «Сменить значок».
3. Открылось окно с множеством иконок. Выбираем ту, которая вам больше нравится и нажимаем «ОК».
Меняем значок папки
1. Щелкаем по папке правой кнопкой мыши и выбираем «Свойства».
2. Переходим во вкладку «Настройки».
3. Нажимаем «Сменить значок».
Меняем значок Корзины, Компьютера
1. Заходим в «Панель управления». Как это сделать в windows 8 смотрите ниже.
2. Выбираем «Оформление и персонализация».
3. Затем «Персонализация».
4. Слева вы видите ссылку «Изменение значков рабочего стола». Щелкаем по ней.
5. Теперь выбираем Корзину или Мой компьютер, нажимаем «Сменить значок».
6. Выбираем иконку, которая вам по душе и нажимаем «Ок».
Если вы хотите изменить иконку файла с расширением exe, то можно скачать программу «Resource Tuner» или «Restorator». Но лучше сделать ярлык данного файла и провести все операции, которые мы делали выше.
Вот и все. Таким образом можно менять иконки на вашем компьютере!
Новый лаунчер
Этот способ оправдан, когда вы хотите изменить целиком свой рабочий стол. Лаунчеров огромное множество и некоторые из них умеют переименовывать ярлыки. Например, Nova Launcher. Найти его можно в Google Play. Собственно, это все, что нужно сделать.
После того, как он запустится, вы сможете переименовывать ярлыки на рабочем столе, просто нажав на нужный из их и немного подержав. Появится всплывающее окно, где вы можете ввести новое название.
Удобно? Несомненно. Но опять же, если вам не нужен лаунчер целиком и все его возможности, то лучше рассмотрите второй способ. (Если вы все же установили лаунчер и не знаете, как вернуть обратно старый рабочий стол, то можете почитать об этом здесь).
Как поменять иконки на Андроиде
.gif» data-lazy-type=»image» data-src=»http://androidkak.ru/wp-content/uploads/2015/10/pomenyat-ikonki.jpg» alt=»Поменять иконки» width=»400″ height=»237″ srcset=»» data-srcset=»http://androidkak.ru/wp-content/uploads/2015/10/pomenyat-ikonki.jpg 400w, http://androidkak.ru/wp-content/uploads/2015/10/pomenyat-ikonki-300×177.jpg 300w» sizes=»(max-width: 400px) 100vw, 400px» /> Не секрет, что стандартные иконки операционной системы Android нельзя поменять при помощи базового набора функций. Это неудобно, особенно если хочется что-то изменить в своем смартфоне, придать ему новый вид или стилизовать под собственные интересы. Есть спрос, значит, обязательно появится и предложение, для чего и были разработаны дополнительные программы.
Так, появились лаунчеры. Лаунчер – это оболочка, которая отвечает за графическое изображение. Она включает в себя рабочий стол, виджеты, приложения, посредством которых пользователь управляет своим устройством. Чтобы его установить необходимо зайти на PlayMarket и выбрать подходящий вариант.
- Новый вид смартфона с помощью встраиваемых программ
- Как поменять иконки
- Замена иконок при помощи приложений
- Замена с Root-правами






