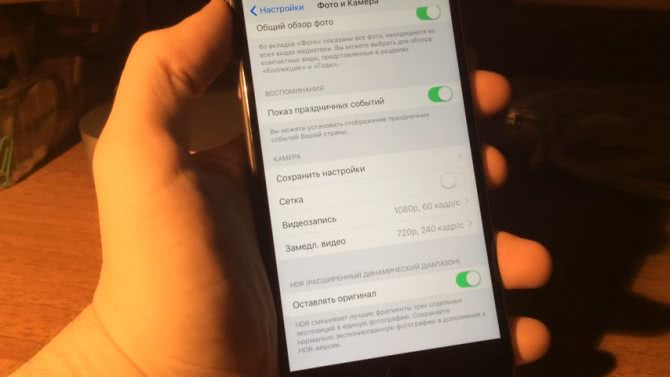Создание папки в памяти смартфона или на карте памяти
Воспользовавшись проводником или компьютером, пользователи создают новые папки для хранения личных документов внутри файловой системы.
Через проводник
Откройте встроенный в телефон Сяоми «Проводник»:
- перейдите к хранилищу, тапнув по иконке папки сверху. Выберите между внутренней памятью и SD-картой;
- напротив названия хранилища тапните на три вертикальные точки и выберите «Новая папка»;
- придумайте ей название, тапните «Ок».
Существует возможность создать скрытую папку. Она не отображается при подключении телефона к компьютеру и защищает личные данные от других.
- Повторите процесс, как описано выше. Перед названием папки поставьте точку, например – .новая папка.
- После щелчка по «Ок» директива исчезнет.
- Разверните меню «Еще» – три вертикальные точки – и выберите «Показывать скрытые файлы». Папка появится в общем перечне.
Лучший способ скрыть данные от посторонних – использовать личное хранилище, доступное в предустановленном проводнике. Оно работает так:
- выделите необходимый файл, откройте «Еще»;
- выберите «Сделать личным»;
- в главном меню сделайте свайп сверху вниз и удерживайте палец, пока не появится иконка замка;
- отпустите палец, введите установленный ранее пароль и получите доступ к защищенной информации.
Используйте ПК
На любом смартфоне, включая Redmi Note 4, более новую или старую модель, папки создают с помощью компьютера.
- Подключите девайс к ПК с помощью USB-кабеля.
- В шторке уведомлений выберите режим работы «Передача файлов (MTP)».
- Зайдите во внутреннее/внешнее хранилище, щелкните правой кнопкой мышки, тапните по «Создать», выберите «Папку».
- Задайте название директивы. Она будет доступна для просмотра с телефона.
Заключение
Папка на рабочем столе помогает разгрузить экран и упорядочить приложения. Директива во внутренней памяти хранит личные файлы и может стать скрытой от просмотра на ПК.
Помощь сторонних приложений
Что такое файловый менеджер? Это приложение в планшете или на смартфоне (в данном случае для Андроид), которое специально разработано и предназначено для упрощенной работы с многочисленными документами, приложениями и прочими данными, хранящимися в памяти девайса или на карте SD. В Google Play имеется большой ассортимент таких приложений для версии 6.0 ОС и предыдущих. Большинство из них доступно совершенно бесплатно, есть и платный софт. Руководствуясь отзывами и оценками пользователей, вы можете выбрать любую понравившуюся программу, скачать и установить ее на свой аппарат.
Можно порекомендовать один из наиболее распространенных менеджеров под названием ES Проводник. Это максимально простое, понятное и многофункциональное приложение, с помощью которого легко привести в порядок все данные на смартфоне или планшете. Работать через проводник очень просто:
- Чтобы создать папку, откройте приложение – появится перечень основных директорий (разделов файловой системы). Здесь можно выбрать встроенную память или флеш-накопитель, в зависимости от того, где вы хотите размещать файлы.
- Открыв необходимую директорию, найдите кнопку «Создать папку», дайте ей имя.
- Поместите в нее нужные данные, воспользовавшись копированием или перемещением документов и т.п. Не забывайте, что если вы копируете данные на флешку, то с предыдущего своего месторасположения они никуда не исчезнут. Чтобы не забивать память, просто удалите ненужные копии.
Скопилось большое количество фото и изображений в галерее? Распределите их по группам, воспользовавшись файловым менеджером. В большинстве случаев папки для фото необходимо размещать на карте памяти в разделе «Images» или «Изображения» и т.п. При этом все ваши действия в системе данных будут отображаться и в галерее.
Многие пользователи сталкиваются с проблемой установки приложений, которые были скачаны с неофициального источника. Дело в том, что ресурсоемкие игры состоят из установочного файла apk. и кэша. При этом для кэша требуется специальная папка на карте памяти с названием «obb». Если таковой нет, просто создайте папку сами в разделе «Андроид».
Если вы не хотите, чтобы кто-то посторонний имел доступ к какой-то важной информации на вашем устройстве, можно разместить скрытую папку или защитить ее паролем. Для этого перед названием нужно поставить точку, например «.Музыка», а в настройках приложений убрать галочку рядом с пунктом «Показывать скрытые файлы»
Чтобы они были с паролем, придется установить специальное приложение, например, KNOX, Smart AppLock или др.
Как сделать так, чтобы не было видно приложений? Вряд ли такая функция предусмотрена в стандартном варианте ОС, поэтому придется скачать с магазина приложений новый лаунчер (программа, которая меняет внешний облик меню, рабочих столов и т.п.). После установки привычный вид устройства изменится, но в этом нет ничего страшного. Откройте лаунчер и выберите функцию «Скрыть приложения».
Как создать папку в самом устройстве или на карте памяти
С папками на рабочем столе разобрались, навели красоту, как говорится. Теперь давайте разбираться с файлами другого типа. Например, музыка, тестовые документы, книжки. Они хранятся на самом устройстве и выводить их на рабочий стол нет никакого смысла. Но изобилие файлов на карте памяти также добавляет массу неудобств, если их не отсортировать по папкам.
Нам необходимо установить файловый менеджер. Для наших целей отлично подойдет . После установки программы откройте ее и выберите память телефона или карту памяти. В нужном разделе устройства нажмите на «Создать
» — «Папка
».
Пишем название папки, нажимаем «ОК
и видим созданную только что папку. Удалить ее можно в любой момент по вашему желанию через тот же менеджер файлов или с помощью своего персонального компьютера после подключения устройства к нему.
Для группирования ярлыков на рабочем столе, в операционной системе Android можно создавать папки. Но, процесс создания таких папок очень отличается, в зависимости от того какая оболочка (лаунчер) используется на данном Андроид устройстве. Поэтому многие пользователи путаются и не знают, как создать папку на рабочем столе Андроид. В данной статье мы продемонстрируем процесс создания папок на примере стандартной оболочки Андроид, а также оболочки TouchWiz.
В первую очередь рассмотрим процесс создания папок на рабочем столе Android в стандартной оболочке.
Здесь, для того чтобы создать папку вам необходимо перетащить один ярлык на другой. При этом на месте второго ярлыка появится папка, в которой будут находиться обе программы.
По умолчанию, папка будет без названия. Если вы хотите дать ей имя, то вам нужно ее открыть и нажать на подпись «Без названия». После этого папку можно будет переименовать.

Если вы используете TouchWiz (оболочку от компании Samsung), то вы можете создавать папки на рабочем столе двумя способами.
Первый способ это длинное нажатие по пустому месту на рабочем столе. После этого на экране появляется всплывающее меню, в котором нужно выбрать пункт «Папка».

Второй способ, это вызвать контекстное меню на рабочем столе. После этого нужно выбрать пункт «Создать папку».
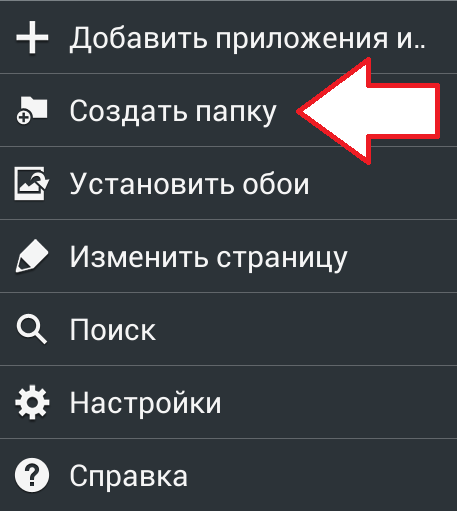
При создании папки на телефоне с оболочкой Samsung система запросит у вас название папки.

Также нужно отметить, что создавать папки можно не только на рабочем столе, но и в памяти Android устройства.
В этом случае нужно использовать файловый менеджер. Вы можете установить любой понравившейся файловый менеджер из Play Market. Мы же продемонстрируем создание папки на Андроид с помощью бесплатного файлового менеджера .
Для начала вам нужно открыть папку в которой вы хотите создать новую папку. Дальше нужно нажать на иконку в виде знака плюс.

После этого появится всплывающее меню, в котором нужно выбрать пункт «Папка».
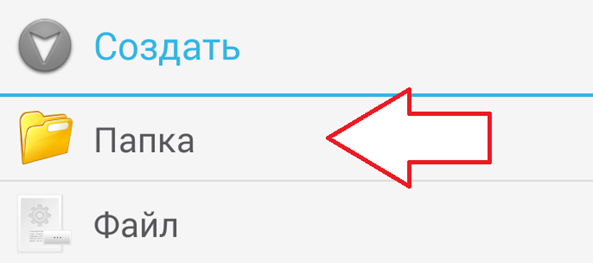
Для того чтобы закончить создание папки введите ее имя и нажмите на кнопку «OK».

Все, этого достаточно для того чтобы создать папку на Андроиде.
Создание директории на Android
Папки имеют разное назначение. В зависимости от места, в котором они находятся, их можно разделить на:
- Группа на рабочем столе;
- В меню с приложениями;
- На накопителе.
Первые два пункта относятся к «визуальной группировке», так как физически, в памяти не создаётся новых элементов. Они позволяют объединить приложения в соответствии с их назначением, чтобы ускорить поиск. Далее расскажем, как добавить папку на рабочий стол в операционной системе Андроид.
Как сделать группу иконок на рабочем столе
Для создания каталога на рабочем столе, нужно сделать длительное нажатие на иконке с приложением. Рабочая область изменит внешний вид, позволяя двигать ярлык с программой.

Перетаскиваем его на другую иконку. Образуется папка из двух элементов без подписи, повторяем действие для других приложений.

Чтобы её переименовать, открываем и нажимаем на «Без названия». Появится панель с символьным вводом.

Папка в меню приложений
Функция создания директории в меню с приложениями не представлена в «чистом» Андроиде. Она появилась только в фирменных оболочках от компании Samsung и LG. Поэтому инструкция актуальна только для некоторых моделей телефонов.

Заходим в панель «Все приложения». На большинстве телефонов она открывается с помощью нажатия по средней кнопке, в разделе «Избранное» внизу экрана.
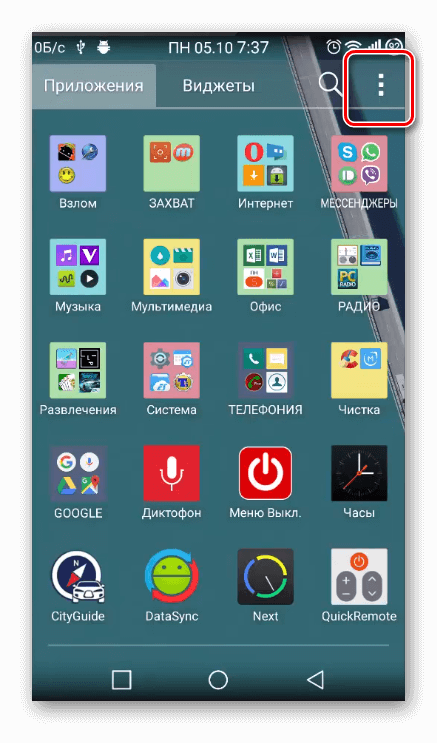
На смартфонах и планшетах Samsung в правом верхнем углу расположена иконка с тремя точками. Нажимаем по ней, вызывая контекстное меню. Выбираем строку «Редактирование/удаление приложений». Теперь можно передвигать иконки программ. Для создания папки перетаскиваем элементы друг на друга, с помощью длительного нажатия.

Gallery lock
Gallery Lock – это решение для скрытия изображений на устройствах, которые могут попасть не в те руки. Если вы сохраняете фотографии на общем планшете, вы наверняка захотите спрятать их от посторонних глаз и рук. Если вы не против или действительно хотите, чтобы другие восхищались вашими великолепными изображениями, это приложение не для вас. Gallery Lock сортирует скрытые файлы в папки. Вы можете создавать и удалять их по своему усмотрению. Внутри этих папок вы можете добавлять изображения и видеофайлы для скрытия и отображения. Отсюда они могут быть просмотрены в полноэкранном режиме.
Как создать пароль для папки? Есть также несколько вариантов безопасности. Само приложение заблокировано 4-значным кодом, но изображения могут быть скопированы в учётную запись Google или Dropbox, а папки могут быть заархивированы как zip-файлы. Кроме того, функция Watchdog делает фотографию с селфи-камеры всякий раз, когда вводится неправильный PIN-код (после второй попытки).
Если вы очистите данные, удалите приложение или неправильно закроете его, вы можете просто оказаться не в состоянии получить то, что вы так умело скрываете.
Функции программы:
- скрывает папки;
- резервное копирование;
- добавить в архив;
- WatchDog – фото безопасности;
- Мп3-плеер.
Преимущество: простой в использовании интерфейс.
Недостаток: ввод пароля не требует подтверждения ОК.
Как создать папку на рабочем столе «OS Android»?
Рабочий стол смартфона (launcher screen) – это пространство, на котором размещаются значки приложений, и именно здесь можно создавать папки и объединять приложения тематически.
Перемещаем приложения
Все смартфоны на «OS Android» могут формировать папки самостоятельно, без помощи файлового менеджера или какого-либо другого мобильного софта. Для этого необходимо лишь выполнить несколько простых манипуляций:
- Перетащить значок одного приложения на значок другого. Система самостоятельно объединит их в одну папку. Чтобы настроить и переименовать только что созданную папку, нужно просто войти в нее.
- Войти в папку. Для настройки папки достаточно кликнуть по ее названию. Все папки на «OS Android» по умолчанию имеют название «Папка» или «Новая папка». Помимо настройки названия можно редактировать и состав папки. В правом верхнем углу есть знак «+», с помощью которого можно добавить новые приложения в хранилище или создать папку, документ, архив.
Готово! Теперь для работы с приложением нужно просто открыть папку и кликнуть по значку необходимой программы. Изменить какой-либо параметр в настройках папки можно в любое время.
Настройки «рабочего стола»
Также создать папку можно при помощи настроек рабочего стола. Для этого достаточно:
- Нажать на пустое место на главном экране смартфона и удерживать палец несколько секунд до всплытия специального меню;
- В появившемся списке необходимо выбрать опцию «Добавить на главный экран», нажать на подпункт «Папка»;
- Теперь нужно дать имя только что созданной папке и подтвердить свои действия, нажав кнопку «ОК»;
- Теперь можно переместить выбранные приложения в готовую папку.
Как поставить пароль на папку
При создании директории владелец смартфона может скомпоновать в одном месте данные, которые требуют особой защиты. Например, платежные приложения. Для такой директории нужна дополнительная защита – пароль. ОС Андроид предлагает установить разного рода коды безопасности: цифровые, отпечаток пальца, графические и др. Но они блокируют весь телефон. Это не удобно. Силами самой системы установить код на отдельную директорию нельзя, понадобится скачать дополнительный софт.
Как установить музыку (мелодию) на звонок на Samsung

Существует несколько рабочих утилит с хорошими отзывами. Лучше использовать только проверенные варианты, поскольку такой софт может просто похитить информацию и платежные данные пользователя.
Приложения для установки кода:
App Lock – устанавливает блок на конкретные папки, приложения, ограничивает доступ к проводнику. Приложение доступно к скачиванию на Плей маркет. После установки программа предложит задать общий код безопасности. Всю информацию перемещают в тело утилиты и устанавливают «замок» в активное положение. При желании, проводник тоже блокируют, чтобы не дать злоумышленникам перейти к хранилищу файлов.

File and Folder Secure. Само название говорит о возможностях программы. Скачать и установить софт на телефон. Первый шаг: установка общего пин-кода. Для восстановления данных при утере, указывают адрес электронной почты. Выбрать папки для блока и перевести замок в активный режим. Как создавать папку на Андроид мы рассмотрели выше;

ES Проводник – бесплатная утилита с расширенным функционалом: проводник, менеджер приложений, диспетчер задач. Скачать и установить ES Проводник, перейти в папку с утилитой и выбрать «Создать». Создать новую директорию, в которую перенести то, что нуждается в защите. Нажать «Шифровать». Задать пароль, который можно продублировать на свою электронную почту.

Можно использовать и другие подобные приложения, инструкция по созданию пин-кода для папки будет практически идентичной.
Создание папки с помощью компьютера
Для того, чтобы сделать папку на Андроиде не обязательно использовать только телефон. Можно воспользоваться компьютером или ноутбуком. Для этого подключаем устройство к ПК через кабель и следуем инструкции:
- Открываем меню «Пуск».
- Переходим в раздел «Компьютер».
- Находим вкладку «Портативные устройства» и кликаем на подключенный телефон. Если смартфон не отображается, то подождите некоторое время.
- В появившемся окне выбираем место расположения папки (SD-карта, внутренняя память).
- Кликаем правой кнопкой мыши на свободную область экрана и нажимаем «Создать папку».
- Вводим название и подтверждаем изменения кнопкой «ОК».
После выполнения всех действий отсоединяем телефон от компьютера (не забываем выбрать «безопасное извлечение устройства») и проверяем наличие папки.
Android 4.4.4
Настройки -> Другие настройки -> Конфиденциальность -> Защита данных -> Гостевой режим
Защита приложений и проводника
Настройки -> Другие настройки -> Конфиденциальность -> Защита данных -> Защита приложений
Вопрос безопасности своего смартфона волнует каждого пользователя, Android-устройства надежно защищены от злоумышленников. Пин-коды, разблокировка по отпечатку пальца и лицу – забраться в чужой телефон непросто. Но иногда ситуация требует ограничения доступа к конкретным папкам, при этом не затрагивая другие элементы каталога. Для решения этой задачи существует несколько приложений, позволяющих поставить пароль на личную информацию.
Как установить пароль на папку?
Для сохранности личной информации пользователь устройства на базе Андроид может задать специальный пароль на папки с данными. Сделать это можно с помощью специальных приложений из Google Play Маркет.
File & Folder Secure. Простое приложение, позволяющее заблокировать доступ посторонних к папкам в галерее или внутренней памяти устройства.
Одной из особенностей, которые делают приложение более привлекательным, является возможность восстановления доступа через электронную почту или СМС.
Price: Free
AppLock. Проверенное универсальное приложение, которое позволяет заблокировать папки, программы и ограничить доступ к возможностям смартфона посторонних лиц.
Здесь можно выбрать необходимые файлы и задать тему разблокировки, которая понравится пользователю.
Очень интересно, что можно скрыть цифры за фотографиями, поменять их расположение и задать уникальный графический ключ.
Price: Free
Среди предложений Google по обеспечению конфиденциальности личных данных имеется масса вариантов для выбора. Пользователи аппаратов на ОС Android могут защитить себя и свои данные в случае, если устройство попадет в чужие руки, будет потеряно или останется без присмотра.
10 августа 2018
Каждому знакома ситуация, когда приходится передавать свой смартфон или планшет другим людям. При этом часто мы опасаемся, что они получат доступ к личному контенту – фотографиям, видео, папкам с данными и т. д. Читайте дальше, как скрыть свою личную информацию от посторонних глаз.
Рекомендации по установке пароля на Андроид.
Общая характеристика
Для упорядочивания приложений, их кластеризации на рабочем столе или в галерее удобно создавать конкретные папки (каталоги, файлы). Общая уборка рабочей зоны на экране является продуктивной мерой структурированности информации и быстрого ее поиска. Можно создать папку на планшете Андроид или смартфоне практически одинаково.
Стандартный процесс
Создание хранилища файлов по назначению считается хорошей идеей экономии места, в котором приложения группируются с определенными целями. Например, в каталог «Игры» помещаются только игры, в «Документы» — только документы, связанные с профессиональной деятельностью пользователя.
Существует несколько вариантов создания папки, каждый из которых имеет индивидуальный алгоритм действий и подразумевает структурирование информации:
|
№ |
Расположение |
| 1 | На главном экране (рабочем столе) |
| 2 | В меню приложений |
| 3 | На накопителе |

Для удобства расположения и с целью экономии оперативной памяти файлы или ярлыки группируются в каталоги-хранилища на рабочем столе. Этот процесс отличается от лаунчера, установленного на смартфоне или планшете. Для образования каталога ярлык приложения перетаскивается на другую иконку, в результате чего файл создается автоматически. В него можно добавить оставшиеся иконки.
Анонимному каталогу задается имя. Для этого нужно нажать один раз на слова «Папка без названия», после чего на экране появится клавиатура. Действия простые и легкие, если речь идет о стандартной оболочке Android.
Например, оболочка для Самсунга на базе Андроид версии 442 (TouchWiz) требует другого процесса создания. Пользователь нажимает на пустое место рабочего стола, зажимая палец до появления дополнительного меню. Затем нужно выбрать элемент со словом «Папка», после чего задать имя. Создать папку на рабочем столе Андроид несложно.
Другие варианты
Кроме рабочей области телефона можно папку создать в меню Андроид. Для открытия этого раздела в нижней части панели нажимается центральная кнопка главного экрана. Алгоритм действий:
- Пользователь нажимает кнопку настроек, расположенную над меню с приложениями.
- В появившемся окне нужно выбрать пункт создания элемента.
- Следует отобрать приложения, которые необходимо переместить в каталог, затем нажать на сохранение.
Папка сформирована, ее необходимо переименовать. В меню приложений её создать просто, однако не на всех смартфонах существует такая возможность по умолчанию. Это связано с нетипичной предустановленной оболочкой системы.

Кроме рабочей области и лаунчера пользователи смартфона могут сделать папку на накопителе. Стандартный файловый менеджер загружен в новых телефонах, но иногда устанавливается дополнительное программное обеспечение. Во всех проводниках процесс одинаков. Основные этапы:
- Открыть менеджер и нажать на плюс.
- Выбрать тип создаваемого элемента («Новая структура каталога»).
- Папка создана и расположена в открытой директории. Ее можно открыть, переименовать или перенести.
С сайта Play market скачивается любое удобное приложение. После запуска утилиты переходят в раздел «Устройство», где расположены все папки. Слева на нижней панели нажимается кнопка «Создать» с плюсом. В диалоговом окне выбирается пункт «Папка». С помощью клавиатуры набирается имя, и активируется кнопка.
Использование компьютера
Удобно создавать хранилища файлов с помощью компьютера или ноутбука. Для формирования на внутреннем накопителе смартфона или планшета гаджет подключается через USB провод к компьютеру. Через несколько секунд идентифицируется новое устройство, и автоматически устанавливаются нужные драйверы.
Через «Мой компьютер» открывается устройство двойным нажатием мыши. Доступ к папкам появляется в файловом разделе. В свободном поле нажимается клик второй клавишей, и выбирается пункт «Создать папку».

Для папки на SD-карте рекомендуется на экране создать каталог с именем. В появившемся окне открывается устройство для просмотра внутренних элементов. С рабочей области переносится каталог в нужное место подключенного устройства.
Для проверки нужно открыть съемное устройство и найти созданную папку. Загруженность и беспорядок в операционной системе не позволяют полноценно управлять гаджетом, поэтому периодически необходимо делать чистку смартфона от лишнего мусора.
Как создать новую папку на Андроиде при помощи файлового менеджера?
Собрать приложения с рабочего стола в одну папку оказалось легко и просто. А как быть с файлами, которые хранятся во внутренней памяти телефона? Как распределить по папкам фотографии, текстовые документы, видеоролики, музыкальные композиции? Оказывается, что и эта проблема легко решаема.
Нужно воспользоваться стандартной утилитой «OS Android», которая может быть либо встроенной либо загруженной. Ко встроенным относятся диспетчеры файлов, которые могут называться по-разному, в зависимости от модели смартфона («Файлы», «Менеджер файлов», «Диспетчер файлов», «Диспетчер», «Проводник». К загруженным относятся программы из PlayMarket, такие как «ES Проводник».
Приведенная ниже инструкция пригодится как для встроенных программ, так и для загруженных, так как все файловые менеджеры устроены, по сути, одинаково и имеют сходные принципы работы.
Для того, чтобы навести порядок в файловом хранилище и распределить по папкам файлы, нужно выполнить несколько простых действий:
- Зайти в диспетчер через стандартное меню настроек смартфона;
- Определиться с выбором места для создания папки (либо внутренняя память телефона, либо встроенная SD-карта);
- В выбранном месте, в правом верхнем углу отобразится знак «+»;
- При нажатии на знак «+» нужно выбрать тип создаваемого файла – «Папка» и сразу же дать созданной папке имя.
- Далее необходимо подтвердить совершенные действия, нажав кнопку «ОК».
Как создать папку в Галерее на Андроид?
Как создать папку в выбранном месте, уже понятно, а как создать папку в каком-либо конкретном приложении, чтобы адаптировать его работу под желания пользователя? Инструкция практически та же, с некоторыми несложными изменениями.
Итак, для того, чтобы создать папку в приложении «Галерея», понадобится:
- Войти в файловый менеджер;
- В появившемся списке выбрать папку DCIM (в ней хранятся фото- и видеоматериалы, отображающиеся в «Галерее»;
- Нажать на значок «+» в верхнем правом углу панели задач;
- Выбрать тип создаваемого хранилища («Папка»);
- Дать папке название и нажать кнопку «ОК», подтвердив выполненные действия.
- Далее необходимо выделить определенное количество выбранных фотографий и нажать опцию «Вырезать»;
- Следующим шагом станет открытие папки и нажатие опции «Вставить».
Готово! Папка в системном приложении «Галерея» создана, и в нее перемещены фотографии. Теперь при открытии «Галереи» отдельная папка с фотографиями будет отображаться на общем экране. Чтобы посмотреть хранящиеся в ней фотографии, достаточно просто нажать на папку и начать просмотр.
Работа с версиями 4.0 и выше
Для создания папки сначала нужно перетащить ее будущее содержимое на рабочий стол. Для этого ярлыки посредством долгого нажатия переносятся на рабочий стол.
Все ярлыки здесь лежат в полном беспорядке. Просто перетащите один файл поверх другого. На персональном компьютере это действие вызвало бы попытку запустить одно приложение посредством другого, а здесь автоматически будет создана новая папка.
Созданный каталог можно переименовать по желанию и свободно перемещать по памяти устройства.
Создаем папку в меню с помощью программ
В устройствах с мобильной системой Android версии 4 или выше создавать папку в меню невозможно без использования дополнительных программ. Необходимое приложение можно найти в магазине Google Store или в сторонних источниках. Например, приложение File Manager HD (Explorer).
Однако эта функция остается доступной для пользователей более старых мобильных устройств. Если на борту устройства стоит мобильная платформа Android версии ниже 4-ой, необходимо нажать клавишу Меню, а затем «Изменить». Далее можно выбрать файл при помощи долгого нажатия.
В результате ниже откроется контекстное меню, на котором можно найти иконку, позволяющую создать новый каталог. Ну и на некоторых моделях действует тот описанный ранее способ – наложение одного приложения на другое. На видео ниже можно посмотреть как скрыть папку на андроид или файл.
У многих начинающих пользователей планшетного пк возникает вопрос на тему, о том, как на рабочем столе планшета создать ярлык папки, поэтому я решил написать подробную и пошаговую инструкцию, о том, как на планшете создать папку на рабочем столе.
Отправить ярлык папки на рабочий стол планшета, нам поможет очень простоя и удобная программа es проводник, при помощи данной программы, вы сможете создавать папки на планшете, удалять папки и выполнять многие другие функции.
Если на вашем планшете не установлена программа es проводник, то вы можете ознакомиться с инструкцией, о том,
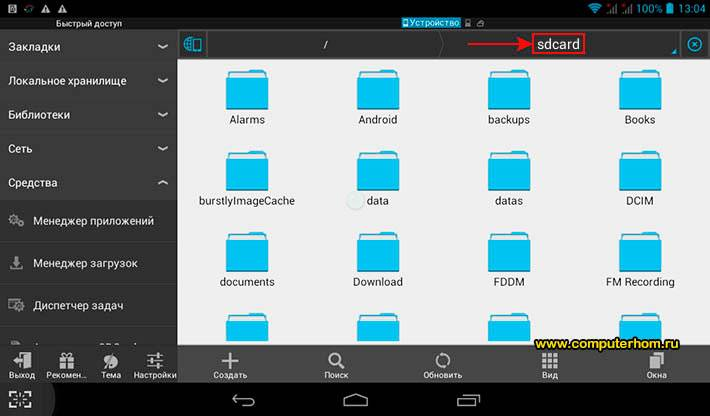
После чего у вас на планшете откроется специальное окошко, в котором вам нужно будет перейти во флешку или встроенный накопитель планшета.
Для примера я перейду в установленную флешку планшета, и создам ярлык папки на рабочем столе планшета.
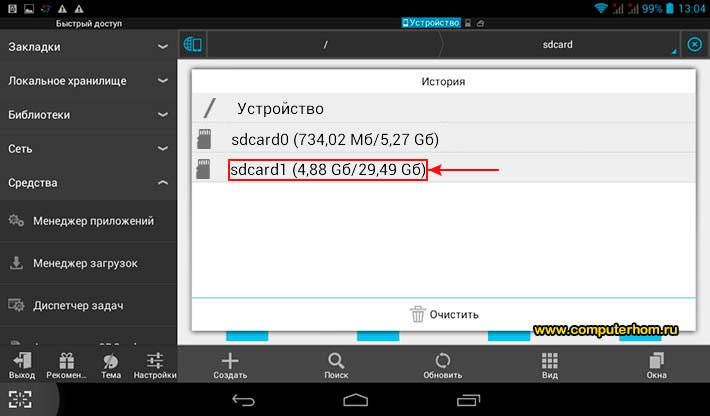
После того как вы на своем планшете откроете флешку или флеш накопитель, в программе es проводник вы увидите папки, которые вы можете отправить на рабочий стол вашего планшета.
Если вам нужно создать свою папку на планшете, то вы можете ознакомиться с инструкцией, о том,
данная папкаспециальное меню
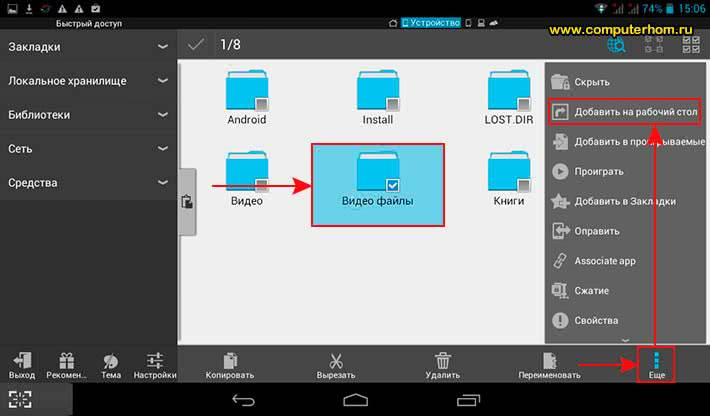
И так после всех выполненных действий на рабочем столе вашего планшета, будет создана пака.
Вот таким вот простым способом можно отправить любую папку на рабочий стол планшетного пк.

Не все знают, что операционная система Андроид позволяет создавать папки на рабочем столе. Зачем это нужно, спросите вы? Просто пример: вы скачали и установили 20 игр, иконки которых расположены сразу на нескольких рабочих столах. Разве не проще убрать их в одну папку для удобства доступа? Другое дело, что процесс создания папок может отличаться от лаунчера, установленного на вашем смартфоне или планшете. Рассмотрим несколько вариантов.
Для начала поговорим о стандартной и до боли знакомой оболочке Android. Здесь создание папки весьма продумано. Смотрите, на скриншоте вы видите несколько приложений.
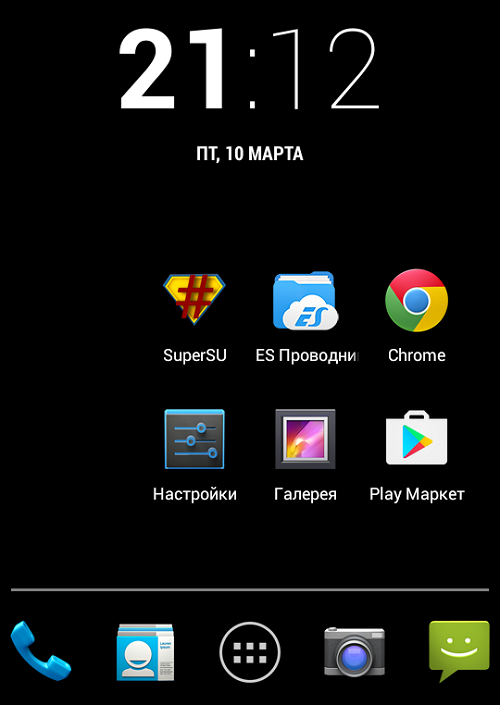
Для того, что бы папка создалась, перетащите одну иконку приложения на другую, в результате чего папка будет создана автоматически.

Теперь в нее вы можете добавлять остальные иконки.

Но почему папка без названия, спросите вы? Потому что название должны придумать вы. Для этого откройте папку (тапните на нее один раз) и нажмите на слова «Папка без названия». Появится клавиатура и вы можете дать название своей папке.

Например, дадим папке название «Приложения».

Как видите, все легко и просто, когда речь идет о стандартной оболочке Android. Но ведь существуют и другие. Для примера возьмем TouchWiz — оболочка от Samsung на базе Android (в конкретном примере — версия 4.4.2). Здесь для создания папки используется иной процесс.
Видим рабочий стол.

Что бы создать папку, нажимаем на пустое место на рабочем столе, пока не появится дополнительное меню (около секунды), состоящее из нескольких пунктов.

Здесь, как вы догадались, мы должны нажать на слово «Папка», после чего нужно будет дать имя этой самой папке. После того, как напишите имя, нажмите «Да».

Папка появилась на рабочем столе, вы можете заполнять ее иконками приложений.

Папка на рабочем столе
На рабочем столе планшета можно размещать иконки программ или виджеты. Есть возможность создать несколько «экранов», но это не очень удобно. Наиболее оптимальный способ сортировки ярлыков на рабочем столе – создание папок.
Для того чтобы создать папку нужно выбрать приложение и с помощью длинного нажатия на экран переместить его на ярлык другой программы. На рабочем столе планшета или телефона появится папка, в которой будут храниться выбранные ранее приложения. Для изменения имени каталога нужно кликнуть по нему и вписать название в соответствующее поле.

Чтобы добавить новый ярлык в папку нужно выполнить следующие действия:
- Тапнуть по значку каталога.
- В меню выбрать пункт «Добавить».
- В открывшемся окне выбрать одно или несколько приложений.
- Сохранить изменения с помощью кнопки «Готово».
Или можно добавить приложение в созданную ранее папку посредством перемещения ярлыка. Это наиболее удобный способ.
В Google Play доступно огромное количество файловых менеджер. Мы используем ES Проводник — проверенный и многофункциональный инструмент, который уже помогал нам в вопросе переноса данных и удаления системных приложений.
- Скачайте и установите программу.
- Перейдите в нужный раздел памяти смартфона или планшета.
- Нажмите кнопку «Создать», выберите «Папка», дайте ей название.


Если ее необходимо поместить на рабочий стол, зайдите в контекстное меню и выберите соответствующую функцию.

Как удалить папку
Удаление группы ярлыков выполняют по алгоритму:
- тапнуть и удерживать необходимое имя;
- вверху экрана появится «Удалить» или значок мусорного бака (зависит от прошивки);
- перетянуть данные вверх;
- удаление произойдет автоматически.
В некоторых прошивках операционной системы потребуется сначала удалить все программы, оболочка сама пропадет с рабочего стола как только в ней останется последняя иконка. На Самсунг Галакси оболочка не пропадет даже в том случае, если там останется последняя утилита. При этом удалить можно все за один раз. Стоит пробовать несколько способов, чтобы не искать версию прошивки и информацию о ней.