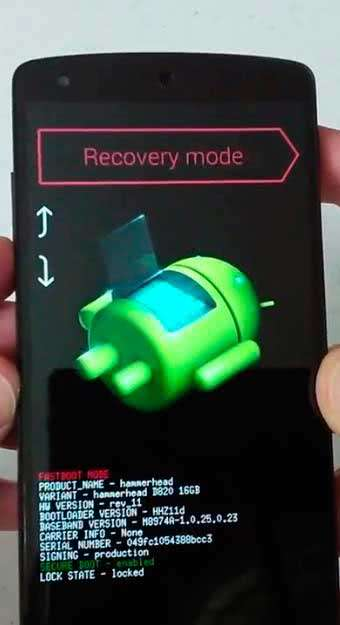Подключение к компьютеру: установка драйверов
Драйвера – это программное обеспечение, помогающее компьютеру понять, как работает подключенный гаджет/прибор и как с ним «общаться».
У всех устройств есть собственные драйвера: у телефонов, у принтеров, сканеров и т.д.
Бывает, что даже при первом подключении телефона, драйвера устанавливаются сами и впоследствии обновляются, когда нужно. Однако, если этого не произошло, можно проделать процедуру установки самостоятельно.
Как установить драйвера на компьютер:
Проведите ресёрч сайтов с ПО в интернете и выберите наиболее надёжные (например, 4PDA);

как подключить xiaomi к компьютеру
- В разделе с вашей моделью смартфона найдите два архива: «MediaTek программа» и «Qualcomm программа» и скачайте их;
- Привычным путём проведите разархивирование этих файлов и то, что получится поместите на системный диск (как правило, диск С), чтобы не потерять или случайно не удалить;
- Перезагрузите компьютер (самостоятельно, если не пришло уведомление о надобности от самого ПК);
Готово!
Теперь пробуйте подключить телефон. Если он по-прежнему не видит компьютер или вы уже устанавливали драйвера – попробуем их обновить.
Дополнительный софт
Программа для ПК — Mi PC Suite
Та самая альтернатива обычной установке драйверов, поскольку это ПО совмещает в себе многие компоненты для успешной синхронизации гаджета с компьютером.

Благодаря данной программе вы не только подключите смартфон к ПК, но и получите дополнительные возможности:
- Бэкап и восстановление данных;
- Создание и управление скриншотами;
- Доступ к интернету компьютера;
- Обновление прошивки;
- Файловый менеджер.
Если после установки ПО проблема подключения не решена, то в переходим в «Диспетчер задач», находим свои неопознанные кабель и телефон, кликаем по любому из пунктов, а дальше по стандартной схеме, то есть «Драйвер», «Обновить», указываем путь
и кликаем кнопку далее.
QCustomShortcut — Если пропали настройки подключения
Дальше мы поговорим о программе QCustomShortcut (отсутствует в маркете), благодаря которой удастся получить доступ к настройкам подключения, если таковые пропали после вашего первого выбора, что тоже происходит довольно часто. В ее втором поле Package выставляем пункт com.android.settings, а в поле Class – com.android.settings.UsbSettings. Кликаем кнопку Create Shortcut и все готово.

Теперь, кликая по ярлыку, вы получите доступ к настройкам подключения.
Сторонние программы для передачи файлов
Если вам требуется передать пару — тройку файлов с компьютера на телефон или наоборот, но подключение по usb не работает, стоит присмотреться к программам от сторонних разработчиков. Можно использовать для передачи данных облачные хранилища: Яндекс диск, Облако mail, Dropbox, Google Drive и тд.
Помимо облачных технологий, существуют ПО именно для передачи данных, например, SHAREit.
Developer:
Price: Free
Существует версия как для мобильных телефонов, так и для ПК (Windows, MacOS).
Альтернатива официальному клиенту — MyPhoneExplorer
Данный способ подсказал один из читателей (Oleg, его комментарий вы можете найти после статьи), за что выражаем ему огромную благодарность.
Итак, нам необходима программа под названием MyPhoneExplorer. Первая ее часть устанавливается на ПК, можете использовать официальную версию, а можете поискать в интернете portable сборку.
Ссылка с официального сайта программы ведет нас на Затем нажимаем Download MyPhoneExplorer Installer, скачиваем и устанавливаем.

Вторая часть программы находится в Google Play Market, ее тоже надо установить.
Developer:
Price: Free

По нажатию в программе соответствующего подключения, в телефоны должны открыться необходимые настройки. Можете активировать все виды соединения, главное — включить отладку по USB кабелю, инструкция по включению описана во .
Что делать, если компьютер не видит телефон

Выше я рассказал вам классический метод решения поставленной задачи. Однако может возникнуть непредвиденное обстоятельство. Вы можете не увидеть свое устройство.
Для решения проблемы нужно включить режим отладки (debugging mode). Эта функция позволяет выполнить изменение в операционной системе телефона.
С помощью отладки можно выполнить следующее:
- найти и обезвредить неполадку телефона;
- провести тестирование комплектующих устройства;
- проверить правильность работы программ и приложений;
- сохранить резервную копию данных;
- посмотреть подробную информацию о телефоне;
- восстановить смартфон до заводского состояния.
Это было лирическое отступление, а сейчас предлагаю продолжить рассмотрение основной темы статьи. Чтобы работать с режимом отладки необходимо получить права пользователя.
Выполняется это следующим образом:
- В настройках телефона нажимаем на строку «О смартфоне» или «Об устройстве (может отличаться в зависимости от модели телефона).
- Листаем страницу до пункта MIUI и нажимаем на него 7 раз.

Правильность выполненных действий будет обозначена появлением на экране подтверждения о предоставлении root-прав.
После этого вам нужно открыть дополнительные настройки и нажать на раздел «Для разработчиков».

Последним действием переводим бегунок рядом со строкой «Отладка по USB» и подтверждаем свое решение.
Теперь попробуйте еще раз выполнить все действия из первого раздела. Подключение должно пройти без проблем.
Права разработчика очень сильный инструмент. Поэтому при работе ними нужно быть очень внимательным.
Xiaomi redmi 4 не видит компьютер — Ремонт Xiaomi
Опубликовано: 26.12.2020 Китайские телефоны — отличный способ сэкономить деньги. Вы получаете современную мобильную технику по сниженным ценам. Вопрос состоит в том, чтобы максимально грамотно подобрать для себя аппарат с невыдуманной практичностью и надежностью. Очень часто владельцы Ксяоми встречаются с такого рода проблемой: redmi 4 не видит компьютер. Наиболее частые комментарии: При подключении телефона Хиаоми к компьютеру, зарядка на телефон идет, а сам комп устройства не видит. Что делать в данном случае? В чем причина того, что один и тот же телефон Сяоми, один ПК видит, а другой нет? Чтобы компьютер увидел телефон Ксаоми, нужно пользоваться только оригинальным USB кабелем? Или можно разными? Что нужно нажать в меню Редми 4, чтобы телефон не…

Xiaomi: программа для компьютера или дополнительные методы передачи файлов
Помимо приложений на телефон, существует также программа Xiaomi, которую можно скачать на компьютер – Mi PC Suite. Её эксплуатация позволяет передавать ПК большие количества файлов, видеть экран смартфона на компьютере, при этом не используя usb-кабель. Mi PC Suite выполняет функцию файлового менеджера с большими возможностями и расширенным инструменталом.
Преимущества Mi PC Suite:
- Синхронизация компьютера с телефоном всегда проходит успешно;
- Можно сделать бэкап данных или их восстановить;
- Возможность обновления прошивки;
- Доступ к внешней и внутренней памяти телефона;
- Подключение через одну сеть;
- Доступ к интернету через компьютер.
Скачать программу можно на официальном сайте Xiaomi. С этой версией не возникнет проблем или неполадок, тем более, сейчас она полностью переведена на английский язык.
Итак, как пользоваться программой:
- Скачайте её на ПК;
- Найдите в загрузках файл «.exe» и дважды кликните по нему;
- Проведите установку (именно на ПК);
- После установки кликните на логотип программы, и она автоматически подключится к телефону.
 как подключить xiaomi к компьютеру
как подключить xiaomi к компьютеру
Разделы Mi PC Suite:
- «Screenshot» – управление подключениями;
- «Back Up Now» или «Manage Back Up» — раздел резервных копий данных;
- «Update Now» — позволяет обновлять гаджет, не используя «Настройки»;
- «App» — установка программ и приложений на телефон;
- «File Explorer» — обмен файлами между двумя телефонами.
Скачиваем драйвера
Когда мы подключаем к компьютеру Сяоми, происходит запуск автоматических процессов. При нормальной работе программ ПК, выходит следующее меню автозапуска:

Автозапуск смартфона Xiaomi в некоторых случаях не срабатывает. В этом случае гаджет не будет отображаться в ноутбуке.Для ручной установки драйверов на ноутбук нужно будет скачать 2 файла. Один из них представляет программу для Media Tek, второй Qualcomm. Впрочем, вы можете сами покопаться в драйверах для MIUI, благо выбор в интернете широк, и определить какой из них лучше подходит для вашего Xiaomi.
Важно! При установке файлов на Windows 8 и 10, от вас понадобится отключить проверку цифровой подписи драйверов и произвести перезагрузку компа. Для автоматической установки драйверов через интернет нужно выполнить команду:. Для автоматической установки драйверов через интернет нужно выполнить команду:
Для автоматической установки драйверов через интернет нужно выполнить команду:
Пуск — Панель управления — Система и безопасность — Система — Диспетчер устройств — Переносные устройства. Должно появиться следующее окошко, в котором щелкаем по значку вашего смартфона. Для выявления проблем, почему же комп не видит сяоми нужно будет кликнуть, вызвав контекстное меню и выбрать вкладку Свойства. Затем проверить работает ли устройство нормально. Если нет, то помочь может удаление подключения, затем его повторная установка.

Если проблема не устраняется, и Xiaomi не видит компьютер, следует загрузить драйвера через интернет. Из двух пунктов во вкладке Свойства нужно будет выбрать автоматический поиск драйверов для устройства. В случае выбора ручной установки нужно будет указать путь к папке, где лежат скачанные файлы. В нашем случае Media Tek и Qualcom. Обычно они находятся в папке Загрузки. Наладить подключение Сяоми к ПК помогут специальные приложения. Одна из них: программа MiPCSuite . Скачать ее можно с официального сайта разработчика. Установив программу, пользователь получает возможность синхронизировать ПК с Xiaomi: и использовать функцию передачи фотографий, файлов.
Xiaomi: программа для компьютера или дополнительные методы передачи файлов
Помимо приложений на телефон, существует также программа Xiaomi, которую можно скачать на компьютер – Mi PC Suite. Её эксплуатация позволяет передавать ПК большие количества файлов, видеть экран смартфона на компьютере, при этом не используя usb-кабель. Mi PC Suite выполняет функцию файлового менеджера с большими возможностями и расширенным инструменталом.
Преимущества Mi PC Suite:
- Синхронизация компьютера с телефоном всегда проходит успешно;
- Можно сделать бэкап данных или их восстановить;
- Возможность обновления прошивки;
- Доступ к внешней и внутренней памяти телефона;
- Подключение через одну сеть;
- Доступ к интернету через компьютер.
Скачать программу можно на официальном сайте Xiaomi. С этой версией не возникнет проблем или неполадок, тем более, сейчас она полностью переведена на английский язык.
Итак, как пользоваться программой:
- Скачайте её на ПК;
- Найдите в загрузках файл «.exe» и дважды кликните по нему;
- Проведите установку (именно на ПК);
- После установки кликните на логотип программы, и она автоматически подключится к телефону.
Разделы Mi PC Suite:
- «Screenshot» – управление подключениями;
- «Back Up Now» или «Manage Back Up» — раздел резервных копий данных;
- «Update Now» — позволяет обновлять гаджет, не используя «Настройки»;
- «App» — установка программ и приложений на телефон;
- «File Explorer» — обмен файлами между двумя телефонами.
С развитием технологий и появлением новых гаджетов важно понимать, как обеспечить соединение между несколькими устройствами. Это необходимо для качественной передачи данных, а также для того, чтобы расширить функционал каждого из них. Если у вас есть смартфон Ксиоми, то, наверняка, вы уже задумывались о том, как подключить телефон к компу
Мы предлагаем детально изучить варианты для реализации этих планов
Если у вас есть смартфон Ксиоми, то, наверняка, вы уже задумывались о том, как подключить телефон к компу. Мы предлагаем детально изучить варианты для реализации этих планов.
Самый простой способ – подключить ваш смартфон Ксиоми через USB. Как правило, операционная система Windows версий от XP и выше способна автоматически сама находить драйвера для распознавания мобильных устройств и обеспечения работы с ними через компьютер. Потому обычно нужно просто сделать следующее:
- Вставить ЮСБ в телефон, а второй его конец – в разъём компьютера.
- Выбрать в выскочившем окошке на мониторе компьютера, что именно делать с новым устройством.
Этот способ помогает большинству пользователей, но иногда возникают и проблемы. Например, компьютер может не распознавать новое подключение, иными словами, он «не видит» смартфон. Соответственно, работать с файлами на нём через ПК невозможно.

Дарим подарки
Подключение через Bluetooth
Bluetooth есть не на многих компьютерах, это пишется по сути для ноутбуков, ведь именно на них и есть Блютуз. Его можно увидеть в пуске справа по соответствующей иконке (либо в пуске пишите «Bluetooth» и в этом меню добавляйте подключение).

Кликаем по ней правой кнопкой мыши, выбираем «Открыть параметры», затем в «Параметры» ставим галочку на «Разрешить устройствам Bluetooth обнаруживать это устройство». Далее в «Совместное использование» активируем «Разрешить для удаленных устройств поиск» и выбираем путь, по которому будут сохраняться полученные файлы. Теперь на Xiaomi включаем обнаружение в настройках Bluetooth. Возвращаемся к компьютеру, на котором по тому же значку открываем «Показать устройства Bluetooth», в окне кликаем по названию смартфона правой кнопкой и выбираем «Управление». Теперь вы можете управлять гаджетом через это меню.
Отправка файла по Блютузу происходит как всегда: выбираете файл, отправляете по Bluetooth на имя компьютера/Xiaomi и подтверждаете процедуру.
Устранение ошибок, препятствующих подключению Xiaomi к компьютеру через USB
При синхронизации телефона и ПК люди зачастую сталкиваются с различными ошибками, в том числе с невозможностью определения смартфона в роли присоединенного устройства. Далее мы рассмотрим самые распространенные ситуации, приводящие к невозможности полноценного соединения телефона и ПК. В числе прочего поговорим об установке и обновлении драйверов, устранении неполадок подключения, а также о возможности использования специальной программы-терминала для установки особых прав доступа.
Подключение к компьютеру: установка драйверов
Драйвера – это программное обеспечение, помогающее компьютеру понять, как работает подключенный гаджет/прибор и как с ним «общаться».
У всех устройств есть собственные драйвера: у телефонов, у принтеров, сканеров и т.д.
Бывает, что даже при первом подключении телефона, драйвера устанавливаются сами и впоследствии обновляются, когда нужно. Однако, если этого не произошло, можно проделать процедуру установки самостоятельно.
Как установить драйвера на компьютер:
Проведите ресёрч сайтов с ПО в интернете и выберите наиболее надёжные (например, 4PDA);как подключить xiaomi к компьютеру
- В разделе с вашей моделью смартфона найдите два архива: «MediaTek программа» и «Qualcomm программа» и скачайте их;
- Привычным путём проведите разархивирование этих файлов и то, что получится поместите на системный диск (как правило, диск С), чтобы не потерять или случайно не удалить;
- Перезагрузите компьютер (самостоятельно, если не пришло уведомление о надобности от самого ПК);
Теперь пробуйте подключить телефон. Если он по-прежнему не видит компьютер или вы уже устанавливали драйвера – попробуем их обновить.
Обновление драйверов:
- Открываем «Диспетчер устройств» на компьютере;
- Далее, открываем «Переносные устройства», где вы сможете найти название вашего телефона;
- Нажмите на название вашей модели и вызовите меню, кликнув правой кнопкой мыши;
- Выберите «Обновить драйвер»;
 как подключить xiaomi к компьютеру
как подключить xiaomi к компьютеру
Если ничего не изменилось – идём дальше.
Устранение системных неисправностей для последующего USB подключения Xiaomi к компьютеру
Если Сяоми по-прежнему не позволяет перемещать файлы, то целесообразно воспользоваться встроенной в ОС Windows опцией устранения неполадок. Для ее активации нужно сделать такие шаги:
- зайти в меню «Устройства и принтеры»;
- перейти в раздел «Мультимедиа» и выбрать Android-устройство;
- нажать на иконке девайса ПКМ и активировать опцию «Устранение неполадок»;
- дождаться, пока система найдет и решит возникшие проблемы.
Иногда нужная иконка может находиться в соседних разделах. Если телефона нигде нет, то проблема носит технический характер. Понадобится проверить состояние используемого кабеля и портов USB. В этом случае может помочь замена кабеля (желательно на более короткий аналог) или подключение через другой USB-порт.
Решение проблемы с помощью мастера установки Windows
Если телефон к другим ПК подключается, а именно с вашим не синхронизируется, значит, причиной проблемы стал программный сбой операционной системы Windows. Чтобы устранить неполадки, воспользуйтесь мастером установки:
- Зайдите в «Панель управления».
- Перейдите в категорию «Оборудование и звук».
- Откройте подраздел «Устройства и принтеры».
-
Во вкладке «Устройства мультимедиа», найдите название своего смартфона, а потом кликните по нему ПКМ. Выберите команду «Устранение неполадок».
- Мастер проведет диагностику подключения, а также выявит возникшие проблемы.
Не исключено, что ваше мобильное устройство будет идентифицировано как неопознанный гаджет. Поэтому телефон и отображается совершенно в другом разделе. Мастер установки решит эту проблему.
Подключаемся через terminal
Для решения проблемы подключения телефона Сяоми к ПК можно воспользоваться помощью программы терминал, установив программу из Google Play. Она называется Terminal Android Emulator.

После установки подключите смартфон к компу. Открыв программу Terminal в строке вводим слово su и нажимаем Enter. Так включается режим супер пользователя. После, уже в режиме root доступа в этом же окне ввести новую строку: setprop persist.sys.usb.config mass_storage,adb и кликнуть Enter. Для применения изменений, необходимо перезагрузить программу, введя команду reboot. Данный способ подойдет, если вы планируете запуск смартфона в режиме флэшки. Для синхронизации Сяоми с ПК в режиме передачи файлов мультимедиа в самой длинной команде замените слово mass_storage на mtp, что сокращенно значит мультимедиа. Если компьютер не видит файлы на сяоми, но отображается в режиме фотокамеры? Об этом читайте дальше.
Основные способы
Получить доступ к устройству через «комп» можно несколькими способами.
Установить драйвера на ПК
Неполадки с соединением возникают из-за драйверов, установка и обновление которых иногда происходят во время подключения.
Когда процесс не запускается автоматически, процедуру проводят вручную. Из интернета скачивают архивы «Программа для Qualcomm» и «Программа для MediaTek» (названия могут быть несущественно изменены).
https://youtube.com/watch?v=XUf-J8ySnK8
После скачивания распаковывают и переносят файл из загруженных на диск. ПК должен потребовать перезагрузки. Если сообщение не приходит, устройство все равно следует перезагрузить. Для операционных систем Windows 8 и Windows 10 до установки драйверов отключают цифровую подпись программы. После внесенных изменений можно попробовать перекинуть файлы.
Включить отладку по USB
Отладку используют для разрешения трудностей при соединении гаджета с компьютером. Этот режим иначе называют Debugging Mode. Он позволяет внести изменения в операционную систему для проведения необходимых действий. Функция предназначена для получения прав пользователя (root-прав) и других возможностей.
Отладка по USB помогает:
- тестировать составляющие устройства;
- восстанавливать аппарат;
- тестировать работу различных программ;
- узнавать подробные сведения о телефоне и процессах, которые в нем происходят;
- делать резервную копию данных.
Чтобы провести отладку и получить права пользователя, необходимо:
- подключить шнур;
- войти в раздел «Настройки»;
- выбрать вкладку «Об устройстве» или «О смартфоне»;
- найти поле с установленной версией MIUI и нажимать на него до 7 раз;
- перейти в раздел «Дополнительные настройки» после получения прав пользователя;
- активировать поле «Отладка по USB»;
- скопировать и перенести файлы.
 Включение отладки по USB.
Включение отладки по USB.
Переключить режим камеры
При переключении в режим камеры ПК может распознавать смартфон Redmi 3, но иногда работа бывает некорректной. Пользователь может переносить фото, картинки и скриншоты, но функция копирования документов, файлов и музыки ему не доступна. Для решения возникшей проблемы нажимают на уведомление, появившееся в первые секунды после подключения.
Открывается окно, в котором предлагается выбрать:
- только зарядку;
- передачу файлов;
- передачу фото.
Настройки компьютера
Иногда окно подключения не появляется, и не удается его найти на главном экране в разделе «Мой компьютер». Проблема возникает из-за неполадок ПК.
Чтобы синхронизировать компьютер и смартфон, необходимо пошагово выполнить следующие действия:
- зайти в меню «Пуск»;
- выбрать окно «Устройства и принтеры»;
- кликнуть по названию высветившейся модели телефона правой кнопкой мыши;
- открыть поле стандартных настроек;
- нажать на «Устранение неполадок» и «Обновить драйвер».
После этого перезапустить оба устройства. Подключившись к гаджету, пользователь может перемещать папки с одного носителя на другой.
Подключить через Terminal Emulator
Для подключения гаджета к ПК можно использовать затрагивающее работу операционной системы стороннее приложение.
К операции рекомендуется приступать при наличии знаний и умений.
Для получения доступа к девайсу нужно:
- скачать и установить приложение Terminal Emulator;
- открыть программу;
- ввести в терминале команду «su»;
- подтвердить ввод;
- написать «setprop persist.sys.usb.config mtp,adb» (название вводят в точном виде, не используя заглавные буквы и верно распределяя знаки препинания, иначе команда выполнится некорректно);
- нажать «Ввод», «reboot» и снова «Ввод».
После перезагрузки смартфон Redmi 4А должен определяться ПК. Способ подходит для подсоединения в качестве медиаустройства. Если пользователю нужен режим накопителя, то все этапы проводят аналогичным образом, но вводят запись «setprop persist.sys.usb.config mass_storage,adb».
Как подключить смартфон Xiaomi к компьютеру: альтернативный вариант
Если предыдущие способы не позволили выполнить соединение между двумя устройствами, то на мобильном изделии можно попробовать выполнить следующие действия:
- Открыть меню вызовов;
- Набрать комбинацию «*#*#13491#*#*»;
- В появившемся окне следует выбрать строку «MTP», в результате чего пользователь получит возможность перемещать различные файлы между двумя устройствами.
Предложенные варианты подключения телефона Сяоми к ПК являются самыми распространенными и простыми. Остальные способы предполагают установку различных приложений (например, Mi PC Suite), которые также предоставляют расширенный доступ ко всей пользовательской информации, хранящейся на мобильном устройстве.
Доступные способы синхронизации
Приведем список всех методов соединения ПК со смартфоном Xiaomi:
| Подключение через USB накопитель | Этот вариант подходит почти для каждого пользователя. Требует наличие нужных драйверов на компьютере и соответствующего кабеля (как правило, все стоковые зарядные устройства уже имеют этот кабель). |
| Беспроводная связь через Wi-Fi | Метод с беспроводной связью намного удобнее, но для его использования нужно наличие роутера и подключения к сети. |
| Использование для передачи данных средство Bluetooth | Если компьютер или ноутбук имеет Bluetooth, то для подключения достаточно их включить. Удобный метод без требований к дополнительному оборудованию и подключению к интернету, но медленный по сравнению с выше перечисленными способами. |
Теперь разберем все способы по порядку.
Одним из самых популярных и надежных подключений есть USB накопитель. Это такой провод, с большим и маленьким разъёмами с двух сторон. Сейчас все современные зарядные устройства могут разъединяться и превращаться в USB кабель. Такой способ считается самым быстрым по скорости передачи и надежным, но в то же время долгим, ведь телефоном в этом положении пользоваться нельзя, а для подключения постоянно нужно вставлять провода.
Руководство по подключению Xiaomi к компьютеру по USB
Шаг №1
Итак, в первую очередь нам нужен провод USB, с помощью которого соединяем USB порты смартфона и ПК, соответственно. При успешном подключении в появившемся окне выбираем нужный режим. Для передачи системных файлов -MEDIA DEVICE (MTP), для переноса изображений — CAMERA PTP.
Шаг №2
Если подключение не состоялось, проверьте исправность USB-разъемов и самого провода. Если причина не в этом, есть вероятность слетевшей или кастомной прошивки. Рекомендуем обновлять ПО у профессионалов в сервисном центре Xiaomi .

Шаг №3
Если при подключении смартфон не реагирует, заходим в настройки телефона, затем в раздел ДОПОЛНИТЕЛЬНО/ДЛЯ РАЗРАБОТЧИКОВ/ОТЛАДКА ПО USB-ВКЛЮЧИТЬ. Как правило, вкладка ДЛЯ РАЗРАБОТЧИКОВ пропадает после установки антивирусного софта. Для устранения сбоя, следует произвести сброс установок к заводским настройкам, предварительно сохранив важные файлы на другой носитель.

Шаг №4
Если варианты выше не помогают произвести синхронизацию, можно скачать в маркете специальное приложение — Terminal Emulator for Android. Данная программа позволяет получить доступ к системе Android из командной строки.

В нашем случае, чтобы включить подключение MTP прописываем в командной строке — su, далее вводим — setprop persist.sys.usb.config mtp,adb, подтверждаем и далее вводим — REBOOT. Для передачи фотографий включаем режим PTP с помощью ввода в командной строке — setprop persist.sys.usb.config mass_storage,adb. Данный способ зачастую помогает на смартфонах Xiaomi Redmi 3 PRO, 4 PRO, Note 3, Mi MAX, Mi 5.
Очень часто появляется необходимость подключить свой смартфон к компьютеру для передачи каких-либо данных. Для этого есть несколько удобных способов.
В этой статье разберем все максимально подробно и постараемся решить все проблемы, которые могут появится у нас на пути. Перед начало убедимся, какой метод подходит больше всего.
Приведем список всех методов соединения ПК со смартфоном Xiaomi:
| Тип подключения | Описание |
|---|---|
| Подключение через USB накопитель | Этот вариант подходит почти для каждого пользователя. Требует наличие нужных драйверов на компьютере и соответствующего кабеля (как правило, все стоковые зарядные устройства уже имеют этот кабель). |
| Беспроводная связь через Wi-Fi | Метод с беспроводной связью намного удобнее, но для его использования нужно наличие роутера и подключения к сети. |
| Использование для передачи данных средство Bluetooth | Если компьютер или ноутбук имеет Bluetooth, то для подключения достаточно их включить. Удобный метод без требований к дополнительному оборудованию и подключению к интернету, но медленный по сравнению с выше перечисленными способами. |
Теперь разберем все способы по порядку.
Одним из самых популярных и надежных подключений есть USB накопитель. Это такой провод, с большим и маленьким разъёмами с двух сторон. Сейчас все современные зарядные устройства могут разъединяться и превращаться в USB кабель. Такой способ считается самым быстрым по скорости передачи и надежным, но в то же время долгим, ведь телефоном в этом положении пользоваться нельзя, а для подключения постоянно нужно вставлять провода.
Как подключить к компьютеру?
Практически всегда коннект следует осуществлять через USB-кабель. Данный способ обеспечит полноценный доступ к файловой системе и возможности модифицировать прошивку.
Windows XP, более новые сборки запрограммированы автоматически подбирать драйверы для Xiaomi MI4 и других моделей, поэтому вам, скорее всего, даже ничего не придется предпринимать.
Единственное, что следует сделать, так это провернуть следующие простые действия.
- Подсоединить шнур в гнездо Xiaomi Redmi Note 4, а второй конец вставить в USB-разъем в ПК.
- Во всплывающем окне на рабочем столе компьютера выбрать то, что нужно сделать с подключенным устройством.
Это и все, что требуется подавляющему большинству пользователей, но иногда в процессе возникают неполадки или при подключении только зарядка идет, а файлы передавать не получается. Обычно это происходит на девайсах, где нет глобальной прошивки, поэтому они работают под управлением локализированных сборок MIUI или кастомных систем на базе Android.
Как подключить Xiaomi к ПК через USB-кабель
Любой девайс, независимо от бренда, можно подключить к ПК с помощью USB-кабеля. Сделать это очень просто:
- Вставьте USB-провод в разъем на смартфоне.
- Второй конец кабеля подключите к ПК.
- На смартфоне откройте шторку уведомлений и выберите необходимый режим подключения: «Только зарядка», «Передача файлов» или «Камера».
- После выбора режима на компьютере откроется папка с файлами телефона.
Если при подсоединении смартфона к ПК идет зарядка, но компьютер не видит файлы смартфона, включите отладку по USB: перейдите в «Настройки» — «Система» — «Для разработчиков» и поставьте галочку напротив пункта «Отладка по USB».
Если в настройках Xiaomi отсутствует пункт «Отладка по USB», необходимо несколько раз (около пяти) быстро нажать на строчку «Версия MIUI» в разделе «О телефоне». После этого скрытый пункт откроется.
Как скинуть фото с xiaomi на другой смартфон
Если речь идет об одноименном “собрате”, то можно использовать функцию «Трансфер» или «Mi Mover» (в современных моделях). Работает при включенном блютузе по схеме:
- Найти ярлык с названием опции (настройки- дополнительно);
- Проставить статус Отправитель /Получатель и выбрать группу данных для импорта. В случае с современными телефонами у “Получателя” откроется картинка с QR кодом.
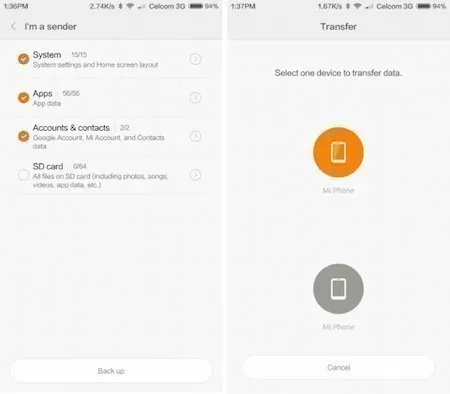
Выбрать статус получателя или открыть сканер для чтения кода, после начнется автоматическая передача.
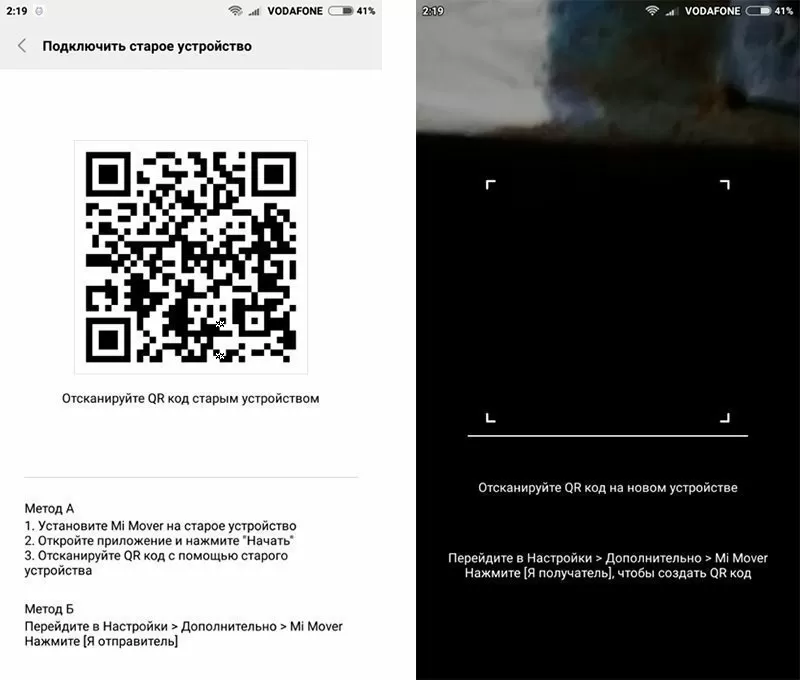
Если требуется передать картинки на другую модель телефона, то самым простым способом станет функция “Блютуз”.
Причины неполадок
Основной причиной почему компьютер не видит телефон являются не неполадки в компах, а настройки в устройстве. Наряду с этим вторыми по значимости выступают:
- «неправильный» шнур USB (неоригинальный кабель или повреждение разъема, провода);
- отсутствие драйверов на ноуте для соединения вашей модели телефона;
- системные неполадки, связанные со сбоем в ноутбуке или Xiaomi;
- неверный выбор способа подключения (Сяоми заряжается через USB, а подключиться не получается).
Приложение android играет здесь не последнюю роль, если пользователь сделал обновление. В новых версиях Xiaomi не видит компьютер из-за защиты данных, установленных разработчиками. Но обо всем по порядку. Перейдем к решению проблем: что делать, если проблема в неисправном кабеле.
Проблема подключения гаджета к ноутбуку решается таким же образом, как в персональном компьютере.
Xiaomi redmi 6a не видит компьютер — Решение проблемы
Опубликовано: 10.08.2019 Xiaomi redmi 6a не видит компьютер, как не подключаю, идёт одна зарядка, что делать? Подключаю к компьютеру Сяоми, а он его не видит, в чём может быть причина? При подсоединении Ксаоми к ноутбуку, идёт звуковой сигнал подключения и отключения и так постоянно. Помогите решить проблему. Горит вопросительный знак при подключении Хиаоми к пк, и не определяет. Как исправить ошибку? Содержание1 Xiaomi redmi 6a не видит компьютер.2 Рассмотрим подробно по пунктам.3 Механические проблемы. Xiaomi redmi 6a не видит компьютер. Для управления смартфоном, иногда требуется подключение к компьютеру. И, если вы это давно не делали, то могут возникнуть вопросы как это сделать. Телефон должен произвести сопряжение, то есть найти драйвера для правильного…

Почему Xiaomi не подключается к компьютеру: возможные причины
Устройства этого бренда обычно не вызывают затруднений при сопряжении с ПК. Но если не получается сделать это, то, возможно, всему виной одна из перечисленных ниже неполадок:
Поврежденный кабель или проблема с разъемами. Даже оригинальный шнур со временем изнашивается, при этом он может нормально заряжать устройство, а вот передавать файлы уже не получится. Разъемы телефона, и компьютера деформируются и загрязняются, что не дает устройствам соединиться. Поэтому нужно осмотреть гнезда на компьютере и смартфоне и при необходимости аккуратно почистить их.
Отсутствие драйверов или их некорректная установка. Нередко на компьютере отключают автоматическое скачивание, поэтому они просто не могут быть получены. Найти и установить нужные драйверы не составит труда.
Системные сбои и нарушение работы одного из устройств. Это могут быть неполадки с операционной системой на ПК. В случае с телефоном чаще всего помогает откат до заводских настроек. А вот ПК придется переустановить систему заново или откатить ее до одной из сохраненных конфигураций.
Невнимательность человека при подключении
Важно не только разрешить доступ к мобильному устройству при соединении, но и выбрать передачу файлов, чтобы телефон стал виден в меню компьютера. Многие просто забывают об этом и думают, что у них проблема, хотя на самом деле все в порядке.
Итоги
Основные проблемы подключения заключаются в мелочах, а первые и простые способы решения их должны помогать в большинстве случаев, ведь как это ни печально, но такое происходит из-за нашей с вами невнимательности. Если же причина в самом устройстве, теперь вы знаете, как их решить надежными и проверенными на практике методами.
Вряд ли случится такое, что данная статья кому-то не поможет, а если ни один способ вам действительно не пригодился, тогда корни неполадки намного глубже, чем вы думаете, скорее всего, придется ставить на аппарат новую прошивку через режим , но это уже отдельная тема для обсуждения. Надеемся, статьи о том, как подключить смартфон Xiaomi к компьютеру вам никогда не понадобится, но если такой вопрос и возникнет, вы сможете его решить благодаря нашей статье.
Совсем недавно мы рассматривали способ выборочной передачи данных со старого смартфона на новый Xiaomi с помощью приложения «Mi Mover». К слову, это не единственный способ копирования и передачи информации. Потому знакомим вас с еще одной функцией – «Mi Drop», которая перенесет все ваши файлы на новый смартфонный носитель.
Мы заговорили о ней только сейчас, ведь данная фишка появилась только с выходом обновления фирменной прошивки MIUI седьмой версии. И здесь для передачи используется скоростное соединение Wi-Fi, а не медленный Bluetooth.
Пользоваться функцией очень просто. Чтобы передать файлы:
● Находим в шторке уведомлений значок «Mi Drop» и нажимаем на него для активации;
● Открываем стандартный «Диспетчер задач», нажимаем на кнопку «Mi Drop» и находим файл, который необходимо передать;

● Нажимаем кнопку «Отправить»;

● На смартфоне-получателе активируем режим (см. пункт 1);
● После того, как откроется меню передачи файлов, устройства автоматически синхронизируются. Затем необходимо подтвердить найденное устройство;

● Одобряем передачу данных, нажав на кнопку «Accept»;

*Процесс передачи отображается на обоих смартфонах.
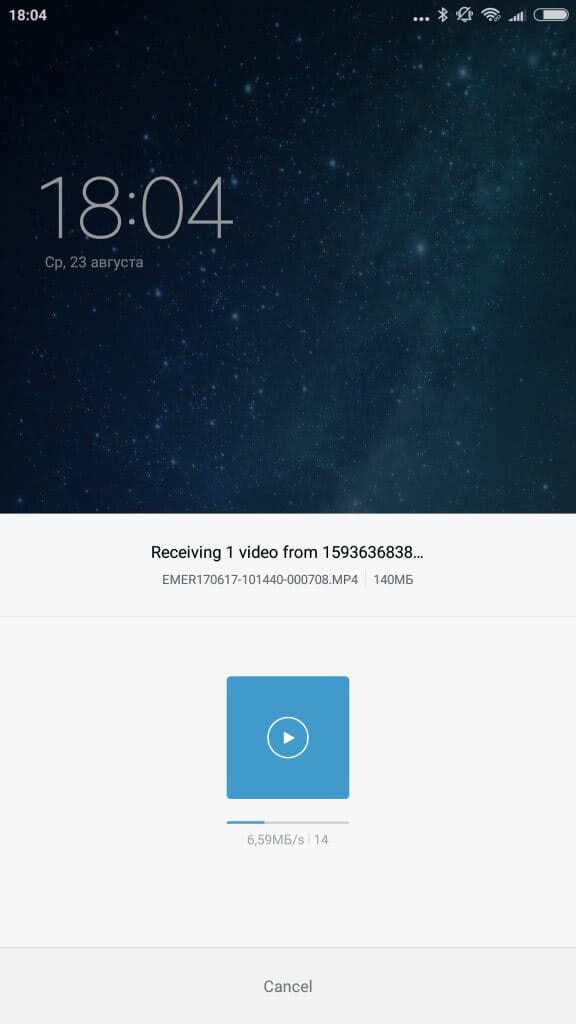
С помощью этой функции можно легко и удобно передавать файлы между под управлением MIUI. Это быстро, легко и доступно абсолютно каждому, лишь бы под боком был Wi-Fi.
Узнавайте и пользуйтесь полезными и удобными функциями вместе с Xistore!
Существует ни один вариант как перенести фото с Xiaomi на другой носитель. Его выбор зависит от того, куда требуется отправить снимки, какое программное обеспечение имеется и есть ли usb-шнур.