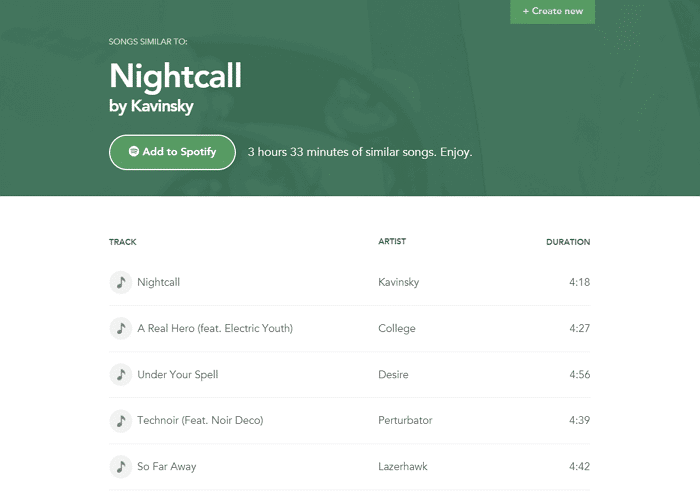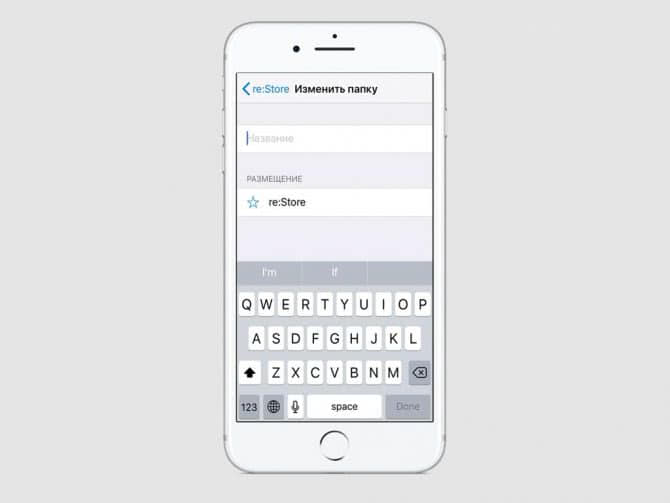Подключение телефона к компьютеру через DATA кабель, используя фирменное программное обеспечение и драйвера компаний производителей телефонов.
Для телефонов, смартфонов Samsung — программа Samsung PC Studio.
Samsung PC Studio позволяет подключить телефон к персональному компьютеру и предоставляет возможность для управления телефоном по сети. Приложение для ПК Samsung PC Studio может делать перенос и редактирование персональной информации и медиафайлов на телефонах SAMSUNG. А так же, в программе имеется мастер соединения, менеджер контактов, сообщений и файлов, а менеджер синхронизации телефона с компьютером. В некоторых случаях программа требует наличие программы DirectX 9.0 в Windows.
Основные возможности Samsung PC Studio:
— Резервное копирование и восстановление информации телефона: контактов, календаря, файлов через ПК.
— Синхронизация контактов календаря и заметок в формат программы Microsoft Outlook.
— Использование телефона в качестве модема.
— Просмотр и переименование файлов мобильного телефона.
— Создание, просмотр, удаление и изменение информации о контактах на ПК.
— Просмотр, удаление, копирование смс сообщений на ПК. Создание и отправка смс из ПК.
— Конвертация музыки в формат, поддерживаемый телефоном.
— Сохранение, просмотр и воспроизведение изображений и видео файлов из телефона на ПК.
— Редактирование изображений для создания фоновых рисунков рабочего стола телефона, изображений MMS и загрузка их на телефон.
— Загрузка и установка программ, приложений и игр на телефон.
ПО для синхронизации телефонов, смартфонов Nokia — программа Nokia PC Suite.
Компания Nokia, как и другие производители телефонов, для некоторых моделей своих телефонов, для подключения требует иметь свои оригинальные дата-кабели типа DKU. Подключение телефона к пк через такие кабели возможно только через официальный, фирменный софт — программу PC Suite. Приложение Nokia PC Suite — пакет программ, через которые можно изменять и редактировать изображения, мелодию, полифонию, редактировать и изменять записи телефонной книги, работать с сообщениями, использовать телефон в качестве модема а самое главное, конечно же, копировать и загружать в телефон файлы через пк.
Подключение телефонов Siemens, программы DES, SiMoCo, МРМ.
Для телефонов Siemens можно использовать много коммуникационных программ — DES (Data Exchange Software), SiMoCo (Siemens Mobile Control) или МРМ (Mobile Phone Manager). Этот телефонный менеджер многофункциональное приложение, при помощи которого можно успешно копировать и сохранять информацию на телефоне Сименс.
Подключение телефонов Motorola.
Для телефонов Motorola также подходят универсальные программы, выше перечисленные, особенно хотелось бы выделить программу синхронизации телефонов Моторола с пк — MPT (Mobile Phone Tools) и ME (MobilEdit).
Программы для всех телефонов.
Последние версии Nokia PC Suite поддерживают подключение к практически всем моделям телефонов Нокиа, но есть проблемы с поиском и приобретением на прилавках магазинов оригинальных дата кабелей DKU. Для решения этой проблемы имеется программа MobiMB, через которую можно подключить телефон к компьютеру не через фирменные кабели CA, FBUS и DLR. Эта программа подобна PC Suite и может подключать телефон так же через блутуз и IrDA.
Еще можно порекомендовать профессиональную программу для подключения телефона к пк — ResMan (Resource Manager). В этой программе кроме прочих функции выше перечисленным имеется возможность пропатчить прошивку телефона.
Это была теория, а теперь практика:
1.Устанавливаем на компьютер весь необходимый софт, программы, драйвера с CD диска телефона или загружаем ПО с сайта производителя телефона через Интернет.
2.Перегружаем компьютер.
3.Вставляем кабель в телефон и порт компьютера.
4.Открываем программу (для Нокиа) — Nokia PC Suite.
5.Выбираем необходимое нам подключение, в нашем случае последовательный порт.
6.нажимаем кнопку «Дополнительно» и выбираем правильный COM-порт.
7.В программе в списке телефонов должен появиться наш телефон.
Если телефон не появился в списке подключенных, значит или выбран не тот COM порт или проблемы с драйверами или нет кабель.
В этом случае можно попробовать подключить телефон к компьютеру через другую программу, например MobiMB.
Логика процесса подключения на разных программах и телефонах через дата кабель будет одинаковая, различие будет состоять лишь в названии пунктов меню программы.
Как исправить, если компьютер не видит подключенный по USB телефон — дополнительные методы
Если ваш телефон не подключается по USB к компьютеру с возможностью передачи данных, а только заряжается, попробуйте следующие методы исправить проблему.
Проверка работы телефона (MTP устройства) в диспетчере устройств
Откройте диспетчер устройств на компьютере с Windows 10, 8.1 или Windows 7, когда телефон подключен. Для открытия диспетчера устройств можно нажать клавиши Windows+R на клавиатуре, ввести devmgmt.msc и нажать Enter. Windows — это клавиша с эмблемой ОС.
Посмотрите, есть ли в диспетчере устройств устройство с именем MTP (MTP Device, MTP-Устройство) или именем вашего телефона (может находиться в разделе «Переносные устройства).Если есть, дважды нажмите по нему, перейдите на вкладку «Драйвер», нажмите «Обновить драйвер» — «Выполнить поиск драйверов на этом компьютере» — «Выбрать из списка доступных драйверов на компьютере» и посмотрите список. Если в нем более одного совместимого устройства, попробуйте выбрать не тот драйвер, который установлен в настоящий момент, обычно нужно выбрать «USB-устройство MTP».
Если никаких новых устройств в диспетчере при отключении и подключении телефона по USB не появляется, это еще один довод в пользу проблем с кабелем, разъемом на телефоне или компьютере.
Подробнее на эту тему, если устройство отображается в диспетчере устройств с восклицательным знаком, в отдельной инструкции Неправильная секция установки службы в этом INF-файле MTP .
Безопасный режим Android, режим разработчика драйверы материнской платы и другие нюансы
Помимо прочего в случае возникновения рассматриваемой проблемы, обратите внимание на следующие моменты:
Включите режим разработчика на Android, а затем в параметрах разработчика включите отладку по USB и, отдельно, найдите в настройках для разработчика пункт Конфигурация USB по умолчанию и установите режим «Передача файлов». Здесь может быть полезно: Как включить отладку по USB на Android.
- Если вы пользовались режимом USB-модема на телефоне, в настройках (обычно в разделе «Подключения» или «Сеть и Интернет» — «Точка доступа и модем») выключите опцию «USB-модем».
- Если телефон перестал быть виден после переустановки или обновления Windows, установите оригинальные драйверы материнской платы, чипсета с сайта её производителя или с сайта производителя ноутбука, если у вас ноутбук.
- Попробуйте перезагрузить ваш Android телефон в безопасном режиме . Если после этого он стал виден при подключении на компьютере, то вероятнее всего, причина в каких-то сторонних приложениях, чаще всего, связанных с защитой, контролем и аналогичных.
- Попробуйте использовать встроенное устранение неполадок в Windows: зайдите в Панель управления — Устранение неполадок — Оборудование и звук — Настройка устройства (в последних версиях Windows 10 пункт отсутствует).
- Если существует такая возможность, попробуйте подключить телефон к другому компьютеру. Если там он тоже не виден, опять же дело скорее всего в кабеле или разъеме. Причем разъем на телефоне может перестать функционировать для передачи файлов просто из-за попадания грязи или воды с последующим окислением контактов.
- Также могут помочь (а могут и создать проблемы с другими USB накопителями, так что беритесь лишь в том случае, если готовы к этому) способы, касающиеся очистки драйверов из инструкции Компьютер не видит флешку по USB .
Как настроить компьютер?
Настройка подключения через Wi-Fi.
После того, как компьютер и телевизор были подключены к одной сети, необходимо настроить доступ к файлам на ПК (DLNA-сервер). Для настройки сервера нужно в проводнике ОС открыть раздел «Сеть» и кликнуть по сообщению «Сетевое обнаружение и общий доступ к файлам отключены». После этого откроется окно с указаниями, которым нужно следовать. Алгоритм действий зависит от версии ОС Windows. Если уведомления не последовало, значит, на компьютере уже всё настроено.
Чтобы вывести изображение или видео на большой экран, нужно выбрать файл, кликнуть по нему правой кнопкой мыши и выбрать пункт «Воспроизвести на «модель телевизора».


Для настройки посредством Miracast на ПК необходимо открыть вкладку Charms. Выбрать пункт «Устройство», а затем «Проектор». После этого нужно нажать на строку «Добавить беспроводной дисплей». Если разделы не отображаются, то, скорее всего, компьютер не поддерживает технологию.
Для сопряжения девайсов через программу WIDI необходимо установить на компьютер утилиту Intel WIDI Remote. После установки нужно запустить приложение и активировать поиск, который займет некоторое время. Затем в открывшемся окне выбрать модель телевизора и кликнуть «Подключиться». При удачной настройке на экране ТВ всплывет уведомление с паролем, который необходимо ввести на компьютере.

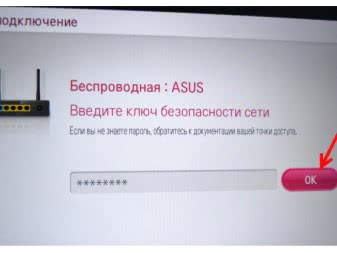
Настройка подключения через кабель HDMI
Перед подключением устройства нужно выключить. После этого кабель вставляют в разъем VGA на компьютере и включают оба девайса. Если подключение выполнено правильно, на экране телеприемника откроется окно загрузки Windows. Для передачи данных на телевизоре необходимо переключить прием сигнала с антенны. ТВ-приемник переводят в режим AVI для приема сигнала с ПК.
Настройка изображения выполняется кликом мышки по пустому экрану ПК. Откроется окно с параметрами для разрешения экрана. В предоставленном списке нужно выбрать необходимый пункт. Также изменить режим экрана можно с помощью нажатия клавиш Win+P. Комбинация актуальна для версий Windows 7, 8, 10.


Предварительная настройка 3G модема
Первый шаг — подключить модем к компьютеру. Установите драйверы и программы, идущие в комплекте с устройством. Далее в настройках необходимо найти опции мобильного клиента и отключить проверку PIN-кода.
Теперь нужно настроить режим «только модем». Алгоритм действий следующий:
- Установите программу HyperTerminal.
- Зайдите на компьютере в свойства системы и отыщите раздел «Диспетчер устройств». В категории «Модемы» вы должны увидеть ваш 3G модем. Откройте его свойства, выбирайте вкладку «Модем» и запомните информацию о порте.
- Далее нужно запустить HyperTerminal, ввести любое имя и выбрать порт, номер которого вы узнали ранее.
- В разделе File выберите Properties. Во вкладке Settings вы увидите кнопку «ASCII Setup…». После ее нажатия появится окно, в котором необходимо отметить пункт «Echo typed characters locally».
- Сохраните все изменения. После этого должно появится окно с мигающим курсором. Введите с клавиатуры «AT» и нажмите Enter. Когда появится надпись «OK» введите следующую команду: «AT^U2DIAG=0». После нажатия Enter снова появится ответ «OK».
- Теперь можете закрыть HyperTerminal и извлечь устройство. Если программа спросит о разрыве соединения, то соглашайтесь.
Возможные проблемы при проводном подключении
Подключить планшет к ноутбуку легко, но иногда что-то идет не так. Случается, что ноутбук определил устройство, но не открыл доступ к памяти, при этом планшет стал заряжаться. В таком случае необходимо на экране устройства опустить шторку вниз и выбрать режим подключения «накопитель». Иногда по умолчанию выставлена только зарядка.
Если планшет не подключается к компьютеру по USB, то может быть проблема том, что необходимо включить режим разработчика. Для этого нужно выполнить простую последовательность действий.
После этого проблема будет устранена.
Подключение планшета к ПК через USB иногда не получается по причине того, что в компьютере нет соответствующих драйверов. В настоящее время они не требуются, в старых моделях девайс их ставил автоматически, было необходимо лишь подсоединить планшет. Если на руках пользователя старый девайс, то потребуется поставить драйвер.
Что делать, если раньше все работало корректно, а теперь комп не видит планшет? В таком случае вариантов два.
- Проверить, есть ли синхронизация другого ПК и планшета. Если же и второй компьютер не видит планшет через USB, то девайс следует откатить к заводским конфигурациям. Для этого в меню настроек есть пункт «восстановление и синхронизация». Перед выполнением отката все данные с девайса нужно сохранить, так как они будут удалены.
- Нельзя исключать вариант, что проблема в кабеле или разъеме. Поэтому этот момент тоже следует проверить.
Все способы подключения планшета к Интернету
Подключение планшета к интернету проводится 6 разными методами. Для этого можно использовать как возможность встроенной ОС (операционной системы), так и посторонние ресурсы. Ниже рассмотрены все популярные варианты.
Интересно: Какой планшет купить ребенку: 5 параметров выбора
Через Wi-Fi-роутер

Пошаговая инструкция о том, как подключается планшет к интернету через Wi-Fi:
- выбираются «Настройки»;
- переходится во вкладку «Wi-Fi»;
- если соединение не активно, перемещается свайп вправо;
- определяется имя нужной сети;
- набирается пасс.
Важно: При желании можно выбрать данные сети, к которой хотя бы 1 раз происходило подключение, и включить «Автоматическое подключение». Модем может быть не связан с компьютером
Главное, чтобы он ловил Интернет и раздавал его. Пароль и логин зачастую написаны на боковой крышке самого устройства. Если информация отсутствует, ее можно посмотреть в настройках
Модем может быть не связан с компьютером. Главное, чтобы он ловил Интернет и раздавал его. Пароль и логин зачастую написаны на боковой крышке самого устройства. Если информация отсутствует, ее можно посмотреть в настройках.
Способ подключения по ВайФай — самый оптимальный и недорогой. Проблема в том, что ловит Интернет на расстоянии до 15 метров максимум (в зависимости от модели планшета и возможностей самого роутера). Если пользователь живет в большом частном доме, необходимо делать разводку на несколько модемов либо же жертвовать качеством и быстродействием Интернета.
Через ноутбук
Теперь о том, как подключить планшет к Интернету через компьютер.
1. Убедиться в том, что устройство подключено к сетке при помощи роутера или шнура.
2. Тапнуть на значок Вай-Фай правой кнопкой.
3. Перейти в «Настройки подключения».

4. Тапнуть на «Беспроводная сеть компьютер-компьютер».
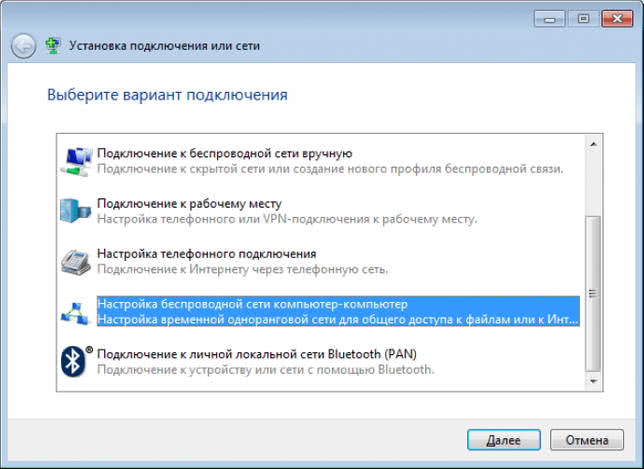
5. Выбрать имя и пасс, оставив подключение на WPA2-Personal.

6. Сохранить изменения и перейти «Далее».
7. Найти на планшете созданный коннект.
8. Выбрать ее, ввести пароль и подключиться.
Получается практически так же, как и через Wi-Fi, только придется повозиться подольше с настройкой локальной сети. Но данный способ поможет тем, кто не знает пароль роутера, или тем, кто подключается к паутине только через шнур.
Стоит узнать: Что лучше выбрать – ноутбук или планшет: 4 пункта для сравнения
Через другой планшет/смартфон
Мануал о том, как подключить планшет к интернету через телефон, начинается с настройки режима роутера в устройстве, к которому планируется присоединение. Алгоритм на смартфонах разных ОС практически одинаковый.
Если подытожить, последовательность будет такой:
- настройки;
- подключение и общий доступ;
- точка доступа;
- включение и установка пароля либо использование стандартного;
- переход на планшете в «Настройки»;
- Wi-Fi;
- выбор сети, ввод пароля.
- Этого достаточно для полноценного соединения.
Подключение через 3G-модем
Теперь немного о том, как подключить мобильный Интернет на планшете при помощи встроенного функционала и СИМ-карты:
- Вставляется карта любого оператора.
- Настройки.
- Мобильные сети.
- Включить функцию.
Далее происходит автоматическая настройка в зависимости от типа оператора и девайса. Если этого не случилось, необходимо связываться с мобильным консультантом. Но чаще всего достаточно выполнить вышеописанную инструкцию и перезагрузить планшет.
По USB
Данное подключение будет уместно в том случае, когда у гаджета нет возможности войти в паутину по Wi-Fi или через мобильную сеть.
Последовательность действий:
- к компьютеру подключается шнур;
- кабель подсоединяется к планшету;
- сверху экрана появляется предупреждение о том, что происходит соединение;
- выбирается «Возможность передачи данных».
В зависимости от ОС, планшет может потребовать или не потребовать пароль соединения.
Важно: Планшет или электронная книга – что выбрать? Обзор 2 устройств для чтения
По Ethernet
К проводной сети планшет подключить можно. Но необходимо приобретать дополнительные комплектующие, например, переходник шнура. Итак, как подключить планшет к домашнему Интернету:
- Купить переходник с RJ-45 на USB.
- Узнать тип подключения из договора с поставщиком – DHCP или PPPOE.
- Настроить соединение: для PPPOE установить обеспечение под названием pppoew, для DHCP просто задать логин и пароль сети.
Подключение по USB
Соедините ваш планшет и компьютер кабелем. Обычно это microUSB-USB либо miniUSB-USB кабель, идущий в комплекте с вашим устройством. После подключения Windows тут же выдаст вам сообщение об обнаруженном новом устройстве, и предложит установить драйвера. Можете смело игнорировать это сообщение, просто нажав кнопку «Отмена». Теперь возьмите планшет, в правом нижнем углу нажмите на значок USB соединения и нажмите на «USB-подключение установлено». В новом, появившемся окне нажмите на кнопку «Включить USB-накопитель». Система тут же выдаст предупреждение о возможной остановке некоторых приложений, на что нажмите «OK».
После этого, внутренняя память планшета, включая внешнюю microSD карту, будут доступны в проводнике Windows в качестве внешних накопителей. Теперь вы можете совершать любые действия с файлами планшета — редактировать, удалять, копировать, архивировать и многое другое, точно так же как вы это делаете с файлами вашего компьютера.
Инструкция: как подключить планшет к телевизору без проводов
Беспроводное подключение позволяет выводить картинку на экран телевизора без проводов. Такой способ особенно полезен, когда телевизор или на планшет не оснащены нужным разъёмом.
Наиболее распространенным способом подключить планшет к телевизору через Wi-Fi является налаживание беспроводной связи между двумя устройствами при помощи технологии Wi-Fi Direct (Miracast).
Такой технологией оснащается большинство современных приборов. При таком способе не понадобится Wi-Fi роутер, главное требование, чтобы оба прибора, между которыми будет устанавливаться связь, были оснащены радиомодулем, поддерживающим технологию Wi-Fi Direct.
Пошаговая инструкция
- Включаем Wi-Fi Direct на планшете;
- Включаем Wi-Fi Direct на телевизоре;
- Нажимаем на кнопку поиска устройств;
- После обнаружения нужного устройства, подключаемся нему;
- На дисплее устройств нужно будет нажать «да», связь будет установлена.
Такое соединение потребует наличие более новых планшетов и смартфонов, наличия на телевизоре технологии смарт TV. Лучшее соединение может обеспечить наличие планшета следующих производители: Samsung, Lenovo и Asus.
Как подключить планшет к ПК для прошивки
Иногда планшет нужно подключить к компьютеру именно для обновления программного обеспечения. Если и у вас есть такая необходимость, руководствуйтесь нашими простыми советами:
- Каждый производитель оснащает свое устройство разным алгоритмом перехода в прошивочное меню. Поэтому уточните процедуру на официальном сайте или тематическом форуме. Например, в аппаратах от Xiaomi это выключение устройства и одновременное нажатие кнопок уменьшения громкости и включения питания.
- Используйте разный прошивочный софт и только ту версию прошивки, которая точно подходит под вашу модель. В противном случае вместо планшета очень легко получить кирпич.
- Используйте оригинальный USB-шнур, причем вставлять его желательно именно в переднюю панель системного блока.

Программы для синхронизации смартфона и ноутбука
У владельцев iPhone есть замечательное приложение, с помощью которого можно синхронизировать не только контент, но вообще все данные телефона с ноутом — iTunes. Недостаток этой iOS в том, что без данного приложения на Айфон невозможно даже загрузить какую-нибудь MP3 композицию. Зато приложение простое и интуитивно понятное. Может использоваться как на Макбуке, так и на компьютере под управлением Windows.
Владельцы смартфонов на Android могут воспользоваться одним из таких приложений:
-
AirDroid.
Синхронизирует устройства по каналу Wi Fi. Можно передавать файлы (опция недоступна без подобной утилиты), а также использовать смартфон как пункт управления ноутбуком. На ноуте необязательно запускать это приложение: в интерфейс управления можно зайти через браузер. Бесплатная версия имеет ограниченный функционал — не передаются файлы размером более 1 Гб, нет пакетной передачи данных, нельзя подключить более 2 смартфонов, нельзя использовать телефон как веб-камеру. -
TeamViewer.
Программа позволяет управлять телефоном с ноутбука и наоборот, а также поддерживает передачу файлов. Это приложение — логичное развитие утилиты для удаленного доступа к другому компьютеру. Приложение полностью бесплатно для обычных пользователей, оплачивается только его использование для бизнеса. -
WiFi File Transfer.
Утилита для передачи данных с телефона на компьютер и обратно через канал Wi Fi. Интерфейс как у обычного файлового менеджера: содержимое смартфона представлено в виде удобного древовидного каталога. -
SambaDroid.
Программа для синхронизации контента через канал Wi Fi. Телефон автоматически подгружает новые фото и видеоролики при подключении к локальной сети, синхронизирует контакты, календарь и многое другое. Смартфон определяется компьютером как сетевой диск, поэтому его можно использовать для хранения важных резервных копий, которые не хотелось бы потерять на компе — например, точки восстановления системы или образ Windows с установленным софтом. -
MyPhoneExplorer.
Приложение позволяет получить доступ в томи числе к скрытым разделам Андроида. Это неопасно: ОС попросту не даст удалить те файлы, без которых она окажется неработоспособной. Во всем остальном это обычный файловый менеджер с удобной синхронизацией данных. «Фишка» программы — смартфон отображается на экране ПК как виртуальное устройство. Можно работать с несколькими телефонами одновременно.
В целом, при подключении телефона к ноутбуку нет ничего сложного. Даже если юзер не может самостоятельно разобраться с функциями какого-то приложения, в интернете достаточно инструкций на эту тему — главное правильно их искать.
Как подключить роутер к интернету через DHCP?
Первая настройка, которую мы разберем, это настройка DHCP сервера. Если раньше компьютер был один и он один получал IP адрес от провайдера, то к роутеру мы сможем подцепить много компьютеров и гаджетов. А это значит, что именно маршрутизатор вместо компа будет «общаться» с оборудованием провайдера. А уже в рамках нашей домашней сети между этими устройствами он будет сам присваивать внутренний IP адрес каждому компьютеру, ноутбуку, телефону, ТВ и всему остальному.
Порядок действий:
После подключения к электропитанию прежде всего нужно настроить роутер на связь с компьютером. Для этого вставьте кабель Интернета в слот WAN на устройстве. А другой кабель, с двумя штекерами, который скорее всего прилагался к устройству, подсоединяем одним концом к сетевой карте компьютера. Туда, где раньше был интернетовский кабель. Другим — в любой из слотов LAN1, LAN2, LAN3 или LAN4 роутера. Далее берем установочный диск, прилагающийся к роутеру. И запускаем установку драйверов и программного обеспечения. После этого, нам надо настроить комп на работу с маршрутизатором. Сейчас у нас сетевая карта настроена на выход непосредственно в интернет через провайдера
А значит, возможно, в панели управления прописаны какие-то данные, которые нам важно сохранить и использовать после этого при работе с роутером. Для этого заходим в настройки протокола TCP/IP v.4 как показано на схеме:Для Windows XP: «Пуск > Панель Управления > Переключиться к классическому виду > Сетевые подключения». В Windows 7: «Пуск > Панель Управления > Сеть и Интернет > Центр управления сетями и общим доступом > Управление сетевыми подключениями > Изменения параметров адаптера»
Далее из общего списка типов находим и кликаем дважды по ярлыку «Подключение по локальной сети > Свойства > Протокол Интернета версии TCP/IP v.4»
В Windows 7: «Пуск > Панель Управления > Сеть и Интернет > Центр управления сетями и общим доступом > Управление сетевыми подключениями > Изменения параметров адаптера». Далее из общего списка типов находим и кликаем дважды по ярлыку «Подключение по локальной сети > Свойства > Протокол Интернета версии TCP/IP v.4»
На скриншоте я захожу в настройки «Беспроводного соединения», но у вас его еще нет, и поскольку мы соединили комп с роутером кабелем, то вам нужно выбрать пункт «Подключение по локальной сети»: Если у вас здесь что-то указано, то запишите эти данные на бумажке. Особенно это актуально для тех, кто потерял свой договор на предоставления услуг и не знает данных для коннекта к всемирной паутине. При определенном типе соединения, о которых будет рассказано ниже, это может пригодиться. После этого здесь же, в параметрах подключения к сети на компьютере, надо проставить IP, шлюз и DNS на автоматические. Эти параметры мы будем уже вводить в самом беспроводном маршрутизаторе.
После этого заходим по адресу «http://192.168.1.1». Обычно конфигурации с роутером происходят именно здесь, если их не пришлось делать на стадии установки программного обеспечения. Но вы посмотрите в инструкции к устройству, по какому пути зайти в панель управления маршрутизатора. Так как предустановленные по умолчанию IP на разных моделях могут отличаться. Также еще одно популярное место размещения кратких инструкций — наклейка на днище устройства. Посмотрите и там. Если же в инструкции указаний нет, или она утеряна, то пройдите в Панель управления, как я уже описал выше. Только после клика правой кнопкой по «Подключению по локальной сети» в появившемся окне нажимаем кнопку «Сведения». В открывшемся окне ищем IPv4 Основной шлюз — это и есть IP-адрес роутера.
Теперь, наконец, заходим по указанному там адресу через браузер (http://IP АДРЕС ВАШЕГО РОУТЕРА). И находим в меню пункт DHCP Server (в Тренднете он объединен с WAN) и устанавливаем диапазон значений для возможных IP адресов устройств внутри вашей локальной сети. У меня он был таким: Start IP — 192.168.10.101, End IP 192.168.10.200. Ну и конечно, напротив пункта DHCP Server должен стоять параметр Enabled. Domain Name или Host Name — то имя будущей домашней wifi сети. Сразу оговорюсь, что нижеприведенные скриншоты сделаны с моих устройств, которые уже работают или работали несколько лет. Их интерфейс на инглише, поэтому разобраться что к чему отечественному новичку без помощи было бы сразу непросто — надеюсь именно эти картинки вам помогут. Большинство же современных прошивок и софта идут уже в русифицированном виде, поэтому разобраться будет еще проще.Вот так это выглядело в Тренднет (выделено красным): А вот так в ASUS:
Если планшет через USB потерялся
Не стоит паниковать, если ПК перестал видеть или отображать стороннее устройство. В случае если компьютер не видит планшет, подключённый через usb, существует несколько путей решения проблемы. Фирма производитель при этом не имеет никакого значения. Такое может случиться и с Samsung, и с Lenovo на базе андроид.
Попробуйте следующие пути решения проблемы:
Проверьте провод подключения на предмет механических повреждений
Иногда он ломается от времени или от неосторожного использования. В случае обнаружения неполадки произведите замену шнура
Осмотрите разъём под USB кабель
Если контакты расшатались, то необходимо произвести срочную замену гнезда в сервисном центре
Несовместимость USB стандартов. Последние версии ноутбуков оборудуются портами 3.0. Старые планшетники могут поддерживать выход 2.0. Внимательно осмотрите кабели и порты на предмет соответствия техническим требованиям
Перезагрузите таблетку. Это самый первый и самый верный способ устранить сбои в работе любого IT-девайса, если он заряжается, но не видит основное устройство
Сразу после подключения стационарного ПК к мобильному, на последнем должно высветиться табло с несколькими вариантами использования последнего. По умолчанию windows выбирает использовать планшет, как накопитель. Попробуйте переключиться между режимами несколько раз
Возможно, у вас на компьютере не установлены необходимые драйвера. ОС автоматически уведомит об этом. Инсталляция необходимых драйверов полностью решит проблему
Устаревшее программное обеспечение может дать сбой. Периодическое обновление софта по умолчанию делает работу любого девайса бесперебойной. Прежде, чем выполнять перепрошивку, создайте резервную копию данных. Ведь вы не хотите потерять любимые фотографии?