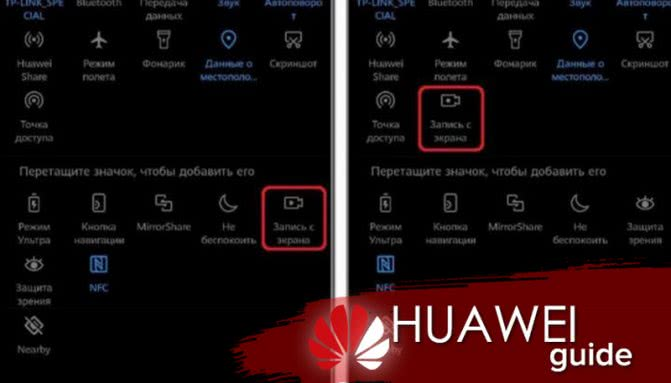Почему телефон не видит блютуз наушников? Основные причины
Прежде всего я бы советовал выяснить, в чем заключается основная причина — в беспроводных наушниках или самом смартфоне. Чтобы это понять, попробуйте подключить наушники к другому телефону, айфону или ноутбуку по Bluetooth.
- Если по-прежнему ничего не работает, то виноваты наушники
- Если другой телефон их видит и подключается, то проблема в первом смартфоне
Зарядка наушников
Начнем с тех причин, которые связаны непосредственно с наушниками. Прежде всего необходимо убедиться, что гарнитура достаточно заряжена, чтобы иметь возможность подключиться к смартфону. Если вдруг они не заряжаются от кейса, то прочитайте нашу отдельную инструкцию, как исправить эту проблему.
Многие модели устроены таким образом, что включаются сразу после того, как их вынимаешь из кейса. В результате мы на автомате их достаем, вставляем в уши, а на самом деле футляр уже давно разрядился, и наушники просто не работают.
Включить наушники и поставить Bluetooth в режим ожидания подключения
Вторая ошибка новичков или тех, кто пользовался ранее AirPods и их аналогов, которые включаются сами по себе после их изъятия из кейса
Для некоторых беспроводных наушников этого не достаточно — их нужно принудительно включить, чтобы они синхронизировались и перешли в режим ожидания подключения к телефону.
В зависимости от модели гарнитура может включаться кнопкой внутри или снаружи кейса
Или нужно нажать на функциональную клавишу или сенсорный датчик на самих наушниках
Поднести близко к телефону на Android
Также если ваш Android не видит беспроводных наушников или колонки, то нужно учитывать, что по стандарту Bluetooth 5.0 расстояние поддержания связи равно не более 10 метров в прямой видимости. На практике при использовании в квартире из-за многочисленых преград в виде стен и дверей оно не превышает 5 метров. Поэтому для корректного обнаружения гарнитуры необходимо поднести их близко к смартфону.
Отключить наушники от другого телефона, айфона или ноутбука
Еще одной частой причиной того, что смартфон не может найти и подключиться к блютуз наушникам, является их активное соединение с другим устройством — телефоном, ноутбуком, телевизором и т.д. Большинство моделей так устроены, что автоматически запоминают последний гаджет, с которым они работали. И сразу после включения подсоединяются к нему, если у этого девайса включен Bluetooth модуль.
Ваше мнение — WiFi вреден?
Да
22.98%
Нет
77.02%
Проголосовало: 30832
Поэтому необходимо предварительно отсоединить их в настройках от другого смартфона или ноутбука или просто выключить на нем блютуз
После чего можно попытаться снова найти беспроводную гарнитуру (или колонку) в списке устройств для подключения
Сбросить настройки наушников
Если ничего из вышеназванного не помогает, то попробуйте осуществить полный сброс гарнитуры к заводским настройкам. Этой теме у нас на сайте посвящена отдельная подробная инструкция.
Поломка гарнитуры
Завершая разбор проблем, связанных с работой самих беспроводных наушников, нельзя исключить вероятности того, что они банально могут быть сломаны. Например, если они чуть раньше >>стали играть тише или пропал звук на одном из модулей. В этом случае поможет только обращение в сервисный центр.
Отключить от телефона колонку или другие наушники
Теперь посмотрим на несколько ошибок, связанных с самим телефоном, из-за которых он не видит или не подключается к беспроводной гарнитуре или колонке. Чаще всего встречается ситуация, когда смартфон уже соединен с другими наушниками или аудио девайсом по блютуз. Дело в том, что большинство моделей одновременно могут работать только с одним звуковоспроизводящим устройством. А как мы уже знаем, при включенном на смартфоне Bluetooth он автоматически может подсоединиться к последней гарнитуре или колонке, на которой с него проигрывалась музыка.
Поэтому необходимо сначала зайти в настройки блютуз на Android, iOS, Windows или Mac OS и отключить текущее соединение.
Или же вообще удалить наушники или колонку из памяти
После чего можно будет подключить ноутбук или смартфон к нужным беспроводным наушникам
Сбросить настройки телефона
Редко, но бывает, что из-за каких-то ошибок в операционной системе телефон не дает забыть в памяти те или иные наушники или беспроводную колонку. И каждый раз по Bluetooth подключается именно к ним, а другие не видит. Тогда можно попробовать >>сбросить уже сам смартфон к заводским настройкам.
Видео, почему телефон не видит блютуз наушники
Схожие ошибки могут возникнуть у пользователя, когда смартфон не видит блютуз колонку. О них поговорим отдельно.
Не помогло
Проблемы и способы их решения
Звук идёт из встроенного динамика
Проблема вызвана недоступностью определённых профилей. Проделайте эти шаги:
- Откройте настройки устройства, перейдите в «Беспроводные сети», далее выберите «Bluetooth»;
- Найдите наушники в списке подключённых, тапните по иконке настроек справа от названия;
- Под надписью «Использование» будет размещено два слайдера. Переведите «Профиль HSP/HFP» в активное положение, если ситуация наблюдается во время голосовых вызовов, сделайте то же самое с пунктом «Профиль A2DP» для устранения неполадок при прослушивании медиаконтента (роликов, треков).
Инструкция остаётся актуальной даже если AirPods выключены – главное, чтобы гаджет находился в списке сопряжённых.
Отсутствие девайса в списке
Если наушники доступны для обнаружения и видны на других устройствах, кроме вашего смартфона на Android – проблема вызвана устаревшей версией Bluetooth – для корректной работы она должна быть, как минимум, 4.0.
Неправильная передача информации о заряде
Для получения данных об уровне заряда, необходимо установить одно из приложений, ссылки на которые даны выше
Обратите внимание, что проблема в виде передачи информации с шагом в 10% (например, 90%, 80%) находится на аппаратном уровне и не может быть исправлена. Если же у вас наблюдается другая проблема, проделайте эти шаги:
- Откройте панель быстрого доступа, через неё включите Bluetooth и GPS;
- Перейдите в настройки, нажав, например, на соответствующую кнопку в верхней части экрана;
- Откройте «Приложения», выберите программу, используемую для проверки статуса AirPods;
- Тапните по кнопке «Разрешения», переместите слайдер напротив пункта «Местоположение»;
- Повторно подключите наушники, повторно откройте программу. Если ситуация сохраняется – воспользуйтесь другими приложениями из магазина Play Market.
Необходимость использования геоданных вызвана особенностями технологии Bluetooth Low-Energy, о чём указано в описаниях вышеупомянутого ПО.
Появление помех при перемещении
BT-волны распространяются на дистанции 100 метров, однако подобные замеры проводятся на открытом пространстве – внутри помещений максимальный уровень расстояния падает вдвое из-за стен и работающих приборов. Ситуация осложняется наличием перекрывающих сигналов – других наушников, Wi-Fi приёмников и роутеров. Устройство может похвастаться стойкостью ко внешним шумам, однако при обнаружении помех попробуйте держать его ближе к источнику воспроизведения.
Потеря наушников, кейса
Здесь раскрывается главное преимущество использования iPhone – в него встроено приложение для поиска потерянных устройств фирмы Apple. Несмотря на это, узнать местоположение наушников можно через сервис iCloud.com, доступный в браузере. AirPods будут автоматически воспроизводить звуковой сигнал с постепенным увеличением громкости при наличии Bluetooth-соединения, что полезно, если вы оставили девайс у себя в квартире.
Если утерян только футляр, с помощью веб-сервисов его найти не удастся – внутри отсутствуют датчики, позволяющие ему передавать своё местоположение. Вы можете заказать кейс отдельно, как и наушники.
Как итог, у пользователей «Андроида» есть возможность пользоваться основным функционалом AirPods без установки дополнительного ПО, однако при желании отслеживать статус заряда, настраивать жесты и контактировать с голосовым помощником, понадобится загрузка приложений. На сайте Google Play находится большое число программ, доступных бесплатно и проверенных другими пользователями.
После скачивания, у вас расширится список возможностей, однако некоторые особенности доступны только для Mac и iPhone – например, переключение режимов шумоподавления. Вы также не сможете использовать Siri, но наушники «дружат» со сторонними ассистентами. По аналогии с приведёнными инструкциями можно соединить девайс с компьютерами, поддерживающими Bluetooth от 4.0, на Windows и других ОС.
При пользовании у вас могут возникнуть определённые проблемы, решения которых собраны на этой странице. Если найти инструкцию по исправлению какой-либо ошибки не удаётся, попробуйте написать в службу поддержки фирмы либо обратиться на форум за помощью. Возможно, вам стоит пролистать эту запись до блока комментариев, чтобы ознакомиться с опытом других пользователей.
Поделиться ссылкой:
Обзор популярных моделей беспроводных наушников марки Самсунг
Для удобства сравнения все наиболее популярные модели беспроводных наушников бренда Самсунг сведены в следующую таблицу. Стоимость указана по состоянию на II квартал 2020 года.
| Модель | Характеристики | Стоимость, рублей |
| «Level On Pro» |
|
11 500 |
| «Level On» |
|
9 500 |
| «Level U Pro» |
|
5 200 |
| «Level U Pro ANC» |
|
5 800 |
| «Level Active» |
|
4 000 |
| «Level U» |
|
3 400 |
| «Gear IconX (2018)» |
|
11 000 |
| «Gear Circle» |
|
10 500 |
Беспроводные наушники Sony. В специальной публикации нашего портала мы подробно расскажем о наушниках Sony. Вы узнаете какие параметры важнее, лучшие беспроводные Bluetooth-наушники Sony по особенностям использования: для телевизора, для игр, для смартфона, спортивные наушники, наушники для плавания и кто достоин звания «Лучшие наушники Sony без проводов».
Как настроить гарнитуру, инструкция
В комплекте с каждой гарнитурой идет специальное руководство, изучите его возможную регулировку. Если при разговоре вдруг начнутся проблемы, вы легко сможете исправить ситуацию, не прервете общение.
Вдобавок заводские настройки блютуз гарнитуры не всегда удовлетворяют нормальному качеству связи. При грамотной калибровке даже из дешевой гарнитуры можно вытащить хороший звук, четкую передачу голоса. Это увеличит комфорт от разговора, позволит проводить сеансы деловой связи, переговоры или даже собеседования.
Чтобы быть уверенным в хорошем качестве связи выполните следующие элементарные действия:
- Хорошо зарядите гарнитуру и включите ей;
- С помощью кнопок на панели настройте громкость, чувствительность микрофона;
- Чтобы быть уверенным в точности настройки, позвоните с помощью гарнитуры на ближайший телефон;
- Послушайте, как вас слышно при разговоре с другого телефона;
- Повторно настройте громкость свою и собеседника;
- Сохраните осуществленную регулировку, если гарнитура не поддерживает автоматическую синхронизацию.
А также существуют специальные приложения для телефонов, осуществляющие более глубокую, точную настройку инструмента для переговоров. Обычно они создаются производителями блютуз систем, отражают все возможные опции девайса.
Есть ли разница в качестве звучания между беспроводными наушниками и проводными?

Да, разница есть и в большинстве случаев качественнее будут звучать проводные модели, конечно, если мы сравниваем сопоставимые образцы по форм-фактору, драйверу и назначению.
Даже самая современная версия Bluetooth 5.0 нуждается в сжатии звука при передачи от источника к получателю, таким образом, звук становится чуть хуже оригинала.
Самый качественный кодек для передачи данных на сегодня — LDAC, он был разработан компанией Sony и используется только в устройствах этого производителя: телефонах и наушниках. Он может обеспечить наивысшее качество воспроизведения.
Чуть хуже кодек aptX HD, принадлежащий компании Qualcomm. Он способен передать звук по качеству близкий к CD. Это Bluetooth-аудиокодек, способен передавать аудио 24 бит/48 кГц с «лёгким» коэффициентом сжатия 4:1 при 576 кб/с. Это довольно хорошо и многие слушатели не смогут заметить разницу между aptX HD и настоящим CD.
Ещё на ступень ниже стоит первый вариант кодека aptX. Этот bluetooth-аудиокодек способty передавать аудио 16 бит/44 кГц с коэффициентом сжатия 4:1 при 352 кб/с. Тоже хороший вариант, если вы слушаете преимущественно mp3 музыку aptX будет абсолютно достаточен для передачи звука без искажения.
Если на коробке и в инструкции беспроводных наушников не указана работа с кодеками: aptX, aptX HD или LDAC — значит эти наушники сжимают звук с помощью стандартных кодеков: AAC или SBC. В этом случае наушники будут проигрывать звук на среднем уровне качества, его достаточно, чтобы послушать музыку в пути, но если вы хотите насладится качественным звуком в домашних условиях, вам нужно присмотреть себе другие наушники.
Помните: чтобы кодеки aptX, aptX HD и LDAC были активными необходимо чтоб и наушники и источник официально их поддерживали, если хотя бы один из компонентов не поддерживает необходимый вам кодек — звук будет передаваться с помощью стандартных кодеков AAC либо SBC.
Беспроводные наушники
Как производителей планшетов и другой мобильной техники, так и компаний, выпускающих беспроводные наушники сейчас достаточно много. Некоторые прочно засели у нас в голове (например, Beats by Monster), а есть такие, о которых вы даже не слышали. Несомненно, главным отличием при выборе таких наушников будет качество звучания и дальность действия. Помимо всего, некоторые из них могут обладать дополнительными функциями: управление песнями, установка паузы, смена плей-листов и так далее. Иногда, вы немного переплачиваете за бренд, тогда как менее известные фирмы-производители могут предложить идентичное качество звучания за меньшую сумму. Но это может быть также спорным вопросом: в любом случае, как говорится, лучше один раз послушать, чем сто раз прочитать обзоры.
Немного о беспроводной связи
В современном мире беспроводной тип соединения устройств всё интенсивнее набирает обороты. Ещё в детстве у нас уже были машины на пульте управления. Беспроводные домашние трубки, мобильные телефоны, перекачивание информации с одного девайса на другой с помощью Bluetooth, беспроводные клавиатуры и мыши, принтеры! Список можно продолжать очень долго. Этот рынок развивается очень быстро, так как технологии не стоят на месте. Каждый день учёные со всего мира делают научные открытия, которые потом можно использовать в сфере электроники и мобильной техники.
Беспроводные модули очень крепко вошли в нашу жизнь. Мы даже не заметили, как это произошло. Вот уже сегодня практически в каждом российском доме есть какое-либо устройство из этой категории. Как минимум, это мобильный телефон. А чего только стоит функция Screen Mirroring на «умных» телевизорах? Она позволяет транслировать видео с экрана смартфона или планшета на телевизор без проводного соединения! Действительно, это впечатляет. Ну, и под таким сильным напором современных технологий, куда бы делись и наши дорогие наушники? Их тоже оснастили беспроводным модулем, который позволяет подключиться к подходящему девайсу.
Создание пары между устройством и аксессуаром Bluetooth
- На устройстве перейдите в меню «Настройки» > Bluetooth и включите Bluetooth. Оставайтесь на этом экране, пока не выполните все шаги по созданию пары для аксессуара.
- Переведите аксессуар в режим обнаружения и подождите, пока он отобразится на экране устройства. Если аксессуар не отображается или вы не знаете, как перевести его в режим обнаружения, просмотрите инструкции из комплекта поставки или свяжитесь с производителем.
- Чтобы создать пару, нажмите имя аксессуара, когда оно появится на экране. Может потребоваться ввести PIN-код или ключ доступа. Если вам не известен присвоенный аксессуару PIN-код или ключ доступа, изучите документацию из комплекта поставки.
После создания пары аксессуар можно использовать вместе с устройством. Чтобы создать пару между несколькими аксессуарами Bluetooth, повторите эти действия. Узнайте, как переключать источники аудио для своего устройства.
Подходят ли наушники самсунг к айфону?
Что касается проводных наушников компании самсунг, то они безусловно не подойдут к продукции «яблоко». Во-первых, всем известно, что Apple намеренно использует всё своё, оригинальное (программное обеспечение, способы подключения, зарядки и передачи сигнала). Андроид устройства и IOS телефоны невозможно подсоединить по блютуз, а по Wi-Fi довольно сложно. Именно благодаря данному факту, яблоко разработало свой собственный третий вариант подключения наушников, не совпадающий с самсунговскими или Нокиа.
Точнее говоря, звук может быть и будет, но вот функция микрофон, кнопки переключения треков и другое работать не смогут. Проблема состоит в отличающихся контактах у устройств разных компаний.
Новые наушники самсунг Gear IconX показывают хорошую совместимость с айфоном и другими продуктами компании Apple.

Беспроводная гарнитура существенно отличается от проводного типа. По этому по блютуз возможно наладить совместимость наушников с iphone. Включить соединение необходимо через настройки телефона, после некоторых проведённых действий, беспроводное подключение самсунг гарнитуры к айфону будет настроено.
Разрыв пары с аксессуаром Bluetooth
Чтобы разорвать пару с аксессуаром Bluetooth, перейдите в меню «Настройки» > Bluetooth, выберите нужный аксессуар, коснитесь кнопки информации, а затем «Забыть это устройство». Это приведет к удалению аксессуара из списка доступных Bluetooth устройств.
Чтобы снова добавить аксессуар Bluetooth на устройство, переведите его в режим обнаружения и повторите перечисленные выше действия, чтобы создать с ним пару.
Другие причины, по которым смартфон не видит наушники Bluetooth, и способы их устранения
Часто смартфон не видит Bluetooth-гарнитуру по программным причинам, которые можно решить без помощи специалистов дома. Если проблема заключается в аппаратном компоненте, например, в неисправном Bluetooth-модуле, необходимо обратиться в сервисный центр.
Версии Блютуз не совместимы

Перед покупкой беспроводных гарнитур необходимо убедиться, что версия Bluetooth, необходимая для гарнитуры, совпадает с версией Bluetooth вашего смартфона. Также необходимо проверить производителя беспроводной гарнитуры и убедиться, что приобретаемое устройство не предназначено для конкретной марки телефона.
Первый и самый важный момент — это версия Bluetooth. Большинство современных гарнитур поддерживают версию 4.0 или выше, поэтому, если ваш смартфон оснащен более старым Bluetooth-модулем, гарнитура просто не будет обнаружена. Версия беспроводной Bluetooth-гарнитуры указана на коробке устройства, а версию беспроводного модуля вашего смартфона можно найти в Настройках: «Система» — «О телефоне» (записи могут отличаться в зависимости от модели устройства).
Наушники, выпущенные после 2019 года, работают на стандарте 5.0. Такие гарнитуры могут не работать даже на относительно новых устройствах, выпущенных год назад.
Производители очень редко делают беспроводные гарнитуры только для своих устройств, так как это существенно ограничивает продажи. Однако большинство девайсов предназначены для работы с известными брендами: такими как Samsung, Huawei, Xiaomi и так далее. Чтобы не оказаться в неприятной ситуации, перед покупкой гарнитуры необходимо проверить возможность подключения или внимательно изучить инструкции к гарнитуре, особенно если ваш смартфон выпускается малоизвестным производителем.
Слишком большое расстояние
Каждая гарнитура имеет свой собственный радиус действия, который может уменьшаться в зависимости от уровня помех сигнала. Помехи возникают из-за стен, дверей и других устройств, особенно маршрутизаторов или микроволновых печей. Чтобы устранить проблему, просто поместите гарнитуру как можно ближе к телефону.
В настройках телефона деактивирована синхронизация
Синхронизация устройств, или «видимость Bluetooth», может быть причиной невозможности сопряжения. Видимость может быть отключена самим пользователем или просто отключена автоматически по истечении определенного периода времени для экономии заряда аккумулятора.
Для обеспечения видимости выполните следующие действия:
- Перейдите к настройкам Bluetooth на смартфоне: нажав на «Настройки» — «Беспроводные сети» — «Bluetooth», или длительным нажатием на значок Bluetooth в строке уведомлений.
- В открывшемся окне найдите строку «Видимость Bluetooth» или что-то подобное, в зависимости от модели вашего устройства.
- Нажмите на эту строку — режим видимости изменится, и вы сможете установить постоянную видимость или включить определенное время синхронных действий.
- Теперь попробуйте добавить гарнитуру в список устройств еще раз.
- Если сопряжение прошло успешно, можно отключить видимость: в следующий раз соединение будет выполнено автоматически.
Если ваш смартфон поддерживает только временную видимость (около 60 секунд), не забудьте включить его каждый раз перед добавлением нового устройства.
Сопряжение Galaxy Buds+ с мобильными устройствами
Если у вас есть приложение Galaxy Wearable, установленное на вашем мобильном устройстве, и функция Bluetooth включена, очень легко выполнить сопряжение Galaxy Buds+ с вашим мобильным устройством в первый раз. Просмотрите три варианта, описанные ниже, чтобы связать ваши Buds+ с различными типами мобильных устройств, которые у вас есть.
Вариант 1. Как впервые выполнить сопряжение Galaxy Buds+ с мобильными устройствами Samsung
Откройте чехол для зарядки Galaxy Buds+ и подождите несколько минут. Вы получите всплывающее уведомление на своем мобильном устройстве. Нажмите кнопку Подключиться во всплывающем окне и следуйте инструкциям на экране, чтобы завершить сопряжение.
Вариант 2. Как впервые выполнить сопряжение Galaxy Buds+ с мобильными устройствами не Samsung
Подключение к устройствам на Android
- На своем мобильном устройстве запустите Galaxy Store или Play Market и загрузите приложение Galaxy Wearable.
- Galaxy Wearable работает только на мобильных устройствах под управлением операционной системы Android 5.0 (API 21) или более поздней версии и с 1,5 ГБ оперативной памяти или более.
- Вы можете изменить язык приложения на своем подключенном мобильном устройстве. На мобильном устройстве запустите Настройки → Общее управление → Язык и ввод → Язык. Английский язык может отображаться по умолчанию, если выбранный язык на экране настроек не поддерживается в приложении Galaxy Wearable.
- Проверьте направление каждого наушника и правильно вставьте их в соответствующие гнезда в зарядном футляре.
- Закройте зарядный футляр.
- Откройте зарядный футляр. Наушники автоматически войдут в режим сопряжения Bluetooth.
- На мобильном устройстве активируйте функцию Bluetooth для подключения наушников к мобильному устройству, запустите приложение Galaxy Wearable и следуйте инструкциям на экране, чтобы завершить подключение.
Подключение к устройствам на iOS
- Загрузите приложение Galaxy Buds+ из App Store. Приложение можно загрузить на iPhone 7 или более позднюю версию с iOS 10 и выше.
- На iPhone перейдите в Настройки Bluetooth → выберите Другие устройства → выберите Galaxy Buds+ из списка.
- Закройте зарядный футляр.
- Откройте зарядный футляр. Наушники автоматически войдут в режим сопряжения Bluetooth.
- На мобильном устройстве после сопряжения наушников запустите приложение Galaxy Wearable и следуйте инструкциям на экране, чтобы завершить подключение.
Примечание: этот метод недоступен для Galaxy Bud (R170).