Беспроводная мышь TENMOS — самая универсальная

Перед вами мышь с универсальной совместимостью и Bluetooth 5.1. Адаптер USB Type-C позволяет легко подключать и играть с MacBook. Двухрежимное соединение позволяет легко переключаться между двумя устройствами.
Кроме того, он оснащен семью светодиодными индикаторами разного цвета, которые случайным образом меняются во время использования. Это предлагает успокаивающую и веселую атмосферу для работы и отдыха. Щелчки тихие, и вы также можете настроить уровни разрешения 800, 1200 и 1600 в соответствии с различными потребностями.
Плюсы
- Адаптер USB-C типа
- Привлекательный вид
- Регулируемый DPI
- Варианты цвета
Минусы
Свет может отвлекать.
Цена: $ 16.99
Настройка мыши с помощью USB Overdrive
Чувствуете себя ограниченным базовыми настройками, предлагаемыми Mac? Затем рассмотрите возможность установки USB Overdrive, стороннего приложения, которое предлагает точную настройку. с 10-секундным всплывающим окном, которое появляется всякий раз, когда вы хотите настроить.
Если это кажется вам неясным, не волнуйтесь. Давайте разберемся с этим.
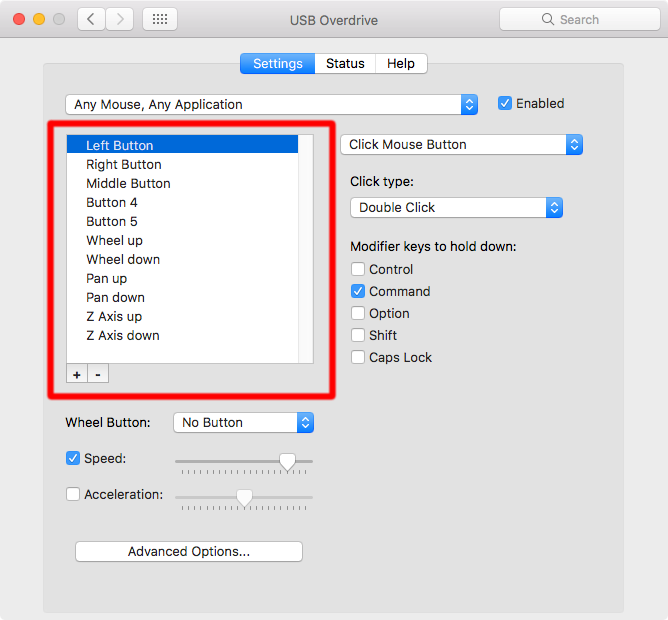
Этот раздел представляет собой список действия что USB Overdrive будет работать. 11 элементов, которые вы видите на скриншоте, являются настройками по умолчанию, установленными приложением при первой установке. Вы можете добавлять новые действия и удалять существующие действия по своему желанию.
Нажмите на плюс «+», Чтобы добавить новое действие. USB Overdrive будет ждать, пока вы что-то сделаете с помощью мыши (например, нажмите необычную кнопку), а затем создайте для него новое действие, если оно еще не существует.

Этот раздел представляет собой список модификаторы которые определяют, когда действие зарегистрировано. Например, изменение Нажмите Тип «Двойной щелчок» и включение модификатора «Команда» сделает так, что действие «Левая кнопка» срабатывает только во время двойного щелчка, пока удерживается команда. Не стесняйтесь настроить их по своему желанию.
Обратите внимание, что для некоторых действий желтый раздел выступает в качестве области конфигурации. Например, «Колесо вверх» позволяет выбрать направление (вверх, вниз, влево, вправо), а также скорость (сколько линий прокручивается одним ударом колеса)
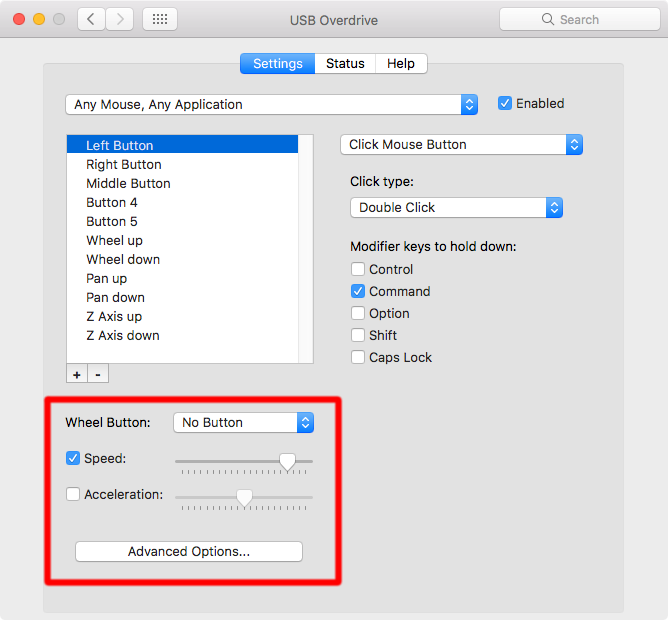
Этот раздел является отдельным от вышеупомянутого. Кнопка колеса определяет, какая кнопка мыши действует при нажатии на колесо прокрутки. скорость это более точный способ настройки скорости курсора. ускорение изменяет коэффициент ускорения (чем быстрее вы дергаете мышь, тем больше расстояние перемещается курсором).
Наконец, вы можете нажать Расширенные настройки… настроить несколько разных битов, таких как инвертирование осей, и должны ли движения мыши разбудить ваш спящий Mac.
Проблемы с левой кнопкой мыши
? Проверьте эти исправления для этой проблемы.
Устройство не распознается на компьютере Mac
Выполните следующие действия, если мышь, клавиатура или трекпад не распознается компьютером Mac.
Убедитесь, что беспроводная мышь, клавиатура или сенсорная панель включена
Магия Mouse и Magic мыши 2 есть переключатель на нижней части устройства. Сдвиньте переключатель, чтобы включить устройство. На волшебную мышь, зеленый светодиод загорается. На Волшебная мышь 2, зеленая окраска видна под выключателем.
Волшебная клавиатура, Волшебная клавиатура с цифровой клавиатурой и Magic трекпад 2 имеют переключатель на задней грани устройства. Сдвиньте переключатель, чтобы включить устройство (зеленая окраска становится видимым). Более ранние модели беспроводных клавиатур Apple есть кнопка питания на правой стороне устройства. Нажмите на кнопку и вы видите зеленый светодиод, расположенный на верхней части устройства, рядом с кнопкой.
При включении таких устройств они отображаются как подключенные в раздел относительно Bluetooth в настройках системы и в меню Bluetooth в строке меню. Если устройство не отображается, убедитесь, что он заряжен или заменить его батареи, и убедиться, что он был в паре с вашим Mac.
Убедитесь, что устройство настроено для работы с вашим Mac
Узнайте, как выполнить сопряжение Волшебная мышь 2, Волшебная клавиатура, Волшебная клавиатура с цифровой клавиатурой, магия трекпад 2—и предыдущих моделей Apple беспроводные устройства с вашим Mac.
Убедитесь, что Bluetooth включен
Используйте свой ноутбук Mac встроенного трекпада или мыши USB для выберите Apple () меню > Настройки системы. Затем выберите Bluetooth и убедитесь, что Bluetooth включен.
Обратитесь к таблице ниже для получения дополнительной информации об определении статуса Bluetooth. Если значок Bluetooth не отображается или если в меню статус бар по-прежнему указывают на то, что Bluetooth выключен, перезагрузите компьютер и попробуйте снова включить Bluetooth.
| Значок меню Bluetooth | Статус Bluetooth |
|---|---|
| Bluetooth включен, но нет устройства, подключенные к Mac. Увидеть раздел этой статьи. | |
| Функция Bluetooth, и по меньшей мере одно устройство связи. | |
| Если этот значок мигает, то по крайней мере у одного беспроводного устройства разряжена батарея. Щелкните значок Bluetooth, чтобы определить это устройство, затем зарядите аккумулятор или замените батареи. | |
| Bluetooth выключен. Щелкните значок Bluetooth с помощью мыши USB или встроенный трекпад и выберите «включить Bluetooth». | |
| Функция Bluetooth в автономном режиме или недоступны. Перезагрузите ваш Mac. Если статус Bluetooth не изменяется, отключите все устройства USB и перезагрузите компьютер Mac. |
Убедитесь, что ваши устройства взимается
Волшебная мышь 2, Волшебная клавиатура, Волшебная клавиатура с цифровой клавиатурой и Magic трекпад 2 имеют встроенные аккумуляторы. Вы можете заряжать эти устройства, подключив их к компьютеру Mac или адаптер питания USB, используя USB-кабель. Для самых быстрых батареи аккумулятора, убедитесь, что ваш прибор включается, когда он подключен к USB-кабель.
Чтобы проверить уровень заряда батареи этих устройств, щелкните значок Bluetooth в строке меню вашего Mac, а затем выберите ваше устройство по названию. Если уровень заряда батареи любого устройства низкий, зарядите устройство. Если устройство не отображается, убедитесь, что устройство включено, используя шаги, описанные выше.
Logitech MX Anywhere 2S — сверхбыстрая прокрутка.

Вот очень удобная мышь, которая может похвастаться сверхбыстрой прокруткой. Вы можете использовать его с тремя компьютерами Mac или Windows через прилагаемый универсальный приемник или беспроводную технологию Bluetooth Smart.
Кроме того, вы также можете нажать колесо и сдвинуть, чтобы щелкнуть режимом для точной навигации. Аккумулятор обеспечивает до 70 дней работы без подзарядки. А датчик темного поля с разрешением 4000 точек на дюйм позволяет отслеживать практически в любом месте.
Плюсы
- Сверхбыстрая скорость
- Долговечный аккумулятор
- Двойное подключение
Минусы
Цена: $ 54.99
У мышки много кнопок и наклонное колесико прокрутки
Кнопки на мыши в разы удобнее шорткатов на клавиатуре — они всегда под рукой и их никогда не нужно искать. Чтобы их нажимать, нужно двигать только пальцами. А чтобы нажать шоркать на клавиатуре — всем запястьем.
Когда у мышки есть дополнительные кнопки, ими можно продублировать важные функции трекпада. Для меня это:
- Переключение между полноэкранными приложениями и рабочими столами;
- Горизонтальный скрол;
- Зум картинок и контента внутри разных приложений;
- Вызов Launchpad.
Переключаться между рабочими столами удобно при помощи колесика прокрутки с функцией наклона влево/вправо. К моему удивлению далеко не все модели мышек имеют наклоняющееся колесико. Иногда наклон есть, но очень жесткий.
Многокнопочные мышки, как правило, игровые. Больше всего кнопок в мышках для игр в жанрах FPS и MMO.
У G502 пять программируемых кнопок без учета «левой», «правой» и колесика. Мне хватило впритык, чтобы эмулировать все привычные жесты трекпада.
 У G502 пять дополнительных кнопок, три из которых прямо под большим пальцем
У G502 пять дополнительных кнопок, три из которых прямо под большим пальцем
Подключите (не Apple) мышь Bluetooth к вашему Mac
Хотя Magic Mouse от Apple — отличный продукт, и некоторые его функции, такие как Gestures , могут быть использованы для облегчения вашей жизни, некоторые из нас предпочитают обменивать их на комфортный и надежный звук колесика мыши, когда мы прокручиваем страницу вниз. Наша (более шумная) мышь — это доступная мобильная Bluetooth-мышь Microsoft Bluetooth 3600, поэтому давайте рассмотрим ее настройку, аналогичную любой другой мыши Bluetooth, которую вы, возможно, захотите использовать.
Для начала откройте Системные настройки , щелкнув или нажав логотип Apple, а затем перейдя к соответствующей опции в раскрывающемся меню.

В окне « Системные настройки» перейдите к Bluetooth .

Затем установите мышь Bluetooth в режиме сопряжения. В нашем случае нам пришлось нажать и удерживать кнопку Bluetooth / On в течение 3 секунд. Есть только два возможных способа активировать режим сопряжения в мыши Bluetooth, в зависимости от ее конструкции. Мышь может иметь либо специальную кнопку для управления сопряжением Bluetooth, либо она может включать кнопку для управления сопряжением Bluetooth, а также для включения и выключения мыши. Наша мышь использует второй подход, и в этом случае вам нужно нажать эту кнопку в течение определенного времени (продолжительность может отличаться), чтобы установить ее в режим сопряжения Bluetooth.

Как только ваш Mac видит мышь, он показывает ее в окне Bluetooth . Нажмите или коснитесь Подключить и подождите несколько секунд.

Когда вы видите статус « Подключен» под мышью, вы готовы к работе. Закройте окно Bluetooth и используйте мышь по своему усмотрению.

СОВЕТ: Как показано выше, вы можете одновременно подключить волшебную мышь и обычную мышь. Они оба могут использоваться для управления вашим Mac, и вы можете переключаться между ними без внесения дальнейших изменений. Это может пригодиться для определенных приложений, таких как те, которые требуют среднего щелчка для определенных функций.
Клавиатура имеет один или несколько ключей, которые не отвечают
Использовать средство просмотра клавиатуры, чтобы проверить, является ли клавиши клавиатуры правильно отвечать, когда они нажимаются.
- Выберите меню Apple > Системные настройки, а затем выберите язык и регион.
- Нажмите кнопку параметры клавиатуры.
- Нажмите на вкладку источники ввода.
- Убедитесь в том, что язык клавиатуры, которые вы используете в списке на левой стороне. Если это не так, Нажмите и выберите языки, которые появляются.
- Установите флажок рядом с Показать меню ввода в строке меню.
- Перейдите на вкладку «клавиатура», затем установите флажок рядом с показать клавиатуры и emoji зрителей в строке меню.
- Выбрать Показать клавиатуру Viewer из меню ввода в строке меню. Клавиатуры просмотра показаны раскладки клавиатуры отображается на дисплее.
- Введите клавиши на клавиатуре, не реагирует и посмотреть, если соответствующие ключевые моменты на зрителя клавиатуры. Если это так, то клавиша работает правильно.
Если вы включите клавиши мыши характеристика, многие ключи могут не отвечать, как вы ожидаете. Вот как отключить клавиши мыши:
- В OS X 10.8 или более поздней версии, выберите меню Apple > Системные настройки. Нажимаете на доступность, а затем выбрать мышь и клавиатуру из списка слева. Затем снимите флажок Включить клавиши мыши.
- В OS X 10.7.5 или более ранней версии выберите меню Apple > Системные настройки. Нажмите на всеобщий доступ, а затем выберите вкладку & трекпад мыши. Затем выберите кнопку «Выключить» рядом с клавишами мыши.
Если проблемы с ключами сохраняется, попробуйте запустить свой Mac в однопользовательском режиме , чтобы увидеть, является ли программный вопрос является причиной проблемы.
Настройка современных беспроводных устройств Apple
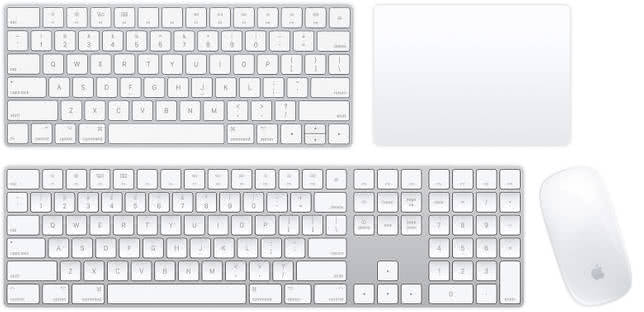
Чтобы настроить Magic Mouse 2, Magic Keyboard, Magic Keyboard с цифровым блоком или Magic Trackpad 2, выполните следующие действия.
- Подключите один конец кабеля Lightning-USB или кабеля USB-C/Lightning к порту Lightning на устройстве, а другой — к компьютеру Mac.
- Убедитесь, что выключатель питания устройства находится в положении включения (когда устройство включено, под переключателем видна зеленая метка).
- Перейдите в меню Apple () > «Системные настройки», затем щелкните Bluetooth, чтобы открыть окно настроек Bluetooth. После сопряжения с компьютером Mac устройство отображается в списке устройств.
- Проверьте уровень заряда аккумулятора устройства в окне настроек Bluetooth. Если устройство заряжается, чтобы использовать его для беспроводной связи, отключите его от источника питания.
1. Если устройство Bluetooth входило в комплект поставки компьютера iMac, кабель Lightning–USB также был включен в комплект поставки. 2. Мышь Magic Mouse 2 нельзя использовать с подключенным кабелем.
Точность хода — лазерные сенсоры против оптических

Если честно, раньше сам я думал, что невероятная точность позиционирования мыши нужна только прожженным геймерам, которые всегда целятся своим врагам только в голову. Тем не менее, на днях мой хороший друг, который зарабатывает на жизнь дизайном, убедил меня, что для него данный показатель сейчас все чаще выходит на первое место.
В актуальных сегодня устройствах используется два типа сенсоров — лазерные и оптические. Первые более точные, поэтому их использование предпочтительно. Более того, они лучше «дружат» с разными типами поверхностей — оптический вариант фактурный стол, который я уже почти собрался заказывать, может просто «не понять».
Как включить функционал «Клавиши управления»
1. Нажмите комбинацию ⌥Option (Alt) + Command (⌘) + F5 для вызова окна «Универсального доступа».
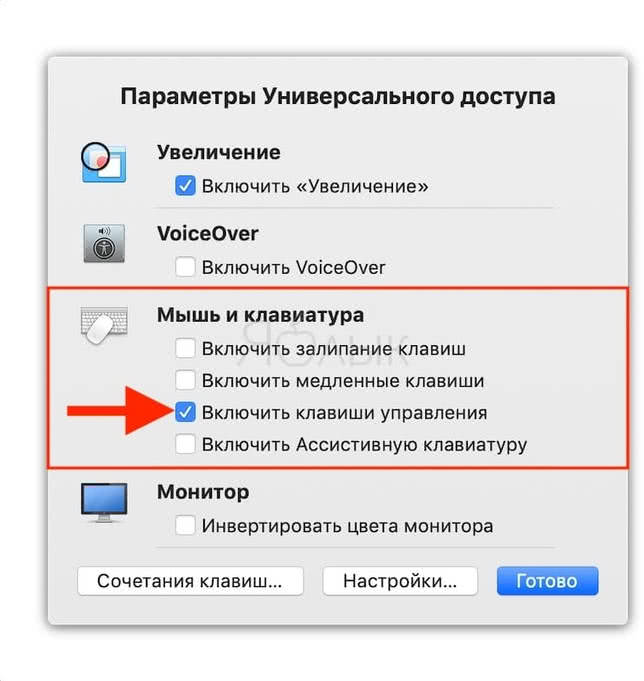
Подсказка: На Mac с панелью Touch Bar меню «Универсальный доступ» вызывается путем тройного нажатия на Touch ID.
2. В появившемся окне «Универсальный доступ» поставьте флажок рядом с опцией «Включить клавиши управления».
3. Нажмите «Готово» для того, чтобы закрыть окно и сохранить изменения.
4. При помощи дополнительных опций вы можете настроить параметры функции по своему усмотрению. Для этого зайдите в «Системные настройки» → «Универсальный доступ» → «Мышь и трекпад».

Сначала выберите опцию «Мышь и трекпад» в колонке слева, затем откройте меню «Параметры» рядом с опцией «Включить клавиши управления».

Теперь вы можете настроить расширенные параметры:
а) Использовать клавиатуру для переключения кнопок мыши – поставьте галочку в опции «Нажать клавишу Option пять раз для включения / выключения клавиш управления, если вы хотите включать и отключать кнопки мыши нажатием на ⌥Option (Alt).

б) Отключить трекпад (если он присутствует) – если вы хотите отключить трекпад на Mac, когда активирован функционал «Клавиши управления», поставьте флажок рядом с опцией «Отключение трекпада компьютера Mac при использовании клавиш управления
в) Начальная задержка – задайте скорость реакции указателя на нажатие клавиши.
г) Максимальная скорость – задайте максимальную скорость перемещения указателя.
5. Нажмите на «ОК», чтобы закрыть окно и выйти из раздела «Системные настройки».
Важно: при включенном функционале «Клавиши управления» вы не сможете использовать обычную и цифровую панели для ввода букв, цифр или символов, так как клавиатура будет использоваться для управления курсором. Для восстановления возможности буквенно-цифрового ввода отключите функционал «Клавиши управления»
1- Беспроводная мышь Logitech M720 Triathalon для нескольких устройств
Logitech M720 получил рейтинг лучшая Bluetooth-мышь для Mac из-за его невероятной производительности. Придумывает качество навигации на трех разных устройствах и выполняет задачи.
Эта мышь является лучшей, поскольку выдерживает до 10 миллионов нажатий, что невероятно. Это качество мыши еще называют ее марафонской выносливостью. Он имеет встроенную батарею с длительным сроком службы, которая может работать до 2 лет без одной батареи AA.
Эта мышь также имеет функцию Hyperfast Scrolling и быстрые переключатели для перехода с одного сайта на другой и невероятно быстрой прокрутки документов или файлов.
Эта мышь имеет двойное подключение. К нему можно подключить до двух устройств, включая беспроводную технологию Bluetooth и состоящий из унифицированного приемника. Также имеется программа перекрестного контроля.
PROS
- Хорошая связь.
- Быстрая прокрутка.
- Длительный срок службы батареи.
- Лучшая навигация.
CONS
8. Выполните отладку модуля Bluetooth на вашем Mac.
Если у вас по-прежнему возникают проблемы с подключением или другие проблемы с мышью Bluetooth, вам следует отладить модуль Bluetooth на вашем Mac. Следуй этим шагам:
- Одновременно нажмите и удерживайте клавиши Shift и Option и откройте меню состояния Bluetooth . Вы увидите больше деталей и вариантов, чем обычно.
- Выберите опцию Сбросить модуль Bluetooth .
- Выберите ОК .

Ваш Mac автоматически отладит модуль Bluetooth. При этом ваша мышь (как и любые другие устройства Bluetooth) отключится, а затем через несколько секунд снова подключится. Если это не произошло правильно, попробуйте перезагрузить Mac.
Установите драйвер Magic Mouse на ПК
Вы должны вручную установить драйвер Apple Wireless Mouse, если хотите прокручивать с помощью Magic Mouse на ПК. Есть два способа получить файлы драйвера.
Загрузите драйвер прямо из Apple
Apple предоставляет пакет программного обеспечения поддержки Boot Camp, который содержит драйвер Magic Mouse, необходимый для прокрутки на ПК. Однако он довольно устарел и может не поддерживать прокрутку на некоторых компьютерах под управлением Windows 10.
- Перейти к Страница загрузок Apple и найдите программное обеспечение для поддержки учебного лагеря. Затем загрузите самую последнюю версию программного обеспечения поддержки Boot Camp на свой компьютер.

- Извлеките загруженный ZIP-файл.
- Откройте извлеченную папку и перейдите в BootCamp> Драйверы> Apple.
- Дважды кликните файл с надписью AppleWirelessMouse64 и следуйте всем инструкциям на экране, чтобы установить драйверы для беспроводной мыши Apple.
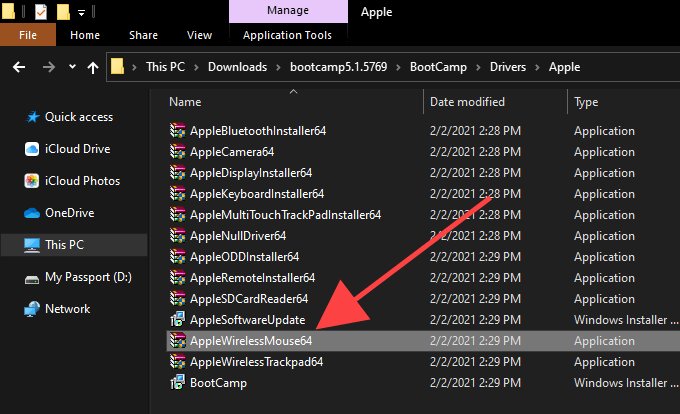
- Перезагрузите компьютер и проверьте, можете ли вы выполнять вертикальную или горизонтальную прокрутку в Windows с помощью Magic Mouse. Если нет, попробуйте следующий метод.
Загрузите драйвер с Apple, используя Brigadier
Brigadier — это скрипт Python, который может получить последнюю версию программного обеспечения поддержки Boot Camp от Apple, идентифицировав ваш компьютер как Mac. Драйвер Apple Wireless Mouse, входящий в комплект поставки, совместим практически со всеми компьютерами под управлением Windows 10.
- Скачать Бригадный генерал из GitHub и скопируйте файл Brigadier.exe на рабочий стол.
- Откройте меню «Пуск», введите cmd и выберите «Открыть».
- Введите приведенную ниже команду в консоль командной строки и нажмите Enter:
cd Desktop
- Введите команду ниже и нажмите Enter:
brigadier.exe -m MacBookPro16,3

Приведенная выше команда включает идентификатор модели Mac — MacBookPro16,3, который определяет ваш ПК как 13-дюймовый MacBook Pro 2020 года выпуска. Вы можете поменять его местами с другим идентификатором, но рекомендуется использовать один из самых последних моделей Mac, поддерживающих Windows через Boot Camp.
- Подождите, пока Brigadier загрузит и распакует последние версии драйверов с Apple на рабочий стол.
Примечание. Если Brigadier не удается загрузить файлы (или если вы видите пустую папку на рабочем столе), установите 7-молния на вашем ПК и попробуйте еще раз.
- Откройте папку BootCamp на рабочем столе и перейдите в $ WinPEDriver $> AppleWirelessMouse.

- Кликните правой кнопкой мыши файл AppleWirelessMouse64.inf и выберите «Установить».

Совет: Если вы не видите расширения файлов в проводнике, откройте меню «Файл» и выберите «Изменить папку и параметры поиска». Затем переключитесь на вкладку «Просмотр» и снимите флажок «Скрыть расширения для известных типов файлов».
- Выберите Да и ОК, чтобы завершить установку драйвера.
- Перезагрузите компьютер. Теперь у вас должна быть возможность прокручивать как по горизонтали, так и по вертикали с помощью Magic Mouse.
Немного истории
Патент на координатное устройство для управления курсором был выдан в 1970 году. Первый компьютер, в комплект поставки которого входила мышь, был анонсирован компанией Xerox в 1981 году. Его трехкнопочная мышь была настоящим ноу-хау и стоила 400 USD (около 1000 USD в пересчете на современные деньги).
Однако Apple произвела настоящую революцию, оснастив свой компьютер Lisa, выпущенный в 1981 году, однокнопочной компьютерной мышью собственной разработки, которая стоила всего 25 USD.
Пользователи быстро оценили удобство графических интерфейсов и мыши как эффективного и интуитивно понятного устройства ввода. В последующие годы, пока в мире PC шла борьба стандартов — двухкнопочные мыши против трехкнопочных, — Apple шла к многокнопочному манипулятору своим путем. Изначально Стив Джобс в стремлении избавиться от всего лишнего считал ненужной даже вторую кнопку. Поэтому интерфейсы операционной системы компьютеров Apple были адаптированы под однокнопочную мышь.
Затем в 2005 была представлена Mighty Mouse — мышь без физических кнопок, но с несколькими чувствительными к нажатию зонами, благодаря которым ее можно настроить как мышь, имеющую от одной до четырех кнопок.
Особенностью устройства является использование вместо классического колеса прокрутки резинового мячика Scroll Ball. При этом мышь прекрасно лежит в руке и может составить конкуренцию современным моделям, если для вас не принципиально наличие беспроводного интерфейса.
В 2009 году устройство было переименовано в Apple Mouse из-за опротестованного названия. При этом оно сохранилось в портфолио компании и вы можете приобрести ее прямо сейчас через сайт или у официальных реселлеров.
В том же году была представлена инновационная компьютерная мышь Apple Magic Mouse, которая стала первой в мире мышью с сенсорным управлением и поддержкой жестов мультитач.
Это была смелая попытка объединить функциональность сенсорного тачпада и привычной мыши в одном устройстве. Жертвой инноваций стали привычные элементы управления, вроде колеса прокрутки и отдельных кнопок. Как и Apple Mouse, в Magic Mouse можно настроить различные режимы работы, благодаря чему она может использоваться как одно- или двухкнопочная мышь. При помощи различных жестов можно масштабировать документы, веб-страницы и картинки, прокручивать документы в любом направлении, переходить по истории просмотров и т.д.
Magic Tools
Отдельного внимания заслуживает утилита, способствующая максимизации доступных функций для пользователей Windows, использующих Magic Trackpad или Magic Mouse. Называется она Trackpadmagic. Загрузив ее с официального сайта и установив на Windows, вы получите отдельную панель управления для Magic Mouse или Apple Magic Trackpad (в зависимости от используемого аксессуара). По заверению разработчика, она не требует установки Bootcamp, но в процессе установке не всегда подхватывает необходимые драйвера и все зависит исключительно от конкретного ПК.

Увы, утилита представлена триал-версией, работающей на протяжение 28 дней. Для получения лицензии потребуется связаться с разработчиками и за символическую плату получить полный ключ доступа.
Подводя итоги
В плане использования манипуляторов Apple для управления компьютерами под управлением Windows, самым целесообразным вариантом является Apple Keyboard (проводная и беспроводная версии). Что же касается работы с Magic Mouse и Magic Trackpad, то вы действительно получите стабильную работу, но весь функционал, заложенный компанией, доступен так и не будет. Альтернативным продуктом Magic Trackpad для пользователей Windows может стать решение от Logitech, а количество представленных беспроводных мышей уж точно сможет удовлетворить любые вкусы.
Но, если сильно хочется почувствовать себя укротителем Apple, описанное выше решение поможет в этом.

iPhones.ru
В этой инструкции мы познакомимся со всеми нюансами подключения и работы контроллеров компании из Купертино к компьютерам под управлением Windows. Будет ли работать? Независимо от того, являетесь ли вы поклонником продукции Apple или все же предпочитаете Windows ПК, спорить с тем, что клавиатура американской компании является одной из самых удобных с точки зрения набора текста,…
Размер и удобство — Давид против Голиафа

Производители мышек ориентируются на две равноправные аудитории пользователей. Одна предпочитает кочевой образ жизни, а другая склоняется к офисной работе. В первом случае нужен небольшой манипулятор, который не займет много места в сумке. Во втором — максимально удобное решение без ограничений по размеру.
Сам я нахожусь где-то между двумя этими категориями, но в походном варианте мышь мне просто не нужна — ее отлично заменяет современный тачпад моего MacBook Pro 13’’ 2015 года. Поэтому я ориентируюсь на то, что комфортно ляжет в ладошку — для меня это главный показатель.
Не забудьте также обратить внимание на позиционирование манипулятора — есть предназначенные только для правшей или левшей, а также симметричные универсальные модели. Тут выбор сугубо индивидуальный
Настройка мыши с помощью BetterTouchTool
Если USB Overdrive не предлагает вам все необходимые конфигурации, рассмотрите возможность добавления BetterTouchTool в свой арсенал. Когда пробная версия заканчивается, функциональность прекращается, пока вы не приобретете персональную лицензию.
Я считаю, что BetterTouchTool является необходимым программным обеспечением для сторонних пользователей мыши, потому что оно может делать то, что невозможно сделать с помощью бесплатного программного обеспечения: привязывать кнопки мыши к действиям системного уровня.
BetterTouchTool поставляется с сотнями предопределенных действий системного уровня (например, «Открыть Finder», «Увеличение громкости», «Скрыть все окна», «Снимок экрана», «Выход из системы»). Конечно, большинство из них не очень подходят для привязки мыши, но для мышей есть два действия на системном уровне.
- 3F Проведите влево (Страница назад)
- 3F Проведите пальцем вправо (страница вперед)
По какой-то причине кнопки «Назад» и «Вперед» на мыши не запускают действия «Назад» и «Пересылка страницы» в веб-браузерах на Mac
Неважно, какой браузер вы используете — Chrome, Firefox, Opera и Safari страдают от этой странной проблемы. Но если вы свяжете эти кнопки с соответствующими действиями, проведенными тремя пальцами, все будет хорошо
BetterTouchTool также может настроить еще один отличный способ:
Мало того, что он имеет более точный ползунок для установки скорости курсора на системном уровне, он также имеет возможность изменять скорость курсора всякий раз, когда вы нажимаете клавишу-модификатор. Возможные модификаторы включают Shift, Function, Control, Option, Command или любую их комбинацию.
К сожалению, большинство других настроек, связанных с мышью, применимы только к пользователям Magic Mouse.






