Чем отличаются Apple Magic Mouse 1 и 2?
Нет необходимости постоянно использовать батарейки у новой модели. Вследствие этого не приходится тратиться на постоянную их покупку. Отсутствие лишнего отсека означает меньшую загрязненность мыши. Стоимость. Apple Mouse 2 стоит на 10 долларов дороже (90 долларов). Первая версия – 80. Такая разница связана с тем, что в первом случае предоставляется кабель для зарядки Lightning, который совершенно обычный и подходит ко всем подобным разъемам. То есть его можно будет использовать, если сломается другой кабель на других устройствах. Прочность. Новая модель более защищена из-за того, что в ней меньше подвижных механизмов и частей, которые могут быстро расшататься
Касаясь темы различий, стоит уделить внимание упаковке. Magic Mouse 1 находится внутри стильной белой капсулы в форме самой мыши
Она выполнена из прозрачного пластика. Тогда как более новое устройство – в коробке из картона больших размеров. Внутри нее – пенопласт для защиты от механических воздействий, сама мышь Apple Mouse, ее комплектующие (Lighting-кабель), инструкция по применению и гарантийный талон. Мышка Apple подходит к другим ноутбукам.
Как зарядить мышку от iMac?
Зарядка Apple Magic Mouse 2 может производиться от компьютера. Когда необходимо зарядить батарею устройства, следует подключить кабель Lightning–USB к порту Lightning на устройстве, другой конец кабеля к компьютеру Mac или адаптеру питания USB. В комплекте идет инструкция Magic Mouse 2, которая поможет сориентироваться в работе с гаджетом.
Если Magic Mouse 2 не заряжается, следует проверить правильность подключения.
Консультант сайта appleiwatch.name, соавтор статей. Работает с продукцией Apple более 10 лет.
Достойные альтернативы фирменного манипулятора Apple Magic Mouse
На что следует обратить внимание при покупке:
- Интерфейс подключения. Мышь может работать по Bluetooth и USB. Первый вариант предпочтительнее, так как сэкономите свободное место на Маке. Второй вариант стандартный и постоянно занимает 1 USB разъем.
- Разрешение датчика (DPI). Другими словами – чувствительность мышки (sensitivity). Чем выше показатель DPI, тем точнее и быстрее сможет обрабатывать данные манипулятор.
Какие бренды заслуживают внимание:
- Logitech.
- A4tech.
- SteelSeries.
- Lenovo.
Правильный выбор при покупке должен учитывать ряд критериев, например:
- Зайти на маркетплейс.
- Выполнить сортировку по предложенным выше параметрам.
- Поставить фильтр с отображением моделей по популярности, рейтингу или отзывам.
- Прочитать характеристики, посмотреть отрицательные отзывы.
- Вернуться к просмотру других моделей.
- Отсеять 2-3 варианта и определиться с покупкойJ
Друзья, надеюсь, моя статья была полезной, и вы узнали кое-что новое, прошу поставить оценку и при необходимости – добро пожаловать в комментарии!
P.S.: коврик для Apple Magic Mouse 2 приобретается по необходимости, если у вас есть претензии к поверхности стола, то рекомендую приобрести любой из доступных в магазинах. Особых предпочтений здесь нет.
Рейтинг
Внешний вид 5
Материалы и качество изготовления 5
Конструкция 4
Софт и функционал 2
Итого 4 Итог
Альтернатива Apple Magic Mouse 2
В качестве альтернативы к идущему в комплекте iMac манипулятору я выбрал Logitech MX Master 3. Это замечательная мышь с потрясающей эргономикой удивительно идеально лежит в руке.

Эта мышь идеально лежит в руке
Длительная работа за компьютером теперь не вызывает уставания кисти правой руки и в целом устройство имеет ряд неоспоримых преимуществ:
- классический манипулятор с нормальной правой кнопкой и колесиком прокрутки, которое также используется как средняя клавиша мыши;
- колесо Magic Speed имеет два режима прокрутки – построчное и свободное вращение. Это действительно очень удобно. Когда нужно точно пошагово перемещать курсор с точностью до пикселя, ты крутишь колесо медленно. Но стоит тебе начать крутить колёсико быстрее, как мышь автоматически переходит в режим быстро прокручивания 1000 строк за одну секунду;
- под большим пальцем размещаются привычные кнопки назад и вперёд для управления просмотром в браузере или перелистывания страниц в документе, а также есть ролик для горизонтальной прокрутки. Для меня все это реализовано на порядок удобнее, чем в Magic Mouse 2;
- также большим пальцем можно нажать кнопку жестов и с помощью мыши можно будет выполнить переключение между рабочими столами, открыть Mission Control или воспользоваться функцией Expose. Для меня это удобнее и быстрее, чем свайпы по стеклянной поверхности купертиновского манипулятора;
- благодаря фирменному приложению Logitech options можно настроить жесты и поведение кнопок мыши в стандартных приложениях от Adobe и офисном пакете Microsoft. Кстати очень удобно работает прокрутка по Timeline в FinalCut Pro.

Жесты Logitech MX Master 3 можно перенастроить на своё усмотрение
Манипулятор запоминает настройки для трех устройств и легко переключается между ними по нажатию на кнопку переключения. Я также подключал ее к разным устройствам в том числе и к вышеупомянутому смарттв LG — никаких проблем, все коннектится по Bluetooth идеально.
А особенно мне понравилась функция одновременной работы мыши с несколькими устройствами. В моем сценарии могут использоваться одновременно ноутбук и настольный компьютер. Когда я подвожу указатель мыши за край экрана iMac он автоматически перескакивает на экран MacBook Pro. И соответственно наоборот. И мне не нужно при этом ничего переключать ни на одном устройстве и дополнительно настраивать. Но сама магия начинается, когда таким образом ты перетаскиваешь с одного устройства на другое из окна в окно или на разные рабочие столы фотографии, документы, разные файлы или просто куски текста. Не обязательно, чтобы устройства были из одной экосистемы. Все превосходно работает и в связке Mac с Windows.

Магия Logitech flow в работе
Добавить и настроить Magic Mouse в Windows
Вы можете подключить Magic Mouse через USB к ПК или Mac под управлением Windows 10, как любое другое устройство Bluetooth. Если ваш компьютер не поддерживает Bluetooth, вы можете подключить его используя вместо этого адаптер Bluetooth.
- Откройте меню «Пуск» и выберите «Настройка».
- Выберите «Устройства».
- Переключитесь на Bluetooth и другие устройства на боковой панели.
- Включите переключатель рядом с Bluetooth (если он отключен) и выберите Добавить Bluetooth или другое устройство.

- Выберите Bluetooth.
- В появившемся списке Bluetooth-устройств выберите Magic Mouse.

- Выберите Готово, чтобы завершить процесс сопряжения.
Примечание. Если ваша мышь Magic Mouse не отображается в списке, просто выключите устройство ввода, а затем снова включите. Этого должно быть достаточно, чтобы Windows могла его обнаружить.
Теперь вы можете использовать Magic Mouse для навигации в Windows. Кликните левой стороной мыши, чтобы выполнить обычный клик, и правой стороной, чтобы выполнить клик правой кнопкой мыши.
Вы также можете поменять местами кнопки и отрегулируйте скорость курсора с помощью элементов управления в разделе Пуск> Настройки> Устройства> Мышь. Вы также найдете варианты для изменения скорости прокрутки, но вы не сможете прокручивать в Windows, пока не добавите драйвер Apple Wireless Mouse на свой компьютер.

Не забудьте выбрать «Дополнительные параметры мыши» (расположенные справа от экрана), чтобы настроить скорость двойного клика, точность указателя и т. д.
Настройка мыши на Mac
Чтобы настроить Magic Mouse 2, достаточно выполнить простую инструкцию:
- Зарядите мышь или подсоедините её посредством Lightning кабеля к компьютеру.
- Включите
- Убедитесь, что устройство активно (посмотрите на нижней стороне индикатор включения, он должен быть в положении «Включено» с зеленым цветом).
- Откройте меню Apple и перейдите в пункт «Системные настройки». Здесь нужно выбрать окно Bluetooth. Выполните сопряжение с новым устройством.
- Настройка завершена.
Изменение скорости отклика, двойного нажатия и прокрутки выполняется в системных настройках управления «Мышкой», здесь доступны:
- Скорость перемещения. Чем выше показатель, тем быстрее будет двигаться курсор по экрану.
- Двойное нажатие мыши. Показатель скорости с которой будет фиксироваться два щелчка (требует оптимальной настройки, чтобы избежать случайных нажатий).
- Прокрутка (для моделей сторонних производителей).
Жесты смахивания
- Смахивание между страницами.
- Смахивание в полноэкранном режиме.
Как включить?
Magic Mouse 2 очень просто включить, для этого убедитесь, что мышь заряжена и готова к работе, затем переверните её и передвиньте затвор так, чтобы на фоне появился зеленый цвет. Готово.
Как правильно зарядить Magic Mouse 2?
Уровень заряда встроенной аккумуляторной батареи Magic Mouse 2 отображается в системных настройках. Среднее время зарядки составляет 1.5-2 часа. В целях правильной зарядки мыши я рекомендую использовать любой адаптер питания Apple.
Сброс настроек
Я структурировал информацию, чтобы вам было проще все найти с оглавления. Итак, для полного сброса настроек Magic Mouse достаточно удалить её из синхронизированных Bluetooth устройств через системные настройки, а затем подключить повторно.
Совместимость
Magic Mouse 2 поддерживает все операционные системы OS X начиная с версии 10.11. Из совместимых устройств:
- iPad. Pro 1-2-3-4 поколения, Air 2-3-4 поколения, Mini 4-5, Ipad 5-6-7-8 поколения.
- Macbook. Air c 2015 года, Pro с 2012 года.
- iMac все модели с 2013 года выпуска.
Увеличение указателя мыши на Mac
Ох, как долго я привыкал к маленькому размеру курсора, до того момента как нашел решение, чтобы его увеличить. Если вы являетесь обладателем Magic Mouse или манипулятора любого другого производителя просто выполните эти настройки:
- Заходим в «Универсальный доступ» через «Системные настройки».
- Нажимаем на «Монитор», затем на «Курсор» и тянем показатель вправо для увеличения указателя.
Альтернатива Apple Magic Keyboard
Вместо фирменной клавиатуры из комплекта iMac я остановил свой выбор на клавиатуре Logitech Craft из серии MX и сразу ощутил все ее преимущества:
- идеальная эргономика, наличие сферических углублений на клавишах, матовое покрытие и скругленные края клавиш обеспечивают идеальное скольжение пальцев и четкую реакцию на нажатие;
- клавиатура имеет подсветку клавиш, есть датчики освещенности для регулировки яркости подсветки и датчики обнаружения движения для включения подсветки при приближении рук к клавиатуре;
- раскладка клавиш оптимизирована и под Mac и под Windows. Даже обозначения клавиш нанесены так, чтобы пользователю было удобно сориентироваться в какой системе он бы не работал;
- неоспоримым преимуществом клавиатуры от Logitech являются три настраиваемых профиля для подключения к трем различным устройствам, например Mac, компьютеру с Windows и к iPad, либо к планшету на Android. Переключение происходит быстро и удобно путём нажатия соответствующей клавиши;
- клавиатура легко сопрягается по Bluetooth с любыми устройствами, поддерживающим ввод. Например, я без проблем подключил ее к своему смарт телевизору LG; на чёрном цвете не так сильно видны загрязнения.

Logitech Craft идеально подходит и для Mac, и для Windows
Отдельно хотелось бы поговорить о дополнительных функциях и программном обеспечении. Функция Logitech flow позволяет с легкостью копировать текст на экране настольного компьютера и вставлять его на ноутбуке и наоборот. Клавиатура имеет встроенный многофункциональный диск управления. В настройках фирменного программного обеспечения Logitech options можно задавать различные действия при прикосновении, нажатии и вращении диска. Поддерживаются фирменные приложения от Adobe: Photoshop, Lightroom, Illustrator, InDesign.
В среде Windows также полностью поддерживаются Word, Excel и PowerPoint. В самой операционной системе при помощи диска можно легко регулировать громкость и управлять списком воспроизведения, осуществлять переключение рабочих столов и управлять приложениями в Mission Control. Многие настройки по умолчанию могут быть отредактированы пользователем и сохранены в профиле.

Logitech options позволяет настроить диск в разных приложениях
Плюсы и минусы Apple Magic Mouse
За все время эта модель получила разные отзывы. Многие отмечали главные достоинства:
- Наличие специального шарика, который дает возможность прокрутки по всем сторонам.
- Стильный дизайн, который был абсолютно уникальным и не наблюдался на тот момент ни у одной мыши.
Фото: мышка Apple Mouse 1 для компьютера
Основные же недостатки:
- Большой риск загрязнения модели, при этом ее нельзя самому прочистить.
- Работа первой версии девайса от батареек, которые нужно периодически заменять.
- Стильный дизайн был принесен в жертву вместо удобного нажатия – мышка часто не способна их различить.
- Стоимость. Мышка стоит довольно-таки дорого, поэтому многие предпочитают брать более дешевые варианты.
Обзор Magic Mouse 2- cтандартная мышь для Mac от Apple






-
Magic Mouse 2 MRME2






Компания Apple со всеми персональными компьютерами Mac поставляет в комплекте мышь Magic Mouse 2. Стандарт, который имеет свои преимущества и недостатки.
Код: MLA02ZM. Доступна в двух цветах: серебристый и «Серый космос».
Купить можно на официальном сайте Apple по этому адресу: https://www.apple.com/ru/shop/product/MLA02ZM/A/%D0%BC%D1%8B%D1%88%D1%8C-magic-mouse-2-%D1%81%D0%B5%D1%80%D0%B5%D0%B1%D1%80%D0%B8%D1%81%D1%82%D1%8B%D0%B9-%D1%86%D0%B2%D0%B5%D1%82
Если потребуется помощь специалистов компании – звоните по номеру телефона 8 800 333 51 73.
Казалось бы, все преимущества переваливают недостатки с головой, но, для ежедневного использования я взял мышь стороннего производителя, причем из дешевого сегмента. На момент покупки модель с 1200 dpi (хочу отметить, что, чем выше этот показатель, тем лучше) стоила всего 700-800 рублей.



Компьютерная мышь Apple Magic Mouse 2 – Обзор
В новой версии Magic Mouse 2 нет значительных улучшений в сравнении с прошлой моделью.
На самом деле, если вы имеете хорошо функционирующую, немного измученную мышь Magic Mouse 1, я не вижу особого смысла тратится на новую версию, тем более, что, как обычно, продукция от Apple, не принадлежит к классу дешевых.
Но я решил пойти на это, потому что моя оригинальная мышь Magic Mouse начала серьезно «глючить» – терять Bluetooth соединение с MacBook и чрезмерно быстро садить батарею.

Почему я решил купить мышь Magic Mouse 2?
Конечно главная причина, потому что мышь от Apple избавилась от батарей.
Теперь про зарядку мыши от кабеля. Для многих есть проблема со слотом для зарядки в его нижней части, так как невозможно заряжать и использовать её одновременно.
Этот аспект в Apple Magic Mouse 2 поднимает больше всего споров. Наивно было-бы ожидать, что во второй версии – это будет отличаться. Ведь в Apple считают, что оборудование должно быть наиболее минималистским, насколько это возможно, так что расположить слот в другом месте, а не в нижней части устройства, им не видится возможным.

Возражения против такого отношения понятны, но для меня это не имеет значения. На одном заряде аккумулятора мышь Apple будет работать до одного месяца, поэтому зарядка в целом не является проблемой
Избавление от физически малой жизни батареи очень важно для меня. В Apple говорят, что 2 минуты зарядки мыши позволяют ей работать в течение 9 часов
Это то же самое, как сходить в туалет во время перерыва на работе. Думаю, большого ущерба комфортной работе это не доставит. С другой стороны, полная зарядка занимает около 1 часа. И поставив мышь заряжаться во время обеда, вы исключает возможности делать короткие подзарядки во время работы.

Сенсорная мышь Apple Magic Mouse
Сенсорный трекпад MacBook поддерживает мультитач, тут нет физических кнопок, хотя, конечно, он поддерживает функции как левой, так и правой кнопку мыши. Вы можете использовать его для выполнения жестов – как на сенсорной панели. Жест является ключевым вопросом для меня при работе с компьютером. Поэтому, для меня нет никакой разницы в работе с трекпадом и мышью Magic Mouse 2.

Мышь Magic Mouse 2 не приносит новых возможностей
К сожалению, тут нет так называемой функции Force Touch (или 3D Touch), известной из новых ноутбуков MacBook или экранов новых iPhone и Apple Watch. И я сожалею об этом больше всего. Функция 3D Touch так быстро вошла в мою привычку на iPhone, что я бы с радостью использовал бы её на моем компьютере.
Ведь 3D Touch является наиболее важным нововведением в интерфейсе iPhone с момента введения мультитач.
Что тут значительно улучшилось, так это перемещение мыши по поверхности.
Хотя оно по-прежнему не поддерживает стеклянную поверхность, но для всех других поверхностей работает гораздо лучше, чем раньше.

Я очень хорошо понимаю критику Magic Mouse – как первой, так и второй версии. Эта компьютерная мышь – как продукты от ведущих представителей компьютерного оборудования Logitech или Microsoft, не подходит, например, для игр, что для многих людей является основным критерием при выборе компьютерной мыши.
Тем не менее, пожалуйста, помните, что компьютерная мышь, вероятно, одно из самых интимных и личных компьютерных приспособлений, которые мы используем каждый день. Я пользуюсь компьютерной мышью намного чаще, чем смартфоном, и потому какое именно это устройство – вопрос очень важный для меня.
Итог
Компьютерные мыши Magic Mouse убеждают меня, что это интересный продукт в линейке мобильных компьютерных устройств. Основная их философия, это использование жестов, естественно прокрутка пальцем (не колесом или другими внешними компонентами), тут есть всё, что мы используем с помощью сенсорных экранов.
Мышь Apple Magic Mouse 2 не приносит множество улучшений в сравнении с более ранней версией, но её достаточно для меня, и это именно то, что я хотел.
Все жесты с помощью Волшебной Мышки
Вторичный клик
Типичная функция, которая позволяет вам нажимать на правую сторону мыши, чтобы вызвать вторичное меню. Возможно, вы заметили, что у Magic Mouse есть только одна кнопка, которая действует как основная кнопка, традиционная левая кнопка. При отсутствии этой второй кнопки этот жест должен работать
Важно отметить, что не следует нажимать двумя пальцами, как на трекпаде, но он работает одним пальцем с левой стороны
Замещение
Типичное классическое колесо мыши также присутствует в Magic Mouse с движением сверху вниз или наоборот, для прокрутки определенной страницы. Чувствительность прокрутки страницы, а также скорость указателя можно изменить в настройках мыши, следуя указанному выше пути. Проблема, которую мы находим, заключается в том, что мы не можем оказывать давление, как в традиционном колесе, поскольку этот жест будет проявляться как первичный или вторичный щелчок.
Умный зум
Двойным касанием пальца в любой части мыши Magic Mouse можно увеличить или уменьшить изображение на веб-странице или в файле PDF. Обычно это делается в области, в которой находится курсор.
Mission Control
Двойное нажатие двумя пальцами на Magic Mouse откроет Mission Control. В этом представлении мы можем легко переключаться между окном и рабочим столом, чтобы работать было очень удобно. Это часть системы, которая может быть несколько скрыта от многих, чтобы повысить вашу продуктивность.
Переключение между приложениями на весь экран
Если вы находитесь в полноэкранном режиме, работающем или просматривающем Интернет, вы можете переключиться на другое окно в полноэкранном режиме, проводя двумя пальцами влево или вправо. Это также позволяет переключаться между рабочими столами.
Проведите, чтобы перевернуть страницы
Если вы находитесь в Safari или любой другой части системы, в которой есть несколько страниц, вы можете быстро переключаться между ними, проводя пальцем влево или вправо. Это идеально, чтобы иметь возможность вернуться в Safari, когда мы просматриваем.
Что делать если мышь на Маке не работает?
Компьютер не видит мышь
Стандартная ситуация – Mac не видит Magic Mouse. Решение очень простое:
- Проверяем индикатор включения на обратной стороне (должен быть в активном, «зеленом» состоянии»).
- Заходим в настройки и смотрим подключенные устройства Bluetooth. Если манипулятора здесь нет – выполняем повторное сопряжение.
- Проверьте список совместимых устройств (выше).
- Убедитесь в должном уровне заряда аккумуляторной батареи.
- Посмотрите, включен ли Bluetooth на компьютере.
Magic Mouse не работает — Apple Mouse Not Working
Насчет операционной системы Windows скажу сразу, здесь все работает через одно место, во всяком случае, на большинстве ноутбуков, с которыми имел дело лично. Bluetooth настолько капризный, что сообщение «Apple Mouse Not Working» я встречал чаще, чем подключал наушники AirPods. Оказывается решение простое, нужно установить драйвер BootCamp.
Также, предлагаю стандартный набор методик, так называемый чек-лист, для проверки работоспособности мышки на Маке:
- Проверьте, включена ли Magic Mouse (с обратной стороны находится переключатель).
- Убедитесь в должном уровне заряда – сделать это можно через меню
- Откройте системные настройки, чтобы проверить синхронизацию устройства.
Не работает прокрутка
Чаще всего прокрутка не работает, когда Magic Mouse подключена к iPad. На Macbook уж тем более iMac такие проблемы встречаются 1 на миллион. Но, я подскажу что делать (если устройство работает с планшетом):
- Выполните принудительную перезагрузку
- Проверьте дополнительные настройки мыши – дополнительная настройка прокрутки.
- Удалите Magic Mouse из синхронизированных Bluetooth устройств и повторно выполните сопряжение.
- Зарядите мышку до 100% уровня.
- Проверьте обновление операционной системы, при наличии – обновите и перезагрузите iPad.
Тормозит или перестает отвечать командам
Во-первых, если Magic Mouse тормозит – рекомендую сразу же проверить уровень заряда батареи. Сам столкнулся с этим, пропадала скорость и отклик на нажатия. После зарядки все стабилизировалось. Во-вторых, возможны помехи соединения, которые возникают из-за большого количества Wi-Fi или Bluetooth устройств (отключите ненужные и проверьте работоспособность).
В качестве дополнительного способа устранения неисправности могу посоветовать полный сброс настроек и новое первичное сопряжение с Маком.
Установите драйвер Magic Mouse на Mac
Когда ты настроить Windows 10 с помощью Boot Camp, ваш Mac автоматически установит пакет программного обеспечения поддержки Boot Camp, который содержит все драйверы, необходимые для работы устройств Apple в Windows. Однако в большинстве случаев Magic Mouse не будет прокручиваться, пока вы не установите ожидающие обновления драйверов через Apple Software Update.
- Откройте меню «Пуск», введите «Обновление программного обеспечения Apple» и выберите «Открыть».
Примечание. Обновление программного обеспечения Apple предварительно установлено в Windows, запущенной через Boot Camp. Его не нужно устанавливать отдельно.
- Подождите, пока Apple Software Update выполнит поиск доступных обновлений.
- Установите флажки рядом с «Обновление устройства ввода Apple» и «Обновление Boot Camp». Также рекомендуется выбрать любые другие перечисленные обновления.

- Выберите «Установить», чтобы загрузить и применить обновления.
- Перезагрузите ваш Mac. Magic Mouse должна начать правильно работать в Windows.
Даже после правильной настройки Magic Mouse в Windows 10 она не ощущается по сравнению с использованием устройства вместе с macOS. Но именно здесь на сцену выходит Magic Mouse Utilities.
Magic Mouse Utilities — это сторонняя программа, которая поддерживает Windows как на ПК, так и на Mac. Он вводит несколько жестов, которые позволяют перемещаться между страницами, переключаться между рабочими столами, вызывать представление задач и т.д.
Он также позволяет управлять работой прокрутки, вводит настраиваемое действие при нажатии средней кнопки мыши, помогает легко менять кнопки и т. д.
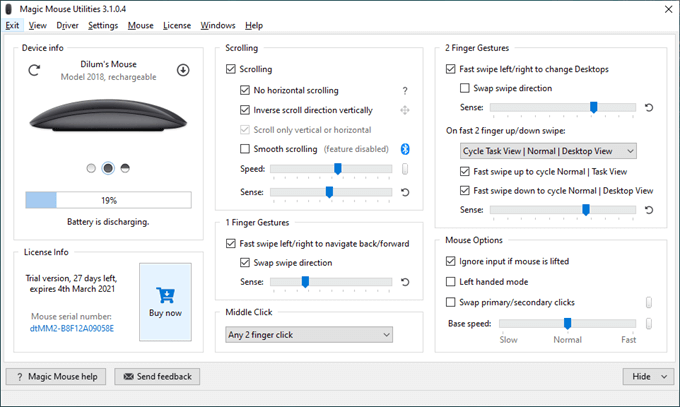
Утилиты Magic Mouse Utilities стоят 14,90 долларов за годовую подписку, но вы можете получить 28-дневную бесплатную пробную версию, чтобы все тщательно протестировать. Это максимально приближено к эмуляции Magic Mouse, подобной Mac, в Windows.
Пользователь опытом
Волшебная мышь, которая может заставить вас влюбиться или разозлить. Хотя эстетически это очень красиво и минималистично, у него есть некоторые недостатки, которые непростительны. Начиная с порта зарядки, который находится в плохом месте и заставляет не пользоваться мышью во время зарядки. Если вы находитесь в середине проекта, в котором вы не можете ответить на предупреждение о разряде батареи, чтобы остановить и перезарядить вас, вы можете быть осуждены. Мы понимаем, что сделать его более доступным с помощью мыши немного сложнее, но упоминать об этом, безусловно, не стоит.
У того, чтобы быть минималистичной мышью, есть такие плюсы, как транспорт в действительно удобной манере и по своему усмотрению. Но для тех людей, которые проводят много часов, работая с мышью на компьютере, это окажется неудобным. Не имея эргономичной формы, рассчитанной на многочасовое использование, она не указана для профессиональных видеоредакторов. Но эргономичный дизайн — не единственная проблема, поскольку наличие одной кнопки делает его невозможно добавить мышь ярлыки редактировать видео с комфортом. Мы говорим о мышке, которая сопровождает профессиональные команды, которые будут выполнять эти задачи, поэтому мы не понимаем, почему они не дают ей вращения в этих случаях.
Но это не все отрицательно, поскольку в дополнение к прекрасному эстетическому дизайну, который он имеет, следует отметить, что он обладает хорошей автономией, которая длится долго. Подключение к Mac довольно стабильное, как могло бы быть иначе, а жесты очень естественные. Это правда, что отсутствуют некоторые жесты, которые можно использовать с трекпадом и которые не включены в эту волшебную мышь.
А ты, какое у тебя мнение о Волшебной Мышке и ее жестах?
Какие недостатки у Magic Mouse 2?
Я опять же исхожу из своего многолетнего опыта работы на Windows. Мне постоянно нужна правая клавиша и средняя клавиша, роль которой у обычной мышки обычно выполняет колесо прокрутки. Конечно, у Magic Mouse 2 есть программно реализованная эмуляция щелчка правой клавишей, например нажатием справа, все это включается в настройках и к этому можно привыкнуть, но реализовать щелчок средней клавиши (отсутствующего колесика) средствами macOS без стороннего софта просто невозможно.
У такого премиального продукта совершенно отсутствует эргономика в привычном смысле для рядового пользователя. Оказывается, создатели Magic Mouse и не предполагали, что их манипулятор будет комфортно лежать в руке. Здесь другая философия. Пользователь держит яблочную мышь слева большим пальцем, справа безымянным и мизинцем. Два пальца – указательный и средний используются для скроллинга и свайпов по стеклянной поверхности манипулятора. При этом ладонь, естественно, не может обнять манипулятор, запястье ерзает по столу. Таким образом очень быстро двигать мышью просто не получится.
Правда в macOS программно распознается желание пользователя быстрее переместить указатель в другую часть экрана с большой диагональю, и скорость автоматически увеличивается. Другое дело, что рука при работе с Magic Mouse очень быстро устаёт. Я не знаю, о чем думали инженеры и дизайнеры в Apple, но я так и не смог заставить себя смириться этими мучениями. И эта мышь совершенно не подходит для игр.
Вот так приходится держать Magic Mouse в работе
Конечно свайпы – это шаг вперед в навигации по страницам браузера, но мне до сих пор удобнее нажимать большим пальцем две клавиши – назад и вперёд на обычной мышке. Да, и ещё, свайпы прекрасны на Magic Trackpad, но на мышке мне гораздо привычнее прокручивать все колесиком, хотя это сугубо мое субъективное мнение. Ещё одно разочарование по сравнению с трекпадом – это отсутствие возможности изменять масштаб отображаемого контента жестом сведения и разведения двух пальцев.
В отличие от Magic Keyboard, где все сделано правильно, подключение зарядного кабеля к Magic Mouse 2 снизу делает невозможной одновременно работу и зарядку манипулятора. Конечно, можно отвлечься от работы и подзарядить мышь в течение нескольких минут для работы на пару часиков, но все равно это происходит иногда в неподходящий момент и изрядно напрягает.

Так происходят зарядка встроенного аккумулятора в Magic Mouse 2





