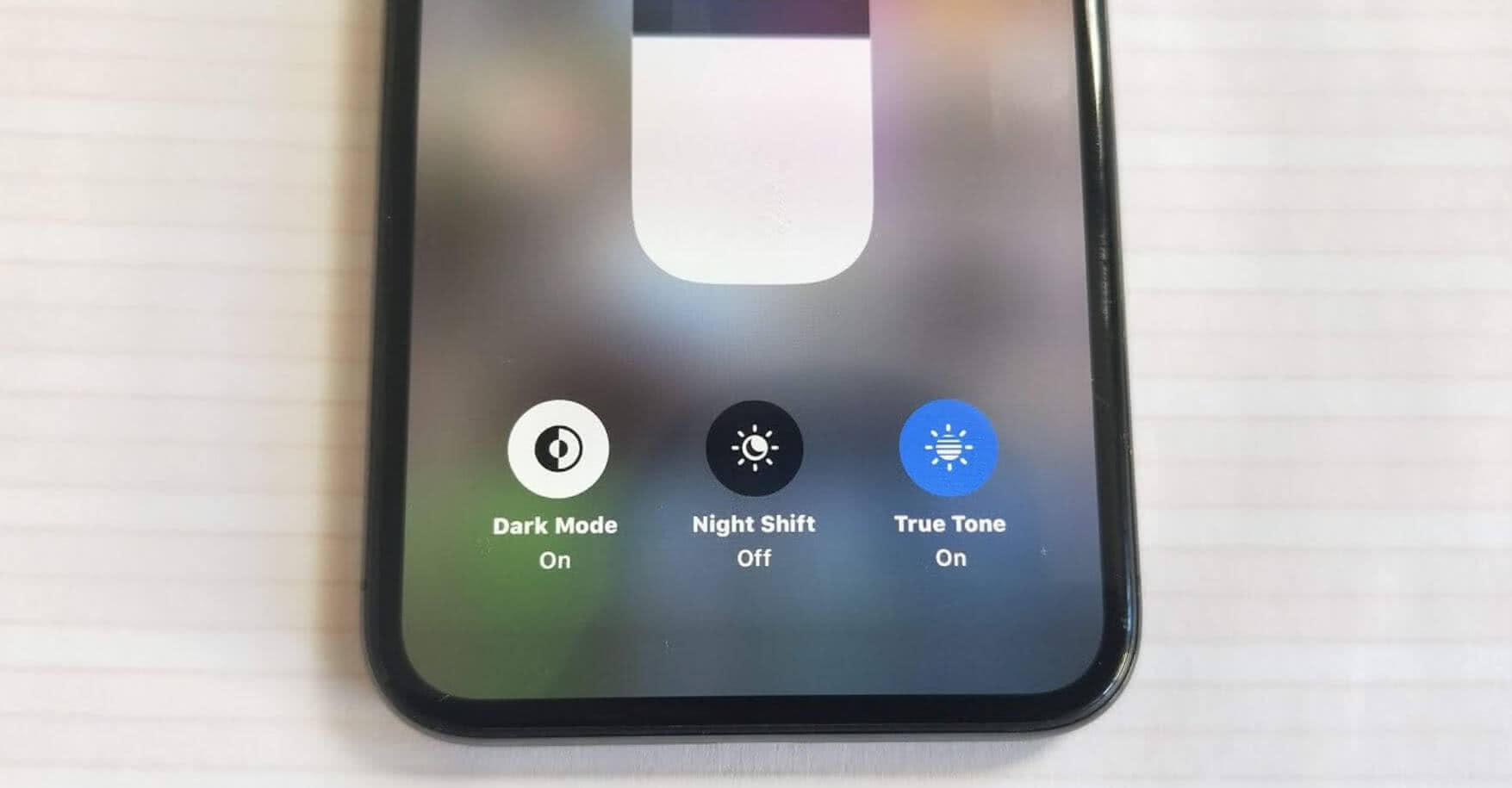Mac с разъемом DVI
Как подключить к проектору макбук? Старые 15-дюймовые MacBook (примерно с 2008 года), которые уже были доступны в стильном алюминиевом корпусе, имели разъем DVI.
Порядок действий: можно использовать адаптер DVI-HDMI и подключить к нему кабель HDMI или кабель DVI / HDMI. Во втором случае дополнительный кабель не требуется. Для проекторов или мониторов с подключением DVI достаточно обычного кабеля DVI.
Интересный факт! Старые 13-дюймовые MacBook имеют порт mini-DVI. Он напоминает порт Thunderbolt, который все еще используется на некоторых компьютерах Mac. Его форма почти не изменилась за эти годы. Для подключения можно использовать адаптер mini-DVI-HDMI или кабель mini-DVI-HDMI. Однако Apple в основном предлагает адаптеры mini-DVI-DVI.
Оба варианта не поддерживают вывод звука. Разъемы DVI, Mini-DVI и Mini-DisplayPort предназначены только для передачи изображений.

Дрессируем MacBook для работы с внешним монитором

Покупая внешний монитор для свего MacBook Pro 13″ я не мог предполагать что придется столкнуться с некоторыми неудобствами в ежедневной работе. Моим желанием было получить систему, в которой внешний монитор является основным и единственным, а дисплей ноутбука при этом выключен.
Отягчающим обстоятельством был тот факт, что внешней клавиатуры у меня пока нет и для работы хотелось использовать клавиатуру ноутбука. Это значит что закрыть MacBook с целью выключить его дисплей не получится.
Перед покупкой монитора изучением возможностей работы MacBook с внешними дисплеями я пренебрег, потому как был убежден, что дело обстоит ровно так же хорошо как и у других портативных компьютеров.
Другими словами, был уверен, что MacBook поддерживает полный набор режимов работы с внешними дисплеями, позволяя привычно переключаться между режимами с помощью комбинации клавиш (Fn+F5 или подобной). Но не тут-то было. Как только новый монитор был доставлен, я распаковал его и подключил посредством DisplayPort к ноутбуку.
Монитор сразу определился, однако выяснилось, что MacBook поддерживает лишь два режима работы с ним:
- Clone/Mirror (чекбокс “Mirror Displays” отмечен), когда оба дисплея активны и выводят одинаковое изображение;
- DualView (чекбокс “Mirror Displays” не отмечен), когда оба дисплея активны, но независимы друг от друга. На каждом из них свой рабочий стол и каждый работает со своими настройками частоты и разрешения.
Опции, при которой дисплей ноутбука был бы выключен, к сожалению, не предусмотрено. Узнав об этом я не расстроился. Интуиция подсказывала что должен быть какой-то workaround. Поискав информацию в сети и организовав ряд экспериментов удалось найти несколько работоспособных решений. Представляю краткий how-to. Цель: добиться чтобы подключенный к MacBook Pro внешний монитор был единственным источником изображения. При этом необходимо иметь возможность использовать клавиатуру и тачпад ноутбука.
Вариант 1
Исходные условия: ноутбук включен, внешний монитор присоединен.
Порядок действий:
- Активировать зеркальный режим работы с внешним монитором (Clone/Mirror);
- Закрыть крышку ноутбука и дождаться пока компьютер перейдет в режим сна;
- Не открывая крышку разбудить компьютер, подключив любое USB устройство, например внешний жесткий диск. Флешка также подойдет. При этом будет автоматически активирован внешний дисплей;
- Можно открывать крышку и использовать клавиатуру и тачпад ноутбука. Экран ноутбука при этом останется выключенным.
Вариант 2
Исходные условия: ноутбук выключен, внешний монитор присоединен.
Порядок действий:
- Включить ноутбук и не дожидаясь загрузки закрыть крышку;
- После загрузки компьютера автоматически будет активирован внешний дисплей;
- Можно открывать крышку ноутбука и использовать клавиатуру и тачпад. Экран ноутбука при этом останется выключенным.
Важное замечание касательно пункта 3 в первом описанном варианте. Интернет подсказывает что для вывода ноутбука из режима сна можно использовать внешнюю клавиатуру или мышь
Это утверждение абсолютно верно если клавиатура или мышь подключены по USB. Моя проверка показала, что беспроводная мышь Magic Mouse ноутбук из режима сна не выводит. Как обстоят дела с беспроводной клавиатурой, к сожалению, проверить не могу. Но обещаю попробовать как только она у меня появится.
UPD: поступили советы погасить экран ноутбука уменьшив его яркость до нуля. Обясню почему это не подходит:
- Зеркальный режим. В этом режиме одинаковое разрешение на обоих мониторах. На внутреннем дисплее 1280×800. На внешнем соответсвенно тоже 1280×800 при поддерживаемых 1920×1080. Естественно, так работать неудобно.
- Режим DualView. В этом режиме мышь будет перескакивать с основного дисплея на внутренний монитор ноутбука, который выключен — попадать в черную дыру, так сказать. Что тоже не очень удобно.
UPD2: дополнительные варианты из комментариев:
- Будить ноутбук пультом Apple Remote,
- Будить ноутбук девайсом на iOS (iPhone, iPad, iPod) при помощи программы Remote,
- Будить ноутбук мышкой Magic Mouse (это, оказывается, возможно). Моя вина что не обнаружил это раньше, недостаточно глубоко копнул. А надо было всего лишь поставить галку в настройках Bluetooth (за наводку спасибо @DimaShlyakov):
- Еще один вариант — будить ноутбук самим монитором, благо в нем есть USB-хаб
- Самый распространенный совет — купить внешнюю клавиатуру или использовать два монитора одновременно, ибо оно так удобней. Спасибо, учтем.
- macbook
- монитор
- дисплей
- howto
- lifehack
Какой разъем использовать на мониторе
Современных варианта два: DisplayPort (DP) или USB-C. Подлючение по HDMI уже лусеше избегать, так как у HDMI есть ограничение по частоте для больших разрешений. Если вы заходите подключить MacBook к 4К монитору или телевизору через HDMI, то получите картинку с частотой 30 Герц. С разъемом DisplayPort всегда будут положенные 60 Герц. Но учтите, что интерфейс macOS на 4K мониторах выглядит плохо, пока лусше остановиться на мониторе с разрешением 2K.
Вот несколтко подходящих вариантов кабелей для подключения монитора к MacBook:
USB-C на DP: Яндекс.Маркет, Rozetka, Aliexpress, Amazon
Подойдет для всех MacBook Pro 2016-года выпуска и старше. У этих ноутбуков 2 или 4 порта USB-C. Такой провод даст 4K-разрешение при 60 Герцах;
USB-C на USB-C: Яндекс.Маркет, Rozetka, Aliexpress, Amazon
Помимо вывода картинки также может заряжать ваш ноутбук, что очень удобно. Конечно, если монитор поддерживает такое подключение. При покупке провода убедитесь, что он поддерживает вывод изображения и зарядку на 60‒100 Вт. Дешёвые провода часто могут только заряжать маломощные устройства вроде телефонов.
mDP на DP: Яндекс.Маркет, Rozetka, Aliexpress, Amazon
Подойдёт для всех MacBook до 2016-года выпуска. У них есть отдельный miniDP-порт;
Выбираем режим работы с внешним монитором
Итак, MacBook успешно подключен к монитору. Теперь попытаемся определиться с режимом работы, которых в случае с ноутбуками Apple ровно три.
Первый и самый простой режим работы – видеоповтор мониторов. В данном режиме картинка на дисплее MacBook и мониторе полностью дублируется. В таком режиме удобно работать с проектором или в другой ситуации, когда необходимо отразить свою работу на большом экране. Разумеется, данный режим накладывает ограничение на максимальное разрешение внешнего монитора, оно не сможет превышать разрешение дисплея MacBook.
Второй и, пожалуй, наиболее популярный режим работы – расширенный рабочий стол. В таком случае один монитор является буквально продолжением другого, а пользователь имеет возможность использовать в работе площадь сразу двух дисплеев: встроенного в MacBook и внешнего монитора. Для активации данного режима достаточно подключить монитор к работающему MacBook или подключить внешний монитор и открыть крышку ноутбука.
В системных настройках можно изменять порядок расположения мониторов, а также выбрать из них основной. Основной монитор будет демонстрировать строку меню в верхней части экрана. Кроме того, если монитору хватает высоты, то вполне возможно использовать трекпад и клавиатуру MacBook в качестве устройств ввода. То же самое, кстати, актуально и для первого варианта.
Наконец, третий режим предполагает использование MacBook в качестве системного блока и с закрытой крышкой. Для реализации данного варианта необходимо приобрести и подключить к своему компьютеру внешнюю клавиатуру и мышь или трекпад, поскольку доступа к устройствам ввода ноутбука не будет.
Для активации данного режима необходимо закрыть крышку MacBook и перевести его в режим сна. Затем подключается зарядное устройство и монитор. Чтобы вывести ноутбук из режима сна потребуется нажать клавишу на мышке или клавиатуре. MacBook будет использовать внешний монитор в качестве единственного и основного источника вывода изображения.
В данном случае разбудить MacBook может и не получиться. Дело в том, что в OS X по умолчанию отключена возможность вывода компьютера из сна при помощи устройств, подключенных посредством Bluetooth. Если у вас таким образом подключены клавиатура и/или мышь, то необходимо пройти в Настройки – Bluetooth – Дополнительно и активировать соответствующую опцию.
Подключение видеопроектора к Apple iPad, iPhone с использованием цифрового AV-переходника
Компанией Apple разработаны так же переходники для того, чтобы дублировать изображение с iPad, iPhone или iPod на все устройства, имеющие HDMI-разъем (телевизоры, проекторы, AV-ресиверы и т.д.):
Lightning адаптер может применяться начиная с iPad 4, iPad mini, iPhone 5, iPod Touch 5-го поколения и для более современных. Параллельно с дублированием видеосигнала при помощи некоторых вариантов такого переходника можно также заряжать гаджет, чтобы презентация внезапно не прекратилась из-за разряженной батареи.
Адаптер Lightning — HDMI
Адаптер AV 30 pin connector – HDMI
Компания Apple выпускает оригинальный переходник Lightning — HDMI, их выпускают и альтернативные производители. Помимо HDMI на рынке присутствуют также адаптеры Lightning — VGA. Если используется переходник на HDMI, есть возможность передавать на проектор и видео, и аудиосигнал.
Для того, чтобы подключить к видеопроектору более старые модели iPad, iPhone или iPod, нужно использовать другой переходник с 30-пиновым AV-разъемом (см. изображение выше), так как они не оснащены интерфейсом Lightning. Такой адаптер может имеет выход HDMI, VGA или DVI.
Из USB-С моего MacBook ’17 неожиданно пошел дым
За сутки до 8-го марта, 7-го числа, весь день ездил, разбираясь с подарками для всех девочек, которые меня окружают, и освободился поздно вечером.
Приехал домой, поужинал вместе с женой и собрался с ней и собакой смотреть фильм «Приключения Паддингтона 2». Но Судьба посмеялась над моими планами и решила устроить мне новое приключение.
Пока жена была в душе, я бросил свой MacBook возле телевизора и подключил первый кабелем HDMI на USB-C, который у меня постоянно болтается из последнего.
Обычно изображение на ТВ и ноуте моргает и начинается дублирование экрана. Но не в этот раз.
Ничего не произошло, телевизор не видел подключенный HDMI. Я вытянул кабель из ноутбука и засунул его снова. Из USB-C пошел дым, MacBook выключился. Я вытянул шнурок и еще пару минут в полном недоумении вдыхал запах горелой пластмассы.
Вышел в другую комнату, положил на стол и попробовал включить. Ноутбук завелся с пол оборота.
Он работает без проблем, но сразу выключается при подключении чего угодно к этому конкретному порту. Вот это поворот.
Проблемы, которые могут возникнуть
• Если ноутбук находится в спящем режиме, а монитор является единственным экраном, который транслирует изображение, у пользователя может не получиться вывести устройство из «сна», вне зависимости от того, использована для этого мышка или клавиатура, функционирующие по Bluetooth. Такая возможность исключена по причине того, что её убрали в ОС. Чтобы изменить положение дел, следует зайти в настройку ноутбука и разрешить выход из спящего режима гаджетами, которые подключены беспроводным способом;
• Также может возникнуть проблема с работой устройства, если монитор будет иметь высокое разрешение, а ноутбук – не очень хороший видеоадаптер. Тогда пользователю не удастся сыграть в компьютерные игры с хорошими настройками;
• Изображение выведено на экран другого оборудования, но не заполнило его полностью. В подобном случае необходимо зайти в настройку ноутбука и выключить специальный режим «Переразвертка».
Таким образом, вы сможете выводить и транслировать фильмы, сериалы, а также обычные картинки или фото на другое оборудование. А также не беспокоиться о том, что в процессе воспроизведения что-то пойдёт не так.
Коляска и iPad
Наконец, мы говорили об использовании экрана Mac в качестве внешнего монитора, и это интересно, если, например, вы хотите играть на консоли, и идея наличия другого монитора или телевизора в комнате вам не нравится. Хотя, если вы хотите расширить рабочий стол вашего Mac, вы можете помнить, что вы можете сделать это через Коляска и использование iPad .
Благодаря этой функции, которая была представлена не так давно, пользователи Mac и iPad могут использовать экран этих вторых компьютеров, чтобы расширять или дублировать то, что они видят на своих компьютерах Apple. Кроме того, эта функция поразительна и интересна, поскольку она адаптирует определенные элементы интерфейса и позволяет использовать Apple Pencil.
Конечно, для использования Sidecar у вас должен быть один из следующих компьютеров Mac:
- MacBook Pro 2016 г.
- MacBook 2016 или новее
- MacBook Air 2018 или новее
- Модели IMac 2017 года выпуска или новее, а также модели iMac (Retina 5K, 27 дюймов, конец 2015 г.)
- iMac Pro
- Mac mini 2018 года выпуска или новее
- Mac Pro 2019 г.
Точно так же не все iPad совместимы с Sidecar, модели, поддерживающие эту функцию:
- iPad Pro, все модели
- iPad 6-го поколения и новее
- iPad mini 5-го поколения и новее
- iPad Air 3-го поколения и новее
Возможно, это не идеальный вариант или то, что вы действительно хотите сделать, чтобы воспользоваться преимуществами этих экранов на своих старых компьютерах Mac, но если у вас есть оборудование, поддерживающее эту функцию, нет сомнений, что это интересный и полезный вариант. Особенно благодаря качеству последних моделей iPad Pro, когда дело доходит до выполнения различных творческих задач, таких как редактирование фотографий или видео.
Подключение Макбука к телевизору по Miracast в Mac OS X
Все что нужно, чтобы работать с miracast на Mac OS X — это телевизор, который имеет поддержку данного стандарта wifi связи. Это может быть либо встроенный модуль, либо — о том, как его подключить к Самсунгу или LG и настроить на прием сигнала я уже писал, поэтому прочитайте сначала первую часть, так как здесь речь пойдет непосредственно о подключении самого макбука к телевизору по вай-фай.
Соединение происходит напрямую, минуя всякого рода маршрутизаторы или репитеры. ТВ с миракаст адаптером раздает беспроводной сигнал, а макбук к нему подключается. Это удобно, так как не отнимает лишних ресурсов и не тормозит роутер, который может быть занять другими сложными задачами, типа раздачи файлов по сети или онлайн игры.
Если «F2» + «Command» не работает
Если зажатие кнопок не запустило отображение экрана другого компьютера, проделайте следующее:
- Проверьте, поддерживает ли данная модель режим периферийного монитора.
- Переход в этот режим возможен, если на втором ПК пройдена авторизация в аккаунт macOS.
- Проверьте работоспособность клавиатуры. Используйте только «родную» клавиатуру. Со сторонней панелью ввода могут возникать сбои в выполнении команд.
- Если в разделе «клавиатура» настроек системы установлена галочка возле пункта «Использование клавиш «F1», «F2″ и…», зажмите одновременно кнопки «Command» + «Fn» + «F2».
- Проверьте точность соединения устройств через кабель. Проверьте исправность кабеля. Если нашли заломы, скрутки, оголенные участки, замените шнур исправным.
- Для PC Windows режим периферийного экрана не работает. iMac должен работать в среде macOS.
Как подключить внешний монитор к MacBook Pro 2016 года: перечень переходников и необходимая информация
Apple опубликовала обновленную версию документа о мониторах с разрешением 4K и 5K, которые совместимы с лэптопами MacBook Pro, включая модель 2016-го года. В материалах также указывается, какие виды адаптеров подойдут для подключения к ноутбуку внешних дисплеев.

15-дюймовая версия MacBook Pro 2016 года поддерживает одновременное подключение до двух мониторов с разрешением 5K или до четырёх 4К-мониторов
13-дюймовый MacBook Pro 2016 года поддерживает в два раза меньше подключений.
В Apple рекомендуют использовать в качестве внешнего монитора устройство LG UltraFine. Хотя, по сути, для подключения подойдет любой другой девайс с частотой не ниже 60 Гц. Но среди старых моделей мониторов таких найдется немного.
ПО ТЕМЕ: Мониторы с интерфейсами USB-C и Thunderbolt 3 для MacBook Pro 2016.
При необходимости подключения к MacBook Pro внешнего дисплея через HDMI 1.4b понадобится рекомендуемый Apple многопортовый цифровой AV-адаптер USB-C, который включает в себя порты HDMI, стандартный USB и разъём USB-C.
Но следует знать, что устройство для вывода изображения при таком способе подключения будет работать с разрешением 3840 × 2160 и частотой 30 Гц или 4096 × 2160 и частотой 24 Гц. Для того же, чтобы использовать частоту в 60 Гц, необходимо будет подключаться уже с внешним дисплеем, поддерживающим HDMI 2.0.
ПО ТЕМЕ: Топ-5 лучших переходников для новых MacBook Pro.
Однопоточные (SST) и многопоточные (MST) дисплеи, как правило, работают с частотой 60 Гц. Причем для подключения первого варианта придется использовать переходник с USB-C на mini DisplayPort, а второй вариант можно законнектить прямиком через Thunderbolt 3.
ПО ТЕМЕ: Трезвый взгляд на недостатки MacBook Pro 2016. Может не все так плохо?
Внешние мониторы, работающие с технологией Dual-Cable Displays, следует подключать с помощью адаптера с USB-C на DisplayPort. А вот для того, чтобы воспользоваться Apple Thunderbolt Display, юзеру придется обзавестись переходником с Thunderbolt 3 на Thunderbolt 2.
Узнать подробности о совместимости своего устройства с внешними мониторами, можно в специальном разделе на официальном сайте Apple здесь и здесь.
Способ 3. Подключить Макбук к телевизору с помощью AppleTV
3.1 Настройте Apple TV. Вам понадобится видеоустройство Apple TV, подключенное к телевизору, для использования функции AirPlay Mirroring.
3.2 Подключите MacBook и Apple TV к одной и той же сети Wi-Fi. Чтобы проверить, к какой сети подключено Apple TV, откройте настройки, выберите пункт «Сеть» и в строке «Wi-Fi» найдите имя сети.
3.3 Активируйте функцию AirPlay на Apple TV. Это сделать очень просто — нужно включить телевизор, и нажать любую кнопку на пульте дистанционного управления Apple TV. Затем откройте меню «Настройки» — «AirPlay» — «Для всех»
Как вы могли убедиться, подключить Макбук к телевизору достаточно просто. Если у вас возникли какие-то неполадки с телевизором, проконсультируйтесь у специалистов — например, опытные мастера по ремонту телевизоров в Киеве могут выявить причину поломки и устранить проблему прямо у вас на дому.
Если вы видите, контраст или цвет вопросы
Если весь дисплей изображение выглядит слишком темным или слишком ярким, вы можете настроить яркость и контрастность на панели отображает параметры системы, или с помощью встроенного дисплея управления.
Отрегулируйте яркость и контрастность
Чтобы отрегулировать яркость вашего Apple дисплей, нажмите яркость клавишу или клавишу F2 на клавиатуре. Вы также можете использовать регулировки яркости для каждого подключенного дисплея в Системные настройки > мониторы.
Отображает не сделанные Apple, иногда яркости и настройки цвета, встроенные в дисплей. Проверьте документацию для вашего дисплея, чтобы увидеть, если она включает в себя встроенные элементы управления.
Когда вы подключите дисплей, проектор или HDTV с помощью кабеля HDMI, вы можете увидеть разницу в качестве видео, если дисплей находится в режиме телевизора. Проверьте устройство на режим «монитор» настройки для достижения наилучшего качества видео.
Вы можете также калибровать каждый дисплей из цветной вкладке отображает настройки, чтобы получить лучший цвет и яркость вашего дисплея.
USB Type-C Multi Adapter

Этот аксессуар – настоящий спаситель практически в любой ситуации: помимо кучи USB-портов и нескольких слотов для карт памяти SD, в нём есть даже полноценный разъём для подключения проводного интернета.
Если точнее, вот какие порты и разъёмы уместились в этом маленьком алюминиевом переходнике:
1. один разъём USB-C 3.0 для сквозной зарядки макбука или совместимой флешки
2. два разъёма USB Type-A 3.1 Gen 1
3. один USB Type-A 3.1 Gen 1 с BC 1.2
4. один слот для карты памяти SD
5. один слот для карты памяти microSD
6. один разъём HDMI 4K
7. один разъём для монитора с кабелем VGA
8. один гигабитный порт RJ45 для проводного интернета или локалки




Итого, целых ДЕВЯТЬ портов и разъёмов, включая совсем уж экзотический в наше время VGA, чтоб можно было подрубить к макбуку ламповый трофейный монитор и запустить какой-нибудь «контер-страйк», как в детстве.
Хотя скорее всего, этот порт пригодится, если вы повсюду носите ноутбук с собой, и периодически работаете в коворкингах, где мониторы есть, а вот HDMI-кабели далеко не всегда. Да и возможности подключить проводной интернет иногда очень не хватает в макбуках. Сам неоднократно с этим сталкивался в гостиницах по России, где роутер WI-FI один на три этажа, да ещё и до твоего номера не добивает.
Вместо тысячи слов, вот вам одно видео:
Для настоящих трудоголиков, или для людей креативных, этот переходник настоящее спасение: ведь через него к вашему макбуку можно подключить одновременно ДВА монитора, один по HDMI с разрешением 4К, второй – через VGA.
Добавьте сюда собственный экран ноутбука, и получайте три рабочих пространства для работы с видео, графикой или документами. И всё это с помощью одного маленького переходника.

Скорость передачи данных по USB составляет 5 Гбит/с., а один порт может даже питать электричеством какой-нибудь карманный гаджет, работая как обычная зарядка.
USB Type-C Multi Adapter мой фаворит в списке аксессуаров компании j5create, потому что прочный алюминиевый, места занимает мало, работает отлично и стоит недорого. Всем владельцам макбуков – просто must have.
Купить за 7 290 рублей.
Ремонт в местных сервисных центрах очень сложный
Я уже связался с проверенными сервисными центрами в Киеве. Решил не обращаться с этим вопросом в Москву, так как цена вопроса в российской столице точно выше.
Чтобы говорить о чем-то конкретном, нужно отправить им ноутбук на диагностику, которая займет не меньше пары дней. А дальше они озвучат мне цену вопроса и после моего согласия будут реанимировать устройство.
Если вопрос только в порте USB-C, нужно заменить его или компоненты рядом — например, мог сгореть шлейф. В этом случае они будут искать запчасти с донора, чтобы вернуть моему MacBook Pro былую боеготовность.
Процесс непростой, с начала продаж ноутбуков Apple 2017 года прошло слишком мало времени, поэтому на рынке дефицит запчастей, и ремонт может растянуться на тот же месяц.
Если дело не только в порте, они заочно рекомендуют менять материнскую плату целиком по программе обмена Apple.
Обещают, что это даст гарантированный результат, но цена вопроса от $400 или минимум треть стоимости этого MacBook Pro.
Масштабирование изображения
После первого включения иногда становится заметно, что рабочий стол немного больше экрана и его края обрезаны. Или же он занимает не все пространство дисплея и вокруг края есть темные области. Так как подключить «Макбук Эйр» к телевизору, чтобы масштаб изображения был правильным?
Обычно это можно исправить, корректируя настройки телевизора. За информацией о настройке, связанной с изменением масштаба изображения, следует обратиться к руководству пользователя. Если телевизор высокой четкости имеет функцию попиксельного отображения, можно попробовать ее. Это должно устранить любые проблемы, связанные со слишком большим или слишком маленьким изображением. Некоторые модели предлагают только специальные функции контроля на определенных входах, поэтому нужно обязательно подключиться к соответствующему порту.
Режим «Видеоповтор мониторов»
При первом подключении дисплея автоматически включится видеоповтор изображения: на экране ноутбука и внешнего монитора будет одна и та же картинка.
Такой режим хорошо подходит при подключении проектора или большого дисплея для презентаций. Но для реальной работы — нет.
В режиме «Видеоповтор мониторов» macOS устанавливает одинаковое максимально поддерживаемое обоими дисплеями разрешение. Если у вас 11-дюймовый MacBook Air (1366×768 пикселей), то и внешний 2k монитор (2560×1440) будет работать в разрешении MacBook Air. Разумеется, картинка будет мутной и большого размера.
Чтобы выключите режим видеоповтор снимите галочку с пункта Включить видеоповтор мониторов
в:
▸ Системные настройки ▸ Мониторы ▸ Расположение
Выключение видеоповтора мониторов