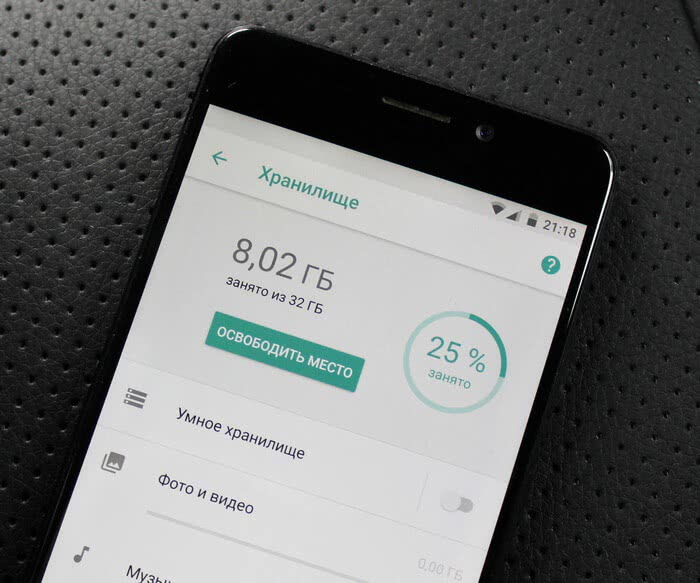Беспроводное подключение через DLNA
Стандарт DLNA (Digital Living Network Alliance) предназначен для передачи контента по локальной сети и поддерживается большинством современных телевизоров. Для трансляции фотографий, видеороликов и музыки с iPhone или iPad на большой экран потребуется установить специальное приложение из App Store, благо, большинство из них (например, iMediaShare или UPNP/DLNA Streamer for TV), распространяются бесплатно.

Алгоритм работы таких программ довольно прост, единственное условие – iPhone (iPad) и телевизор (поддерживающий DLNA) должны быть подключены к одной Wi-Fi сети. Остается выбрать в приложении нужный телевизор, чтобы создать пару, а затем начать транслировать контент на большой экран. При этом само приложение зачастую предлагает пользователю множество различных потоковых сервисов, фильмов и музыки (в большинстве случаев на английском языке), а также возможность передавать контент из приложений Фото, Видео и Музыка.


Адаптер подключается к HDMI-разъему телевизора и принимает сигнал со смартфона или планшета по Wi-Fi. Для передачи видео, фото и музыки также необходимо установить на девайс специальное приложение, например, вышеупомянутое iMediaShare.
Далее на телевизоре необходимо выбрать HDMI-разъем, к которому подключено устройство и установить соединение с Wi-Fi.

Преимущество данного метода заключается в том, что подключение не требует дополнительных устройств (за исключением трансмиттера в некоторых случаях) и довольно легко настраивается. Однако при этом подобные программы не умеют напрямую выводить изображение с экрана iPhone (iPad ) на телевизор, а лишь передают контент из определенных приложений iOS и подключенных партнерских сервисов. Кроме того, технология DLNA подразумевает использование ресурсов конечного устройства вывода (то есть телевизора), что может сказаться на скорости работы.
Другие способы
Не у всех моделей ТВ есть USB или HDMI порты, поэтому приходится искать другие пути для коннекта телефона с телевизором. В таком случае можно прибегнуть к помощи композитного входа в сочетании с Digital AV Adapter. Также на помощь может прийти VGA-провод. Процесс сопряжения будет более долгим, но при безвыходных положениях выручают и эти способы.
VGA адаптер Lightning Apple

VGA адаптер Lightning вошел в оборот относительно недавно, поэтому он применим начиная с продукции Apple 5-го поколения и старше. Провод представляет собой короткий шнур, один его конец примыкает к iPhone через зарядное гнездо, а в другой вставляется соответствующий кабель, который предварительно присоединяется к ТВ.
Компонентный AV провод Apple
Компонентный AV кабель представляет собой целый комплекс соединений. Из плюсов – подходит для устаревшего поколения Айфон 3G (хоть их не осталось практически в обороте). Один конец компонентного шнура (30-пиновый) примыкает к «яблоку», а на другом находятся три провода разных цветов. Они, вставляются в соответствующие разъемы на корпусе, ТВ (по цветам). Каждый из таких проводков отвечает за передачу стерео-звука и изображения.

Композитный AV кабель
Композитный AV шнур не сильно отличается от предыдущего. По крайней мере, нет отличий функциональности и возможностей. Различает их лишь внешний вид. Конец, что соединяется к айфону идентичен, а вот другой состоит из 3 проводов (тюльпанов) + дополнительный USB-провод. Фото, видеоматериалы не получится просматривать в максимальном расширении.

Джейлбрейк
Джейлбрейк – это еще один способ беспроводного соединения смартфона к ТВ самых различных производителей (в том числе Smart TV). Приложение Cydia не признается производителем официально и считается пиратством в открытом виде, так как взламывает iOs. В данной статье подобный метод рассматриваться не будет.
Подключение через USB
Вне всяких сомнений, USB кабель остается самым универсальным решением, которое позволяет синхронизировать телефон и ТВ-оборудование. Главное преимущество этого интерфейса – популярность, такой разъем есть на всех устройствах. Поэтому можно без лишних трудностей с помощью USB провода подключить iPhone к телевизору.

Придерживайтесь пошаговой инструкции:
- Подключаем через micro USB шнур (30-пиновый или Lightning – все зависит от модели смартфона) к TV. Как правило, порты располагаются на задней или боковой панели.
- Включаем телевизор и заходим в настройки, чтобы выбрать USB порт в качестве основного источника сигнала.

Погодите несколько секунд, пока завершится синхронизация. Как смотреть Айфон на телевизоре? К сожалению, сделать это невозможно, для дублирования изображения на большой экран, используйте HDMI. Что касается USB интерфейса, то он позволяет использовать мобильный телефон в качестве накопителя памяти. Следовательно, такой тип подключения подойдет тем, кто заранее скачал медиаконтент на смартфон. Запустить приложение или видеоигру также не получится.
Подключение через HDMI
Самый распространенный вариант это интерфейс HDMI. При таком соединении ТВ играет роль проектора. Можно посмотреть фильм напрямую с Айфона, но потребуется купить соответствующий переходник. Такой штекер есть в свободной продаже, но далеко не везде и подходит не к каждой модели iPhone. Дополнительно к нему нужен кабель Lightning с блоком питания, которым комплектуется каждый телефон.
Алгоритм сопряжения предельно прост, потому что происходит в автоматическом режиме. От нас требуется лишь соединить устройства, вставив кабеля в разъемы. Если произошел сбой настроек, тогда придется настраивать связь вручную.

Ручная настройка предусматривает активацию функции на каждом из гаджетов.
Проводное подключение
Проводное подключение – это самый простой и доступный способ для всех моделей телевизоров LG и версий айфона. Но в этом случае придется докупать дополнительное оборудование, например, переходник.
USB
При помощи USB-подключения можно будет просматривать видео и фото файлы из памяти смартфона. Передать прямую трансляцию или видеозвонок из Skype таким способом не получится. В качестве бонуса при подключении через USB, айфон будет заряжаться от телевизора.
Для подключения через USB понадобится:
- Для версий iPhone с 1 по 4: кабель Apple USB, который имеет 30 контактных разъемов. Приобрести его можно за 1000 – 2000 рублей.
- Для моделей iPhone от 5 версии: кабель Apple Lightning to USB Adapter, стоимостью от 3500 рублей.
Этапы подключения:
- Подходящий кабель подсоединить одним концом к порту зарядки айфона, вторым – к разъему телевизора.
- Убедиться, что телевизор увидел подключенное устройство.
- Зайти в настройки ТВ, и найти меню «Источник сигнала», выбрать в нем пункт «USB-режим».
HDMI
Преимущество HDMI-кабеля в возможности передавать цифровой сигнал наивысшего качества. Это особенно актуально, если планируется просмотр видео файлов в формате Full HD.
Для начала необходимо убедиться, что модель телевизора LG имеет разъем HDMI и приобрести адаптер: Digital AV Adapter для айфона до 4 серии или AV Adapter Lightning для 5 версии iPhone и новее.

Процесс подключения достаточно прост:
- Один конец переходника присоединить к телефону, а второй к HDMI-разъему телевизора.
- После соединения устройств HDMI-кабелем подключение происходит автоматическом режиме.
- Через меню телевизора выбрать HDMI-порт как «Источник сигнала».
Что можно делать, подключив iPhone к телевизору?
Эта функция предлагает широкий спектр действий:
- Возможность смотреть видеозаписи, снятые на телефон, фильмы, сериалы, спортивные передачи онлайн на большом мониторе;
- Демонстрация процесса видеоигры, либо использование телевизора для того, чтобы рассмотреть виртуальные объекты лучше;
- Создание и просмотр презентаций;
- Серфинг по интернет-страницам;
- Просмотр фотографий из галереи iPhone;
- Прослушивание музыки с большей громкостью. Очень спасает, если под рукой нет колонок и можно использовать аудиовыход ТВ;
- Общение с друзьями и родственниками по FaceTime и через другие мессенджеры.
В целом вариантов использования связи iPhone + ТВ очень много, так как на большом экране в разы интереснее и удобнее просматривать разного рода контент. Именно поэтому пользователи все чаще обращаются к интернету, чтобы узнать, как же подключить айфон к телевизору и что для этого необходимо.
Телевизоры со встроенной поддержкой AirPlay
В начале 2019 года (это несколько дней назад, на момент написания этой статьи) в интернете появилась новость о том, что некоторые телевизоры получат поддержку AirPlay 2 (а так же встроенный iTunes) . Это официальное заявление от Apple. Зачем они это сделали, мне не совсем понятно. Ведь получается, если у вас есть телевизор с поддержкой AirPlay и iTunes, то в Apple TV нет никакой необходимости. Можно будет дублировать экран, транслировать музыку, или запускать просмотр видео и фото со своего iPhone, iPad, или Mac сразу на телевизор. Без дополнительных устройств. И это очень круто!
На данный момент известно, что поддержку AirPlay 2 получат телевизоры от LG, Samsung, Sony и Vizio. Конечно же не все модели телевизоров. Уже даже опубликован список телевизоров, в которых появится встроенная поддержка AirPlay 2. Некоторые телевизоры выйдут в 2019 году, а в некоторых (модели 2018 года) поддержка этой технологии появится после обновления прошивки.
Вот список моделей:

Возможно, позже появится информация о других производителях и моделях. Новость хорошая, будем наблюдать за этой темой. Если некоторые телевизоры действительно получат поддержку AirPlay 2 и iTunes с обновлением прошивки, то я думаю, что это произойдет в ближайшее время.
Как подключить
Для тог чтобы у пользователя все получилось, необходимо знать, как правильно подключить и как синхронизировать.
- для правильного подключения и синхронизации необходимо кабель подключить к двум устройствам;
- AV адаптер вставляется в 30пиновый разъем, а HDML в разъем на адаптере;
- HDML подключается к ТВ. Как правило, разъем находится на задней панели.
Подобное подключение позволяет не только передавать качественно изображение, но еще и звук. Если модель вашего TV не новая, то может случиться так, что нужного разъема там не окажется. В этом случае необходимо включить телевизор и переключить его на сигнал ввода.
Обратите внимание: качество передаваемого сигнала напрямую зависит от самого аппарата. Если у вас 4 модель, то на экране не будет отображаться дисплей мобильного
На нем можно будет увидеть приложения, благодаря которым можно будет запустить музыку, видео. Также меню игр будет отсутствовать.
Кроме того, во время воспроизведения необходимой информации на голубом экране, можно аппарат еще и заражать. Для этого необходимо соединить кабелем для получения зарядки, так как само устройство разряжается очень быстро.
AirPlay 2: что это и как это работает?
AirPlay 2 – модифицированная версия протокола передачи данных от Apple, обеспечивающая высокоскоростной обмен данными между оснащенными им устройствами. Он дает возможность передавать аудио, видео, графические и другие файлы между беспроводными девайсами в рамках одной Wi-Fi-сети.
Этот протокол поддерживается не только фирменными устройствами Apple, но и целым рядом устройств других производителей. В частности, поддержка AirPlay 2 осуществляется рядом Hi-Fi оборудования таких брендов, как Denon, B&W, Sonos, Marantz, Beats, McIntosh
и ряда других. Таким образом, Ваш iPhone или иное устройство может стать источником сигнала высокого разрешения для акустики.
Перечень брендов, чья продукция поддерживает работу с описываемым протоколом, представлен на картинке:

Но отличительной особенностью новой версии протокола является возможность воспроизведения контента на нескольких устройствах сразу. Это ощутимо расширяет возможности технологии. В частности, это дает возможность акустике в различных зонах дома воспроизводить одну и ту же композицию с абсолютной синхронностью. Либо же, наоборот, усыплять малышей в детской под «Спят усталые игрушки», а самому наслаждаться в ванной под «Road to Hell» AC/DC. И описанные случаи – только вершина айсберга новых возможностей.

Поддержка AirPlay 2 позволяет пользователям добавлять треки в список воспроизводимых мелодий с различных устройств (для этого используется функция Shared Up Next). Кроме того, используя фирменные приложения Apple, можно осуществлять автономное управление каждой из акустических систем, которые поддерживают этот протокол. Вы можете настраивать громкость, выбирать источники аудиосигнала, выставлять пресеты и выполнять другие общие манипуляции по управлению звуком.
Используя умную платформу HomeKit, пользователь также сможет выполнять группировку различных устройств, у которых есть поддержка AirPlay 2. Они могут работать поодиночке, в парах либо быть сформированы в мультирум-комплекс.
Специальные программы и другие способы
Как вспомогательные средства можно использовать такие кабеля:
AV-кабель— подходит для 4s и менее новый моделей смартфонов;

AV-шнур — похож на первый вариант, но с более высоким качеством передачи изображения;

VGA-адаптер Lightning — используется для подключения новых моделей айфонов, обладает 15-пинового аналогового разъема под шнур VGA.

Для упрощения поставленных задач можно дополнительно установить iMediaShare — приложение, которое специально разработано для приведения медиафайлов на любом подключенном экране телевизора. Предложенные инструкции также подойдут для ipad.
Беспроводное подключение
Беспроводной способ подключения привлекателен в первую очередь отсутствием проводов, а значит — отсутствием жестких ограничений дальности размещения смартфона от TV.
Транслирование при помощи AirPlay
Для счастливых обладателей телевизоров Apple и iPhone подсоединять смартфон к телевизору стало буквально делом двух касаний. Технология «воздушной передачи данных» от «яблока» позволяет осуществить дублирование экрана айфона на телевизор или запустить трансляцию видео, фото, презентации, игры прямо из работающего приложения.
Для запуска трансляции необходимо:
- Подключить смартфон и ТВ к общей Wi-Fi сети.
- Выбрать на экране смартфона значок AirPlay (для папки «Фото» — значок «Передать»).
- Выбрать Смарт ТВ, если таких телевизоров несколько — выбрать нужный.

Для дублирования дисплея iPhone:
- Подключаемся к общей для смартфона и ТВ сети Wi-Fi.
- «Смахиванием» вверх снизу экрана смартфона (для iPhone 8 и ниже) и с верхнего правого угла для более поздних версий открыть «Пункт управления».
- Нажать значок «Дублирование экрана».
- Выбрать из списка телевизор с поддержкой AirPlay.
- Если необходимо — ввести пароль.
Для прекращения трансляции и дублирования экрана в тех же меню смартфона имеются соответствующие «кнопки».
Wi-Fi
Все Smart TV от LG имеют возможность подключения через Wi-Fi, посредством встроенного модуля. Для начала просмотра фото и видеоконтента с айфона на телевизоре LG необходимо:
- Убедиться, что и айфон, и телевизор подключены к одной Wi-Fi сети.
- На официальном сайте LG скачать программу Smart Share, которая совершенно бесплатна и находится в разделе «Поддержка» — «Оборудование и ПО».
- Установить необходимое приложение на iPhone, скачав его с App Store. Приложений таких немало, они могут быть бесплатными, а могут стоить денег (iMediaShare, TV Assist, Twonky Beam).
- Запустить программу на смартфоне. Дальнейшие действия могут быть различными, в зависимости от выбранного приложения. Так, в Twonky Beam нужно о пункт «Show or hide show…»; выбрать нужное фото или видео; дождаться начала воспроизведения.
Использование Apple TV
Для телевизора без поддержки айрплей трансляция потокового видеоконтента со смартфона эйпл осуществляется при помощи приставки Apple TV.
Услуги специалиста для подключения ТВ-приставки от «яблока» не потребуются, но стоит убедиться, что на айфоне стоит последняя версия iOS. Для начала использования приставки необходимо выполнить следующие шаги:
- Следуя прилагаемой инструкции, подключить оборудование к телевизору (HDMI-кабель подключить к приставке и ТВ; включить Apple TV в розетку электропитания).
- Убедиться, что телефон и приставка подключены к одной беспроводной сети (Wi-Fi).
- Используя пульт или телефон выбрать тип сигнала HDMI в меню телевизора.
- Дальнейшие настройки просты и понятны и также осуществляются при помощи пульта или iPhone.
Несомненным плюсом «яблочной» приставки является возможность прировнять не новый телевизор к смарт ТВ.
Медиаплеер Google Chromecast
Существует и еще один способ воспроизведения видео и фото с айфона на большом экране телевизионной панели — для этого используется устройство Google Chromecast.
Устройство от Google позволяет транслировать на ТВ потоковое видео, фото и аудиоконтент, даже если телевизор не имеет Wi-Fi модуля.

Подключение плеера потребует всего нескольких шагов:
- Миниатюрный плеер вставляется в HDMI-разъем телевизора.
- Оба устройства подключаются к общей сети Wi-Fi, в общем случае это происходит автоматически, однако может потребоваться введение пароля от беспроводной сети.
- Скачать в GooglPlay и установить программу Google Home. Запустить приложение. Создать аккаунт google или войти в уже имеющийся.
- На экране смартфона появится список всех устройств, подключенных и готовых к началу работы. Выбрать телевизор LG.
- Далее на экране ТВ появится код, который необходимо ввести в поле приложения на iPhone.
Всё! Устройства готовы к началу работы.
Проводное подключение

Абсолютное большинство современных телевизоров оснащены разъемами HDMI и/или VGA, что позволяет создать проводное подключение между iOS-(iPadOS)-устройством и TV. Такое подключение позволит напрямую транслировать изображение с экрана смартфона в HD-качестве 1080p без малейших задержек. Скорость передачи данных позволит не только просматривать фильмы или фотографии, но также комфортно играть в динамичные игры, быстро набирать текст и т.д. Используя проводное подключение вам не потребуется устанавливать дополнительный софт и настраивать смартфон – достаточно подключить порты Lightning и HDMI/VGA.
Что можно сказать о недостатках проводного подключения? Во-первых, оно проводное, что само по себе не слишком удобно –если вы захотите показать фотографии на телевизоре в гостях, то у вас или хозяина должен быть соответствующий адаптер и кабель.

Во-вторых, эти игрушки стоят далеко не дешево – адаптер Lightning-HDMI или Lightning-VGA в российском онлайн Apple Store стоит 5 тыс. рублей, еще пару тысяч придется выложить за HDMI или VGA кабель. При желании, все это можно гораздо дешевле купить на просторах AliExpress по этой ссылке.
Способ #1: По HDMI

Что вам потребуется подготовить:
- Любой современный телевизор Самсунг, панель которого оснащена разъёмом HDMI.
- Кабель, который можно подключить к iPhone.
Чтобы начать передавать изображение с Айфона на телевизор Samsung, может потребоваться переходник, подсоединяемый к выходу телефона. Приобрести такое устройство вы можете в магазине, торгующем электротехническими товарами.
Самое значительное преимущество технологии подключения — крайняя простота. Вам не потребуется применять сложные настройки, подключаться к беспроводной сети и заниматься прочими манипуляциями. Достаточно лишь обзавестись HDMI-проводом достаточной длины и выполнить подключение.
Заметим, что этот метод удобнее, чем использование «родного» для Apple стандарта Lightning. В последнем случае вам всё равно придётся приобретать адаптер, а кроме того, высока вероятность, выполняя подключение к ТВ Самсунг, столкнуться с несовместимостью телефона и телевизора.
Чтобы выполнить подсоединение и запустить дублирование экрана, воспользуйтесь несложной инструкцией:
- Вставьте контакт кабеля в разъём Айфона. Как мы уже упоминали, для этой цели может потребоваться приобрести переходник.
- Свободный контакт подключите к телевизору. С практически стопроцентной вероятностью нужный разъём присутствует на вашем ТВ Самсунг — нужно лишь поискать на передней, боковой или задней панели.
- Чтобы включить повтор экрана с Айфона на телевизор Samsung, обычно достаточно указать в меню, вызываемом с пульта или передней панели, правильный источник мультимедиапотока. Скорее всего, на ТВ имеется несколько разъёмов. Вы можете сразу выбрать нужный, посмотрев на подпись возле гнезда, или вместо этого действовать методом перебора: один из HDMI-источников, предлагаемых в меню, окажется правильным.
- На старых моделях iPhone (до 4-го поколения включительно) посмотреть потоковое вещание, сыграть в игру или поработать в программе таким способом не получится. Вы увидите лишь список доступных категорий данных и сможете выбрать файлы для воспроизведения.
Бывает, что даже при полном соблюдении алгоритма трансляция не запускается. В такой ситуации вам понадобится для начала проверить, правильно ли выбран источник, а затем — убедиться в исправности провода и в том, что телефон находится в рабочем состоянии.
Подключение через USB
Вне всяких сомнений, USB кабель остается самым универсальным решением, которое позволяет синхронизировать телефон и ТВ-оборудование. Главное преимущество этого интерфейса – популярность, такой разъем есть на всех устройствах. Поэтому можно без лишних трудностей с помощью USB провода подключить iPhone к телевизору.

Придерживайтесь пошаговой инструкции:
- Подключаем через micro USB шнур (30-пиновый или Lightning – все зависит от модели смартфона) к TV. Как правило, порты располагаются на задней или боковой панели.
- Включаем телевизор и заходим в настройки, чтобы выбрать USB порт в качестве основного источника сигнала.

Погодите несколько секунд, пока завершится синхронизация. Как смотреть Айфон на телевизоре? К сожалению, сделать это невозможно, для дублирования изображения на большой экран, используйте HDMI. Что касается USB интерфейса, то он позволяет использовать мобильный телефон в качестве накопителя памяти. Следовательно, такой тип подключения подойдет тем, кто заранее скачал медиаконтент на смартфон. Запустить приложение или видеоигру также не получится.
Беспроводное подключение через DLNA
Изображение и видео с iphone, ролики с Youtube, воспроизведенная музыка, могут передаваться на телевизор посредством беспроводной сети WI-FI. Через новомодное устройство на большом телеэкране можно играть даже в игры. Управление процессом ведется с телефона, а все действия дублируются на телевизоре.
Разумеется, такой способ передачи мультимедийного контента считается одним из самых простых, поскольку весь процесс заключается в нажатии нескольких кнопок на дисплее гаджета. Но помимо мобильного устройства, телевизор также должен соответствовать определенным характеристикам. При отсутствии возможности подключения телепанели к беспроводной сети, необходимо будет прибегнуть к дополнительному оборудованию или специальным адаптерам.
Чтобы создать домашнюю сеть по технологии DLNA, необходимо реализовать 2 условия.
- Главное, чтобы телевизор, на котором планируется воспроизводить видео, был оснащен поддержкой работы с WI-FI соединением.
- Кроме того, телефон и телевизионное оборудование должны иметь подключение к одному маршрутизатору.

Технология DLNA

После установки дополнительного программного обеспечения, необходимо провести несложную настройку. Запустив приложение, в соответствующем пункте выбрать вкладку с подключенными к сети устройствами и отметить свой телевизор. Как правило, всегда высвечивается марка телевизора, либо название модели.
Для синхронизации устройств необходимо и через интерфейс телевизора разрешить доступ с мобильного гаджета. Теперь можно включать видео на айфоне и транслировать его на большом экране.
Подобные приложения имеют и дополнительные возможности. Например, превращают гаджет в ПДУ (это поможет в случае, если ваш телевизионный пульт не работает). В TV Assist любители порисовать могут поэкспериментировать с вкладкой «Краска». Рисуя на телефоне, изображение также появляется и на экране ТВ.
Беспроводное подключение

В последнее время именно беспроводные способы соединения Айфона с телевизором LG набирают большую популярность. Это связано с тем, что современные ТВ-приемники оснащаются всеми необходимыми интерфейсами, а практически в каждом доме есть Wi-Fi. Впрочем, это не единственный способ беспроводного подключения.
Wi-Fi
Пожалуй, главный метод беспроводного соединения двух устройств. Его преимущество заключается в том, что человек может вывести на большой экран любое меню смартфона, а также запустить игры. При этом не будет задействован ни один провод.
Первое, что нужно сделать в попытках соединить 2 устройства – скачать на ТВ-приемник LG приложение Smart Share. Далее потребуется загрузить на Айфон аналогичную программу, причем не обязательно Smart Share. Пускай это будет Twonky Beam. Следом нужно настроить подключение на iPhone:
- Открыть программу.
- Установить галочку напротив пункта show or hide the visual indicators at the edge of the screen».
- Выбрать нужный тип контента (фото, видео, аудио).
- Указать источник – телевизор.
- Для начала воспроизведения нажать кнопку «Bearning».
После окончания настройки необходимый контент отобразится на экране телевизора марки LG. Для управления потребуется использование самого смартфона. Однако этот факт не вызовет затруднений, так как провода задействованы не будут.
AirPlay

Ранее описанный способ подключения по Wi-Fi имеет заметный недостаток. Программное обеспечение позволяет отображать на телевизоре только определенный вид контента, но не сам экран смартфона. Если человеку требуется именно отображение происходящего на дисплее iPhone, то использование AirPlay станет беспроигрышным вариантом.
Для сопряжения потребуется:
- Подключить оба устройства к одной сети Wi-Fi.
- Зайти в меню управления Айфон и выбрать пункт «Повтор экрана».
- Из предложенного списка нажать на телевизор Smart TV.
- Ввести на телефоне пароль, появившийся на экране ТВ-приемника.
Теперь любое перемещение по экрану смартфона будет отображаться на телевизоре. Если вдруг потребуется отключить трансляцию, достаточно нажать кнопку «Прекратить повтор».
Apple TV

Среди товаров компании Apple, распространенных в России, находится ТВ-приставка Apple TV. Обычно ее используют в тех случаях, когда телевизор не поддерживает технологию Smart TV. Соответственно, если подключить приставку, приемник обретет все свойства Смарт ТВ. Правда стоимость данного оборудования отталкивает многих покупателей.
Для подключения Айфона к телевизору LG таким способ нужно:
- Подключить приставку к сети и ТВ-приемнику.
- Запустить оборудование.
- Соединить оба устройства с одной сетью Wi-Fi.
- На Айфоне дважды кликнуть по кнопке «Домой».
- Выбрать пункт «Управление громкостью и яркостью».
- Среди способов подключения указать «Air Play».
- Активировать функцию соединения.
После выполнения всех требований экран смартфона отобразится на телевизоре. Пользователь сможет запустить видео, игру или просто перемещаться по меню.
Устройство Google Chromecast

Еще один метод подключения, который актуален в ситуации, когда телевизор LG не имеет Wi-Fi модуля и функции Смарт ТВ. Google Chromecast – маленькое устройство, по форме напоминающее флеш-карту. Оно устанавливается в HDMI-разъем ТВ-приемника и предоставляет умные функции.
После покупки оборудования нужно выполнить несколько действий:
- Вставить Хромкаст в разъем HDMI на телевизоре.
- На телефоне открыть программу Google Home, предварительно загрузив ее через App Store.
- Подключить устройства к одной беспроводной сети.
- Открыть приложение на Айфоне и авторизоваться в системе.
- Среди доступных устройств выбрать свой ТВ-приемник LG.
- Кликнуть «Далее» и ввести на телефоне код, появившийся на экране телевизора.
Синхронизация двух устройств позволит выполнять различные действия на большом экране, будь то показ презентации или просмотр фильма и фотографий. Управление полностью осуществляется с iPhone.
HDMI в помощь
Довольно популярен сегодня и интерфейс HDMI, который применяется при подключении различных электронных устройств друг к другу. Его преимущество в том, что посредством его можно передавать цифровой сигнал высокой точности. То есть это идеальный вариант, если вы решите просматривать видео высокого разрешения.
Правда, подключение айфона к телевизору таким способом немного осложняется тем, что во всех девайсах компании Apple используются собственные фирменные разъёмы Lightning. Но эта проблема решается приобретением специального переходника – Digital AV Adapter, Lightning to HDMI «MiraScreen» и пр., оснащённые интерфейсом HDMI.
Как же организовать трансляцию с айфона на телевизор? Потребуется выполнить следующие действия:
- Вставляем в iPhone переходник.
- Подсоединяем один конец провода HDMI в адаптер.
- Втыкаем второй конец кабеля в ТВ. Используем HDMI-разъём, который есть на всех современных телевизорах, причём любого производителя – Сони, Самсунг, Лджи, Филипс и пр.
- Выбираем в настройках TV режим, при котором показ изображения будет осуществляться с соответствующего порта. В нашем случае это HDMI. Только будьте внимательны – современные телевизоры имеют несколько разъёмов HDMI. Так что укажите тот, к которому вы и подсоединили девайс от Apple.
- После данных манипуляций на экране вашего телевизора отобразится дисплей iPhone. Но это если у вас современная модель «яблочного» смартфона – 5, 5s, 6, 7 и пр. На том же 4s (и ниже) вместо дисплея видны будут лишь ярлыки для запуска видео, аудио и просмотра галереи изображений. Однако данный факт не помешает вам глянуть любимое кино или послушать парочку музыкальных треков.
Основные причины, зачем нам может понадобиться осуществить подключение:
- в образовательных целях;
- для работы;
- в развлекательных целях
Для обучения и работы акцент ставится на презентациях. Доказано, что информация усваивается лучше, если она подкреплена схемами, фотографиями или видео. Также намного удобнее показывать фотографии с iPhone всей семье с большого монитора телевизора. Посмотреть любимый сериал или поиграть в игру, все это можно сделать на большом экране, подключив к нему iPad. Для этих основных целей и подключаются устройства к телевизору, проектору или монитору.
Исходя из того к какому интерфейсу мы будет подключать гаджеты нам понадобятся оригинальные переходники и разные кабели. Для подключения к интерфейсу VGA (его используется на мониторах и проекторах, а также в старых моделях телевизоров) применяют переходник MD825ZM/A Lightning to VGA Adapter. Для подключения к интерфейсу HDMI (распространен и встроен во все современные модели телевизоров и проекторов) используют переходник MD826ZM/A Lightning Digital AV Adapter.
Кабели, которые потребуются при подключении:
- MD825ZM/A Lightning to VGA Adapter;
- кабель VGA;
- кабель Jack стерео 2 RCA (нужен для вывода звука, если есть компьютерные колонки, то в этом кабеле нет необходимости)
Сам переходник будет выводить изображение на экран с разрешением Full HD 1080P без звука. Вставляем в гаджет переходник, в разъем наушников подключаем кабель `Джек`. Соединяем кабель VGA с переходником и монитором. При нажатии кнопки `домой` на дисплее iPad, тут же видим экран планшета на мониторе.