Особенности
Караоке-микрофоны с Bluetooth обладают рядом уникальных характеристик, о которых будет полезно узнать.
Отсутствие проводов — это одно из главных преимуществ, которое выделяет такие устройства. Провода обычно путаются, мешают свободно перемещаться и цепляются.
Встроенный аккумулятор способен выдержать в среднем 6 часов работы. Такая особенность позволяет брать караоке с собой куда угодно, что является очень удобным.
Автоматическая корректировка и улучшение голоса — встроенные функции таких девайсов. Они каждому придутся по вкусу, поскольку голос в необработанном виде мало кому нравится. Микшеры в миниатюрном исполнении не могут сравниться с профессиональными устройствами, но свое дело они все равно делают, а результат от их работы приятно впечатляет.
Многие беспроводные модели позволяют не только петь, но также слушать любимую музыку и даже создавать записи.

Как подключить беспроводной микрофон к телефону
Этот вариант очень удобен тем, что не возникнут проблемы с проводами, как в вышеописанном варианте. Провода могут поломаться, образоваться сколы.

Чаще всего беспроводные модели подключаются при помощи Bluetooth, но и также может быть такой вариант, как и через общий интернет. Для создания коммуникации при блютуз соединении необходимо активировать микрофон, а также подключить блютуз на смартфоне.

Система блютуз на телефоне должна автоматически обнаружить подключение, тем самым синхронизироваться.
Теперь же активация зависит от модели устройства. Когда блютуз выключен, устройство перестаёт работать, а когда активирован, то можно записывать.
Как подключить беспроводной микрофон к телефону
Беспроводной микрофон или гарнитура подключается к смартфону через блютуз соединение. Чтобы осуществить коммутацию между двумя девайсами, нужно активировать работу соединения на обоих устройствах.
Для активации соединения на микрофоне, следует нажать на соответствующую кнопку, и световая индикация покажет, что устройство готово к коммутации. Настройка Bluetooth коммутации на каждой модели индивидуальная. Рекомендуется ознакомиться с инструкцией, прежде чем приступать к соединению.
Чтобы активировать на смартфоне, нужно зайти в меню, выбрать пункт «Bluetooth» и включить соединение. После нескольких секунд поиска, на экране, в списках доступных устройств должна появиться модель гарнитуры. После этого нужно осуществить сопряжение.
На некоторых моделях микрофонах сопряжение не будет установлено до конца, пока пользователь не введёт специальный пин-код на экране устройства. По умолчанию это четыре нуля, однако, в устройствах от разных производителей он может меняться. Для более точной информации следует обратиться к технической литературе, которая идёт в комплекте с девайсом.
После описанных выше действий аппаратура должна быть готова к работе, о чём должна сообщить световая индикация на самой аппаратуре и значок на экране телефона.
Необходимые программы
Чтобы можно было использовать мобильный телефон в качестве микрофона для компьютера, необходимо на гаджет установить мобильное приложение под названием WO Mic, а на ПК (кроме такого же приложения, но только десктопной версии) дополнительно понадобится специальный драйвер. Без драйвера программа WO Mic работать не сможет – компьютер её просто проигнорирует.
Заходим на ресурс, в поиск вписываем название приложения, в открывшихся результатах находим нужное и устанавливаем. Но для этого нужно, чтобы мобильник был подключён к сети интернет собственным провайдером или через Wi-Fi. Для компьютера с операционной системой Windows клиент WO Mic и драйвер для него загружается с официального сайта wirelessorange. com/womic.

Загрузив на ПК файлы указанного программного обеспечения в отдельную папку, инсталлируйте их. Сначала займитесь, например, установкой WO Mic, а затем драйвера (Driver). При инсталляции придётся в мастере установки указать версию своей операционной системы, поэтому заранее побеспокойтесь об этом (случается, пользователь не ведает, какой текущей версией Windows пользуется в данный момент: то ли 7, то ли 8).
Стоит упомянуть и приложение «Микрофон», которое разработано пользователем под ником Gaz Davidson. Однако эта программа имеет меньшую функциональность, если сравнивать с WO Mic. Кроме того, она требует подсоединения телефона к компьютеру посредством специального кабеля AUX, имеющего на концах штеккеры. Один из них подсоединяется к разъёму mini Jack 3.5 мм мобильника, а другой – к разъёму для микрофона на ПК.
Как подключить микрофон к ПК
Все современные модели ПК поддерживают звукозапись по микрофону. Захват звуков происходит посредствам как внутренней, так и внешней аудиокарты. Внутри этого элемента — ЦАП, способный обратить аналоговый сигнал в цифровой. Звукозапись ведется в .wav. Можно установить специальные приложения, чтобы конвертировать звук в более привычный .mp3.
До того, как подключить микрофон к компьютеру Windows, рекомендуется проверить, установлены ли на компьютере нужные драйверы свежих выпусков. Особенно, если связка происходит не через гнездо на передней панели системного блока.
Классическое проводное подключение микрофона
Как можно подключить микрофон к компьютеру? Проводная звукозаписывающая гарнитура подсоединяется к порту MIC IN звуковой карты. Вы его можете определить по розовому оттенку, а также по значку микрофона.
Как правильно подключить микрофон к компьютеру? На некоторых современных компьютерах установлены аудиокарты с так называемыми «гибридными» входами. Это весьма удобно: вы сможете подсоединить микрофон к любому разъему. Но затем при установке драйвера, ПО гарнитуры не забудьте указать разъем, к которому вы подсоединили устройство.
Как подключить микрофон от наушников к компьютеру? Поместите штекер в гибридный вход.

Беспроводная связка
Рассмотрим, как подключить беспроводной микрофон к компьютеру. Подсоединение к ПК подобной гарнитуры возможно, когда ПК оснащен Bluetooth-модулем стандарта 2.1 и новее. Если с проводными моделями достаточно лишь подсоединить штекер в порт, тут подключение несколько сложнее.
Итак, как подключить микрофон к компьютеру Windows 10:
- Активируйте Bluetooth-модуль. Удобнее всего это совершить, нажав клавиши Fn и F.
- Раскройте «Панель уведомлений».
- Кликните правой клавишей мышки на символе Bluetooth.
- Выберите «Открыть параметры».
- Нажмите на «Добавить».
- Отметьте Bluetooth.
- Включите гарнитуру, убедитесь, что он готов к связке.
- Дождитесь, пока компьютер обнаружит устройство.
- Если нужно, введите код доступа для связки.
Некоторые беспроводные микрофоны поставляются вместе с собственными Bluetooth-модулями. При их наличии необязательно, чтобы компьютер имел собственный блютуз-передатчик. Достаточно подсоединить такой внешний модуль к USB-порту, установить необходимые драйверы и ПО. Затем включить гарнитуру, проверить, что она установила связь с Bluetooth-приемником — и приступить к тестированию звукозаписи.
Подсоединение микрофона к ПК по USB-порту
Отдельно выделяются микрофоны, которые интегрируются с компьютером исключительно по USB — они не оборудованы коннекторами 3,5 или 6,5 мм. Это очень удобный вариант для пользователей, которые не желают оборудовать компьютер аудиокартой — гарнитура оснащена собственной звуковой картой с поддержкой MIC IN.
Как подключить микрофон к компьютеру через USB? Необходимо поместить штекер в порт и перейти к установке необходимого ПО и драйверов.

Подключение микрофона через переходник к комбинированному порту
Часть ноутбуков и компьютеров оснащена гарнитурным портом — единым для колонок, микрофонов и наушников. Отличие от стандартного — в частичном изменении распиновки контактов.
Как подключить микрофон к компьютеру Windows 10 и более ранних версий? Чтобы звукозаписывающая техника работала с таким разъемом, вам необходимо купить и подсоединить к нему переходник-разветвитель. Специалисты советуют в случае с комбинированным портом перед связкой с гарнитурой отметить в настройках аудиокарты автоопределение устройств звукозаписи.
Подсоединение микрофона через звуковую внешнюю карту
В ситуации, когда на системном блоке сломано аудио-гнездо или перестала работать встроенная аудиокарта, можно попробовать подключить микрофон через внешнюю. При желании вы можете подключить даже несколько таких устройств — главное, чтобы были свободные PCI-порты.

Подключение беспроводных караоке-микрофонов с декодерами-трансмиттерами
Подобное устройство состоит из двух частей — собственно микрофона с аккумулятором, приемо-передатчиком сигналов и декодером-трансмиттером. Как подключить микрофон к компьютеру Windows 7 и выше? Здесь связка происходит таким образом:
- Подключите декодер к аудиоразъему 3,5 мм или USB-порту. Как подключить микрофон к компьютеру через USB, вы уже знаете.
- Установите драйверы.
- Включите микрофон.
- Проверьте, что связь есть.
- Начните проверять звукозапись.
Преимущества и недостатки
Достоинства:
- отсутствие соединительных проводов;
- универсальность — можно подключать устройство через кабель;
- радиус действия около 10 м — петь можно не только в помещении, но и на улице;
- питание от аккумуляторов обеспечивает до 8 часов работы (зависит от уровня громкости и модели);
- доступная цена.

Недостатки:
- в бюджетных моделях нет встроенных динамиков;
- в зависимости от типа устройства расход батареек может быть разным — возникает необходимость иметь запасной комплект;
- не все имеют прямое подключение к записывающему устройству — некоторым требуется микшер;
- беспроводные устройства, работающие в диапазоне УВЧ (300 — 3000 МГц) имеют меньший радиус действия сигнала, поэтому лучше использовать технику с диапазоном ОВЧ (30 — 300 МГц).
Проводной способ подключения наушников

Поэтому, чтобы воспользоваться устройством, нужно будет докупить дополнительный переходник. Например, есть модели iPhone, установлен разъем 3,5 мм, однако запись все равно идет через стандартный модуль смартфона. Как говорилось выше, чтобы решить проблему, нужно будет купить переходник.
Но стоит отметить, что в большинстве современных телефонов 3,5 мм разъем уже изначально делается комбинированным. То есть, подключив штекер в разъем, аппарат автоматически определит микрофон, и можно будет сразу пользоваться функцией записи.
На современных моделях разъем может располагаться на верхнем или нижнем торце устройства. Современные аппараты постарались сделать, так чтобы на всех устройствах были одинаковые разъемы. Однако есть смартфоны, которые работают только с именными.
Продолжение
Однако это не все проблемы, которые могут возникнуть при решении вопроса, как микрофон подключить к телефону.

Иногда нам придется воспользоваться адаптером. Данный способ похож на предыдущий, с тем различием, что микрофон подключается через адаптер. Это делается в следующих случаях:
- Применен штекер 6,35 мм или 2,5 мм;
- Применение профессиональных микрофонов, которые оснащаются XSR штекером.
- Соединение TRRS с TRS.
И последний способ проводного подключения, это USB разъем. Повторюсь, что развитие технологий не стоит на месте, поэтому сейчас конструкцию вводят возможность подключать различные устройства с помощью USB штекеров.
Если на персональных компьютерах подключение осуществляется напрямую, то для смартфонов применяются переходники. Например, USB Type A на micro USB. По аналогии с адаптера лучше будет приобрести музыкальную плату и усилитель.
Чтобы он заработал после подключения через USB нужно сделать следующее:
- Подсоединяем микрофон к разъему USB смартфона (при необходимости используем переходник и усилитель).
- В автоматическом режиме телефон определит подключенное устройство и при необходимости запустит дополнительную установку драйверов.
- Разрешить телефону доступ к звуку телефона.
Подключаем смартфон к компьютеру/ноутбуку
Чтобы компьютер распознал телефон как микрофон, их сначала необходимо подключить. Сделать это можно несколькими способами: через кабель, bluetooth и Wi-Fi. Рассмотрим подробно каждый вариант.
Сопряжение через USB
Чтобы подключить смартфон к ПК через USB-кабель, необходимо сначала включить USB-отладку на своем смартфоне. Для этого в настройках телефона найдите пункт «Система», затем откройте функцию «Для разработчиков». Включите опцию USB Debugging».
На некоторых моделях режим разработчика по умолчанию отключен. Чтобы это исправить, в разделе «Система» найдите строку «О телефоне». Прокрутите вниз до номера сборки и несколько раз нажмите на числа. Телефон разблокирует желаемые функции и присвоит вам статус разработчика.

Для работы в приложении вам присвоен статус разработчика
Откройте WO Mic на своем смартфоне и щелкните значок игральной кости. В разделе «Способ подключения» установите USB. Вернитесь в главное окно приложения и поставьте галочку напротив «Отключить звук». Щелкните треугольник в правом верхнем углу, чтобы начать синхронизацию. Разрешите программе доступ к микрофону.

Начнем синхронизацию с микрофоном смартфона
Теперь запустите настольную версию программы на вашем компьютере. Разверните меню «Подключение» и нажмите «Подключить». В новом окне выберите «USB» и запустите процесс, нажав «Подключить».

Настольная версия программы
Иногда программа может сообщать, что отладка отключена. Это происходит потому, что эта функция обычно отключается сама по себе. Включите его снова и проверьте параметр автозапуска для этого устройства.
Теперь вы можете создать микрофон со своего телефона через USB, просто подключив смартфон к ПК с помощью кабеля. На некоторых моделях также необходимо включить передачу данных.
Подключаем телефон через Wi-Fi
Если у вас нет нужного USB-кабеля, вы можете подключить свой телефон к компьютеру через Wi-Fi. Для этого сначала запустите Wi-Fi на своем ПК, затем отключите мобильную передачу 4G на своем смартфоне и подключитесь к сети, распространяемой ПК. Запустите мобильный микрофон WO и укажите Wi-Fi в «Методе подключения». IP-адрес будет отображаться в стартовом окне.

Wi-Fi соединение
Откройте WO Mic на вашем компьютере и в способе подключения также выберите Wi-Fi. В поле «IP-адрес телефона» введите данные мобильной версии. Щелкните Подключить».

Это удобный вариант, когда под рукой нет USB-кабеля
Если все настройки выставлены правильно, в нижней строке главного окна программы появится строка «Подключено». Теперь вы можете использовать свой смартфон в качестве микрофона для компьютера, читать голос через диктофон или совершать аудиозвонки в Skype.
Соединяем устройства через Bluetooth
Чтобы настроить передачу звука с телефона на компьютер через Bluetooth, вам необходимо включить эту функцию в телефоне и ноутбуке. В смартфоне Bluetooth обычно доступен через верхнюю часть телефона. Вы также можете найти его в настройках, открыв пункт «Подключение устройства».
На ноутбуке вам нужно будет синхронизировать оба устройства. Найдите значок Bluetooth на панели задач, щелкните правой кнопкой мыши и выберите «Добавить устройство Bluetooth». В окне параметров найдите свой телефон и начните сопряжение с ноутбуком.

Добавление устройства Bluetooth к ПК
В мобильном микрофоне WOC в настройках установите Bluetooth как средство подключения. Затем откройте программное обеспечение на своем ПК и подключитесь. Укажите Bluetooth в правом столбце как средство подключения и найдите марку вашего телефона в списке устройств. Нажмите «Подключиться» и перейдите к регистрации.
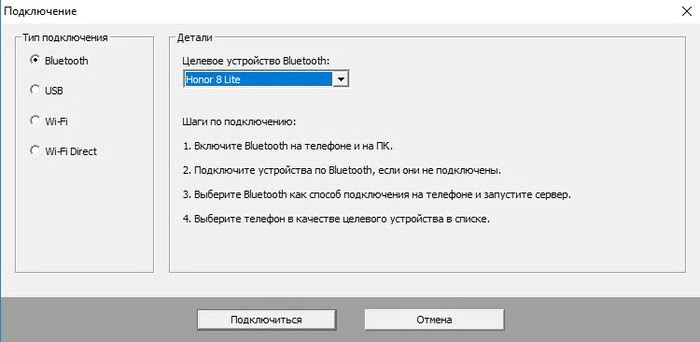
Выполнив все шаги, можно начинать запись
Стоит отметить, что большинство компьютеров не поддерживают связь Bluetooth, поэтому этот вариант подходит только для ноутбуков.
Как пользоваться беспроводным микрофоном
Беспроводной микрофон это устройство, выполняющее все свои функции без кабельного соединения с другими приборами. Поэтому он всегда имеет автономный источник питания. Перед началом эксплуатации нужно убедиться, что батарейка находится на своём месте, а аккумулятор заряжен. Далее, в зависимости от внешнего устройства, нужно выбрать и активировать данный тип микрофона в звуковых настройках. Если используется голосовой прибор с Bluetooth, он включается следующим образом:
- Включить питание микро чтобы активировать его функции
- На внешнем устройстве включить «Поиск» Bluetooth
- В списке выбрать нужный голосовой прибор и включить его
В некоторых случаях операционная система может запросить пароль. По определению это 0000. После этого дистанционное Bluetooth соединение будет установлено. Если микро будет использоваться для караоке нужно поставить любой звуковой файл и установить уровень громкости, высокие и низкие частоты. Как использовать беспроводной микрофон. Не следует подносить микро слишком близко к источнику звука, так как это вызовет хрип и искажения. Эксплуатация беспроводных устройств в одном помещении с источниками сильных электромагнитных полей может быть затруднена или невозможна. Качество транслируемого звука во многом зависит от выбора голосового прибора. Если он имеет круговую диаграмму, то положение источника звука не влияет на качество передачи. Направленный микро должен быть ориентирован в сторону звукового сигнала, так его чувствительность сбоку и сзади приближается к нулю и звук почти не будет слышен.
Простое решение: дискретное решение для одного динамика Rode smartLav+

Петличный, или протяжный тип широко известен аудитории. Это устройство до сих пор широко используются в среде видео-блогеров, которые редко снимают больше, чем одного человека в видео.
Кто-то использует их в клипах, его можно прикрепить на одежду, обычно в районе груди. Затем принято скрывать кабель под одежду.
Далее он подключается к записывающему устройству, которое крепится на спине.
Очевидно, в этом случае появляется одно ограничение – спикер находится не слишком далеко от телефона.
Может быть, это хорошая идея, чтобы использовать петличный микрофон в дополнительном устройстве, которое расположено кармане, в то время как другая камера снимает видео.
Иначе могут возникать помехи.
Если говорить о цене вышеперечисленных вариантов – можно найти достаточно бюджетные решения за $14 или приобрести фирменные устройства от Rode.
В любом случае, петличные решения являются отличным компромиссом между размером, простотой использования, и качеством звука, но это не самый лучший вариант, если вы хотите получить аудиосигнал без помех.
Как подключить микрофон к телефону на Android по кабелю
Вариантов кабельного подключения внешних устройств звукозаписи не так много, как может показаться. В сущности, их всего два — через стандартный разъем для наушников, так называемый “джек 3,5” (Jack 3.5 или 3.5mm female TRRS). и через USB-порт для зарядки, используя OTG-кабель Впрочем, в обоих случаях для подключения потребуется переходник.
Подключение через разъем для наушников
В случае с разъемом для наушников проблема заключается в количестве контактов на штекере — у смартфонов их четыре (TRRS), а у микрофонов, как правило, всего три (TRS). Исключение представляют собой специализированные микрофоны, разработанные специально для использования со смартфонами. Но найти их непросто, да и не все они подойдут, а обычные микрофоны в любом случае не будут работать, если их просто подключить в соответствующий порт девайса.

Для обеспечения совместимости понадобится переходник TRS/TRRS. И это не самая большая проблема, так как потребуется обязательно подобрать адаптер, подходящий именно вашему смартфону. Это обусловлено тем, что до 2011 года производители использовали расположение контактов по международному стандарту OMTP, а в 2012 году все перешли на американский стандарт CTIA. Разница между ними на первый взгляд несущественна, на деле критична:
- Третий контакт (второе кольцо штекера) в OMTP отвечает за микрофон, а в CTIA — за заземление.
- Четвертый контакт (третье кольцо штекера) в OMTP отвечает за заземление, а в CTIA — за микрофон.
- Остальные контакты (первое кольцо и наконечник) идентичны в обоих стандартах.

Это создает проблему, которая решается или тщательным подбором адаптера для своего девайса, или приобретением еще одного переходника, на этот раз — OMTP/CTIA. Что примечательно, некоторые современные смартфоны комплектуются или переходником типа TRS/TRRS, или OMTP/CTIA, или вовсе обоими.
Подключение через разъем micro-USB или Type-C
Вопрос, как подключить внешний микрофон к телефону на Android при помощи USB-разъема для зарядки, решается гораздо проще, чем в случае с “джеком”. Для нормального подключения достаточно OTG-кабеля и переходника для него — Type-C или micro-USB, в зависимости от смартфона. Этот адаптер часто поставляется в комплекте со смартфоном, но если его нет в наличии, то приобрести его не составит труда. В остальном всё достаточно просто.
Подключение при помощи Bluetooth
Соединение внешнего Bluetooth-микрофона с смартфоном мало чем отличается от соединения Bluetooth-гарнитуры. Будь то полноценный микрофон для караоке или же небольшой микрофон-петличка для ношения на одежде, полезный во время записи, к примеру, интервью, достаточно совершить несколько простых действий:
- Включите на вашем девайсе Bluetooth. Это можно сделать или через верхнюю “шторку” быстрого доступа, в один свайп и одно нажатие активировав беспроводное соединение, или через меню “Настройки”, в разделе “Сеть и Интернет”.
- После включения BT-модуля на телефоне необходимо открыть список доступных по Bluetooth устройств. Если включение производилось в “Настройках”, то его будет видно сразу. Если нет, то нужно зажать на несколько секунд индикатор Bluetooth в “шторке” на панели быстрого доступа.
- У некоторых беспроводных микрофонов способ включения сети может отличаться, но в большинстве случаев достаточно включить его и зажать кнопку питания. Спустя несколько секунд девайс появится в списке доступных, и его можно будет подключить.
- Сопряжение происходит достаточно быстро, после чего остается только пользоваться устройством по назначению.
Дополнительно, чтобы наверняка проверить, что беспроводной микрофон работает и записывает звук, желательно провести предварительную проверку. Для этого подойдет достаточно простое приложение Mic Test, позволяющее сделать короткую запись и прослушать качество без дополнительных трудозатрат. Однако стоит помнить, что запись видео и аудио даже с подключенным и включенным Bluetooth-микрофоном производиться будет всё равно через стандартные устройства вашего смартфона. как и в случае с подключением по кабелю.
Подключение микрофонов
Выбор оборудования всегда определяет цель его использования. Люди разных профессий предъявляют свои требования к звукозаписывающему устройству. Техника подразделяется на проводные и беспроводные.
Проводные устройства
Выделяют гарнитуру следующих типов:
- “Петличка”. Достаточно провода длиной в 1,5 м. Если она более 7 м, необходим цилиндр, на который наматывается кабель, чтобы сделать работу комфортной. Для записи звукового материала с петличного микрофона на смартфон на ОС Андроид в качестве переходника используется сплиттер. Без него смартфонам удается обнаруживать только конденсаторные петлички.
- Rode SmartLav+. Профессиональная модель. Тип направленности – по кругу. Выполнена в металлическом корпусе с проводом в крепкой изоляции. Вставляется в разъем 3,5 мм и совместима с Android. Предусмотрены ветрозащита и клипса-зажим (“крокодил”).
- Микрофон-“пушка”. Не обладает недостатками петличных аудиоустройств. Он пишет звук перед собой, шлифуя по сторонам, и в результате получается чистое звучание.
- Saramonic SmartMixer. Это система, с помощью которой можно сделать стереозапись. Включает микшер, ручку-держатель и 2 направленных микрофона. При необходимости их можно заменить на другие – для соединения используются гнезда 3,5 мм. Через дополнительный разъем mini-XLR можно подключить вокальный микрофон.

Микшер в Saramonic SmartMixer подсоединяется к смартфону через выход 3,5 мм – в наборе есть необходимый провод. На экране отображается степень звучания по каждой дорожке. Регулировка параметра громкости происходит с помощью тумблера. Система запитывает выносные микрофоны, поддерживает заряд от батареи 9V. Продолжительность работы оборудования – до 2,5 часов.
Беспроводные устройства
Подключаются bluetooth-соединением. Чтобы коммутировать устройства, надо произвести их сопряжение. Настройка блютус на каждом гаджете своя – нужно прочитать инструкцию, которая находится в коробке с оборудованием.
Популярностью пользуется модель Sennheiser Memory Mic (“петличка”). Ее тип – конденсаторный, направленность – круговая. Sennheiser Memory Mic взаимодействует с системой Android по протоколу bluetooth 4.1, функционирует удаленно. Для полноценной работы есть родная программа. Аккумулятор держит заряд 3-3,5 часа. Порт USB Type-C используется, чтобы подзаряжать устройство. Благодаря этим параметрам микрофон становится средством для записи качественного видео и создания небольшой студии звукозаписи на платформе телефона.
Как проверить микрофон на корректную работу
Поскольку микрофон является чувствительным компонентом мобильного устройства, могут возникнуть сомнения в его корректной работоспособности. Проверить его исправность можно с помощью программы «Skype», которая доступна для скачивания и установки из магазина приложений Play Маркет.
Существует несколько вариантов оценки функционирования микрофона:
- Открыть программу, выбрать любой контакт и совершить звонок. Попросить собеседника оценить уровень звучания и определить наличие или отсутствие помех;
- Если связаться не с кем, можно воспользоваться сервисом «Echo». Произнести несколько фраз, которые будут автоматически переадресованы на устройство, с которого был совершен звонок. Это позволит самостоятельно оценить качество звучания;
- Можно использовать любое стороннее приложение, позволяющее записывать, а впоследствии прослушивать собственный голос, например, «Диктофон». Если запись некачественная, а голос воспроизводится с низким уровнем громкости, микрофон работает некорректно. Исправить ситуацию помогут сотрудники сервисного центра или ремонтной мастерской.
Настройка через инженерное меню
Если микрофон на Android работает нормально, но звук воспроизводится слабо, это может указывать на неправильно выбранные параметры. Изменить конфигурацию добиться более громкого звучания можно с помощью настройки через инженерное меню. Получить доступ в эту директорию поможет отправка сервисного кода. У каждой модели он индивидуален, однако рабочими считаются такие комбинации, как: *#*#54298#*#* или *#*#3646633#*#*, поскольку подходят для большого количества девайсов, преимущественно китайского производства.
После входа на экране появится список доступных категорий настроек, среди которых нужно отыскать строку с названием «Audio». Перейдя в данный раздел, можно увидеть примерный перечень режимов:
| Normal Mode | Режим воспроизведения звука без подключения внешней гарнитуры |
| Headset Mode | Режим, позволяющий регулировать уровень громкости звучания в подключенных наушниках |
| Loud Speaker Mode | Настройка звука при активации режима громкой связи |
| Headset _ Loud Speaker Mode | Параметры звука при активации режима разговора через гарнитуру |
| Debug Info | Отвечает за сброс настроек до значений по умолчанию |
Напротив каждой позиции имеются два цифровых значения. Первое «Value is…» отражает текущий параметр, второе «Max Vol…» – максимально допустимый. Путем изменения значений, находящихся на первой позиции, можно добиться оптимального уровня звучания. Зафиксировать его следует клавишей «Set». Главное, избегать установки максимальных параметров, поскольку максимальный уровень громкости сокращает срок службы устройства и негативно влияет на здоровье его владельца.
Подключаем к смартфону беспроводной микрофон
Чтобы подсоединить беспроводной микрофон, миниатюрную гарнитуру, необходимо воспользоваться блютуз соединением. Для создания коммутации между устройствами, требуется активировать работу функции на каждом отдельном приборе.
Для включения микрофона, нужно нажать специальную кнопку. На дисплее возникнет световая индикация, сообщающая о готовности устройства к коммутации. Система коммутации Bluetooth настраивается в индивидуальном порядке, на каждом отдельном устройстве.
Для активации смартфона, необходимо в меню включить пункт «Bluetooth». Соединение начнет функционировать, на экране возникнет перечень доступных устройств. Необходимо выбрать нужную гарнитуру. После правильно выполненных действий, начнется сопряжение.
Существуют микрофоны, которые для подключения требует ввести специальный пин-код. Только после этого устанавливается полное сопряжение. По умолчанию, такой пароль выглядит как четыре нуля. Но шифр зависит от самого производителя. Иногда он меняется. Уточнить значение пин-кода можно в руководстве по эксплуатации, входящей в комплект микрофона.
Если подсоединение выполнено без ошибок, был правильно введен пин-код, аппаратуру можно начинать использовать. На экране будет видна соответствующая световая индикация.
Широкий диапазон настроек: Blue Microphones Mikey

Blue Microphones Mikey
Эта надежная красота построена для обработки громких звуков – согласно спецификации, может обрабатывать до 130 дБ громкости.
Чтобы понимать, что это за параметр, нужно сказать, что громкость на рок-концерте колебаться около 120 дБ, поэтому вы должны чувствовать себя довольно комфортно.
Существуют три режима усиления — спокойно, автомобиль, и громко.
Гаджет адаптируется в зависимости от ситуации, и его защита способна отражать нежелательные шумы.
У устройства существует также микро-USB порт, который позволяет заряжать ваш iPhone / iPod / iPad с помощью микрофона. Эта опция реализована на всякий случай, если предстоит длинная запись.
К сожалению, устройство блокирует порт наушников в iPhone 6 и iPhone 6S.
Вы не сможете использовать наушники для мониторинга.
Поэтому, в тех местах, где требуется постоянное отслеживание и мониторинг, стоит использовать другое устройство.
Пользователи iPhone 6 / 6S — вы все еще можете использовать его для демо-записей, или захвата клипа любимой группы, но используя ее для студийной работы, будьте готовы к неизбежным разочарованиям.
Позитив:
- Стерео захват
- Прочный корпус
- 230 градусов поворота
- Микро-USB-порт для зарядки телефона во время записи
- Построен специально для обработки громких сред (130 дБ), и может отменить нежелательные шумы
Негатив:
- Блокирует разъем для наушников на модели iPhone 6 / 6с
- Нельзя использовать со смартфоном с чехлами
Какие микрофоны можно подключить к устройствам на андроиде
Выделяют несколько разновидностей звукозаписывающих устройств, предназначенных для синхронизации с телефоном. При этом каждый прибор имеет как сходства, так и различия в процессе активации и дальнейшего использования. Многое зависит от конкретного случая.

Внешняя гарнитура для Android
Беспроводной Bluetooth-микрофон
Чтобы достигнуть синхронизации внешней блютуз-гарнитуры с мобильником, необходимо выполнить ряд простых действий:
- Зайти в настройки девайса.
- Найти параметр «Bluetooth».
- Активировать функцию как на телефоне, так и на гарнитуре, чтобы обеспечить синхронизацию двух аппаратов.
- Зайти во вкладку блютуз в настройках телефона и выбрать название своего гаджета. Произойдет сопряжение девайсов.
Обратите внимание! В некоторых случаях для подтверждения понадобится ввести пароль от смартфона либо графический ключ
3.5 Jack микрофон
Этот прибор достаточно просто подключить к мобильнику или планшету. Процесс выполнения поставленной задачи выглядит следующим образом:
- Подготовить телефон к предстоящему подключению. Это важный этап, который влияет на функционирование гарнитуры и её синхронизацию со смартфоном. Для этой цели требуется зайти в настройки гаджета, найти вкладку «Подключение», после чего кликнуть по строчке «Разрешить взаимодействие со внешними устройствами».
- Воткнуть гарнитуру в разъём 3,5 мм для наушников, расположенный на корпусе мобильника.
- Проверить работоспособность гаджета
Важно! На некоторых устройствах отсутствует подобный разъём. В таком случае нужно использовать другой метод подключения

3.5 Jack-гарнитура для смартфонов
USB-микрофон для андроид
Данный прибор относится к разделу проводных и предполагает выполнение следующих действий по подключению к телефону андроид:
- Вставить ЮСБ-переходник, который поставляется в комплекте с звукозаписывающим устройством, в разъём для зарядки мобильника.
- Подключить звукозаписывающий прибор к свободному концу переходника.
- Скачать с Google Play Market софт для настройки внешней гарнитуры.
Если смартфон не видит гарнитуру, то это свидетельствует о необходимости дополнительной настройки гаджета. Возможно, потребуется скачать специальные драйвера или сбросить параметры девайса до заводских.






