Зачем?
Но перед этим стоит узнать, зачем вообще использовать Bluetooth-колонки. Может быть, это вовсе не так удобно, как кажется на первый взгляд? Давайте попробуем разобраться, что к чему.
В действительности такая гарнитура — это очень удобно. Особенно если вы пользуетесь компьютером, ноутбуком или телефоном. На смартфоне, как правило, используются мини-колонки Bluetooth, которые представляют собой один наушник, а вот на «железных друзьях» — полноценная гарнитура. Хоть и без проводов.
Разумеется, такая вещица очень и очень удобна. Вам не придется «городить огород» из многочисленных проводочков, а потом думать, все ли дотянется. Размещать такое устройство на столе или полках тоже очень комфортно. Давайте теперь рассмотрим с вами все преимущества и недостатки, которые таят в себе Bluetooth-колонки, а затем попытаемся подключить их.
Подключение к компьютеру
Колонки фирмы JBL отличаются компактностью, удобством при использовании и возможностью беспроводного подключения. В настоящее время популярность беспроводных аксессуаров только возрастает, что совершенно естественно. Независимость от кабелей и электросети позволяет владельцу гаджета всегда оставаться мобильным и избегать проблем, связанных с хранением, повреждением, транспортировкой или потерей проводов.
Важными условиями при подключении портативной колонки JBL к компьютеру являются его работа на базе ОС Windows и наличие встроенной программы Bluetooth. У большинства современных моделей имеется это приложение, поэтому проблемы с поиском не предполагается. Но когда Bluetooth не находится, придется скачать дополнительные драйвера для своей модели ПК на официальном сайте производителя.

В случае если ПК определяет по Bluetooth колонку, но звук не воспроизводится, можно попробовать подключить JBL к компьютеру, затем войти в диспетчер Bluetooth и щелкнуть «Свойство» устройства, а после нажать на вкладку «Службы» – и проставить всюду галочки.
Если же компьютер или ноутбук не находит подключаемую колонку, придется зайти в настройки на нём. Делается это согласно инструкции. У различных компьютеров она отличается в зависимости от модели устройства. Если необходимо, ее можно быстро отыскать в интернете, а также возможно обратиться с вопросом о проблеме на сайт производителя.

Если колонка перестала соединяться с разными устройствами, разумно будет обратиться в сервис.
Предлагаем инструкцию подключения колонки к персональному компьютеру.
Сперва включаются колонки и подносятся максимально близко к ПК, чтобы проще прошла установка соединения. После нужно открыть на устройстве Bluetooth и нажать на кнопку с соответствующим значком на колонке.
Затем следует выбрать опцию «Поиск» («Добавить устройство»). После этого ноутбуку или стационарному ПК удастся «уловить» сигнал от акустики JBL. В связи с этим на экране можно будет прочесть название подключаемой модели.

Следующий шаг – установка соединения. Для этого нажимается кнопка «Сопряжение».
На этом этапе подключение окончено. Остается проверить качество работы устройств и можно с удовольствием прослушивать нужные файлы и наслаждаться идеальным фирменным звуком из динамиков.
О том, как подключить две колонки к одному телефону, смотрите далее.
Способы подключения к разным устройствам и пошаговые инструкции
Способ подключения портативной аудиоколонки зависит от вида устройства воспроизведения, наличия у него функции Bluetooth или разъёма для проводного соединения.
Как подключить к компьютеру и ноутбуку
Прежде чем подключать колонки к ноутбуку, нужно убедиться, что на нём включён Bluetooth. Динамики обычно имеют переключатель включения / выключения, который необходимо удерживать в течение нескольких секунд, чтобы активировать функцию беспроводной передачи. Есть также девайсы, в которых функция сопряжения запускается автоматически на несколько секунд или минут после включения.

Панель управления портативной колонкой JBL
Когда динамики будут готовы к сопряжению, появится мигающий свет. Теперь нужно нажать «Старт», зайти в раздел «Настройки» меню компьютера, выбрав пункт «Устройства», чтобы увидеть список всех установленных устройств. Слева есть список, где среди прочего будет отображён значок Bluetooth, на который нужно нажать, чтобы ноутбук начал искать устройства, с которыми он может сопрягаться.
Иногда требуется дополнительная авторизация. Это необходимо, чтобы подтвердить, что пользователь хочет соединить устройства самостоятельно, а не кто-то пытается взломать компьютер через блютуз. Существует несколько способов авторизации, но чаще всего необходимо ввести соответствующий код, указанный в руководстве пользователя или на наклейке устройства.
Если нужного кода нет на коробке, можно попробовать ввести пароль «0000» или «1111». Это работает в тех случаях, когда производитель устанавливает на устройства код самостоятельно. Сопряжение происходит только после авторизации. После подключения колонок, они будут доступны в меню раздела «Настройки», а затем «Устройства».
Как подключить к телефону или планшету

Подключить блютуз-колонки к мобильным устройствам проще, чем к ноутбуку и тем более стационарному ПК, для которого требуется проводное подключение или установка Bluetooth-модуля. Для сопряжения динамика с телефоном или планшетом потребуется выполнить несколько простых действий:
- Зайти в раздел меню «Настройки» телефона.
- Открыть вкладку «Bluetooth».
- Выбрать опцию «Включить Bluetooth».
После выполнения описанных выше шагов откроется список доступных для сопряжения устройств. Если название портативного аудиоустройства не отображается в списке, его можно найти, воспользовавшись поиском. После того как оборудование будет подключено, смартфон сохранит его название в списке доступных устройств и при следующем подключении не потребуется поиск.
Как подключить к телевизору

Первое, что нужно сделать при подключении Bluetooth-колонки к телевизору, проверить, поддерживает ли он подобное соединение. Многие современные телевизоры поддерживают функцию беспроводного соединения, что избавляет от необходимости покупки внешнего модуля. Для сопряжения с колонками нужно выбрать пункт «Подключенные устройства» в основном меню и найти раздел «Bluetooth». После этого нужно активировать функцию и выполнить поиск устройств для подключения.
Если телевизор не поддерживает функцию беспроводного соединения нужно осмотреть заднюю панель телевизора, где расположены разъёмы 3,5 мм. Наличие и тип аудиоразъёмов определяет, какой тип внешнего модуля Bluetooth необходим. Внешний модуль подключается к соответствующему разъёму и переводится в режим сопряжения, путём удерживания кнопки подключения на колонке.
Телевизор автоматически распознает, что к одному из его аудиовыходов подключено устройство, поэтому пользователю не нужно будет делать никаких дополнительных настроек. Если это не так, нужно обратиться к руководству пользователя и найти способ изменения аудиовыхода.
Как подключить колонки между собой
Для подключения двух динамиков к одному гаджету потребуются устройства одной модели или марки. Тип подключения зависит от устройства, ОС, используемой телефоном, компьютером или планшетом. В большинстве случаев сопряжение динамиков Bluetooth происходит так:
- две колонки соединяются между собой шнуром jack 3,5 мм с адаптером;
- одно из устройств подключается к гаджету.
Существует несколько приложений, которые можно использовать для подключения нескольких Bluetooth-колонок. Это приложения AmpMe, Bose Connect и Ultimate Ears, которые имеют режим PartyUp. AmpMe является наиболее универсальным, так как он не зависит от бренда, в то время как приложения Bose и Ultimate Ears требуют наличия устройства только соответствующей компании.
Некоторые системы требуют подключения через приложение, но другие, например, JBL, могут использовать несколько аудиоколонок без использования сторонних программ.
Возможные проблемы
При подключении Bluetooth-гаджета у пользователей часто возникают одни и те же проблемы. К примеру, несмотря на «контакт» ПК и аудиоприбора, музыки может просто не быть. В этом случае сперва следует определить, заключается ли проблема в колонке или в самом компьютере. Для того чтобы проверить аудиодевайс, его необходимо подключить при помощи Bluetooth к другому устройству, к примеру, смартфону. Если музыка проигрывается, то источник проблемы заключается в самом компьютере.

Для проверки опять же к нему следует попытаться подключить играющий девайс через Bluetooth, к примеру, другую колонку. Если музыка играет в обоих случаях, проблема заключается в самом соединении, для ее ликвидации можно просто воспользоваться кабелем. Если и другая колонка не передает аудио, то, вероятно, устаревшим является Bluetooth-драйвер. Для исправления ситуации его можно обновить.
Во многих случаях компьютер не видит колонку либо же не подключается к ней, потому что на одном из двух устройств отключен сам Bluetooth. Работа модуля проверяется через диспетчер задач. Иногда ПК просто не может обнаружить колонку в списке доступных устройств, а потому и подключиться к ней. Проблема решается путем нажатия на значок «Обновить конфигурацию оборудования», расположенный на верхней панели диспетчера задач. Если модуль Bluetooth не включился даже после перезагрузки, придется приобрести новый адаптер соединения.


Важно проверить объем зарядки аудиодевайса, а также убедиться в отсутствии электромагнитных помех. Нельзя забывать и про то, что у Bluetooth-соединения обычно устанавливается пароль, причем пин-код, установленный на колонке, необходимо узнавать у производителя. У Bluetooth-колонок JBL имеется возможность установки специального приложения для подключения к компьютеру, смартфону или ноутбуку
Скачав его, пользователь сможет поэтапно соединить два устройства, а также установить необходимые пароли для соединения и обновить прошивку драйвера. Опять же в приложении можно узнать, почему основное устройство не видит аудиодевайс. Иногда, кстати, проблема может заключаться в том, что компьютер либо находит не ту колонку, которую нужно, либо вообще ничего не отображает. При этом остальные устройства быстро обнаруживаются через Bluetooth и сразу же готовы к подключению
У Bluetooth-колонок JBL имеется возможность установки специального приложения для подключения к компьютеру, смартфону или ноутбуку. Скачав его, пользователь сможет поэтапно соединить два устройства, а также установить необходимые пароли для соединения и обновить прошивку драйвера. Опять же в приложении можно узнать, почему основное устройство не видит аудиодевайс. Иногда, кстати, проблема может заключаться в том, что компьютер либо находит не ту колонку, которую нужно, либо вообще ничего не отображает. При этом остальные устройства быстро обнаруживаются через Bluetooth и сразу же готовы к подключению.


Для исправления сложившейся ситуации достаточно всего лишь перезагрузить Bluetooth на аудиодевайсе. Если это не помогло, то можно сперва переименовать колонку, подключив ее через смартфон или планшет, а затем вновь перевести перезагрузку соединения. Вновь запустив поиск подключаемых устройств на компьютере, можно уже «соединиться» с требуемым гаджетом. В том случае, когда пользователь не уверен в точном названии колонки, придется либо обратиться к производителю, либо поискать требуемую информацию в инструкции.
Отдельно следует прояснить поэтапное обновление драйвера, так как именно оно может являться «ключом» к решению проблемы. Для того чтобы это сделать, необходимо одновременно нажать клавиши Windows и S, после чего вбить в появившемся окне «Диспетчер устройств». Зайдя в данный раздел, необходимо выбрать меню Bluetooth, которое обычно оказывается первым в списке.

Щелчок правой клавишей мыши даст возможность перейти в раздел «Обновить драйвера». В результате данных шагов система сама найдет обновления в интернете, который, кстати, должен быть подключен, после чего проведет их установку на компьютер. Другим способом обновления драйверов является использование утилит, которые скачиваются в интернете или же приобретаются в формате установочного диска в соответствующих магазинах.

О том, как подключить Bluetooth-колонку к ноутбуку, смотрите далее.
Продолжение банкета
Теперь мы можем продолжить нашу работу. Когда компьютер уже подготовлен, остается проделать всего лишь несколько простых шагов, которые помогут вам справиться с поставленным вопросом. Хотите знать, как подключаются Bluetooth-колонки? Тогда придется подключить специальное устройство для активации этой функции на компьютере, а затем приступать к делу.

Когда вы удостоверитесь, что драйвера установлены, а «Блютуз» уже включен, останется просто включить гарнитуру. После отыщите ее в списке устройств на компьютере и подключитесь к ней. Для этого, как правило, существует специальная кнопка. В крайнем случае дважды кликните на название вашей гарнитуры в списке «контактов «Блютуз». После этого произойдет подключение. Вот и все проблемы. Теперь можете настроить громкость и проверить, как все работает. Хотите отключить устройство? Тогда для этого достаточно просто деактивировать «Блютуз» на компьютере или же отключить саму колонку. Наверное, второй вариант все-таки более удобен. Ведь тогда не придется подолгу включать «Блютуз» на компьютере вновь и вновь. Тем не менее, это еще не все варианты, которые только могут быть доступны. Давайте теперь познакомимся с другими методами подключения.
Как подсоединить?
Большинство современных смартфонов работают на базе операционной системы Android. Также ее используют для планшетов и других популярных устройств. Рассмотрим схему подключения портативной колонки к мобильному телефону Android.
Чтобы подключиться к колонке, выполните следующие действия.
- Запустите акустическое устройство.
- На смартфоне нужно открыть панель уведомлений и активировать работу беспроводного модуля.
- Включите Bluetooth на колонке. Как правило, для этого предусмотрена отдельная кнопка с изображением характерного символа.
- Выполните поиск изображений на смартфоне. Как только в списке появится название колонки, его нужно выбрать, нажав на надпись один раз.
- Спустя несколько секунд произойдет сопряжение устройств. Теперь акустику можно использовать для прослушивания музыки.


Мигающий световой индикатор оповестит пользователя о том, что гаджет готов к сопряжению.

Подключение колонки к телефону Samsung
Объединить портативную колонку со смартфоном торговой марки Samsung очень просто. Даже начинающие пользователи не столкнутся с проблемами, если придерживаться определенной последовательности.
Рассмотрим процесс синхронизации на примере модели Samsung Galaxy и колонки от популярного американского производителя JB.
- Зайдите в настройки Bluetooth на телефоне. Нужно убедиться в том, что смартфон сопряжен с акустическим гаджетом (paired). Для этого колонка должна быть включена, а беспроводной модуль – активен.
- Нажмите один раз на название колонки. В результате активируется всплывающее меню.
- Зайдите в раздел «Параметры». Нужно поменять профиль «телефон» на «мультимедиа».
- После нужно нажать на клавишу с надписью «Подключение» (connect).
- Как только появится галочка зеленого цвета, гаджеты можно использовать.

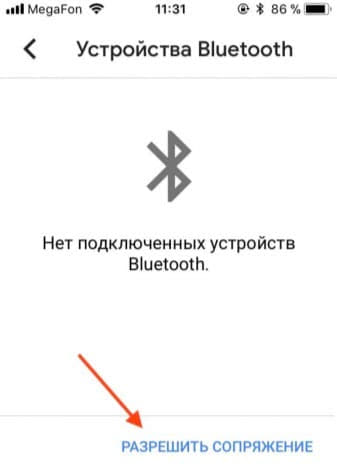
Синхронизация со смартфонами Apple
Пользователи iPhone также часто подключают к телефонам портативные колонки. Работа выполняется по следующей схеме.
- Включите колонку и переведите ее в режим сопряжения.
- Зайдите в раздел «Настройки» на телефоне. Выберите пункт Bluetooth и переведите ползунок вправо, для активации функции.
- Через несколько секунд появится список гаджетов, которые находятся вблизи и готовы для сопряжения. Выберите из списка название необходимой колонки и нажмите на него.
- Теперь звук будет воспроизводиться через новое оборудование.




Как подключиться к колонке с ноутбука?
Практичные и мобильные колонки часто сопрягают не только со смартфонами, но и с ноутбуками. Перед подключением нужно проверить, вмонтирован ли в устройство компьютера модуль Bluetooth. Найти информацию можно в технической характеристике к ноутбуку.
Если ее нет, нужно выполнить следующее.
- Запустите командную строку, делается это при помощи клавиш Win+R. В открывшемся меню нужно прописать команду devmgmt. msc.
- Второй вариант – это открыть «Панель управления» и зайти в раздел под названием «Диспетчер устройств». Там можно найти информацию о наличии модулей, а также включать или выключать их при необходимости.
- В открывшемся окне, чтобы подключить беспроводную колонку к ноутбуку, дважды нажмите на данный пункт левой кнопкой мыши.
- В разделе «Свойства» включите модуль. В трее появится новый значок.
- На появившийся значок нужно кликнуть правой кнопкой мыши и выбрать пункт «Добавить устройство». После произойдет поиск подходящих для сопряжения гаджетов.
- Как только поиск подойдет к концу, нужно кликнуть на название колонки, и она подключится к компьютеру.
Получите гулкий звук там, где вы хотите
Мы уже давно можем отправлять звук с источника на динамик Bluetooth, но до недавнего времени передача этого звука на несколько динамиков была исключена. Эта мечта стала реальностью благодаря ряду приложений, таких как AmpMe, Bose Connect и несколько приложений Ultimate Ears, а также Bluetooth 5, который позволяет отправлять аудио на два устройства одновременно.
С распространением умных динамиков, таких как Amazon Echo и Google Home, у нас дома больше устройств Bluetooth, чем когда-либо. Вот как транслировать аудио на несколько динамиков Bluetooth с вашего Android, Amazon Echo или Google Home.
Подключите несколько динамиков Bluetooth с помощью AmpMe
Существует несколько приложений, которые можно использовать для подключения нескольких устройств Bluetooth, включая приложения AmpMe, Bose Connect и Ultimate Ears, которые имеют режим PartyUp. AmpMe является наиболее универсальным, поскольку он не зависит от бренда, в то время как приложения Bose и Ultimate Ears требуют наличия Bluetooth-колонок соответствующей компании.
AmpMe – это приложение, которое может синхронизировать смартфоны и динамики Bluetooth вместе для потоковой передачи звука из SoundCloud, Spotify, YouTube или из вашей собственной медиатеки. Пользователи могут создавать или присоединяться к сторонам на любой из этих платформ и синхронизировать их с неограниченным количеством устройств.
Ваш смартфон может подключаться только к одному динамику, поэтому для работы вам потребуется участие друзей и семьи.
Человек, который создает вечеринку, контролирует музыку, но другие пользователи могут отправлять запросы песен через функцию чата приложения. Организатор также может включить функцию Гость как диджей , которая позволяет другим участникам добавлять песни в очередь.
После загрузки приложения вам необходимо связать его с учетной записью Facebook или Google, чтобы узнать, есть ли у кого-нибудь из ваших контактов AmpMe, или вы можете включить службы определения местоположения и найти вечеринку рядом с вами.
Чтобы начать вечеринку:
-
Нажмите Плюс (+) в правом нижнем углу.
-
Выберите службу (Spotify, YouTube и т. Д.), Затем нажмите подключиться .
-
Войдите в свою учетную запись и выберите или создайте список воспроизведения.
Вы можете пригласить людей на свою вечеринку, которые могут присоединиться удаленно, или вы можете пригласить их снова.
Подключение нескольких Bluetooth-динамиков с помощью приложений Audio Company
С помощью приложений Bose Connect и Ultimate Ears вы можете соединить смартфон с двумя динамиками каждый, но только на определенных моделях. Bose Connect работает с динамиками и наушниками Bose, а функция режима вечеринки позволяет передавать потоковое аудио на два наушника или два динамика одновременно. На страницах приложения Google Play и App Store перечислены совместимые устройства.
Ultimate Ears имеет два приложения, которые могут передавать аудио на несколько динамиков: Boom и MegaBoom, что соответствует двум линиям совместимых динамиков. Эти приложения имеют функцию PartyUp, которая позволяет пользователям подключать более 50 колонок Boom 2 или MegaBoom вместе.
Подключите несколько Bluetooth-динамиков с помощью функции двойного аудио от Samsung
Если у вас Samsung Galaxy S8, S + или более новая модель, вы можете воспользоваться преимуществами Bluetooth Dual Audio компании, который работает с большинством Bluetooth-колонок и наушников; Bluetooth 5 не требуется.
Чтобы включить эту функцию:
-
Перейдите в раздел Настройки > Подключения > Bluetooth .
-
В Android Pie нажмите Дополнительно (как на рисунке ниже). В более ранних версиях Android нажмите значок меню в правом верхнем углу.
-
Выберите Dual Audio и установите переключатель в положение вкл. .
Соединения ”
класс = “LazyLoad”
data-click-tracked = “true” data-img-lightbox = “true” data-expand = “300” id = “mntl-sc-block-image_1-0-53” data-tracking-container = “true”
/> -
Чтобы использовать Dual Audio, подключите телефон к двум динамикам, двум наушникам или по одному для каждого, и звук будет транслироваться на оба.
-
Если вы попытаетесь добавить третье, первое сопряженное устройство будет загружено.
Если вы связываете свой Samsung с двумя комплектами наушников, только первое подключенное устройство может управлять воспроизведением с помощью элементов управления мультимедиа на наушниках. Вы также можете столкнуться с несинхронизированными динамиками Bluetooth, поэтому эта функция лучше всего подходит для динамиков, расположенных в разных комнатах.
У Apple есть похожая функция под названием HomePod Stereo Pair. В этом случае iPhone под управлением iOS 11.4 или более поздней версии может соединить два динамика HomePod вместе.
Как подключить колонку
Все производители акустических систем соблюдают определенную стандартизацию, в частности, два вида подключения к основным устройствам.
- Через провод AUX или кабель USB. Такое сопряжение обеспечивает высокое качество звучания, но главное, чтобы на корпусе колонок имелся соответствующий порт.
- Через Wi-Fi. Для подключения используется не так часто, поскольку передавать звук по такому каналу способны не все смартфоны.
- Через Bluetooth. Является универсальным, хотя и энергозатратным вариантом. Данная функция имеется на любом мобильном устройстве.
К тому же, подключение с использованием технологии блютуз выполняется предельно легко и быстро, практически моментально.
Как подключить колонку к телефону через блютуз
Несмотря на то, что сегодня в продаже имеются модели акустических устройств, отличающиеся дизайном, размером и характеристиками, подключение к телефону через блютуз выполняется по одному и тому же сценарию. То же касается и смартфонов. Данная инструкция подходит для большинства девайсов, работающих на базе OS Android. В данном случае используется телефон Huawei.
Прежде всего, нужно включить колонку, переведя кнопку или клавишу из положения «OFF» в «ON». О том, что девайс находится в режиме работы, можно узнать по характерному сигналу при включении или загоревшемуся светодиоду.
- Далее нужно взять в руки смартфон и войти в «Настройки».
- Открыть раздел «Подключения устройства».
- Кликнуть по строке Bluetooth.
- Для активации перевести бегунок вправо.
- В списке найти устройства, готовые к подключению, и среди них колонка (в данном случае это Selestine 887248).
- После выделения типа девайса, соединение произойдет автоматически.
- На следующем этапе потребуется кликнуть по иконке с шестеренкой (она находится напротив названия подключенного устройства).
- Для воспроизведения музыки перевести профиль A2DP в активное состояние (на других гаджетах он может называться «»Мультимедийное устройство).
- На главном экране смартфона найти и открыть плеер (здесь AIMP).
- Выбрать мелодию, включить воспроизведение, и оценить качество звучания из колонки.
При каждом повторном подключении подобную процедуру проводить не нужно. Достаточно включить динамик и активировать функцию блютуз через панель быстрого доступа.
Плюсы и минусы беспроводного девайса
Беспроводные портативные акустические системы улучшают основные характеристики основного девайса, но при этом сохраняет его мобильность. Это особенно удобно, поскольку наушники не способны обеспечить комфортное звучание на расстоянии, а стационарные колонки брать в дорогу проблематично. Помимо этого портативная гарнитура имеет другие преимущества:
- Компактные габариты. Это позволяет брать ее с собой с дорогу (в рюкзаке и даже кармане).
- Наличие встроенного аккумулятора, что обеспечивает беспрерывную работу в течение 5-6 часов.
- Отсутствие проводов. Облегчает перемещение и сопряжение устройств, сохраняя мобильность.
Выводы
Выбор, как подключить портативную колонку к телефону, (например, Huawei P30 6/128GB), зависит от индивидуальных потребностей пользователя. Для многих удобный и простой вариант — соединение через Bluetooth. Но данное подключение имеет и свои недостатки — звук передается в сжатом формате, и аккумулятор в колонке быстро разряжается. Проводное подключение делает пользователя зависимым от обоих гаджетов, которые в случае передвижения нужно брать с собой. Но данный метод позволит избежать искажений со звуком, да и заряд батареи будет растрачиваться медленнее. Оба варианта не требуют установки сторонних приложений и могут синхронизировать любые девайсы между собой.






