2 способа которые помогут очистить буфер обмена в Windows 7, 8, 10.
№1 Стандартный
Самый простой не требующий подготовительных действий. Кто не в курсе, то принцип работы следующем: используя к примеру, горячие клавиши копирования Ctrl + С, мы помещаем объект в БО будь то текстовый графический или любой другой файл.
Если еще раз произвести копирование, то первый объект будет удален или иными словами заменен вторым. После вставки Ctrl + V скопированного элемента в нужное место, чтобы очистить буфер обмена:
а) мы можем перезагрузить компьютер, эффективно, но не целесообразно;
б) опять копируем просто из любого текста одну букву тем самым заменив тяжелый или конфиденциальный элемент на невесомую ничего не значащую букву.
А известно ли вам, что в буфер обмена можно также копировать поочередно разную информацию и каждая последующая копия не будет удалять предыдущую как это обычно происходит, а после уже выбирать то, что нужно из созданного списка.
Пост автоматическая раскладка клавиатуры «откроет» вам информацию по этому поводу и не только.
№2 Очистка буфера обмена в один клик используя ярлык и клавиши быстрого вызова
Благодаря этому способу очистка осуществляется почти мгновенно именно в один клик мыши! Но предварительно нужно создать ярлык, на который тоже много времени не потребуется всего пара минут.
Производим клик ПКМ по пустому пространству «рабочего стола», в пункте «Создать» выберете «Ярлык».
cmd /c echo off | clip
После чего нажмите кнопку Далее.
В следующем окне в поле «Имя ярлыка» придумайте свое название, затем нажмите кнопку Готово.
Теперь при двойном клике по нему ЛКМ будет происходить моментальное очищение БО, что очень удобно, а главное, быстро.
Назначаем клавиши быстрого вызова
Для этого кликните ПКМ по ярлыку, в появившемся контекстном меню выберете пункт Свойства.
Установите курсор в поле «Быстрый вызов». Затем нажимаем на клавиатуре компьютера любую клавишу после чего в поле быстрого вызова увидите комбинацию горячих клавиш для применения по очистке буфера обмена.
Такого характера: Ctrl + Alt + 1, где цифра 1 ваша выбранная клавиша которую можно изменить на другую цифровую или буквенную.
Первые две стандартные их поменять никак не получиться. Если комбинация вас устроила нажмите кнопку ОК для закрепления результата и дальнейшего применения.
Как включить Bluetooth в Windows 10 – на компьютере и ноутбуке
Рекомендую прочитать информацию о том, что такое буфер обмена. А у меня на сегодня все.
Валерий Семенов, moikomputer.ru
Если вкратце, то буфер обмена — это то, что вы только что скопировали. Текст, картинка, или другой объект при копировании помещается во временное хранилище.
Иногда, возникает необходимость проводить очистку буфера обмена, поскольку различные вирусы, типа трояна, способны своровать оттуда данные, причем очень важные. Таким образом, очистка буфера обмена проводится не просто так, а в угоду безопасности.
Если вы работаете за чужим компьютером и с помощью горячих клавиш копировали и перемещали информацию куда-либо, то наверняка вы хотели бы убрать сведения о своей работе из буфера обмена.
В любом случае, мы рассмотрели причины, которые могли бы вас побудить чистить буфер, давайте теперь приступим к решению самого вопроса.
Как избежать проблем с залипанием клавы на 100%

Чтобы защитить клавиатуру от попадания грязи и дальнейшего залипания, можете использовать специальные накладки, которых на любой вкус полно на AliExpress.
Но работать на MacBook с ними неудобно до ужаса. Не рекомендую этот вариант.
Лучше тщательно продувайте кнопки ноутбука от пыли спринцовкой или сжатым воздухом из баллона хотя бы раз в одну-две недели. Тогда вряд ли столкнетесь с залипанием.
А если не можете справиться с проблемой самостоятельно, идите в сервис. Не пробуйте разобрать клавиатуру — не повторяйте чужих ошибок.

iPhones.ru
Для этого разбирать ее не придется.
Николай Грицаенко
Кандидат наук в рваных джинсах. Пишу докторскую на Mac, не выпускаю из рук iPhone, рассказываю про технологии и жизнь.
Как Apple советует чистить клавиатуру ноутбуков

Официально Apple не признала проблему с залипанием клавиш MacBook. Да и делать это было бессмысленно, ведь этого можно избежать банальной аккуратностью.
Но большой поток критики в адрес компании заставил ее обновить «Бабочку», которая стала более практичной — это шаг навстречу пользователям.
А еще в прошлом года производитель выпустил гайд по очистке клавиатуры от грязи с помощью сжатого воздуха.
Да, в Apple предлагают просто выдуть остатки пищи и другие инородные предметы из-под клавиш специальным баллоном.
Кстати, такой без проблем найдете в любом магазине современной электроники или закажете через интернет. Цена вопроса — 200-400 руб.

Шаг 1. Возьмите MacBook так, чтобы его клавиатура оказалась к вам под углом 75 градусов — не нужно ставить его вертикально.

Шаг 2. Продуйте всю клавиатуру или только наиболее проблемные клавиши сначала слева направо, а потом справа налево.

Шаг 3. Поставьте MacBook на правый бок и сделайте тоже самое.

Шаг 4. Поставьте MacBook на левый бок и повторите процедуру.
Обратите внимание, при использовании баллона со сжатым воздухом, из него может выделяться небольшое количество жидкости. Она безвредна, просто сотрите ее с клавиатуры салфеткой
Как очистить ваш исходный кеш
Если Origin запущен, выключите его перед очистка кеша.
Как очистить кэш через EA Desktop
Приложение EA Desktop в настоящее время находится в стадии открытого бета-тестирования. Если вы используете его, а не Origin, очистить кеш так же просто, как выбрать несколько параметров.
- Откройте приложение EA Desktop и выберите три черточки в верхнем левом углу экрана.

- Выберите «Справка»> «Восстановление приложений».

- Выберите Очистить кеш.

Это перезапустит приложение и очистит кеш, решив большое количество мелких ошибок и сбоев в приложении. Имейте в виду, что EA Desktop все еще находится в стадии открытого бета-тестирования, поэтому существуют потенциальные конфликты программного обеспечения и ошибки, которые еще не полностью устранены.
Вы также можете сделать это, открыв меню «Пуск»> «EA»> «Восстановление приложений». Он будет выполнять ту же функцию без необходимости полностью открывать приложение.

Как очистить кеш через Origin
Если вы, как и большинство людей, все еще используете традиционное приложение Origin, очистка кеша немного сложнее (но все же легко выполнимая).
- Закройте Origin и убедитесь, что больше не запущены процессы открытие диспетчера задач и завершение любых связанных процессов, которые вы там найдете.
- Введите Windows + R или выполните поиск «Выполнить» в строке поиска Windows.

- Введите% ProgramData% / Origin и выберите ОК.

- В появившейся папке удалите все, кроме LocalContent.

- Введите Windows + R или снова выполните поиск по запросу «Выполнить».

- Введите% AppData% и нажмите ОК.

- Это откроет подпапку под названием Roaming. Выберите и удалите папку Origin.

- Посмотрите на панель навигации в папке с файлами. Выберите AppData, а затем выберите Local.

- Выберите и удалите папку Origin внутри Local.

- Перезагрузите компьютер.
Этот процесс очищает сохраненные данные конфигурации и поможет устранить сбои, которые могут привести к сбою запуска ваших игр или сбоям в самой Origin.
Как очистить кеш Origin на Mac
Если вы в первую очередь пользователь Mac, очистка кеша становится еще сложнее. Это несложно, но утомительно.
- Откройте Finder.
- Выберите Перейти> Перейти в папку.

- Введите / Библиотека / и выберите Перейти.

- Выберите Поддержка приложений.

- Выберите Origin.

- Выберите и удалите DownloadCache.

- Очистите корзину.

Очень важно очистить корзину в конце процесса, чтобы завершить очистку кеша Origin. Затем вам следует перезагрузить Mac и повторно запустить Origin
Как очистить кэш Safari на Mac
Очистка кэша в Safari очень проста:
1. Запустите браузер Safari и перейдите на панели меню по пути «Safari» → «Настройки».
2. Откройте вкладку «Дополнения» и поставьте галочку возле пункта «Показывать меню «Разработка» в строке меню».
3. Закройте окно «Настройки», затем выберите меню «Разработка» в строке меню.
4. В меню «Разработка» выберите «Очистить кэши».
Примечание: Данный метод несколько более радикален, чем простая очистка истории, доступная через «Safari» → «История» → «Очистить историю». При этом очистка кэша в режиме разработки не удаляет личную информацию, кроме той, которая хранится во временных файлах (история, закладки, папка «Загрузки» и пр. не будут удалены).
Что такое кэш и зачем его удалять?
Кэш в основном представляет собой временные файлы, созданные операционной системой и используемыми приложениями. Например, это могут быть временные файлы, такие как изображения и HTML-документы, созданные web-браузером, клиентами-мессенджерами (Вконтакте, Twitter, Viber, Skype и т.д).
Если пользователь редактирует много фотографий и видео, он может заметить, что программа-редактор также сохраняет временные данные, которые помещаются на жесткий диск. Кроме того, видеоредакторы с функцией отображения примененных эффектов во время редактирования, не всегда удаляют подобные файлы по окончанию работы.
Кэш большинства приложений слишком мал, чтобы обращать на него внимание. Компоненты системы, такие как «Spotlight», «Контакты» и «Карты», создают относительно небольшие кэши, которые не позволят освободить много места на жестком диске, даже если их удалить
Здесь стоит отметить один важный момент: удалять кэши вовсе не обязательно. Если вам не нужно срочно освободить место на жестком диске, и при этом вы постоянно используете множество разных приложений и файлов, лучше оставить кэш для повышения скорости работы Mac. Кроме того, многие приложения очищают свой кэш самостоятельно или обладают опцией для ручной очистки.
Кнопка удаления кэша в приложении Tweetbot:
Кнопка удаления кэша в приложении VK Messenger (Официальный клиент Вконтакте для Mac):
Однако, кроме желания освободить место, для удаления кэшей могут быть и другие причины, в частности:
- Исправление проблем с web-страницами, загружающими устаревшие данные.
- Удаление личных данных, хранящихся на web-сайтах и в приложениях.
- Принудительное удаление устаревшей кэшированной информации в приложении.
Важно! сначала создайте резервные копии файлов. Рекомендуется регулярно создавать резервные копии файлов на своем Mac либо с помощью приложения Time Machine от Apple, либо же используя сторонний инструмент или online-сервисы для резервного копирования
Начав наводить порядок в папке Библиотека, всегда есть риск сломать что-нибудь важное
Рекомендуется регулярно создавать резервные копии файлов на своем Mac либо с помощью приложения Time Machine от Apple, либо же используя сторонний инструмент или online-сервисы для резервного копирования
Начав наводить порядок в папке Библиотека, всегда есть риск сломать что-нибудь важное
Хотя большинство приложений обычно не хранят критически важную информацию в кэше, вполне возможно, что удаление какого-либо файла приведет к нежелательной потере данных и неполадкам в работе программы. Имея недавно сделанную резервную копию, можно с легкостью восстановить папки с кэшем, если что-то все же пойдет не так.
Дополнительные шаги по устранению неполадок
Если очистка кеша не решает проблему, вы можете предпринять несколько дополнительных шагов.
Отключить Origin в игре
Origin включает в себя внутриигровой оверлей, который позволяет вам получить доступ к списку ваших друзей, но было доказано, что он вызывает проблемы с некоторыми играми. Если у вас возникли проблемы с запуском заголовка, отключите эту функцию.
- Откройте Origin> Моя библиотека игр.

- Щелкните игру правой кнопкой мыши и выберите «Свойства игры», затем снимите флажок, чтобы отключить Origin в игре.

Восстановить игровые файлы
В Origin есть встроенная служба ремонта, которая исправит многие из наиболее распространенных проблем с играми.
- Откройте Origin> Моя библиотека игр.
- Выберите название проблемы, затем выберите шестеренку под ее игрой, затем выберите «Восстановить».

Перед перезапуском Origin повторно загрузит соответствующие файлы. После этого попробуйте запустить игру.
Origin является ведущей платформой для игр EA, но иногда вы столкнетесь с трудностями при запуске игр, особенно если они изначально выходили на предыдущей операционной системе. The Sims 3 — это всего лишь один пример игры, которую невероятно утомительно запускать в Windows 10 без изменения настроек.
Хорошей новостью является то, что несколько быстрых исправлений, таких как очистка кеша или запуск службы ремонта Origin, вернут вас к вашим любимым играм в кратчайшие сроки.
Наш способ очистки клавиатуры MacBook из аптеки

Чтобы продуть клавиатуру MacBook от грязи, можно использовать не только сжатый воздух. Вы можете просто подуть на кнопки ртом, но это не так эффективно.
Лучше используйте для продувки клизму-спринцовку типа «Груша» из ближайшей аптеки. Не смейтесь — способ вполне рабочий. Его на себе еще пару лет назад проверил Рома Юрьев.
Выдувайте из прибора воздух таким образом, чтобы он попадал под клавиши. Чем быстрее будете сжимать резиновую часть девайса, тем эффективнее пойдет процесс.

Какую спринцовку выбрать? Я взял самый маленький вариант с пластиковым наконечником для профилактики засоров, которую я провожу раз в неделю.
Если засор серьезный, лучше обратите внимание на вариант побольше. С помощью него будет проще создать мощную струю воздуха
Как сохранить данные перед продажей Mac?
Для начала необходимо сделать резервную копию всех данных. На самом деле вариантов три:
1. Режим внешнего диска

Если вы купили второй Mac и у вас есть Thunderbolt (USB-C) кабель, то самым быстрым способом будет скопировать все данные напрямую соединив два компьютера. Для этого необходимо перевести Mac в Режим внешнего диска. Подробнее об этой процедуре можно прочитать тут.
2. Time Machine
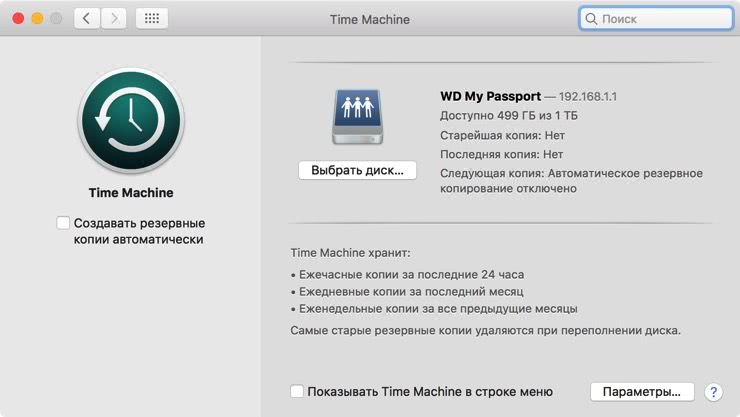
Если у вас есть внешний накопитель, то идеальным решением станет создание резервной копии системы. Сделать это можно через штатную утилиту Time Machine. Подключаете внешний диск, форматируете его в формат HFS и указываете его в качестве резервного в Time Machine. Дело за малым — выбрать папки для копирования (те же фильмы или музыку можно посмотреть или послушать онлайн) и дождаться окончания процедуры.
3. Ручное копирование данных
Наиболее сложный, но не менее надежный процесс. Отправить важные данные можно как на относительно небольшую флешку, так и выгрузить в облачное хранилище. Всего за 59 рублей в месяц можно получить 50 ГБ дискового пространства в iCloud. Со всеми тарифными планами облачного хранилища Apple можно ознакомиться в этом материале.
Очень важно, чтобы покупатель не смог получить доступ к личной или конфиденциальной информации. Это могут быть не только данные на диске, но и авторизованная под вашей учётной записью программа
К примеру, когда я покупал свой MacBook Pro, бывший владелец полностью отформатировал диск и переустановил операционную систему (об этом ниже), но авторизовался в Viber и не вышел из учётной записи.
ПО ТЕМЕ: Связка ключей iCloud на iPhone, iPad и Mac: что это и как пользоваться?
Только не нужно лишней самодеятельности

Внешняя чистка iPhone или iPad, а также удаление грязи с интерфейсов Mac не составит большого труда. А вот разборку проводить самостоятельно не стоит – с этим уже разобрались. Тем более, квалифицированный сервисный центр Ябука проведет еще ряд дополнительных процедур, которые нежелательно выполнять в домашних условиях:
- Очистка внутренних компонентов
- Замена термопасты
- Очистка клавиатуры MacBook
- Чистка матрицы iMac от пыли
- Чистка интерфейсов устройства
Большинство сервисных центров не задумываются о качестве термопасты во время чистки MacBook или другого компьютера Apple. Они используют ту, которая дешевле или же просто оказалась под рукой.

Сравнительные тесты показывают, что качественная паста понижает температуру компьютера до 5-ти градусов при активной работе и до 8-ми градусов в режиме ожидания.

В Ябука используют только качественные проверенные временем расходники. И такие мелочи наблюдаются во всей деятельности специалистов сервисного центра.
Специальная скидка на чистку 30%, скидка на другие работы до 15%. Код: iPhones.ru
Эксперты рекомендуют проводить чистку компьютеров Mac не реже одного раза в год. Примерно за это время внутри устройства собирается достаточное количество пыли. Если же заметил проблемы раньше, нужно обязательно провести внеочередную процедуру.


iPhones.ru
Откуда берется пыль внутри. Что произойдет, если не чистить. Как понять, что уже пора и часто ли нужно. И как лучше это делать.
Николай Грицаенко
Кандидат наук в рваных джинсах. Пишу докторскую на Mac, не выпускаю из рук iPhone, рассказываю про технологии и жизнь.
Удаление приложений с помощью корзины

Самый простой способ удалить приложение или программу с вашего MacBook — это использование корзины, расположенной на док-станции. Вам просто нужно перетащить приложение, о котором идет речь, и затем удалить корзину. Корзина может быть последним пунктом на доке и напоминать проволочный мусор, который можно увидеть в офисе.
Этот метод удаления элементов с вашего Mac будет работать с программами, загруженными из Интернета. Однако он может не работать для программ, в которых есть инструмент для удаления.
Также имейте в виду: если вы пытаетесь удалить что-то, но значок корзины неактивен, это означает, что приложение или файл все еще открыты. Вам нужно закрыть его, прежде чем его можно будет удалить.
- Откройте Окно Finder.
- Нажмите на Приложениядля просмотра всех установленных приложений на вашем компьютере.
- Нажми на заявка которую вы хотите удалить.
- Нажмите файл в раскрывающемся меню в верхнем левом углу экрана.
- Нажмите Переместить в корзину.
- Нажмите и держать мусор значок.
- Нажмите Пустая корзина.
Почему клавиши на MacBook периодически залипают

Клавиши начинают залипать только из-за того, что под них попадают инородные частицы. Других вариантов нет, и кнопки даже со сломанным механизмом так себя не ведут.
Если под кнопку что-то попало, это мешает ей нажиматься, и вам кажется, что она банально прилипла к основанию. Поэтому и говорят, что клавиша «залипла».
О проблеме начали активно писать в 2015 году. Мир увидел 12-дюймовый MacBook с клавиатурой типа «Бабочка». Новый механизм получился куда меньше в размерах, поэтому чистота для него оказалась критичней, чем для привычных «Ножниц».
В 2017 году «Бабочку» обновили до 2-го поколения, проблема стала проявляться реже, но осталась.
Тем не менее, в сервисах говорят, что к ним регулярно обращаются не только владельцы новых MacBook, но и старых. Почему?

Остатки пищи и пыль. Да, это самые частые гости вашей клавиатуры, которые с удовольствием находят укромные места под клавишами и мешают им нажиматься.
Если едите возле MacBook, уже столкнулись или столкнетесь с этой проблемой в ближайшем будущем.
Если не едите возле MacBook, на него все равно падает пыль, поэтому от залипания все равно не скроетесь.

Кусочки кожи и пот. Микроскопические части вашего тела в меньшей степени, но также могут стать причиной залипания клавиш.
Чтобы минимизировать эффект, не забывайте соблюдать гигиену — просто чаще мойте руки с мылом.

Чай и вода с сахаром. Жидкости с сахаром критичны для клавиатуры. В данном случае избавиться от залипания полноценно не получится даже после чистки.
Еще до нового года я разлил чай с сахаром на клавиатуру своего MacBook — жидкости было минимум, ее быстро удалили в ближайшем сервисе, но спасти клавиатуру мне так и не удалось.
Единственным правильным решением оказалась замена клавиатуры. Это я и сделал.
Как организовать процесс чистки
Почистить интерфейсы iPhone, iPad или Mac достаточно просто. Для этого нужно воспользоваться чистой зубной щеткой без применения каких-либо жидкостей. Это позволит устранить загрязнения без обращения к специалистам.
С внутренней чисткой дела обстоят куда сложнее. Чтобы не навредить устройству, лучше обратиться с экспертам проверенного временем сервисного центра.
Не рекомендуем проводить разборку Mac самостоятельно. Это чревато повреждением компонентов устройства, что повлечет за собой дорогостоящий ремонт. Специалисты сервисного центра Ябука не просто удалят всю пыль из вашего устройства, но и заменят термопасту.
Обрати внимание! Иногда пыль появляется в слоях подсветки экранов iPhone, iPad или iMac. Устранить её также помогут в сервисных центрах
Медлить с этим точно не нужно, так как со временем мелкие частицы пыли въедаются в матрицу.
Кому и когда это может понадобиться
Самое то, когда нужно передать Mac «в семью» или продать его кому-то.
Спрашиваете, почему бы не отформатировать? Да, это быстрее. Но многим не хочется заморачиваться с форматированием диска и полной переустановкой системы. Как минимум потому, что это занимает много времени.
Со старыми Mac есть особая проблема – тяжело найти подходящий дистрибутив или образ системы. К тому же сетевое восстановление часто невозможно из-за отсутствия старых образов систем на серверах Apple. Они могут барахлить, тогда даже новые Mac не получится восстановить через Интернет. И эта инструкция поможет.
Прежде, чем продолжим:
Во-первых, первый способ ниже не удаляет данные с диска полностью. Да, сами файлы не будут отображаться, и человек с базовыми знаниями ничего не найдёт. Но специальные приложения для восстановления удалённых данных смогут восстановить инфу, в том числе фотографии или текстовые файлы.
Успешность зависит от того, как долго пользовались компьютером после первичного удаления. Если жёсткий диск потом неоднократно «забивали» файлами, то от старых данных может ничего не остаться – а что найдётся, невозможно будет открыть или прочитать.
И наоборот, если восстановление производить почти сразу после удаления, то получится выгрузить назад до 90% прежней инфы.
Во-вторых, теоретически эти способы могут что-то пропустить и не удалить с диска. Советую проверять результат вручную – поискать на диске вашего Mac файлы, которые не хотелось бы отдавать следующему владельцу компьютера. А лучше вообще безопасно стереть диск целиком, раз боитесь.
Как выйти из учётных записей iCloud, iTunes, iMessage и прочих приложений?
Если по каким-либо причинам вы не хотите заморачиваться форматированием или переустановкой системы (к примеру, вы отдаёте компьютер родственникам и хотите чтобы на нём остались все важные и полезные программы), выполните выход из всех важных сервисов.
ПО ТЕМЕ: Что удалится, если выйти из iCloud на iPhone, iPad и Mac?
Как выйти из iCloud?
1. Откройте меню → «Системные настройки».
2. Выберите пункт «iCloud».
3. Деактивируйте функцию «Найти Mac» (понадобится ввести пароль от учётной записи Apple ID) и нажмите кнопку «Выйти».
Как выйти из iTunes на Mac?
1. Запустите iTunes.
2. Перейдите в меню «Учетная запись» в верхней панели и нажмите «Выйти…».
ПО ТЕМЕ: «Горячие клавиши» для macOS, которые должен знать каждый.
Как выйти из iMessage?
1. Запустите iMessage.
2. Перейдите в меню «Сообщения» → «Настройки».
3. Откройте вкладку «Учетные записи».
4. В левом боковом меню выберите свою учётную запись, а в основном меню нажмите «Выйти».
Аналогичным образом деавторизуйтесь из всех приложений которые могут содержать персональную информацию.
Как очистить буфер обмена в iOS
Несмотря на то, что iOS 14 начала уведомлять пользователей каждый раз, когда приложение на их iPhone обращается к буферу обмена, официального способа запретить приложению вставлять содержимое вашего буфера обмена не существует. iOS не имеет возможности ограничить доступ к буферу обмена в настройках конфиденциальности.
Итак, если вы хотите защитить свою информацию и конфиденциальные данные, которые вы скопировали в буфер обмена, не удаляя приложения, которые вы регулярно используете, вам следует очищать буфер обмена вашего iPhone как можно чаще. Apple еще не разработала простой способ очистки буфера обмена, но пользователь Reddit SpamSencer имеет созданный ярлык iOS – «Очистить буфер обмена», который можно использовать для удаления содержимого буфера обмена и, таким образом, предотвращения доступа приложения к ранее скопированной информации.
Ярлык Очистить буфер обмена можно добавить в приложение «Ярлыки», посетив эта ссылка и когда вы перейдете на эту страницу в браузере Safari вашего iPhone, вы можете нажать «Получить ярлык», чтобы загрузить его в приложение «Ярлыки».
Это должно открыть ярлык «Очистить буфер обмена» на вашем iPhone, который копирует в буфер обмена, когда вы нажимаете на ярлык.
Если вы видите на экране диалоговое окно «Очистить буфер обмена», который нельзя открыть », это, вероятно, означает, что вы еще не установили ярлык из ненадежного источника.
Чтобы отсортировать это, вам нужно будет открыть приложение «Настройки», перейти в «Ярлыки», а затем включить переключатель «Разрешить ненадежные ярлыки» в разделе «Совместное использование безопасности».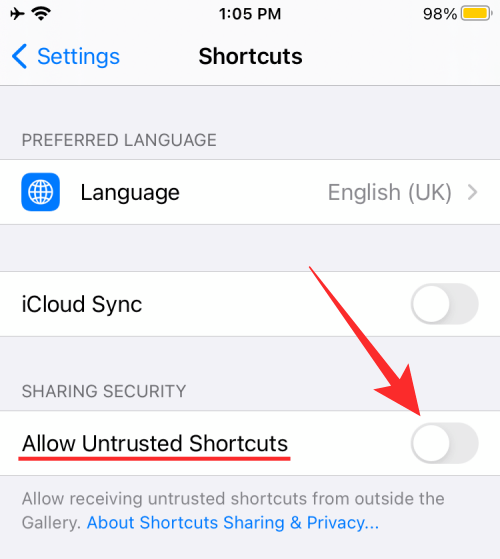
Чтобы подтвердить этот процесс, нажмите на опцию «Разрешить» в диалоговом окне, которое появляется на вашем экране.
Когда вы включите эту опцию, вам будет предложено ввести пароль вашего iPhone. После включения опции «Разрешить ненадежные ярлыки» вернитесь на веб-страницу «Очистить буфер обмена» и добавьте ее в приложение «Ярлыки» на своем устройстве iOS. Это должно открыть приложение «Ярлыки» и загрузить на экран «Очистить буфер обмена».
Чтобы добавить ярлык «Очистить буфер обмена», прокрутите экран вниз и нажмите кнопку «Добавить ненадежный ярлык» внизу.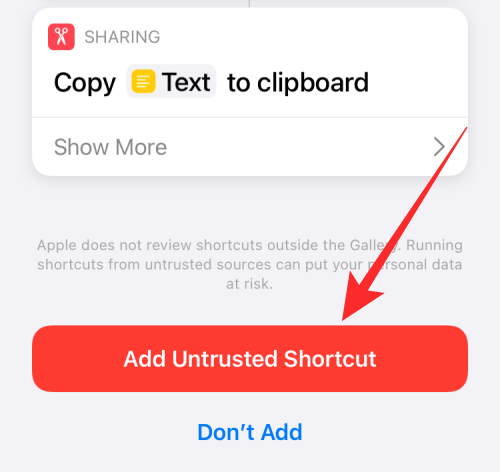
«Очистить буфер обмена» теперь будет указан как одна из опций, доступных в приложении «Ярлыки» на вашем iPhone.
Чтобы добавить этот ярлык на главный экран iOS, выберите ярлык и нажмите на значок «Поделиться» внизу.
Выберите вариант «Добавить на главный экран» на панели общего доступа.
На следующем экране нажмите кнопку «Добавить» в правом верхнем углу.
Ярлык «Очистить буфер обмена» будет доступен на главном экране вашего iPhone. Вы можете нажимать на этот значок ярлыка каждый раз, когда хотите очистить содержимое буфера обмена, после чего ярлыки заменят текст буфера обмена пустыми пробелами.
Мы проверили это, сначала используя ярлык «Очистить буфер обмена», а затем вставив буфер обмена в приложение. Как видно на этом снимке экрана, ярлык заменяет ранее скопированный текст черным пространством, чтобы нежелательные приложения не получали данные из буфера обмена.
Вы можете время от времени использовать ярлык «Очистить буфер обмена», чтобы защитить информацию из буфера обмена и защитить конфиденциальные данные от взлома.
Удаление «мусора»
После того как мы настроили приложение под себя, самое время приступать к очистке. Наш выбор пал на «умную очистку». Для ее активации в левом меню выбираем соответствующий режим и нажимаем кнопку «старт».
После этих двух нехитрых действий, запускается процесс поиска объектов для удаления. А в открывшемся окне можно наблюдать прогресс.

В настройках мы указали 5 групп файлов, которые будут участвовать в «умной очистке».
1. Система. Удаляет «служебный мусор»:
- устаревший кэш;
- старые журналы;
- лишние исполняемые файлы;
- неиспользуемые языковые файлы;
- поврежденные данные программ.
2. Почта:
- удаляет локально хранящиеся вложения;
- удаляет восстановимые загрузки в Mail.
3. iTunes. Удаляет ненужные данные:
- старые резервные копии;
- устаревшие файлы обновлений ПО;
- Копии программ;
- неполные загрузки.
4. Корзина.
Тут все понятно, удаляется все содержимое корзины.
5. Другие файлы.
К ним относятся файлы большого (от 50 МБ) размера, которые длительное время не открывались. Прежде чем пометить их на удаление Clean My Mac предложит просмотреть их и отметить ненужные. Данные отсортированы по размеру, можно, например, выбрать файлы более 5 ГБ или от 500 Мб до 1 ГБ.

После того как вы пометили ненужные файлы, нажимаем «очистить» и запускается процедура удаления. В первый раз для этого нужно будет ввести пароль администратора.

Приложение попросит вас закрыть программы, данные которых оно собирается чистить. Удобно, что это можно сделать прямо из всплывающего окна.

По окончании процедуры, Clean My Mac уведомляет об успешном завершении и отображает размер освобожденного дискового пространства. В том числе и общий прогресс с начала использования приложения. Тут же можно похвастаться результатом перед друзьями через Twitter или Facebook.







