Перемещение программы на внешний накопитель с использованием Link2SD
Здесь также потребуется наличие root-прав. Дополнительно придется поработать с флешкой, а именно создать для нее второй первичный (primary) раздел. Первый должен быть отформатирован в FAT32, второй – в ext2, ext3 или ext4. Если перепутать последовательность, то компьютер не сможет далее обнаружить флешку.
Каждый перенесенный файл как раз и будет храниться во втором разделе, а первый, как и обычно, будет зарезервирован системой для пользовательских данных. Создать дополнительный раздел на накопителе можно через компьютер, используя, например, MiniTool Partition Wizard, Paragon и другие средства для разбивки дисков. По завершении подготовки:
- Запустите Link2SD, укажите смонтированную файловую систему (2-й ext-раздел).
- Откройте «Память» в разделе главного меню и укажите расположение утилиты, которую вы планируете переместить.
- Откройте ее свойства и нажмите «Сослать».
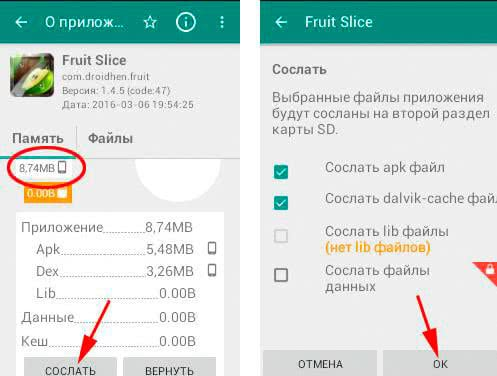
Эти действия повторите со всеми играми и большими приложениями на SD-карте. Link2SD сможет переместить любое из них, даже если разработчиками это не предусмотрено. Более того, если сам гаджет старый и не поддерживает данную функцию, утилита все равно сможет выполнить все описанное ранее.
Пожаловаться на контент
Другие способы инсталляции программы или игры на телефоне
На андроид установка программ возможна с помощью других методов: через компьютер, встроенный браузер, QR-код.
Через встроенный браузер
Для этого способа потребуется файловый менеджер EX Explorer:
- Выполнить подключение смартфона к ПК через USB.
- Скачать APK и перекинуть его на флешку телефона.
- Запустить встроенный браузер смартфона.
- Открыть строку поиска и ввести команду file:///sdcard/Яндекс.apk (Яндекс.apk имя приложения).
Обратите внимание! Приложение будет устанавливаться автоматически
С помощью компьютера вручную
Инструкция по переносу и инсталляции программного обеспечения:
- Подсоединить телефон к персональному компьютеру с помощью USB.
- Предварительно необходимо включить отладку. Алгоритм действий: на телефоне открыть «Настройки», перейти в раздел «О телефоне» и выбрать «Для разработчиков. Найти вкладку «Отладка по USB» и активировать соответствующий тумблер.
- Скачать APK-файл с проверенного источника и перенести его во внутреннюю память телефона или флешку через проводник.
- Выполнить безопасное извлечение устройства и запустить инсталляцию через установщик, который используется по умолчанию.
- Включить функцию «Инсталляция из неизвестных источников», если ранее она не была активирована, и поставить ПО на смартфон.

Подключение аппарата к ПК
Через QR-код
Код QR представляет собой монохромную картинку, в котором зашифрована определенная информация (текст, гиперссылка, изображение). Считать данный шифр можно с помощью специального сканера.
К сведению! В некоторых аппаратах, например, Xiaomi, он встроен в камеру телефона. Для других устройств его необходимо загрузить самостоятельно.
Инструкция:
- Найти сторонний проверенный ресурс, где можно скачать APK и отсканировать QR-код. Как правило, многие сайты активно его внедряют, чтобы пользователи смогли быстро загружать нужные файлы.
- После сканирования появится информация о том, какие сведения были зашифрованы. Если это гиперссылка на скачивание приложения, то владельцу смартфона достаточно перейти по ней, чтобы загрузить файл.
- После загрузки выполнить инсталляцию через стандартный установщик на карту памяти или системный диск.
Способы переноса приложений
Стоит отметить, что для переноса приложений на флешку потребуется карта памяти с довольно высокой скоростью обмена данными. Лучше всего, если накопитель будет соответствовать Class 10. Иначе программы будут запускаться очень долго. И толку от такого переноса почти никакого не будет.
Их не так уж и много. И выбор конкретного способа целиком и полностью зависит от прошивки, которая в данный момент установлена на смартфоне пользователя. Весь вопрос в том, поддерживает она такую опцию или нет.
- Перенос штатными средствами Android. Этот вариант хорош только в том случае, если прошивка аппарата априори поддерживает такую функцию. В этом случае лучше использовать именно средства ОС, так как система сама знает, как и что лучше делать
- Перенос при помощи приложений. Этот вариант для тех, у кого прошивка по тем или иным причинам не может переносить данные приложений (и сами программы) на внешний накопитель. Но сторонние утилиты с этим вполне могут справиться
Итак, у нас есть два способа для переноса. Теперь нужно рассмотреть их подробнее, так как сам процесс довольно сложен и требует предварительной подготовки. Начнем с самого простого и очевидного: перенос при помощи ОС.
Стоит отметить, что некоторые приложения перенести не удастся. Такие штуки, как будильники, виджеты, живые обои и все системные приложения не переносятся. А если даже и попробовать, то работать они после этого точно не будут. Так что такой финт нужно производить только со сторонними приложениями.
Установка приложений на SD-карту
Внимание! Не все модели телефонов позволяют устанавливать программы и игры сразу на съемный накопитель. Все зависит от производителя и версии Android
По умолчанию на большинстве смартфонов загрузка осуществляется на телефон, поэтому требуется перенос на съемный накопитель. Именно поэтому мы предлагаем вам сначала рассмотреть несколько вариантов переноса.
Перенос приложений до версии Android 6.0
Как только вы установили какой-либо продукт из Google Play, он будет сохранен во внутренней памяти вашего телефона. Далее приложение необходимо будет перенести. Для этого выполняем следующие действия:
- Зайдите в «Настройки» своего гаджета и выберите пункт «Устройство»;
- Далее найдите вкладку «Приложения» и кликните по пункту «Все приложения»;
- Здесь вам необходимо найти то, что вы решили перенести, и нажать по названию продукта, чтобы перейти в его параметры;
- Далее кликаете по пункту «Память» и в «Место хранения» нажимаете «Изменить», после чего выбираете «Карта памяти»;
- Таким образом можно перенести на SD-карту любое количество приложений, однако есть программы, которые нельзя портировать на съемный носитель, и они могут находиться только во внутренней памяти телефона. Такая же ситуация обстоит и с большинством предустановленного ПО.
Перенос приложений Android Marshmallow 6.0 и выше
Начиная с этой версии, появилась возможность из съемного накопителя сделать дополнительный внутренний накопитель. То есть, ваша флешка может стать дополнительной памятью для телефона, причем система просуммирует общий объем обоих носителей. Эта технология называется Adoptable Storage.
Основное преимущество данной технологии – автоматическая установка всех приложений из Google Play и неизвестных источников на SD-карту, что очень даже удобно. Но учтите, что извлечь флешку и вставить, например, в компьютер, у вас не получится, так как Windows ее попросту не определит из-за особенностей форматирования разделов. Вам придется заново форматировать SD-карту, чтобы просматривать на ней файлы и скидывать их с ПК. Если же вы все-таки решили активировать технологию Adoptable Storage, вам необходимо выполнить следующие действия:
- Откройте слот для карты на своем телефоне и вставьте SD-накопитель;
- Дождитесь, пока система Android определит флешку и в шторке уведомлений появится новое оповещение, где можно будет произвести настройку;
- Нажмите вкладку «Настроить» и выберите пункт «Использовать как внутреннее хранилище»;
- Система автоматически форматирует все данные на SD-карте, после чего вам будет предложено перенести на нее файлы, но вы можете нажать «Перенести позже».
Теперь по умолчанию все приложения будут инсталлироваться на съемный накопитель, но при этом в системе он отображается как внутренняя память вашего телефона. Если же извлечь флешку, то и все данные вместе с ней, хранящейся внутри, будут извлечены и недоступны.
Внимание! Для корректной работы рекомендуется использование MicroSD 10 класса, так как этот тип карт обладает самой высокой скоростью передачи данных, и повышенной стабильностью
Как перенести приложения с помощью Link2SD
Аналогичное приложение, которое способно перемещать большинство файлов на карту памяти. Но для данной программы необходимы Root права на вашем смартфоне.
Руководство по использованию:
- После установки утилиты, запустите ее с рабочего стола.
- Выскочит окно с получением прав суперпользователя. Их нужно принять кнопкой «предоставить».
Далее выберите файловую систему карты памяти. Рекомендуется использовать ext3.
Нажмите на меню из трех горизонтальных линий, а затем в выпадающем списке нажмите строчку «Пересоздать скрипт монтирования».
Выберите далее строчку «Перезагрузить телефон». Тем самым пользователь подтверждает согласие на пересоздание скрипта.
- После рестарта снова запустите Link2SD. Выберите справа вверху три точки.
- Нажмите пункт «Несколько».
Выберите приложения для переноса. Снова нажмите три точки.
Затем выберите строчку «Сослать».
Отметьте галочки напротив типов переносимого файла и нажмите кнопку «ОК».
Заново отметьте приложения для переноса – нажмите на три точки, а затем выберите пункт «Перенести на SD карту».
Подтвердите действие кнопкой «ОК». Подождите несколько секунд до окончания процесса перемещения.
Плюсы Link2SD:
- Поддерживается на большинстве телефонов;
- Имеет отечественную локализацию;
Минусы:
- требует root-прав, которые недоступны для всех телефонов;
- сложный процесс перемещения;
- после перезагрузки все настройки могут быть возвращены по умолчанию.
Как перенести фотографии через USB
Данный способ позволяет не только просматривать хранящиеся в памяти устройства файлы, но и копировать их на ПК. Инструкция:
Шаг 1. Подключите Андроид смартфон к USB-порту компьютера при помощи кабеля. Лучше всего использовать оригинальный шнур, который поставляется в комплекте с устройством.
Шаг 2. Появится окно «Автозапуск». Выберите «Открыть устройство для просмотра файлов». Так вы сможете импортировать на ПК не только мультимедиа, но и другие типы файлов. Например, архивы, текстовые документы и apk-пакеты.
Шаг 3. Если ничего не появляется, то откройте список уведомлений на телефоне и нажмите на USB-значок для выбора типа подключения. Укажите «Медиа-устройство (MTP)».
Шаг 4. Откроется папка, где отобразится список доступных хранилищ. Если у вас нет SD-карты, то отобразится только внутренний накопитель. Нажмите «Память телефона», чтобы просмотреть доступные файлы.
Шаг 5. В открывшемся окне найдите нужную папку. Фотографии с камеры хранятся в директории «DCIM», другие изображения могут быть в «Photos», «Pictures». Если вы скачали картинки через браузер, то проверьте папки «MyFavorite», «Download».
Шаг 6. Когда найдете нужную директорию, то кликните по ней правой кнопкой мыши и в появившемся окне выберите «Копировать».
Шаг 7. Чтобы перенести файлы, щелкните по свободной области на рабочем столе (или в любом другом месте) и в контекстном меню нажмите «Вставить». Дождитесь, пока данные скопируются на компьютер.
С помощью данного способа можно не только скинуть фото на компьютер, но и перенести любые другие файлы. В том числе те, что хранятся на SD-карте, а не в памяти телефона.
Инструкция по переносу приложений на SD-карту на телефоне через ПК
Данный метод считается самым эффективным, однако для проведения процедуры потребуется масса времени и перечень определенных приложений:
- На смартфон необходимо установить программу Activity Launcher, которая обеспечит синхронизацию.
- На ПК скачать и распаковать архив AFTISS.CMD, обеспечивающий перенос файлов.
В первую очередь потребуется состыковать телефон с ПК с помощью обычного USB-шнура. После синхронизации в настройках смартфона необходимо выбрать режим зарядки через USB и изменить его на передачу информации. Далее необходимо скачать драйвера для конкретной модели гаджета, но в случае наличия Windows 10 это не потребуется. Драйвера можно отыскать на официальном сайте производителя техники.
Следующий шаг – распаковка ранее скачанного архива AFTISS.CMD. Пользователю потребуется открыть главный файл, после чего запустится окно с командной строкой. В нем нужно выбрать размер памяти съемного накопителя, который перекодируется под внутреннее хранилище. Рекомендуется выставлять не более 25%. Конечно, выбор зависит от наличия свободной памяти на флешке, но если элемент будет действительно объемный (32-64 ГБ), тогда можно выставить половину памяти. После определения необходимо нажать на «Enter» и дождаться окончания операции.
Теперь необходимо перейти к настройке телефона. Для этого потребуется открыть программу Activity Launcher и подтвердить запуск с помощью кнопки «ОК». В верхней части экрана следует выбрать инструмент «Последние действия», после чего начнется загрузка.

В конечном итоге пользователю придется пролистать до раздела с настройками и выбрать вкладку со всеми приложениями. После совершенных действий система автоматически перебросит на страницу с установленными утилитами. Теперь потребуется выбрать программу для переноса:
- Отыскать в списке нужный элемент.
- Открыть страничку с программой.
- Кликнуть на раздел хранилища.
- Нажать опцию «Изменить».
- В появившемся окне выбрать карту памяти.
Перемещение системных файлов с помощью данного метода невозможно.
Что нужно для установки SD-карты основной памятью на Android
Для осуществления данной задачи вам понадобится скоростная SD-карта (желательно, 10 класса или быстрее). Карты 6, а особенно 4 и 2 классов для таких целей не пригодны, ваша система вследствие их использования существенно замедлит свою работу, что вряд ли понравится кому-то из пользователей.
Также важно понимать, что срок действия такой SD-карты вследствие активной на неё нагрузки будет существенно меньше, нежели если бы нагрузка на карту проходила в стандартном режиме. Для комфортной работы используйте SD-карту 10 или выше классов
Для комфортной работы используйте SD-карту 10 или выше классов
Использование сторонних программ
Сторонние приложения окажут помощь при переносе ПО на внешний носитель. Работа с ними сопряжена с трудностями. Иногда требуется предварительная подготовка microSD.
Переместить в SD Card
Для перемещения на устройства используется утилита « Переместить на SD». Она скачивается через Google Play. Характеризуется компактностью, работает с внешними и внутренними носителями без наличия прав супер пользователя.
Эта программа не является надежной. Часто она не справляется с заявленным функционалом. Иногда может помочь при переносе ПО. Проста в работе.
- Приложение скачивается и устанавливается. Делается запуск ПО. Для этого открывается меню (движение вправо), активировать опцию «Перемещение на карту».
- Выделить программу, которую нужно переместить и кликнуть соответствующую опцию.
- Остальное утилита сделает сама.
В ходе процесса будут перемещены данные приложения, в том числе и программа. С системными утилитами не работает. После завершения процесса требуется перезагрузка.
Если приложение не справилось с задачей, следует выполнить аналогичные манипуляции с другой утилитой. При наличии утилиты можно осуществлять управление файлами APK, удалять их.
AppMgr III
Найти и скачать утилиту можно через Google Play. Требуется вбить в поисковую строку название программы. Программа проста, с интуитивно понятным интерфейсом, русифицирована. Работать с приложением просто. Ничего необычного не нужно от пользователя. Чтобы перенести приложения из устройства на карту, нужно:
1.Утилита загружается и устанавливается на устройство. Делается запуск ПО. После, открывается список доступных программ. Нужно кликнуть по одной из них, удерживать палец, пока не появиться контекстное меню.
2. В появившемся меню активизируется опция «Перемещение приложения».
Остальное утилита делает самостоятельно. После выполнения манипуляций, требуется перезагрузка устройства. Как только включится устройство, изменения вступят в силу.
Приложение умеет:
- Чистить кэш;
- Замораживать работу программ;
- Удалять их (подтверждение не требуется).
Для последних действий требуется рут и права админа. Так что на обычном устройстве возможности будут недоступны.
FolderMount
Приложение простое в использовании. Работает на старых версиях устройств. Перед использованием утилита скачивается, запускается. При перемещении указываем перемещаемое ПО, папки начальную и для перемещения приложений. Ожидание завершения процесса и установки . В настройках предусмотрена функция автоматической установки при запуске и резервирования встроенного функционала устройства.
Приложение анализирует установленное ПО и показывает софт, который можно перемещать.
Link2SD
Если устройство не поддерживает перенос на внешний накопитель, нужно использовать стороннее ПО
Желательно обратить внимание на утилиты, для применения которых не требуется рут. Данное приложение запускается для карты, для того, чтобы:
- Выполнить перемещение ПО.
- Переместить принудительно на внешний накопитель то, что не разрешается переносить.
- Выполнить разгрузку хранилища с данными приложений и игр, чтобы освободить место на устройстве.
Для выполнения процесса требуется скачать утилиту, выполнить ее запуск, предоставить рут-доступ, если это возможно.
После этого, выбирается ПО, которое требуется переместить и выбирается 1 из предложенных вариантов:
- Перенос на карту. Перемещение любого софта и данных;
- Перемещение на карту. Возможно, если функция поддерживается устройством.
- Перенос на карту данных и кэша. Перемещение файлов с данными.
SD-карта в качестве внутреннего хранилища
Хорошая новость для владельцев устройств, работающих на ОС Android 6.0 Marshmallow, Android 7.0 Nougat и 8.0 Android Oreo – им стала доступна настройка microSD для работы в роли внутреннего хранилища. Чтобы вы не думали о том, как приложения перенести на карту памяти Андроид, система будет воспринимать ее как расширение встроенной памяти. Все накапливаемые данные автоматически записываются туда по мере необходимости. В результате не нужно будет беспокоиться о том, где хранятся ваши программы.
Для начала требуется настроить телефон. Карта при этом будет отформатирована, поэтому убедитесь, что вы сделали резервные копии важных данных.
- Вставьте карту в свой телефон. Во всплывшем уведомлении «Новая SD-карта» нажмите «Настроить», затем выберите «Использовать как внутреннее хранилище».
- Перейдите в системный раздел под названием «Хранение», где вы поймете, как перенести приложения на карту.
- Коснитесь ее, нажмите кнопку с надписью «Меню» и оттуда зайдите в «Настройки хранилища». В поле «Формат» выберите вариант «Внутренний».
- На следующем экране нажмите «Стереть и форматировать». Процедура уничтожит абсолютно все другие данные на вашей SD.
Эта функция называется Adoptable Storage, и она используется только в том случае, если вы собираетесь навсегда оставить microSD в своем телефоне и больше не хотите думать над тем, как переместить приложения на карту. Если вы уберете ее, то не получите доступа к данным, которые она содержит. Но карта также будет зашифрована, поэтому вы не сможете поместить ее на другое устройство для копирования информации.
Большой недостаток в использовании карты для хранения данных – это то, что некоторые производители предпочитают не предлагать такой вариант на устройствах. Если вам не повезло, и его нет, то придется продолжать перемещать свои программы на установленную SD-карту вручную.

Невозможно перенести приложения на карту памяти в смартфоне
Если вы можете перемещать музыку, фото, видео и другие файлы, но не можете перемещать приложения, то на это могут быть две причины. Имея более новую чем 4.4 версию Android вы точно получите возможность перемещать приложения на карту памяти и запускать их с карты память.
Другие дело, что разработчики далеко не всех приложений позаботились о том, чтобы их шедевр можно было хранить на SD карте памяти. Очень много приложений просто не имеют такой возможности.
Переместить невозможно и “вшитые” в Android приложения. Таким образом, я не могу переместить Gmail, YouTube, Google+ и целую вереницу программ от Microsoft, которые бы просто прекрасно смотрелись на карте памяти.
Вторая проблема — версия Android 4.4. В этой и более ранних версиях отсутствует возможность вообще перемещать приложения на SD карту. При этом, такая возможность есть на версии Android 2.2.
Поэтому, необходимо уточнять у какой версии операционной системы такая возможность есть, а у какой она полностью отсутствует. При необходимости лучше перепрошить смартфон. Также можно эмулировать место на карте памяти, чтобы система воспринимала его как место на смартфоне.
Перенос приложений с Xiaomi и Redmi на SD-карту без компьютера
В данный момент, это 1 из 2 рабочих на смартфонах Сяоми и Редми способов, которые действительно позволяют перенести приложения на карту памяти. Это осуществляется путем объединение внутренней и внешней памяти.
По понятным причинам, начиная с MIUI 9, разработчики убрали возможность переноса приложений через системные настройки (читать ниже). В самой системе Android эта опция все еще работает, но для того, чтобы продвигать свои телефоны с большим объемом внутренней памяти (как и все остальные производители) они прикрыли этот способ. Но, умельцы с XDA Developers нашли небольшую «лазейку», с помощью которой перенести нужные программы на внешний накопитель сможет каждый.
Скачивание Activity Launcher
Нам понадобится специальное приложение под названием Activity Launcher, которое находится в свободном доступе на Google Play. Именно с его помощью (после объединения памяти) мы сможем выбрать нужные программы для переноса и настроить автоматическую установку новых приложений с Google Play.
Поиск нужной карты памяти

В видео, ссылка на которое ниже, я подробно описал зачем нужно использовать новую SD-карту 10 класса и выше, но здесь повторюсь еще раз. Для нормальной скорости работы и безошибочного использования приложений, которые будут работать с флешки — нужна качественная и современная память.
Внешняя память намного медлительнее, чем запаянная, то есть встроенная. Установка программ и различных приложений приводят к явным «тормозам», что вызывает нестабильную работу устройства и другие неприятные моменты. Но, используя описанный ниже метод и карту памяти 10+ класса — вы избавитесь от таких проблем.
Инструкция
Итак, скачиваем и устанавливаем Активити Лаунчер
Включаем приложение.
На главной странице нажимаем на пункт в самом верху «Последние действия», там выбираем «Все действия».
Ждем пока система загрузить все установленные на смартфоне приложения и процессы (загрузка длится менее 1 минуты).
Теперь ищем пункт «Документы», и в выпадающем меню обращаем внимание на «Загрузки: com.android.documentsui.LauncherActivity».
Открывается новая страница. В левом боковом меню нажимаем по строке SD-карта», теперь по троеточию, в котором выбираем строчку «Память».
Высвечиваются развернутые настройки хранилища
Внизу кликаем «Внутренняя память». Получаем предупреждение, что сейчас карта памяти будет отформатирована, и, соответственно, все данные удалятся.
Соглашаемся на окончание процедуры, нажав «Очистить и отформатировать». Готово, теперь на внешний накопитель можно устанавливать игры и программы с внутренней памяти.
Чтобы осуществить само перемещение нужно: зайти в «Настройки» после в «Приложения». Открыть страницу приложения, которое нужно перенести. Теперь нажать по пункту «Хранилище» и указать «Внешний накопитель».
Перемещение на SD-карту на Android 5.0 Lollipop
В Lollipop менее надежная поддержка карт памяти, чем в более поздних версиях Android, и тем не менее, вы в любой момент сможете перемещать занимающие место приложения посредством настроек.
Вы в этом случае можете столкнуться с ограничениями при попытке переместить их во внешнее хранилище – в первую очередь нужно знать, предусмотрели ли разработчики такую возможность. Кроме того, программы перемещаются только частично. Вы можете увидеть, что загружено на карту, выбрав нужную вкладку на странице с информацией. Это позволяет легко узнать, что перемещать обратно, если вы, возможно, в будущем захотите извлечь SD из устройства.
- Откройте системный раздел «Приложения» и коснитесь программы, которую хотели бы сейчас переместить на свою SD-карту.
- Затем во вкладке «Хранение» нажмите «Переместить на SD-карту». Эта кнопка будет выделена серым цветом, пока приложение перемещается, так что не закрывайте окно, пока процесс не завершится. Если параметр «Переместить на SD-карту» отсутствует, программу нельзя перемещать.
- Как только перемещение будет закончено, раздел «Хранение» обновится и покажет, какая часть теперь хранится на SD (и сколько еще находится во встроенном хранилище). Теперь кнопка перемещения будет называться «Переместить на телефон» или «Переместить во внутреннее хранилище». При нажатии на нее вы сможете убрать приложение со своей карты.






