Перекидываем фото со старого Айфона на новый с помощью резервной копии
В том случае, когда нужно полностью перекинуть все изображения со старого Айфона на новый, самый оптимальный вариант сделать это быстро без всяких сбоев – создать резервную копию через iCloud или iTunes. Все настройки нужно проводить пошагово по четкой инструкции:
- Вначале нужно произвести запуск iTunes на Айфоне и компьютере.
- Затем подключить гаджет через оригинальный USB-кабель к ПК.
- После того как iTunes обнаружит подключенный iPhone, нажимайте на его значок.
- Прокрутите содержимое до пункта «Резервные копии», выберите на свое усмотрение подходящее место для сохранения информации: iCloud или этот компьютер.
- Определившись с местом, рекомендуется для безопасности также поставить галочку «Зашифровать локальную информацию». Затем нажимаем «Создать копию сейчас».
- После этого iTunes еще раз предложит выбрать способ шифрования резервной копии, нажмите соответствующую кнопку.
- Возможно, потребуется ввести пароль для защиты информации, после чего сразу запуститься создание резервной копии. За ходом копирования можно наблюдать на верхней панели в iTunes.
- После завершения процесса отключаем первый гаджет, подключаем через этот же USB-кабель второй Айфон, на который требуется перенести все данные. После обнаружения девайса заходите в меню навигации iTunes. В левом меню нажимайте пункт «Обзор», затем в правом окне выбираем «Этот компьютер» — «Восстановить из копии».
- Самый важный нюанс. Перед тем как запустить восстановление из резервной копии, на гаджете нужно в обязательном порядке отключить опцию поиска. Именно эта функция не дает стереть существующие данные с телефона. Для этого зайдите в настройки в верхнем окне выберите свой аккаунт, перейдите к пункту «iCloud».
- Затем открываем вкладку «Найти iPhone», переводим ползунок около данного пункта в неактивное положение. Вписываем пароль от Apple ID.
- Когда все важные настройки были сделаны, возвращаемся к iTunes. Запускаем процесс восстановления, подтверждаем старт, предварительно выбрав созданную резервную копию.
- Если перед созданием резервной копии был выбран режим с шифрованием, программа попросит ввести код-пароль. После чего сразу запустится восстановление, которое займет не более 15 минут. По завершении все фотоснимки со старого Айфона будут перенесены на новый гаджет.
Обратите внимание, что резервную копию можно также создавать и восстанавливать через iCloud непосредственно сразу с мобильных гаджетов по Wi-Fi. В этом случае совершенно не нужна программа iTunes. Если же сохранять данные на ПК, то для восстановления не обойтись без программы
Если же сохранять данные на ПК, то для восстановления не обойтись без программы.
Как скинуть фото с iPhone на компьютер через интернет
Есть ряд способов, как перенести фотографии с iPhone на компьютер без его подключения кабелем. Рассмотрим наиболее простые и удобные из вариантов.
Через хранилище iCloud
Каждый пользователь iPhone, который имеет свой Apple ID, получает бесплатно несколько гигабайт свободного места в хранилище iCloud. Один из вариантов, для чего его можно использовать, это хранение фотографий. Чтобы фотографии с iPhone заливались в iCloud, необходимо соответствующим образом его настроить:
- Зайдите в настройки на iPhone и нажмите на ваш Apple ID;
- Перейдите в раздел iCloud;
- Здесь нужно установить автоматическую выгрузку в iCloud ваших фотографий. Для этого нажмите на пункт «Фото»;
- Установите переключатель «Фото iCloud» и установите нужный режим выгрузки фотографий со смартфона в облачное хранилище.
На этом настройка iPhone завершена. Теперь все фотографии будут храниться в iCloud. Чтобы загрузить фото из iCloud на компьютер, нужно установить облачное хранилище, либо можно воспользоваться сайтом хранилища. Первый вариант предпочтительнее, если вы часто скидываете фото с iPhone на конкретный компьютер, а второй удобнее, например, при необходимости загрузить несколько фотографий время от времени.
Важно: Если вы решили установить на компьютер программу iCloud, загружайте ее только с официального сайта Apple. Рассмотрим вариант с переносом фотографий с iPhone на компьютер при помощи облачной версии iCloud
Зайдите на сайт www.icloud.com и авторизуйтесь под своим Apple ID
Рассмотрим вариант с переносом фотографий с iPhone на компьютер при помощи облачной версии iCloud. Зайдите на сайт www.icloud.com и авторизуйтесь под своим Apple ID.
Далее раскроется список доступных облачных сервисов iCloud. Среди представленных вариантов нужно выбрать «Фото».
После этого выберите нужные фотографии и нажмите на кнопку «Загрузить выбранный объект», чтобы скачать их на компьютер.
Обратите внимание: Чтобы выбрать несколько фотографий в облачном хранилище iCloud, необходимо нажимать на объекты с зажатой клавишей Ctrl
Через другие сервисы и приложения
Облачное хранилище iCloud предусмотрено на каждом iPhone для выгрузки фото и других данных. Но есть и другие различные способы, как сбросить фотографии со смартфона на компьютер.
Зайдите на iPhone в раздел фотографий и выберите любое фото. Нажмите в левом нижнем углу экрана на значок «Отправить».
Появится список сервисов, через которые можно отправить данное фото. Чтобы скинуть его на компьютер, можно использовать, например, электронную почту, приложение ВКонтакте, Телеграм или другие доступные сервисы. Выберите нужный вариант, после чего отправьте выбранное фото, а потом скачайте его из этого сервиса на компьютере.
Обратите внимание: Удобно использовать подобным образом для передачи фото с iPhone на компьютер под управлением Windows различные облачные хранилища: Dropbox, Яндекс.Диск, Google Drive и другие
Способ №1
Перенести фотографии на новый iPhone можно применяя AirDrop. Данная функция присутствует в яблочных телефонах весьма давно, но не все ее эксплуатируют. Впрочем, это очень удобная «фишка», так как она не требует подключения к сети интернет. Передача файлов проходит в несколько этапов:
- используя центр управления операционной системой (вытягиваете свайпом снизу вверх), включаете Wi-Fi и Bluetooth на первом и втором телефонах;
в этих настройках iOS подключаете функцию AirDrop. При желании ее можно лимитировать только для собственных контактов;

затем заходите в раздел с фото и выбираете необходимые изображения;

нажимаете кнопку «поделиться» и в AirDrop выбираете нужный контакт;
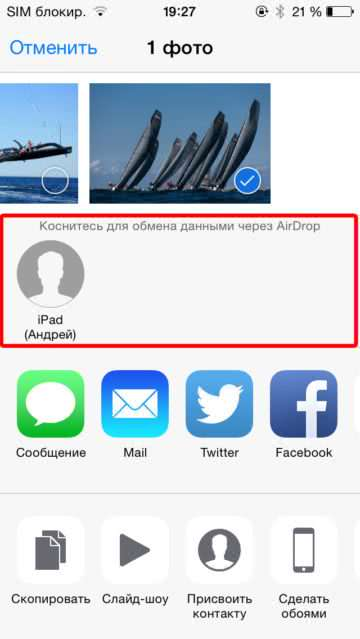
после этого подтверждаете передачу фотографий на втором iPhone.

Такой способ передачи достаточно быстрый, но есть несколько замечаний:
Как перекинуть фото через почту и мессенджеры
Один из способов, который не требует установки новых приложений. Плюсом также будет являться то, что доступ к передаваемым изображениям можно получить с любого устройства, с которого у вас есть доступ к сети интернет и выбранному мессенджеру.
Как отправить почтой
В случае с почтой нужно просто отправить на свой же адрес письмо, в котором прикреплены выбранные вами фото, а затем открыть его через Айфон и сохранить полученные изображения на устройстве.
ВКонтакте и другие соцсети
Если вы хотите отправить фото через популярное приложение ВКонтакте, то можно воспользоваться двумя способами. Во-первых, загрузить фото в альбом в разделе «Фотографии», который при желании можно сделать закрытым от посторонних глаз, или отправив себе сообщение с прикрепленными изображениями. После этого открываем приложение через свой айфон и сохраняем каждую картинку на устройство («Сохранить в Фотопленку»).
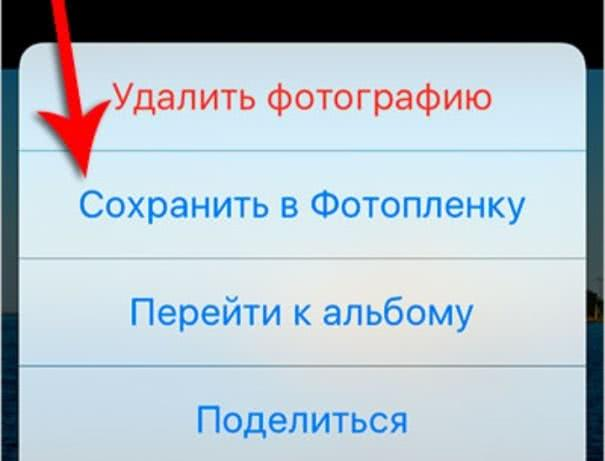
Плюсом является то, что у вас будет долгий доступ к переданным файлам с возможностью сохранить их на устройстве в любое удобное время.
Подобный алгоритм действий будет и при использовании приложения Facebook.
Viber или WhatsApp
Для отправки фото через Viber или WhatsApp, нужно, во-первых, установить приложение на компьютер и авторизировать его. Минусом является то, что вы не можете отправить в этих программах сообщение самому себе, поэтому придется просить кого-то «принять» ваши фото. После отправки их с компьютера вы можете зайти в вашу переписку с телефона и сохранить изображения у себя на устройстве. По желанию потом можно удалить исходные файлы у себя и вашего адресата (в последних версиях программ).
Конечно, для всех перечисленных выше способов необходим доступ в интернет и возможность открыть приложения, как со своего ПК, так и с устройства iPhone, а значит иметь авторизированный доступ. Кроме того, в каждой программе стоит своё ограничение на единовременную отправку файлов в одном сообщении (например, для приложения WhatsApp – это 30 изображений, для ВКонтакте – 10). А также при отправке фото нередко теряет свое качество из-за допустимых ограничений разрешения программ, и может стать сильно хуже.
Загрузка фото и видео с iPhone на компьютер (Windows или Mac), а затем с компьютера на новый iPhone
Кроме модной беспроводной передачи фото и видео между устройствами, существует и более старый — передача через кабель. Так как прямая передача по кабелю между iOS-устройствами не поддерживается Apple, то в качестве промежуточного звена используется компьютер.
О том как сохранить фото и видео с iPhone (iPad) на компьютер Mac или Windows, USB-флешку или внешний жесткий диск мы подробно рассказали в этом материале.
После того как необходимые фото и видео оказались на компьютере перенесите (скопируйте) их на новый iPhone или iPad используя любой из предложенных способов:
- Выгрузка фото и видео с компьютера в облачные сервисы, например, Google Photo или Яндекс.Диск. После того как фото и видео загрузятся в «облако» останется лишь скачать соответствующие iOS-приложения на новый iPhone.
- Копирование фото и видео с компьютера на iPhone при помощи приложения iTunes. Инструкции: для фото и для видео.
- Отправка фото при помощи AirDrop (только для Mac).
- Передача фото при помощи сторонних приложений, например, BitTorrents Sync.
- Отправка фото и видео с компьютера на iPhone по электронной почте (e-mail).
Как передать фото с Андроида на Айфон через мессенджеры или почту
Пользователь имеет возможность перекинуть фотографии посредством Telegram или почты. Другие сервисы коммуникации не так удобны для копирования и сохранения файлов. Пошаговая инструкция для передачи изображений через Телеграм:
- Нужно установить программное обеспечение из магазина приложений на гаджеты. Если ПО выдаст запрос на авторизацию, то ввести телефонный номер, а затем пришедший пароль;
- Зайти в чат «Избранное», его открывают в меню приложения. Коснуться пальцем значка «Скрепка – прикрепить файл», выбрать необходимые материалы. Затем следует зайти в Телеграм на iOS, выполнить вход в профиль, открыть персональный чат. Все переданные файлы можно скачать на свой гаджет, они будут сохраняться в новом альбоме.
Алгоритм действий по передаче файлов через почту:
- Пользователю нужно скачать софт от разработчика в магазине приложений – Эппл Стор и Гугл Маркет. Можно воспользоваться сервисом Майл.ру или почтой от Гугл. Зайдя в приложение, пользователь нажимает на команду «Создать новое сообщение». Значок скрепки позволяет прикрепить выбранные файлы;
- Далее есть два варианта: пользователь может сохранить сообщение как черновик или отправить фотографии на другой свой почтовый адрес. В первом случае достаточно зайти на iOS в приложение почты, кликнуть по команде «Черновики», скачать приложенные файлы. Во втором – авторизоваться на другом аккаунте, зайти в раздел «Входящие», открыть сообщение и скачать снимки в галерею.
Выгрузка в Медиатеку iCloud
Настройка автоматической выгрузки файлов галереи в «хранилище» iCloud позволит решить проблему с перемещением и хранением ваших фото и видео. Благодаря автоматизации процесса, каждый запечатленный момент жизни сразу переносится на собственное хранилище, расположенное на удаленном сервере Apple. Доступ к нему имеют все устройства, привязанные к Apple ID.
В процедуре настройки системы выгрузки нет ничего сложного. На iPad, MacBook или iPhone откройте настройки — Apple ID (раздел находится вверху) — iCloud — Фото. Около пункта «Медиатека iCloud» активируйте переключатель.
Обратите внимание, пользоваться услугой вы сможете не долго. Как только будут использованы бесплатные 5 гигабайт на облачном хранилище Apple, придется докупать дополнительное пространство
Стоимость услуги не высокая. В сервисе можно хранить документы, резервные копии устройств и другие данные.
Если платить за дополнительную память желания нет, в качестве временной меры можно выполнить оптимизацию контента. Оригинальный размер файлов будет оптимизирован под дисплей iOS-устройств. Из-за большого количества фотографий и видео, эта опция часто оказывается бесполезной.
С помощью сторонних облачных хранилищ
Современные облачные сервисы iCloud часто используют как для резервного копирования информации, так и в качестве хранилища для большого объема личных данных. С их помощью можно легко перекидывать фото с Айфона на Айфон из любой точки мира. Самыми популярными облачными хранилищами у владельцев iPhone считаются:
- Google Drive – бесплатно 15 Гб.
- Mail.ru. – бесплатно 8 Гб.
- Яндекс Диск — бесплатно 10 Гб.
Чтобы воспользоваться сторонним облачным хранилищем, необходимо скачать его через AppStore, создать учетную запись. После этого можно заходить в облако, создавать папки и альбомы для сохранения фото, аудио и видео файлов. Чтобы перекинуть фото с Айфона на Айфон через облако, достаточно открыть доступ к папке, скопировать ссылку-доступ и переслать другому пользователю.
AirDrop
Перенести фото с одного айфона на другой можно при помощи функции AirDrop. Вы сможете можно передавать мультимедийный контент между устройствами Apple. В iOS эта возможность реализована уже давно, но пользуются ей не все владельцы яблочных гаджетов.
Для передачи фотографий между устройствами это лучший вариант, поскольку для выполнения процедуры не нужен доступ к интернету.
Как перенести фото с iphone при помощи AirDrop:
- На обоих устройствах следует одновременно включить Bluetooth и Wi-Fi. Делается это в центре
управления iOS. Для этого проведите пальцем по экрану в направлении снизу вверх. - В центре управления, активируется функция AirDrop. При необходимости можно ограничить доступ, активировав AirDrop исключительно для своих контактов.
- Запустите приложение «Фото» и отметьте картинки, которые нужно передать.
- Откройте меню «Поделиться» и выберите в пункте AirDrop требуемый контакт для передачи.
- Подтвердите передачу файла на втором устройстве.
Передача файлов происходит достаточно быстро при максимальной удаленности между устройствами до 9 метров.
Импорт заметок с iPhone на Android
Есть несколько способов передачи документов с платформы iOS на Android. Все затрудняется исключительно лишь тем, что для создания записей вы использовали родное приложение «Заметки», а не любое другое скачанное с App Store. Для устройств на Андроиде такой программы не предусмотрено. Поэтому просто скопировать не получится.
Самый простой способ – воспользоваться почтовым ящиком Google или Яндекс. Мы описывали этот метод ранее. В этом случае на почте создастся папка «note».
- Запустите «Настройки» на своем гаджете от Apple;
- Перейдите в «Пароли и учетные записи»;
- Выберите учетную запись Google или Яндекс. Если ее нет, то заведите новую, нажав на «Создать новую учетную запись»;
- После добавления учетки кликните по ней и передвиньте тумблер на параметре «Заметки». Подождите, пока данные синхронизируются и скопируются;
- После этого проверьте почтовый ящик. Если появилась новая папка «note», то вы сделали все правильно.
Далее все, что вам нужно – это авторизоваться под этой учетной записью на своем устройстве с операционной системой Android и вы получите доступ к заметкам.
Другое дело, если вы использовали Evernote. Эта утилита доступна и на Mac, и на Windows, и на Айфонах, и на Андроидах. Так что, авторизовавшись под своим аккаунтом на любой платформе, вы получите доступ к своим записям.
- Запустите программу и авторизуйтесь в ней. Проверьте содержимое на iOS устройстве;
- Скачайте приложение из Google Play на новый девайс. Введите логин и пароль от своего аккаунта. Данные перенесутся мгновенно, и вы сможете их просматривать, редактировать, удалять.
Evernote также позволяет синхронизировать данные с родного приложения «Заметки» в программу. Для этого заведите учетную запись и выберите синхронизацию с «Заметками». Есть ручной и автоматический режим. Для запуска первого необходимо пройти в «Настройки» утилиты и далее нажать на параметр «Синхронизировать».
Перекидываем фото со старого Айфона на новый с помощью резервной копии
В том случае, когда нужно полностью перекинуть все изображения со старого Айфона на новый, самый оптимальный вариант сделать это быстро без всяких сбоев – создать резервную копию через iCloud или iTunes. Все настройки нужно проводить пошагово по четкой инструкции:
- Вначале нужно произвести запуск iTunes на Айфоне и компьютере.
- Затем подключить гаджет через оригинальный USB-кабель к ПК.
- После того как iTunes обнаружит подключенный iPhone, нажимайте на его значок.
- Прокрутите содержимое до пункта «Резервные копии», выберите на свое усмотрение подходящее место для сохранения информации: iCloud или этот компьютер.
- Определившись с местом, рекомендуется для безопасности также поставить галочку «Зашифровать локальную информацию». Затем нажимаем «Создать копию сейчас».
- После этого iTunes еще раз предложит выбрать способ шифрования резервной копии, нажмите соответствующую кнопку.
- Возможно, потребуется ввести пароль для защиты информации, после чего сразу запуститься создание резервной копии. За ходом копирования можно наблюдать на верхней панели в iTunes.
- После завершения процесса отключаем первый гаджет, подключаем через этот же USB-кабель второй Айфон, на который требуется перенести все данные. После обнаружения девайса заходите в меню навигации iTunes. В левом меню нажимайте пункт «Обзор», затем в правом окне выбираем «Этот компьютер» — «Восстановить из копии».
- Самый важный нюанс. Перед тем как запустить восстановление из резервной копии, на гаджете нужно в обязательном порядке отключить опцию поиска. Именно эта функция не дает стереть существующие данные с телефона. Для этого зайдите в настройки в верхнем окне выберите свой аккаунт, перейдите к пункту «iCloud».
- Затем открываем вкладку «Найти iPhone», переводим ползунок около данного пункта в неактивное положение. Вписываем пароль от Apple ID.
- Когда все важные настройки были сделаны, возвращаемся к iTunes. Запускаем процесс восстановления, подтверждаем старт, предварительно выбрав созданную резервную копию.
- Если перед созданием резервной копии был выбран режим с шифрованием, программа попросит ввести код-пароль. После чего сразу запустится восстановление, которое займет не более 15 минут. По завершении все фотоснимки со старого Айфона будут перенесены на новый гаджет.
Обратите внимание, что резервную копию можно также создавать и восстанавливать через iCloud непосредственно сразу с мобильных гаджетов по Wi-Fi. В этом случае совершенно не нужна программа iTunes
Если же сохранять данные на ПК, то для восстановления не обойтись без программы.
Пошаговая инструкция как перенести фото с айфона на айфон без интернета с помощью itunes
Подключите кабелем свой айфон с которого собираетесь перекинуть фото на ноутбук или компьютер и запустите iTunes.
Выберите в верхнем меню свой телефон, в блоке «Резервные копии» укажите пункт «Этот компьютер» и нажмите кнопку «Создать копию сейчас».

Затем на принимаемом айфоне сбросьте настройки. Далее отключите от компьютера старый смартфон и подключите новый.
После указания некоторых настроек увидите окно, с предложением «Восстановить из копии iTunes».
В iTunes появится окно, предлагающее восстановить из копии, выберите «Восстановить из резервной копии» и нажмите кнопку «Продолжить». Это все.
Вариант 3 — электронная почта
Одним из самых простых способов для передачи изображений с iPhone на iPhone или на iPad можно считать электронную почту. Для этого нужно:
- Перейти в приложение Фото
- Выбрать нужное изображение (одно или несколько)
- Перейти в меню «Поделиться» в нижней части экрана
- Выбрать пункт «Почта»
- В открывшемся окне вписать всю необходимую информацию (адрес, тему, текст в теле письма и т.д.)
- После того, как все поля будут заполнены, нажать кнопку Отправить
В случае если один аккаунт используется сразу на нескольких устройствах, письмо можно оставить в черновиках. После этого черновик можно открыть на другом устройстве, сохранив нужные картинки и фотографии.
Как перенести фото на новый iPhone
Начиная с iOS 11 и в более новых версиях, присутствует возможность перенести фото с айфона на айфон. При этом устройства должны находиться рядом.
- Включите новый iPad или iPhone и положите его около старого устройства.
- На новом телефоне отобразится окошко «Быстрое начало». Здесь нужно будет ввести данные своего Apple ID.
- На экране нового телефона высветится изображение, которое нужно просканировать старым телефоном.
- У вас будет запрошен пароль от старого телефона, введите его на новом устройстве.
- Выполните настройке Touch ID на новом iPad или iPhone.
- На этом этапе вам будет предложено восстановить старые данные уже на новом iPhone из резервной копии последней совместимости.
- Выберите файлы, которые хотите перенести со старого телефона на новый из iTunes или iCloud.
- Соглашайтесь со всеми условиями.
После этого процесс переноса файлов будет выполнен и автоматически завершен.
Альтернативные способы
Существуют способы, которые помогут переместить файлы не используя iTunes.
Через Проводник
Данный способ обладает значительным преимуществом из-за своей простоты. Для реализации метода:
- Подключите телефон через кабель.
- На экране смартфона нажмите «Доверять».
- Зайдите в «Проводник» («Мой компьютер») → «iPhone» (либо имя устройства, которое указано в настройках гаджета).
- «Internal Storage» → «DCIM».
- Здесь вы увидите папки, которые хранят в себе фото.
- Выделите необходимые файлы → скопируйте (переместите) в нужную папку на ПК.
Важно! Обратно добавить фотографии таким же способом не получится, используйте iTunes
Использовав облако
Облачное хранилище — это онлайн-сервис, хранящий файлы на удаленных серверах, доступ к которым можно получить с любого устройство. Облако удобно использовать для передачи файлов на разные операционные системы либо для быстрого доступа к элементу (фото, видео, документ и т.д.) в любой точке мира.
На рынке существует широкий выбор хранилищ, среди которых Google Drive, OneDrive, Gavitex, MEGA, Яндекс.Диск, Облако Mail.Ru, Dropbox и т.д. Рассмотрим на примере iCloud и OneDrive.
iCloud
Сервис от Apple доступен только для фирменной продукции компании (iPhone, iPad, MacBook и т.д.).
Важно! Для работы с iCloud на вашем iPhone нужно включить фотопоток («Настройки» → «iCloud» → «Фотопоток» → «Вкл»)
Зайдите на сайт через браузер компьютера.
Для входа введите данный Apple ID.
Во вкладке «Фото» отобразятся все фотографии и видео с телефона.
Выберите нужный файл → Кликните на него → «Загрузить выбранный объект».
Обратите внимание! Загрузка произойдет в папку по умолчанию. Для выбора нескольких фото одновременно, зажмите «Ctrl» и кликайте на нужные файлы.
OneDrive
Популярное облако от Microsoft, которое можно установить на любую операционную систему. Рассмотрим на примере Windows 10.
- Установите OneDrive на компьютер.
- Запустите программу → Войдите в свою учетную запись Microsoft.
Совет! Зарегистрироваться можно на сайте компании.
- Загрузите приложение на iPhone из App Store.
- Войдите в эту же учетную запись.
- Вкладка «Файлы» → «Добавить».
- «Выложить» → Выберите фото → «Открыть».
- Дождитесь окончания загрузки.
- Зайдите в папку программы на ПК.
- Дождитесь синхронизации (файлы появятся в папке) → Скопируйте выбранные фото.
Как передать фото с iPhone на iPhone через Dropbox
Dropbox – это популярное облачное хранилище, созданное в 2007 году. В последнее время сервис пользуется огромной популярностью у владельцев Apple iPhone, а потому его можно смело рассматривать в качестве одного из наиболее подходящих способов передачи файлов, включая фотографии.

По умолчанию облачное хранилище от Dropbox, Inc не устанавливается на Айфоны. Однако его можно в любой момент загрузить через магазин приложений App Store, доступный на любом смартфоне Apple.
Для корректной работы Dropbox требуется iOS 12.1 и выше.
Примеры взаимодействия с «облаком» подробно описываются на странице приложения App Store. Но в том случае, если не совсем понятно, как именно Dropbox может помочь в передаче фотографий на другой Айфон, предлагается воспользоваться инструкцией, которая состоит из двух этапов.
Этап №1. Загрузка фотографий на сервера Dropbox:
- Запустите Дропбокс.
- Откройте вкладку «Файлы» на Айфоне, а затем через 3 точки выберете пункт «Создать папку».
- Придумав название для каталога, подтвердите действие нажатием кнопки «Создать».
- В только что созданной папке нажмите на «+» и выберете пункт «Загрузить фото».
- Выделите фотографии, которые требуется перекинуть, после чего нажмите «Далее».
- Дождитесь завершения синхронизации. На это может потребоваться от нескольких секунд до 10-20 минут в зависимости от того, какое количество снимков планируется перекинуть.
После завершения синхронизации все отмеченные фотографии автоматически попадут на сервера Дропбокс. Получить доступ к снимкам может только тот человек, у которого есть данные вашего аккаунта для облачного хранилища. То есть теоретически в Dropbox можно авторизоваться на том Айфоне, куда требуется передать фото, а затем скачать все файлы во внутреннее хранилище.
Но можно пойти иным путем. В том случае, если на Айфоне-получателе тоже есть Dropbox с зарегистрированной учетной записью, можно не проходить повторную авторизацию, а просто передать фотографии по воздуху. Это и будет второй этап операции.
Этап №2. Передача фотографий:
- Откройте Dropbox на Айфоне отправителя.
- Перейдите в раздел «Файлы».
- Нажмите кнопку в виде трех точек под той папкой, которую нужно передать.
- Среди доступных опций выберете «Поделиться».
- Укажите адрес получателя (номер телефона или логин, привязанный к аккаунту).
- Нажмите кнопку «Отправить».
- Откройте Дропбокс на Айфоне получателя.
- На главной странице приложения тапните по уведомлению.
- Ознакомьтесь с фотографиями и скачайте необходимые снимки.
Теперь доступ ко всем ранее отмеченным снимкам будет на обоих устройствах. Просматривать фото можно как через Dropbox, так и через внутреннюю память смартфона, предварительно скачав файлы с серверов облачного сервиса.
Как передать фото с iPhone на iPhone через Dropbox
Многие пользователи отдают предпочтение облачному хранилищу Dropbox, в нем удобно не только сохранять всю информацию, но также легко получать и открывать доступ другим пользователям. Облачный ресурс позволит осуществлять полноценный контроль над личной информацией: загружать, редактировать и перекидывать другим контактам сохраненные файлы.
Пошаговый алгоритм действий:
- Зайдите в AppStore, загрузите клиент Dropbox на айфон.
- Зарегистрируйтесь в приложении, авторизуйтесь.
- Затем нужно выбрать тарифный план: бесплатный на 2Гб, Pro 50 Гб – 9,99$ мес., Pro 100 Гб – 19,99$ мес., Team (корпоративный) – от 1 ТБ за 795$ в год.
- После установки, первым делом нужно выгрузить с Айфона папку с фото в облако. Для этого запускаем Dropbox через иконку, установленную на главном экране.
- Для этого на нижней панели нужно нажать «Файлы», затем на верхней панели кликнуть на иконку с тремя точками, затем выбрать пункт «Создать папку».
- Чтоб удобней было находить фото, рекомендуется создать отдельную папку и подписать. Впишите название для папки, далее нажмите «Создать».
- На нижней панели кликаем «Создать». Затем в новом меню нужно выбрать «Загрузить фото».
- Отмечаем все необходимые фото, кликаем «Далее».
- Выбираем папку, куда будут добавлены выбранные фотки. Если папка, установленная по умолчанию, не подходит, кликаем «Выбрать другую папку», переходим к выбору, отмечаем нужный путь.
- Запустится загрузка изображений в облако Dropbox. Длительность зависит от размера и количества файлов, от скорости сети. Как только иконка синхронизации около каждого фото исчезнет, значит изображения сохранились успешно в облако.
Если пользователь перекидывает фото с одного своего Айфона на другой свой Айфон, достаточно на втором гаджете открыть приложение Dropbox, авторизоваться под своим профилем и открыть папку со снимками.
В случае когда нужно перекинуть фото со своего айфона на айфон другого человека, папку нужно «расшарить»:
- Для этого зайдите в раздел «Файлы», кликните возле нужной папки иконку дополнительного меню.
- Затем нажмите «Поделиться», выберите иконку Dropbox, впишите логин получателя. Кликните в верхнем правом углу «Отправить».
- После отправления файлов контакт получит сообщение о том, что ему предоставлен доступ к просмотру, редактированию файлов. Папка сразу отобразится в приложении.

Перенос данных с одного iPhone или iPad на другой напрямую
Если на текущем iPhone или iPad установлена iOS 12.4 или более поздней версии либо iPadOS 13.4, вы можете выполнить миграцию с устройства на устройство, чтобы перенести данные напрямую со старого устройства на новое. Сделать это можно по беспроводной сети или подключив устройства друг к другу с помощью кабеля.
Для беспроводного переноса данных достаточно положить старое устройство рядом с новым на время этой процедуры и следовать приведенным ниже инструкциям. Оба устройства должны быть подключены к источнику питания.
Использование миграции с устройства на устройство
- Включите новое устройство и положите его рядом с текущим, на котором установлена iOS 12.4 или более поздней версии либо iPadOS 13.4. На текущем устройстве откроется экран «Быстрое начало», где будет предложено использовать для настройки нового устройства идентификатор Apple ID. Убедитесь, что это тот самый идентификатор Apple ID, который вы хотите использовать, и нажмите «Продолжить». Если кнопка «Продолжить» не отображается на текущем устройстве, убедитесь, что Bluetooth включен.
- Дождитесь появления анимации на экране нового устройства. Держите текущее устройство над новым так, чтобы анимация находилась в центре видоискателя. Дождитесь, пока появится сообщение «Завершение на новом ». Если нет возможности использовать камеру текущего устройства, нажмите «Аутентификация вручную» и следуйте инструкциям на экране.
- Когда появится запрос с просьбой ввести на новом устройстве код-пароль к старому, сделайте это.
- Следуйте инструкциям по настройке Face ID или Touch ID на новом устройстве.
- Чтобы начать перенос данных со старого iPhone или iPad на новый, нажмите кнопку «Перенести с ». Если используется кабельное подключение, значок переноса показывает, что устройства соединены. Можно также выбрать, переносить ли со старого iPhone или iPad на новый некоторые настройки, такие как Apple Pay и Siri.
- Если у вас есть часы Apple Watch и вы настраиваете новый iPhone, отобразится запрос на перенос данных и настроек Apple Watch.
- До завершения процесса миграции данных оба iPhone должны находиться рядом и быть подключенными к источнику питания. Длительность переноса зависит от таких факторов, как используемый тип подключения, условия сети и объем переносимых данных.
Перенос данных с iPhone с помощью кабельного подключения
Кабельное подключение предпочтительнее, если используемая беспроводная сеть передает данные на низкой скорости или перегружена. Для переноса данных с одного iPhone на другой через кабельное подключение вам потребуется адаптер Lightning-USB 3 для подключения камеры и кабель Lightning-USB. Выполните следующие шаги.
- Подключите адаптер Lightning-USB 3 к порту Lightning. Обязательно используйте адаптер питания мощностью 12 Вт или выше.
- Подключите адаптер Lightning-USB 3 для подключения камеры к вашему прошлому iPhone.
- Подключите кабель Lightning-USB к новому iPhone, затем подключите другой конец к адаптеру.
- Продолжите процесс миграции, следуя инструкциям выше.
Миграция данных с помощью проводного подключения поддерживается только на iPhone.






