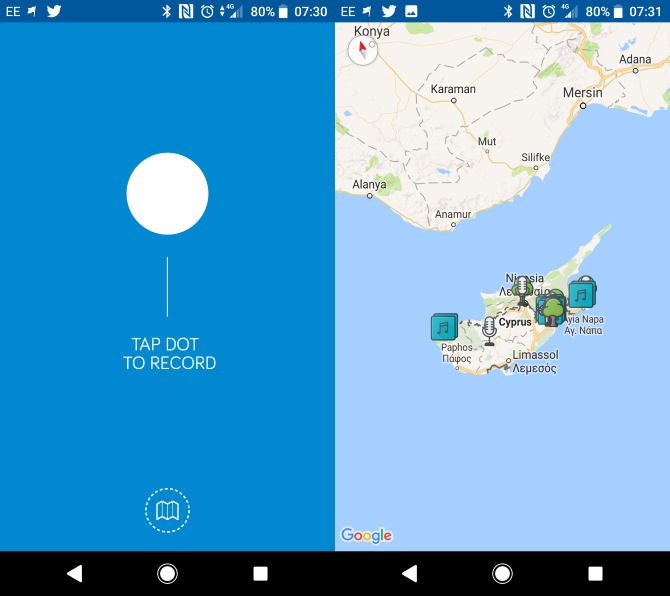Полезные советы
Несколько полезных советов для тех, кто решил заняться перемещением данных между телефонами с разной операционной системой:
- не пугайтесь сложности метода и не ищите обходные пути, если тот или иной способ прямо-таки напрашивается для того, чтобы вы его применили;
- если процесс передачи данных прерывается по неведомой причине – перезагрузите оба устройства (скорее всего, причина в захламленной оперативной памяти);
- обязательно отключите все приложения перед тем, как начать передачу данных, дабы они не расходовали ресурсы телефонов.
Таким образом, передача данных между Андроидом и Айфоном не представляет ничего сложного. Достаточно всего один раз освоить тот или иной метод, после чего вы сможете всю жизнь без особых трудностей обмениваться файлами с друзьями и родственниками, несмотря на то, что у вас телефоны с разной ОС.
Передача вручную с использованием VCF файла
Существуют также способы переноса контактов с устройств Android на iOS вручную. Вы можете создать VCF-файл, передать его на iPhone, а затем просто открыть, чтобы получить все данные о Ваших контактах. Процесс проще, чем кажется.
На Android устройстве откройте приложение «Контакты».

Нажмите кнопку меню (три точки) и выберите «Импорт/экспорт»> «Экспорт на накопитель».



Подтвердите действие.

Будет создан VCF файл, который сохранится на Вашем телефоне. Передайте этот файл на свой iPhone (например, через почту). Откройте файл, и устройство iOS предложит Вам добавить все контакты.
Перенос Контактов
Для переноса контактов необходимо сделать вход в свой iCloud и разрешить синхронизацию, для этого:
- Открываем настройки
- Далее «iСloud» — (войти в учетную запись) — и активируем раздел «Contacts».

Извлекаем все контакты с облака. Чтобы это сделать, открываем на ПК www.icloud.com, авторизируемся в своей учетной записи и в разделе контактов, выбираем те, которые вам нужны.
- Открываем на ПК раздел с шестеренкой.
- Идем в раздел «Export vCard» и ждем завершения загрузки VCF-файла со всеми номерами телефонов.
- Открываем страницу www.google.com/contacts и в левом меню идем в раздел «Импорт контактов»
- Включаем скачанный файл со списком всех контактов.
- Последний шаг, включить синхронизацию контактов на вашем Android смартфоне.

Если нет возможности подключится к ПК, этот метод вам подойдет!
Делаем все действия описанные выше и пересылаем полученный файл на свою почту.
- Скачиваем файл на свой смартфон
- Открываем загруженный документ
- Ваши контакты автоматически добавятся на новое устройство
Перенос контактов через ITunes
Устанавливаем iTunes на свой ПК и проверяем наличие этих настроек.

Далее выполняем алгоритм действий:
- Подключаем через шнур iРhone к ПК
- Открываем программу на ПК
- Переходим в раздел «Сведения» или по-другому «Информация»
- Ставим галку на пункте «Синхронизация контактов»
- Выбираем «Google Contacts»
- Авторизируемся через учетную запись Google и жмем «Ок»
Вся телефонная книга отправится в сервис iTunes
Перенос контактов при помощи Google
Алгоритм действий, которые нужно выполнить на вашем «яблоке»
Идем в раздел настроек, после чего в пункт «Почта»
- Добавляем учетную запись Google
- Вводим необходимую информацию
- Выбираем тот тип данных для синхронизации, который вам нужен

Алгоритм действий на Android
1.В настройках ищем пункт «Аккаунты и синхронизация»2.Включаем автоматическую синхронизацию и добавляем Google-аккаунт 3.Вводим данные от аккаунта те же, которые вы вводили на IOS4.Выбираем нужные разделы для синхронизации
Осталось подождать завершения процедуры переноса и проверить записную книжку.
Получение контактов через Outlook
Идем в настройки данного сервиса и выбираем раздел «Почта». Добавляем учетную запись Outlook. Выбираем необходимую для переноса информацию и запускаем процедуру. Далее переходим в настройки Android смартфона и делаем те же действия. Вводим данные от Outlook, идентичные введенным на IOS. Ожидаем конца переноса и проверяем свои контакты.

CardDAV-Sync
1.Качаем с Play-Market приложение CardDAV.2.Открываем утилиту и в выпадающем списке нас интересует CardDAV3.В строку сервиса вводим значение: p02-contacts.icloud.com. 4.В строку «Имя пользователя и пароль», пишем данные от Apple ID.5.Жмем на «Дальше»6.Вводим рандомное имя учетной записи.7.Активируем раздел «Синхронизировать только с сервера на телефон».8.Завершаем процедуру соответствующей кнопкой. 9.Процесс переноса запущен

My Contacts Backup
Устанавливаем приложение из официального магазина от Apple.
- Открываем утилиту на «яблоке»
- Даем согласие на доступ к номерам
- Жмем на раздел «Backup»
- Ждем завершения процедуры
- Выбираем «Email» и отправляем документ в формате VCF на свою почту.
- Авторизируемся в своем почтовом ящике на Android. Открываем отправленный с «яблока» — файл.
- Контакты автоматически синхронизировались с вашим смартфоном.

Яндекс переезд
Создаем аккаунт на Yandex или делаем вход в существующий. Скачиваем программу на два телефона. Открываем приложение на iPhone и вводим данные от ID «яблока». Перед вами откроется код из 3 цифр, который нужно запомнить.


Открываем утилиту на смартфоне-получателе. Заходим в «Настройки» и в раздел «Переезд с телефона на телефон». Пишем код, который вы запомнили и запускаем процесс переноса. Ждем и проверяем свои контакты. Подробная инструкция
Перенос данных с помощью стороннего приложения
Если вы не хотите использовать первый способ или у вас возникли с ним какие-то проблемы, мы предлагаем воспользоваться сторонним приложением для переноса данных, под названием AnyTrans от iMobile.
Это приложение имеет ряд дополнительных функций и поддерживает не только платформы Android и iPhone, но и поддерживает macOS и Windows. Это позволяет переносить данные не только между телефонами, но и между Пк.
Здесь, вы сможете перенести не только те файлы, которые доступны для переноса в первом способе, но и сможете перенести кэш разных приложений и даже рингтоны!
- Откройте окно «Springboard», а затем, нажмите на иконку IOS.
- Теперь нажмите на раздел «Content to iOS»
- Далее, выберите фалы, которые нужно перенести, после чего начнется процесс переноса.
Все очень просто и быстро!
Перенос данных в ручном режиме
Если по каким то причинам не получилось выполнить автоматическое копирование, то необходимо воспользоваться ручным способом копирования.
Для переноса контактов или почтовых ящиков необходимо выполнить следующие действия:
- Найти в настройках пункт «Пароли и учетные записи».
- Далее нажимаем «Добавить учетную запись» и нажимаем на почтовый сервис.

- Теперь необходимо ввести адрес личной электронной почты и пароль от нее.
- Дальше нажимаем кнопку «Далее», чем производится выполнение передачи данных из учетной записи.
- Нажимаем кнопку «Сохранить».

Чтобы скинуть с Андроид фото и видео необходимо:
- Подсоединить телефон к компьютеру и таким образом перенести всю информацию на жесткий диск.
- Следующий способ перенос через iTunes или Finder. Когда пройдет синхронизация, все необходимые файлы будут доступны для копирования из раздела «Фото».
Автоматический перенос
Программа поможет с легкостью перейти от телефона Android к работе с новым iPhone через программу Move to iOS. Сервис перенесёт контент напрямую безопасным способом.
1. Подготовительная часть
-
Скачайте на старый смартфон Mac to iOS и проверьте подключение к Wi-Fi-сети
-
Подсоедините телефоны к зарядным устройствам
-
Чтобы переместить содержимое вместе с файлами из Micro SD, проверьте свободное место на новом устройстве
2. Сопряжение телефонов
-
Вы должны открыть на новом IPhone «Программы и данные» и выбрать строку «Перенести данные с Android».
-
Откройте приложение на Android и кликните «Продолжить». Ознакомившись с положениями сервиса и примите условия.
-
В правом углу вверху отобразится окно «Поиск кода» → «Далее»
-
В окне «Перенос с Android» на экране iPhone кликните «Продолжить», где появится 6- или 10-значный код
-
Введите полученный код на старом смартфоне и перед вами откроется меню «Перенос данных».
3. Загрузка данных
-
Укажите содержимое Android-смартфона, которое хотите перенести на другое мобильное устройство
-
Кликните «Далее»
-
Не предпринимайте никаких действий и игнорируйте уведомление о завершении процесса, пока загрузка на новое устройство не окончится
-
Индикатор загрузки подаст сигнал о том, что процесс завершён
-
Кликните на старом девайсе кнопку «Готово» и «Продолжить» на новом, чтобы настроить iPhone, следуя инструкции на экране
4. Завершающая часть
Дополнительно проверьте, что вся необходимая информация перекинулась на новый девайc
Какие файлы загрузятся: контактная книга, сообщения, галерея, закладки, учётные записи почтового сервера и календарь, некоторые бесплатные приложения. Вручную загружаются музыка, книги и pdf-файлы.
Особенности:
-
Мгновенно перемещает файлы
-
Подключение телефонов через сеть Wi-Fi
-
Поддерживает устройства Android 4.0 или выше, iPhone 5 и поздние версии на версии iOS 9 или выше
-
Отправление файлов без перезагрузки iPhone. Для этого необходимо убедиться, что на телефоне есть свободное места для содержимого.
Преимущества:
1. полностью бесплатное
2. Не нужен компьютер или ПК для мгновенного экспорта данных
3. Передача контента через интернет пользователя обеспечивает защиту данных
4. клиентская техподдержка
Минус: Разработчики не выпустили программу для обратного перемещения файлов на Android-устройство.
Как перенести книги и pdf файлы
Если вы читаете книги в определенном приложении, где у вас заведена учетная запись, вам нужно просто скачать это приложение на свой новый телефон, войти в учетную запись, после чего вам будут доступны все ваши книги.
Если описанный выше способ вам не подходит, вы сможете перенести все книги и pdf файлы вручную!
Для этого, вам тоже понадобится Пк.
- Подключите Android смартфон к компьютеру и после этого, найдите необходимые файлы в папке «Документы». Если этих файлов там нет, поищите их в других папках.
- Выберите необходимые файлы для транспортировки и поместите в новую папку на компьютере.
- Далее, подключаем новый телефон к Пк, а устройство на базе Android можете отключать от компьютера
- Открываем в приложении ITunes на Пк раздел «Книги» и перетаскиваем туда все файлы из папки, которую создали ранее.
- Теперь, в этой же вкладке, синхронизируйте все файлы. Поле чего, можете пользоваться ими на своем телефоне
Как перенести данные андроида на айфон 11 после настройки
Однако в этом есть свои нюансы:
Если вы только что принесли телефон из магазина, распаковали упаковку и включили устройство, то необходимо обратить внимание на пункт «Программы и данные», которая располагается на экране.
После этого нам нужно тапнуть по строке «Перенести данные с Android».

Если устройство включается не в первый раз, то последовательность действий будет другая.
- В этом случае нам придется зайти в настройки iPhone и очистить данные, чтобы перенос был выполнен автоматически.
- Если этого не сделать придется выполнять копирование в ручном режиме.

- Теперь берем в руки телефон Android, и запустить «Move to iOS».
- После этого нажимаем на кнопку «Продолжить», чем подтверждаем свое согласие с условиями.
- После этого появится новое окно, где вводим код и нажать «Далее».
- Код появится на экране яблочного телефона в момент «Перенос с Android».


Формирование и передача отдельного файла
Суть способа заключается в том, что вы создадите отдельный документ с телефонной книгой, который в дальнейшем можно перенести на Айфон по Bluetooth, через электронную почту, мессенджер или с помощью USB кабеля.
- Зайдите на Андроиде в раздел «Контакты» (через главное меню);
- Контекстное меню – «Импорт и Экспорт»;
Выберите «Экспорт в устройство» (возможно, экспорт в память);
Подтвердите действие;
- Подождите пару минут;
- Документ сохранится в корневом каталоге Андроида. На экране появится путь сохранения, рекомендуем сделать скрин экрана, чтобы не искать потом нужную папку.
- После того, как вам удастся перенести документ с Андроида в Айфон, откройте его и выберите команду «Создать новые контакты» или «Объединить с существующими».
Способ очень удобный, ведь полученный документ можно хранить где угодно, даже на обычной флешке. Облачным хранилищам он уступает лишь в том, что не поддерживает автосинхронизацию. То есть, те контакты, которые вы записали после формирования списка, в него уже никак не попадут.
Как происходит перенос файлов
Варианты:
- утилита Move to iOS;
- облачные сервисы от Google, Яндекс, Mail.ru;
- фирменная программа iTunes для ПК и ноутбуков.
Установка Move to iOS
Перед переносом данных:
- подключите оба гаджета к одной точке доступа Wi-Fi;
- поставьте девайсы на зарядку, чтобы они не отключились в процессе.

Весь процесс выглядит так:
- При включении айОС после отката или первом запуске устройства, проследуйте в «Программы и данные». В открывшемся окне выберите «Перенести данные с Android».
- Скачайте в магазине приложений Play Маркета утилиту Move to iOS.
- После активации ПО перейдите на следующую страницу нажав «Продолжить», прочтите «Условия и положения» и тапните по «Принимаю».
- На странице «Найдите код», щелкните по «Далее».
- Всплывет форма для ввода комбинации, код для которой отобразится на дисплее гаджета от Apple. Завершив ввод, выберите «Продолжить».
- Поставьте отметки рядом с файлами для транспортировки и подтвердите выбор, щелкнув «Далее».
- Когда процесс завершится, клацните по «Готово» на Android.
- Выберите «Продолжить» на iPhone и завершите операцию, используя подсказки системы.
Важные условия:
- переносу подлежат номера, закладки, сохраненные в обозревателе, все медиа, кроме аудиотреков;
- этот вариант позволяет перенести аккаунт электронной почты с Андроида на iOS;
- на смартфон будет портирована часть бесплатных приложений, платные проекты и активные подписки, приобретенные в Play Маркет, не переносятся.
Облачные сервисы
После загрузки файлов на виртуальный диск, их скачивают на другой девайс. Можно воспользоваться универсальным сервисом, для примера использован Google Диск:
- Откройте ПО и нажмите по «+».
- Выберите «Загрузить».
- Разверните шторку «Ещё».
- Перейдите к папке с файлами.
- Выберите файл и дождитесь его добавления.
Следом:
- Загрузите Google Диск на iOS.
- Авторизуйтесь под аккаунтом, который использовали для входа через Андроид.
- Откройте вкладку «Файлы», помечена папкой.
- Разверните «Ещё» под документом.
- Жмите «Открыть с помощью», если необходимо просмотреть документ через стороннее приложение.
- Выберите «Отправить копию», чтобы развернуть фотокарточку или видеозапись.
- Среди доступных возможностей выберите «Сохранить изображение/видео».
Через iTunes
Фирменная программа для переноса данных с Андроида на айфон:
- Загрузив софт на ПК, подсоедините девайс на базе Android к компьютеру с помощью кабеля и отметьте его как MTP. В качестве альтернативы, используйте Shareit.
- Портируйте файлы в новую или отдельную директорию, отключите телефон.
- Подключите к системному блоку iPhone. Запустите айтюнс и щелкните по иконке аппарата.
- Перетащите файлы для копирования в соответствующий раздел iTunes.
- Тапните «Синхронизировать». Файлы будут перемещены на внутренний накопитель.
На операцию уходит до 3 часов, в зависимости от выбранного метода и скорости передачи данных между устройствами.
Инструкция по работе с приложением
Если с перечисленными выше рекомендациями не возникло никаких проблем, значит, настало время раз и навсегда поменять Android на iOS:
- Начать процедуру настройки нового устройства Apple;
На этапе «Программы и данные» (функция доступна лишь на iOS 9, не раньше!) выбрать пункт меню «Перенести данные с Android» (для получения дополнительной информации стоит разобраться с меню с прикрепленной инструкцией, подробно рассказывающей о том, какие действия совершаются над файлами, и как происходит перенос);
Уже через секунду сервис Move to iOS проведет непосредственной анализ ситуации и вынесет вердикт – «можно приступать к процедуре» или же наблюдаются какие-то неполадки технического характера (интернет не стабильный и может привести к потере конфиденциальных данных, зарядка аккумуляторов неполная, не выполнены требования по обновлению программного обеспечения);
Если вердикт положительный, то процедура начнется автоматически и завершится в течение часа (скорость обработки зависит от скорости интернета). Результатом станет: перенос контактов, фотографий и видеороликов, сохраненных на карте или SD-карте, закладки из браузера (если Google Chrome обновлен), учетные записи и сообщения электронной почты, календари и приложения, которые доступны на операционных системах и распространяются на iOS бесплатно. Какие именно данные нужны разработчики предлагают выбрать заранее, а в конце проверить – в действительности ли все сходится;
Важно помнить – музыку, книги и некоторые электронные документы формата PDF или DjVu необходимо переносить вручную. При выполнении процедуры взаимодействовать с устройствами не стоит. Еще лучше – перевести оба смартфона или планшета с iOS и Android в режим «Самолета» для автоматического сбрасывания входящих звонков;
Возможно, после переноса данных придется заново настроить параметры отправки и получения сообщений. За настройками рекомендуется обратиться к мобильному оператору.
Советы для быстрого переноса данных с Андроида на Айфон
- Во время копирования файлов и приложений не используйте телефоны — дайте им спокойно завершить перенос без лишних процессов. Приложения Move to iOS должно быть постоянно активно — не закрывайте его окно.
- Чтобы гаджеты не отключились до завершения копирования файлов, подключите их к источникам питания или повербанку.
- Также убедитесь, что оба смартфона имеют стабильное подключение к интернету — мобильной или Wi-Fi-сети.
- Перед запуском переноса обязательно проверьте, хватает ли на вашем iPhone памяти для копирования всех приложений и файлов с Android-смартфона. Также учитывайте те данные, которые находятся на карте microSD (если она установлена). При недостатке места на новом устройстве, перенесите лишние файлы на облако или компьютер.
- Если вы хотите скопировать закладки из Google Chrome, обязательно обновите браузер перед запуском переноса.
- Если после копирования на Айфон не работают или не отображаются некоторые приложения, загрузите их вручную из App Store.
- Почему ваш смартфон заряжается так долго: 8 самых популярных причин
- Как контролировать местонахождение ребенка через iPhone
Как добавить контакты на Айфон с Андроид без синхронизации?
Самый простой способ перебросить все свои телефонные номера на iPhone – использовать стандартные пункты меню «Импорт/Экспорт». В таком случае не понадобится скачивание дополнительных программ или синхронизация. Как это все происходит?
На смартфоне с ОС Android нужно найти «Контакт» и «Импорт-экспорт». В этом разделе есть «Экспорт на накопитель». Таким образом в базе создастся файл в формате vcf, который могут читать и девайсы от Apple.
Рекомендуем ознакомиться: Как прошить Android-смартфон: 5 этапов
| Способ копирования | Что для этого сделать | Потраченное время |
|---|---|---|
| iCloud | Отправить файл с контактами на электронный адрес iCloud и далее открыть это письмо в приложении Mail на айфоне, испортировав оттуда телефонные номера | 2-3 минуты |
| Bluetooth | Передать сформированный файл .vcf, синхронизируя смартфоны через Bluetooth | Установка соединения + передача файла (время зависит от объема информации) – до 3-4 минут |
| iTunes | Скопировать файл на компьютер, а потом перетащить его на открытый iTunes, синхронизированный с iPhone | Может занять до 10 минут |
| iCloud.com | Включить синхронизацию с iCloud, на любом компьютере или прямо с Android зайти в браузере на сайт iCloud.com, выбрать там пункт «Контакты». После чего, нажав по кнопке настроек (слева внизу), выбрать пункт «Импорт vCard» и указать путь к файлу .vcf | Может занять до 10 минут |
Как перебросить данные через сторонние приложения?
Если по какой-то причине Вы не хотите пользоваться сервисами Гугл – установите другие программы. Они не менее эффективно перенесут данные с андроида на андроид. Есть десятки приложений. Но чаще всего используют три:
- Mi Cloud
Перенос через CLONEit достаточно прост
- Скачиваете утилиту через Play Market.
- Устанавливаете на обоих устройствах.
- Запускаете программу на старом телефоне и нажимаете «отправить». С этого устройства создается беспроводная точка доступа.
- Включаем программу на новом смартфоне. Выбираете, что он будет получателем.
- Дожидаетесь, пока телефоны обнаружат друг друга, отдаем команду «Подключиться».
- Выбираем, что нужно перенести
- Жмем «Пуск». Синхронизация началась, данные передаются.
X-Transfer второе приложение с аналогичным функционалом от немецких разработчиков
Работает на прямую с устройствами. При этом есть возможность копирования на ПК. Для копирования данных:
- Загружаете программу через Play Market. Не скачивайте эти приложения с других неофициальных сайтов, иначе рискуете установить какой-нибудь вирус.
- Программа должна быть установленная на обоих устройствах.
- Принимаете пользовательское соглашение, и даете доступ к данным (иначе программа не сможет их скопировать)
- Затем надо подключить телефоны между собой. Для этого используется QR- коды. Сканируете и получаете подтверждение что связь установлена.
- Затем система начнет сканирование аппарата и покажет все имеющиеся данные.
- На старом гаджете выбираете информацию, которую нужно скопировать;
- Запускаете процесс переноса. Спустя 5-10 минут данные появятся на новом устройстве.
Mi Cloud пойдет для владельцев смартфонов от Xiaomi
Как и в случае с сервисами гугл синхронизация происходит через аккаунт в Mi Cloud. Если у вас нет аккаунта в приложении, нужно его создать. Для этого:
- Загружаете программу через Play Market. Не скачивайте эти приложения с других неофициальных сайтов, иначе рискуете установить какой-нибудь вирус.
- Указываете свои данные
- Принимаете пользовательское соглашение
- Придумываете пароль.
- Устанавливаете Mi Cloud на второй телефон.
Затем начинайте переносить данные:
- Входите в свой Mi аккаунт с обоих смартфонов;
- На старом гаджете выбираете информацию, которую нужно скопировать;
- Запускаете процесс переноса. Спустя 5-10 минут данные появятся на новом устройстве.
Фактически процедура аналогична синхронизации через Google. Однако Mi Cloud предлагает лишь 5 Гб облачного хранилища.
Как скопировать контакты с телефона Android на iPhone без синхронизации
Что касается того, как без синхронизации перенести контакты с Андроида на Айфон, то сделать это можно с помощью файла телефонной книги (расширение .vcf). Данный процесс выглядит так:
1На смартфоне с Андроид откройте программу контактов, нажмите на кнопку дополнительного меню и выберете вариант «Экспортировать контакты».2В следующем окне нажмите «Внутренний накопитель».3Дальше на экране будет показан путь к папке, где сохранится файл с записями. Запомните его или скопируйте в текстовый файл. Также можно сделать скриншот этого окна.
Рис. 5. Экспорт контактов в vCard
Рис. 7. Копирование записей на iOS
Таким образом загруженные в iPhone записи будут сохранены.
Как перенести контакты с андроида на андроид. 6 Пошаговых инструкций!
Контакты
Если ваши контакты в старом телефоне привязаны к учетной записи Google, их перенос будет элементарной задачей. Для начала нужно убедиться, что в Android-смартфоне включена синхронизация контактов (скорее всего, Settings – General – Accounts & Sync), а сам смартфон хотя бы раз подключался к интернету после того, как вы редактировали контакты в последний раз. Теперь достаточно в настройках iPhone (Настройки – Почта, адреса, календари) добавить новую учетную запись Gmail и в ней включить синхронизацию для всех доступных пунктов (Почта, Контакты, Календари, Заметки) – после чего все перечисленное появится в новом смартфоне.
Если же вы хранили контакты локально, в самом телефоне, то задача чуть усложняется – в штатной «звонилке» надо предварительно сделать экспорт всех таких контактов в отдельный VCF-файл (во внутреннюю память или на SD-карту), после чего импортировать их обратно, но уже не в память телефона, а в учетную запись Google. Дальнейшие действия, как нетрудно догадаться, повторяют описанную выше процедуру. Если же ваше приложение для контактов не поддерживает импорт/экспорт всех записей скопом, придется каждый контакт редактировать индивидуально, вручную перенося его в Google-аккаунт.
Если же вы хотите окончательно порвать с «гугловским прошлым», контакты стоит импортировать в iCloud. Для этого создаем их копию в VCF-файл (либо на телефоне, как описано выше, либо на сайте contacts.google.com, где нужно выбрать формат vCard), после чего импортируем на странице (вызов меню настроек с помощью кнопки-шестеренки и пункт Import vCard). Отметим, что в первом случае вы можете получить сообщение об ошибке «Unable to import vCard» без каких-либо пояснений – скорее всего, это означает, что ваш VCF-файл был создан в формате 2.х, в то время как iCloud требует версии не ниже 3.0.

Советы для успешного автоматического переноса
Чтобы выбранное вами содержимое Android-устройства перенеслось без ошибок, не выполняйте никаких действий до завершения операции. Приложение Move to iOS должно оставаться постоянно открытым на экране. Если вы откроете другую программу или будете принимать телефонные звонки, информация не переместится. При возникновении ошибок при переносе данных:
- перезапустите оба устройства и повторите попытку;
- отключите на телефоне с Android передачу данных через мобильную сеть;
- отключите на Android-устройстве все приложения и настройки, которые могут влиять на стабильность соединения с Wi-Fi. Удалите все известные Wi-Fi сети, кроме той, которая используется для переноса информации.
Программы с Android после переноса не отобразятся на iPhone, но вы можете быстро найти их и установить в App Store.
- https://androfon.ru/iphone/kak-perenesti-dannyie-s-androida-na-ayfon
- https://ilike.guru/sovety/kak-perenesti-kontakty-s-androida-na-ajfon-luchshie-i-bystrye-varianty-importa
- https://www.computer-setup.ru/kak-perenesti-kontakty-s-androida-na-iphone
- https://tarifkin.ru/mobilnye-os/kak-perenesti-akkaunt-s-androida-na-ajfon
- https://lifehacker.ru/kak-perenesti-dannye-s-android-na-iphone/
- https://compconfig.ru/mobile/perenos-kontaktov-i-dannyih-s-android-na-iphone.html
- https://fb.ru/article/353883/kak-vyipolnit-perenos-na-ios-dannyih-s-androida
- https://gsmwiki.ru/iphone/perenesti-dannye-s-android-na-ios/
- http://profiapple.ru/iphone/instrukcii/prikladnoe/perenos-programmy-i-drugix-dannyx-s-android-na-iphone.html
Перенос данных с Андроида на Айфон
В первую очередь стоит воспользоваться способом, который рекомендует сама компания Apple для перехода на их продукцию с устройств на Android. Идеально подойдет для использования на новых iPhone или после сброса на заводские настройки.
Интересно! Учитывайте, перенести данные с Андроида на iPhone 11 можно будет 100%, но вот версия Android должна быть не ниже 4, а сам Айфон не ниже 5.
Важно! Только первый способ подойдет, чтобы перекинуть сразу все данные, в других же случаях их придется переносить по отдельности, те же, контакты и фотографии
1. Move to IOS — перенос всех данных сразу
Важно, чтобы оба телефона были подключены к интернету по Wi-Fi и на iPhone было свободно место, чтобы все данные перенеслись. На устройстве Андроид установите официальное приложение от Apple — Move to IOS из Google Play
1. Включите iPhone и во время его первичной настройки перейдите в «Программы и данные» и укажите, что хотите перекинуть данные с ОС Android, далее дойдите до экрана с вводом кода.
2. На устройстве Android откройте настройки и перейдите в раздел с беспроводными сетями — удалите/отключите текущую сеть. Затем подключитесь к той, которую создал iPhone, ее сразу будет видно. Пароль от сети — ее название.
Важно! Можно конечно и не удалять сеть и попробовать с той же к которой вы уже подключены, но может возникнуть ошибка подключения. 3
Запустите приложение и введите код с iPhone. Появится окно, где необходимо выбрать, что вы хотите перенести — сделайте активными эти пункты и начните процесс. Не отключайте телефоны, пока индикаторы переноса не станут неактивными на обоих телефонах
3. Запустите приложение и введите код с iPhone. Появится окно, где необходимо выбрать, что вы хотите перенести — сделайте активными эти пункты и начните процесс. Не отключайте телефоны, пока индикаторы переноса не станут неактивными на обоих телефонах.
4. В конце просто нажмите «Готово» на смартфоне Android и продолжите настройку своего iPhone.
Важно! Также, вы можете просто сбросить айфон до заводских настроек и проделать эту же операцию. Так перекинутся все данные и будет проще всего начать пользоваться новым девайсом
Зайдите в «Настройки» — «Основные» и сотрите контент и настройки, после этого следуйте инструкции выше.
2. Переносим контакты
1. Перекинуть контакты очень просто, зайдите в стандартное приложение контактов/телефонной книги на телефоне Андроид. Нажмите на иконку троеточия в правой верхней части экрана, чтобы открыть настройки. И выберите там пункт импорта и экспорта.
2. Нам необходимо сделать экспорт контактов в формате файла VCF, потом мы его перекинем на iPhone. Сделайте это, нажав на соответствующие пункты.
3. Файл сохранится на флешке или памяти телефона, найти его можно через любой файловый менеджер — информация о местоположении отобразится. Передайте его по почте, по Bluetooth или другим способом на iPhone.
4. Как только айфон получит файл, то сразу спросит вас — импортировать контакты или нет, ответьте положительно и телефонная книга будет скопирована.
Важно! Подробно с картинками и всеми другими способами, читайте в материале — как перенести контакты с андроида на айфон
3. Переносим фото
Перенести фото на новый айфон проще всего при помощи приложений облачных хранилищ, того же, Google Photo или One Drive.
1. Установите Google Photo из Google Play на смартфоне с Android, следуйте инструкциям и дождитесь полной синхронизации. Сразу после этого, снимки будут доступны с любого устройства, можете даже посмотреть их сразу с ПК по адресу — https://photos.google.com/.
2. На айфоне установите Google Фото из App Store и войдите под своей же учетной записью, начнется синхронизация фотографий и вы сможете смотреть их уже с телефона.
Важно! Остальные возможные варианты переноса фотографий описаны подробно в материале — как перенести фото с андроида на айфон
4. Как перенести приложения с андроида на айфон
Напрямую перенести приложения никак не получится. Но, практически все, которые есть в Google Play, есть и в App Store. Просто ищите по названию. Также можете посмотреть и аналоги, в некоторых случаях они могут намного лучше.
Откройте Google Play, перейдите в «Мои приложения и игры» и зайдите в «Установленные». Просто перепишете то, что хотите иметь на iPhone.
Поэтому, если будете удалять данные со старого телефона — вначале перепишите список ваших приложений, чтобы знать, какие потом скачивать.
В заключение
Вот так быстро и главное просто можно скопировать основную информацию со своего старого устройства на новое под управлением IOS. Все делается максимально просто и легко.
Через настольную программу восстановления
Для переноса данных так же подойдут программы для восстановления данных. Такой метод удобен на случай, если мобильное устройство повреждено или частично не функционирует.
Для извлечения информации с Android устройства подойдет Wondershare Dr.Fone или EASEUS Mobisaver. Подобные утилиты работают по схожему принципу. Необходимо подключить устройство к ПК через кабель синхронизации, дождаться определения телефона. Далее выбрать тип файлов, что необходимо извлечь. Дождаться окончания извлечения, а после сохранить информацию на ПК. Полученные файлы останется перенести на iPhone с помощью описанных выше методов – iTunes или облачное хранилище.
С помощью приложения Move to iOS для Android
Если вы скачаете в своем Play Market небольшое (всего 1,7 Мб) Android-приложение Apple Move to iOS, то вам будет гораздо проще перенести все свои данные.
Для этого вам нужно:
- Открыть Play Market
- Найти в поиске Move to iOS
- Загрузить приложение
- Открыть его
- Принять соглашение о конфиденциальности
- Зайти в настройки iPhone
- Выбрать раздел «Перенести данные из Android»
- Ввести в приложении нужный код, который появится у вас на iPhone
- Выбрать нужный раздел, который вы хотите перенести в свой телефон
- Немного подождать
Учтите то, что для соединения нужно включить Wi-Fi на двоих устройствах.
Это приложение передает не только фото, контакты и файлы, но и может устанавливать аналогичные приложения, которые были на Android на ваш новый iPhone, если они (конечно же) есть в App Store.
Интересно, что как только вы завершите перенос, то приложение на Android предложит утилизировать переданные данные с Android. Наверное, это для того, чтоб вы не захотели вернуться.
О чем нужно помнить, чтобы достигнуть положительного результата
Чтобы не сбросить процесс переноса, необходимо держать в голове следующие пункты:
- В процессе копирования не принимайте входящие телефонные звонки.
- Программа «Move to iOS» должна быть открыта все время, пока не закончится копирование.
- Необходимо отключить программы, которые могут препятствовать переносу данных. К ним может относиться Sprint Connections Optimizer.
- Некоторые программы могут не импортироваться на телефон iPhone, при этом необходимо установить их из магазина приложений App Store.
- Если во время копирования не хватит памяти, то придется все начинать с самого начала, а в этом случае придется форматировать всю информацию на устройстве iOS, затем запустить копирование заново.
Почта
Конечно, проще всего продолжать использовать свой старый почтовый ящик в Gmail, однако можно и создать новую учетную запись @icloud.com. Для этого в настройках iOS выберите раздел iCloud и в нем включите приложение «Почта» — после этого вам предложат зарегистрировать новый почтовый ящик. А чтобы получать на него корреспонденцию, отправленную на старый адрес, для него нужно включить перенаправление – в Gmail вызываем настройки (шестеренка в правом верхнем углу), в которых во вкладке «Пересылка и POP/IMAP» добавляем новый iCloud-адрес с помощью кнопки «Добавить адрес пересылки». После этого на него придет письмо с подтверждением – нажимаем на ссылку, возвращаемся в настройки Gmail и убеждаемся, что в строке «Пересылать копии входящих сообщений на адреса:» указан правильный адрес, после чего нажимаем «Сохранить изменения».

Советы для успешного автоматического переноса
Чтобы выбранное вами содержимое Android-устройства перенеслось без ошибок, не выполняйте никаких действий до завершения операции. Приложение Move to iOS должно оставаться постоянно открытым на экране. Если вы откроете другую программу или будете принимать телефонные звонки, информация не переместится. При возникновении ошибок при переносе данных:
- перезапустите оба устройства и повторите попытку;
- отключите на телефоне с Android передачу данных через мобильную сеть;
- отключите на Android-устройстве все приложения и настройки, которые могут влиять на стабильность соединения с Wi-Fi. Удалите все известные Wi-Fi сети, кроме той, которая используется для переноса информации.
Программы с Android после переноса не отобразятся на iPhone, но вы можете быстро найти их и установить в App Store.