Использование Wi-Fi
Когда вам нужно регулярно перемещать большие объемы данных на телефон, вы не можете превзойти Wi-Fi. Пока вы подключаете свой телефон и ноутбук к одной сети, вы можете перемещать файлы быстро и безопасно.
Для копирования файлов по Wi-Fi вам нужно специальное приложение на вашем телефоне, но ничего лишнего на вашем ноутбуке. Мы рекомендуем Portal by Pushbullet, который бесплатный и не требует регистрации. Он работает с любой платформой: Windows, Mac, Linux или Chrome OS. Загрузите и установите на своем устройстве Android, чтобы начать.
Затем откройте веб-браузер на своем ноутбуке или рабочем столе и перейдите по адресу portal.pushbullet.com, где вы увидите уникальный QR-код.
Теперь откройте Portal на вашем телефоне и нажмите сканирование, Когда камера запустится, наведите ее на QR-код для сканирования. Это устанавливает прямое беспроводное соединение между вашим телефоном и настольным компьютером или ноутбуком. Это только временно, поэтому в следующий раз, когда вы запустите приложение, вам потребуется снова выполнить сканирование для повторного сопряжения.
Наконец, перетащите ваши файлы в окно браузера, и они сразу же начнут загружаться на ваш телефон.
По умолчанию Portal помещает изображения и музыку в телефон Фото а также Музыка папки. Все остальное идет в Портал папка. Вы можете оставить их там и получить к ним доступ через приложение Portal, или вы можете скачать один из лучших файловых менеджеров Android и переместить файлы в любую другую папку (и даже на вашу SD-карту).
Портал удобен тем, что вам не нужно устанавливать его на свой ноутбук. Если вам нужны дополнительные функции, ознакомьтесь с AirDroid, который помимо прочего позволяет отправлять текстовые сообщения с вашего ПК. Также есть Feem, который позволяет легко обмениваться файлами на разных типах устройств.
Передаем файлы с ПК на телефон
Выполнить отправку файлов с компьютера вы можете вне зависимости от установленной версии Windows. При этом в отдельных случаях вам может потребоваться подключение к интернету или специальные программы.
Способ 1: Отправка через сеть
Наиболее простой метод пересылки файлов с компьютера на телефон заключается в использовании облачных хранилищ. Для этих целей отлично подойдет любой удобный вам веб-сервис, будь то Облако@Mail.ru, Google Drive, Dropbox, OneDrive или Яндекс Диск.
Что же до самого процесса передачи – вам нужно будет попросту загрузить документ с ПК-версии, после чего скачать его на мобильном устройстве.
Подробнее: Как пользоваться Google Drive, Облаком@Mail.ru, Яндекс Диском, Dropbox
В качестве альтернативы облачным хранилищам можно прибегнуть к использованию электронного почтового ящика. Однако для этих целей вам потребуется сразу два аккаунта, из которых нужно будет авторизоваться на ПК и телефоне.
Подробнее: Как отправить файл или папку по электронной почте
Способ 2: Карта памяти
Многие современные телефоны на Android оснащены дополнительным хранилищем — слотом для подключения карты памяти. Сам же накопитель является универсальным и позволяет производить подключение не только к смартфону, но и к компьютеру.
Этот подход является наиболее простым в сравнении с прочими вариантами.
Способ 3: Прямое подключение
Благодаря этому способу вы можете передать документы с ПК в память смартфона напрямую, игнорируя необходимость использования внешнего хранилища. При этом возможно, потребуется дополнительное программное обеспечение.
Подробнее: Как подключить телефон к ПК
Установив соединение между компьютером и мобильным устройством, выполните действия из предыдущего метода. После этого документы можно будет просмотреть и использовать с помощью любого удобного файлового менеджера.
Способ 4: Синхронизация телефона с ПК
Если вы используете мобильное устройство на платформе Android, и вам нужно перенести не только общедоступные документы, но и некоторые скрытые файлы, можно выполнить синхронизацию. Этот подход является наиболее сложным, однако в результате станет доступна возможность передачи файлов в обе стороны без существенных ограничений.
Подробнее: Как синхронизировать Android с ПК
Как и в случае с Android, благодаря специальному ПО вы можете синхронизировать iPhone с вашим компьютером. Более подробно об этом мы рассказали в одной из инструкций.
Подробнее: Программы для синхронизации iPhone с ПК
Способ 5: Перенос файлов на iPhone
Если вы являетесь владельцем Айфона, вам доступно больше методов передачи данных. При этом многие из них напрямую зависят от формата файлов.
Подробнее:Как скачать видео на iPhone с компьютераКак переместить фото с компьютера на iPhoneКак скинуть музыку на Айфон с компьютера
Для постоянной синхронизации можно также прибегнуть к сервису iTunes.
Подробнее:Как через Айтюнс скинуть видео на АйфонКак перенести фотографии с компьютера на iPhone через iTunesКак добавить музыку на Айфон через Айтюнс
Сливаем фото на телефон и ПК: точные варианты по работе
Отправить фото с компьютера на телефон по картридеру – это удобный способ, который работает постоянно. Все, что необходимо, – это вынуть заполненную флешку (или пустую), всунуть ее в ноутбук, после чего записать туда необходимые файлы в полном объеме. Примечательно, что данный вариант будет весьма полезен для тех, кто не любит ждать много: скорость передачи файлов по указанному варианту очень высокая.
- Теперь конкретнее по каждому из способов: перекидывать через USB необходимо только при наличии стабильного коннекта. Если ПК не видит телефон, то необходимо будет поставить драйвера, которые помогут обнаружить устройство в короткие сроки. Не забывайте, что по кабелю будет наиболее стабильный коннект, как и по Card Reader.
- Следующий вариант – использование кабеля, который идет в комплекте с мобильником при продаже. Он имеет несколько другой разъем, нежели чем USB, но работать будет абсолютно одинаково. Иногда нет возможности купить USB-кабель, поэтому пользоваться придётся именно таким вот вариантом.
Перенести файлы с компьютера на телефон или планшет и обратно, Вы можете подключив это устройство к ПК через USB-кабель. Причем если у вашего Android телефона или планшета нет специализированного программного обеспечения для синхронизации файлов между компьютером и устройством, передавать файлы между двумя устройствами вы можете напрямую.
Для этого используется обычный, встроенный в Windows, файловый проводник. В котором ваш телефон или планшет будет отображается как дополнительный том.
С помощью карты памяти и кард-ридера
Сейчас практически каждый человек с Анжроид-смартфоном использует карту памяти. Этот маленький чип вставляется в слот на устройстве и позволяет хранить до 1 террабайта информации. Также карточка полезна, когда человеку нужно переместить файлы с телефона на компьютер.
Если нужные файлы лежат в памяти самого смартфона, то сначала их понадобится переместить на MicroSD:
- Открыть папку с мультимедиа.
- Выделить файлы.
- Нажать кнопку «Переместить».
- В качестве пункта назначения выбрать любую папку на карте памяти.
Теперь можно переходить непосредственно к копированию информации на ПК. Но компьютер не обладает слотом MicroSD, поэтому придется купить кард-ридер в магазине бытовой техники за 200-300 рублей.
Процесс копирования выглядит следующим образом:
- Извлечь карту памяти из телефона.
- Вставить ее в кард-ридер или адаптер.
- Подключить внешний накопитель к ПК.
- Открыть «Мой компьютер».
- Выбрать подключенный диск.
- Выделить нужные файлы и нажать ПКМ.
- Кликнуть «Копировать» или «Переместить».
- Нажать кнопку «Вставить», наведя курсор на любую папку комьютера или рабочий стол.
Как правило, скорость копирования и переноса информации при использовании кард-ридера не отличается от той, которая достигается путем подключения по USB. Но тут многое будет зависеть от самой карты памяти.
Перенос файлов с Android в общие папки Windows.
Если вы используете файловый менеджер Android и у вас есть специальная папка для общего доступа Windows в локальной сети, копирование данных на свой компьютер с Android не вызывает затруднений.
Хотя в этом методе используется ES File Explorer, у вас есть много других вариантов файлового менеджера в Google Play. Вероятно, вы найдете аналогичную функцию в используемом вами приложении.
В ES File Manager есть функция «Просмотр на ПК», которую можно открыть, коснувшись меню и развернув Сеть .
Нажмите «Включить», чтобы включить, затем скопируйте отображаемый FTP-адрес в браузер вашего ПК (или файловый менеджер). Вы увидите доступную для просмотра структуру папок на вашем устройстве Android. Здесь легко найти данные, которые вы хотите отправить на свой компьютер.
Найдя его, кликните правой кнопкой мыши и выберите «Копировать в папку». Перейдите в папку на своем ПК и нажмите ОК, скопируйте данные с телефона на компьютер.
Этот метод аналогичен использованию USB, но без кабеля.
AirDroid
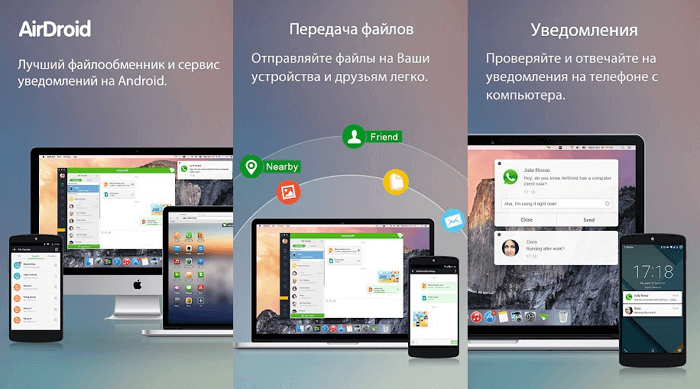
AirDroid – это самое популярное приложение, которое позволяет обмениваться файлами между смартфоном или планшетом на Android с компьютером. Его преимущество в том, что оно дает полный удаленный доступ к вашему смартфону. Например, вы сделали скриншот или получили уведомление— всё это сразу отобразится на компьютере. Есть версия для Windows, Mac OS и Linux.
Для этого достаточно установить AirDroid на мобильное устройство и ввести полученный IP-адрес в любой браузер на ПК. Если вы передаете файлы очень часто, рекомендуем дополнительно установить программу на Windows, которая будет автоматически запускаться при включении компьютера. Это избавит вас от необходимости каждый раз вводить IP-адрес в окно браузера.
Сервис AirDroid бесплатен. В нем нет никакой рекламы, хотя иногда вам будут рекомендовать установить другие приложения от спонсоров. При желании можете обновиться до платной премиум-версии. Вы получите право на неограниченную передачу файлов по локальной сети и несколько дополнительных функций—например, удаленное управление камерой.
Как скинуть видео с компа на телефон по Wi-Fi
Технология Wi-Fi прочно вошла в жизнь современных людей, сейчас ей оснащены многие модели компьютеров и телефонов. Даже если нет встроенного Wi-Fi, можно приобрести адаптер с этой функцией и установить его в USB-слот. Способ передачи удобен, если имеется грамотно настроенный роутер.
Есть 2 метода копирования данных, первый выполняется по следующей инструкции:
на смартфон загружается программа «Web File Transfer», ее можно найти в Google Play;
- после установки нужно зайти в приложение, также следует подключить оба устройства к Wi-Fi;
- в интерфейсе установленной программы появится IP-адрес, его необходимо переписать;
на ПК открывается браузер, например, Гугл Хром или Яндекс, в адресную строку вбивается переписанный IP-адрес.
Появится интерфейс смартфона, теперь можно копировать любые данные из компьютера на память гаджета. Делается это посредством функции «Передача файлов на устройство», расположенной в правой части экрана. Есть ограничение, нельзя передавать данные, которые имеют вес больше 5МБ.
Есть и другой вариант, специально для тех, кому необходимо передать крупный файл. Выполнить его можно с помощью алгоритма:
на смартфон устанавливается другое приложение — «FTP-сервер»;
следует перейти в настройки и в разделе «Беспроводное подключение» создать новую точку доступа;
в поле названия можно ввести любые значение, после выставляется модель гаджета, придумывается пароль, важно установить защищенное сопряжение;
проводится синхронизация на компьютере, для этого в меню уведомлений кликается иконка беспроводных сетей, появится список точек доступа, следует подключиться только что созданной сети;
на телефоне нужно открыть загруженную программу и переписать значение из строчки с названием «URL-адрес сервера»;
- на компьютере в разделе подключенных устройств и дисков кликается правая кнопка мыши, выбирается опция «Добавить новый элемент в сетевое окружение»;
- в поле «Расположение веб-сайта» вводится адрес, ранее выписанный из приложения;
- нажимается клавиша «Далее», ставится галочка на пункт «Анонимный вход», вводится адрес 192.168.43.1.
Таким образом, был создан сервер, откуда можно получить доступ к информации смартфона. Можно перемещать любые по весу видеозаписи. Существенный плюс метода с Wi-Fi заключается в отсутствии проводов.
Как с компьютера скинуть музыку на телефон через USB-кабель
Шнур USB идет в комплекте с каждым смартфоном, представленным на рынке. А значит, он должен быть у всех. Если это не так, кабель можно приобрести за символическую сумму не только в магазине электроники, но и в обычном супермаркете.
Как только все необходимое для выполнения операции окажется на месте, можно приступать к копированию треков:
- Подключите смартфон к компьютеру через USB.
- Откройте «Мой компьютер».
- Кликните на название подключенного устройства.
- Выберите папку, в которую планируется скопировать музыку.
- Выделите нужные для отправки файлы и переместите их мышкой в папку телефона.
То, сколько времени потребуется на копирование информации, зависит от нескольких факторов:
- Характеристики ПК и смартфона.
- Качество кабеля.
- Пропускная способность интерфейса.
- Количество и размер треков.
Обычно быстрее удается передать файлы, используя интерфейс USB 3.0 и более новый. Но также нельзя забывать о возможностях памяти компьютера и смартфона.
Как скопировать файлы с компьютера на Андроид с помощью карты памяти
В смартфонах есть специальный слот для MicroSD. Многие пользователи предпочитают скидывать на карту памяти нужные файлы, чтобы они не занимали внутреннюю память телефона. Это выгодно, поскольку оказывается меньше влияния на производительность гаджета.
Алгоритм действий:
- Пользователю потребуется выключить телефон, а затем снять заднюю крышку гаджета. Некоторые современные устройства имеют специальный лоток для сим-карт и карты памяти, тогда понадобится изъять его при помощи скрепки;
- После этого необходимо вставить MicroSD карту в адаптер, который позволит картридеру прочесть ее. Адаптер типа MicroSD>SD-карта вставляется в специальный слот в системном блоке, как правило, он находится в передней части корпуса. Если адаптер вставлять в ноутбук, то карт ридер расположен также спереди;
- Устройство обнаружит карту памяти и отобразит данные. Необходимо нажать на команду «Открыть папку», если откроется окно проводника. Пользователь сможет просматривать открывшиеся файлы и папки, а также копировать материалы с компьютера в телефон и наоборот.
Способы переноса информации
Прогресс не стоит на месте и почти каждый день в продаже появляются новинки Android. В новых моделях обновляется операционная система, добавляются новые функции, увеличивается производительность, а также производитель может добавить в меню фирменную программу для синхронизации и переноса данных.
Все способы переноса информации и не перечислить, но в рамках нашей статьи я выделю несколько стандартных, которые подойдут для большинства устройств:
- С помощью стандартных или фирменных приложений.
- При помощи подключения к компьютеру.
- Подключая специальные приложения для переноса данных по Wi-Fi.
В практической части мы детально рассмотрим каждый способ.
Передача файлов через USB-кабель
Самый простой способ перенести файл с компьютера на телефон (или наоборот) – воспользоваться для этого USB-кабелем. Сейчас такие кабели даже не нужно покупать отдельно, они идут в комплекте практически с каждым современным телефоном. Если у вас есть такой под рукой, а в вашем ПК есть хотя бы один исправный USB-порт, то можете считать, что ваши файлы уже перенесены.
- Для начала соедините ваш ПК и телефон при помощи провода.
- После этого на ваш телефон должно прийти уведомление, откройте его и среди предложенных вариантов выберите “Передача файлов”.
- Теперь зайдите в “Мой компьютер”, здесь должно появиться новое подключённое устройство, это и есть ваш телефон.
Дальнейший процесс похож на обычный перенос файлов, разве что времени занимает больше. Просто скопируйте любой файл на одном устройстве и вставьте его в любую папку на другом.
Как передать музыку с ПК
Есть множество способов передать музыку с ПК на телефон.
- Первый способ — это через USB кабель. Подключаем его к ПК и телефону, в окне уведомления высветится способ подключения, Выбираем « Передача файлов » и телефон будет обнаружен на ПК, как запоминающее устройство, заходим на диск с памятью телефона, выбираем нужную папку, затем сворачиваем и заходим в место, где хранится файл, который нужно передать. Нажимаем правой кнопкой мыши на файле и вызываем меню, затем выбираем Копировать и возвращаемся в заранее подготовленную папку в памяти телефона, также нажимаем правую кнопку мыши и выбираем вставить. Дожидаемся, пока файл скопируется в память телефона. После чего можно извлечь кабели из ПК и телефона.
- Второй способ это отправить файл с ПК на телефон по Bluetooth. Для этого активируем модуль Bluetooth на телефоне, включаем обнаружение, для того чтоб наш ПК смог подключиться к телефону. Затем на компьютере находим файл отправки и нажимаем правой кнопкой мыши, для того чтобы вызвать меню, выбираем «Отправить» и способ отправки по «Bluetooth», затем Установить сопряжение ПК с телефоном, после чего начнётся передача файла.
- Третий способ — это по Wi-Fi. Для этого устанавливаем приложение на телефон. К примеру « SHAREit » и такое же приложение, только для ПК, устанавливаем на свой компьютер. После чего устанавливаем соединение между гаджетами и отправляем файл.
Настройка сети передачи данных
И так для того чтобы передать файл через телефон на компьютер
нам потребуется выполнить два этапа это произвести настройки на компьютере если мы будем копировать с телефона на компьютер и посмотрим вариант когда мы на компьютере видим всю файловую структуру телефона.
И так первым делом, подключаем ваш телефон к wifi роутеру для того, чтобы он попал в туже локальную сеть что и компьютер. Далее запускаем es проводник. Выбираем удаленный доступ.
как видите у меня есть подключение по Wi-Fi, снизу нажимаем кнопку Включить.
es проводник выдаст вам адрес ftp сервера вида ftp://ip адрес:3721. Его то мы и будем использовать для доступа с компьютера на телефон.
Если сверху нажать значок колесика, то вы попадете в настройки ftp. Тут вы можете задать логин и пароль для доступа, так как по умолчанию доступ анонимный, можете изменить номер порта.
Подключаем телефон к компьютеру через USB
Для переноса фотографий или каких либо других файлов с телефона на компьютер, нам понадобится обычный USB шнур, который мы используем для зарядки телефона.
Вставляем один конец шнура в телефон, а второй подключаем через USB разъём на компьютере.

После подключения телефона, возможны несколько вариантов действий.
Компьютер сам устанавливает соединение с телефоном, и предлагает выбор действий. Жмём на табличку выбора.
Открывается панель выбора действий. Нужно нажать “Открыть устройство для просмотра файлов”
Если при открытии система выдаёт, что папка пустая или что-то в этом роде, тогда делаем по другому. В телефоне открываем параметры USB подключения.
Для этого, проводим пальцем снизу вверх или сверху в низ по экрану. В зависимости от модели телефона может быть по-разному.
В открывшемся окне нажимаем “Передача файлов через USB”

Дальше жмём параметр “Передача файлов”

В появившемся окне на компьютере, открываем устройство на котором хранятся фотографии. Обычно это внутренняя память телефона и съёмный диск SD (флешка). Если не знаете куда сохраняются фото, проверьте по очереди оба устройства.

В открывшемся устройстве ищем папку “DCIM”, в которой по умолчании хранятся фото с камеры телефона. Если вы задавали в настройках телефона другое значение, значит открыть нужно ту папку, которую указывали в настройках.
Затем открываем папку “Camera”. Здесь лежат фотографии сделанные с камеры телефона.
Теперь нужно не закрывая папку с фотографиями, открыть папку на компьютере, куда мы хотим перенести фото. Если не создали папку заранее, то создайте кликнув правой кнопкой мыши в нужном месте и выбрав параметр “Создать”, а из выпадающего окна “Папку”.

У нас параллельно открыты две папки на компьютере. Теперь необходимо выделить фотографии, которые мы хотим перенести на компьютер, и зажав левую кнопку мыши перетащить их в открытую папку.
Либо второй вариант: на выделенных файлах кликаем правой кнопкой мыши и нажимаем “Копировать”.

Затем переходим в нужную папку, кликаем в ней правой кнопкой и вставляем скопированные фотографии.
При открытии параметров USB на телефоне, может понадобиться нажать только на “Подключить USB накопитель”, а затем в автоматически открывшихся папках на компьютере выбрать нужную нам. В зависимости от модели телефона, параметры подключения могут незначительно отличаться.

Таким же образом вы можете перенести любые файлы. Музыку, текстовые документы, видео, причём как из телефона на компьютер, так и обратно.
p.s. Если после подключения телефона у вас ничего не происходит, то есть, компьютер не видит ваш девайс – обратитесь к специалисту.
Как дополнение – старое видео:
iframe width=»800″ height=»360″ src=»https://www.youtube.com/embed/0JLVygHMkLs»>
Надеюсь, статья “Как перенести фото из телефона на компьютер” была вам полезна. Самая лучшая поддержка для меня — это ваша обратная связь.
По статистике, у пользователей смартфонов 63% пространства памяти занято одними фотографиями. В этом нет ничего странного, так как современные девайсы имеют мощные встроенные камеры, которые заменяют полноценные зеркальные фотоаппараты и к тому же—смартфон всегда под рукой. Но у устройства память не резиновая, а фотографии копятся и имеют немалый размер. Приходит время перекинуть фото с телефона на ноутбук, но как это сделать?
Обмен файлами по Bluetooth в Windows 7
Изначально я планировал делать инструкцию отдельно для Windows 10 и Windows 7. Уже даже все проверил и сделал скриншоты. Но в Windows 7 процесс передачи и приема файлов практически ничем не отличается от Windows 10. Поэтому, нет смысла еще раз писать о том, о чем я писал выше. Все действия одинаковые. Окна и элементы такие же.
В Windows 7 только немного отличается процесс сопряжения устройств. Во время передачи файлов на телефон, если вы оставите галочку возле «Использовать проверку подлинности», то на телефоне нужно подтвердить сопряжение, а в Windows 7 снизу появится всплывающее сообщение, на которое нужно нажать и так же подтвердить соединение с телефоном по Bluetooth.

Так же это нужно сделать при приеме файлов отправленных с телефона на компьютер. Но мне кажется, что проще один раз выполнить соединение и в дальнейшем можно будет просто отправлять и принимать файлы между устройствами. Для этого нажмите на иконку Bluetooth в трее Windows 7, выберите «Добавить устройство» и следуйте инструкциям на экране.
11
Сергей
Bluetooth
Pushbullet
Pushbullet популярен среди системных администраторов и обычных пользователей, и в этом нет ничего удивительного. Это очень простое приложение, которое соединяет ваш смартфон и компьютер. Как только вы начнете его использовать, то не поймете, как раньше работали без него.
Чтобы отправить файл на телефон, нужно только перетащить его в десктоп-программу, которая будет находиться в системном трее Windows. Он сразу же скачается на телефон и отобразится в панели уведомлений. Если нужно отправить с мобильного на компьютер, то выберите нужный файл, нажмите кнопку «Поделиться» и выберите в меню пункт Pushbullet.
Скачивание музыки с ПК
Этот способ подходит, если у вас на компьютере есть большое количество музыки и вы желаете переместить ее в свой телефон. Он удобен, т.к. вы можете скопировать в гаджет сразу множество композиций. Скачивание аналогичного количества песен через приложения или через браузер займет гораздо больше времени.
Для перемещения музыкальных композиций в память устройства можно использовать USB-кабель или же воспользоваться облачным хранилищем.
Через USB-кабель
Чтобы скинуть музыку на телефон через кабель, выполните следующие действия:
Шаг 1. Соедините кабелем USB от мобильного устройства разъемы на корпусе телефона и компьютера. На экране смартфона должно появиться окно с выбором действий. Если этого не происходит, откройте панель уведомлений и нажмите на окно с надписью: «Зарядка устройства по USB».
Шаг 2. Выберите «Медиа-устройство (MTP)» или «Передача файлов».
Шаг 3. С помощью файлового менеджера или через «Мой компьютер» найдите в памяти ПК музыку, выберите необходимые треки и скопируйте их.
Шаг 4. Перейдите на телефоне в папку с музыкой и вставьте скопированные песни. Дождитесь завершения процесса.
Теперь вы можете отключить смартфон от компьютера и приступить к прослушиванию треков.
Через облачное хранилище
Облачные хранилища позволяют вам не только хранить файлы в Интернете, но и перемещать их между устройствами, если авторизоваться в облаке на каждом из них. С их помощью вы можете переместить музыку с компьютера на телефон, не используя для этого кабель. Облачное пространство предлагают большинство популярных поисковиков – Яндекс, Google, Mail и т.д. Выбирайте тот, в котором у вас есть электронная почта – это позволит вам не тратить время на создание нового почтового ящика. Инструкция ниже представлена на примере хранилища от Яндекс:
Шаг 2. Авторизуйтесь, указав телефон или почту и пароль.
Шаг 3. Выберите папку «Музыка».
Шаг 4. Откройте «Мой компьютер», найдите каталог с песнями, выберите необходимые и перетащите их мышью в папку «Музыка» в хранилище.
Шаг 5. Дождитесь окончания загрузки.
Шаг 6. Откройте Play Market и скачайте на телефон приложение «Яндекс.Диск».
Шаг 7. Авторизуйтесь в приложении под теми же логином и паролем, что и на ПК.
Шаг 8. Перейдите в папку «Музыка».
Шаг 9. Нажмите на одну из песен пальцем и некоторое время подержите, чтобы выделить ее. Выделите и остальные треки.
Шаг 10. Нажмите на кнопку с тремя точками справа вверху и выберите «Скачать».
Шаг 11. Выберите папку в памяти телефона, куда должны быть загружены песни. Обычно это «Music»или «Музыка». Нажмите «Сохранить здесь».
Дождитесь завершения загрузки. Теперь файлы из облака скачаны на ваш телефон.
Используйте Samsung Flow для беспроводной передачи файлов
Samsung Flow, ранее известный как Samsung SideSync, подключает смартфон Samsung к компьютеру с помощью локального подключения Wi-Fi. Установив соединение, вы можете передавать фотографии (и другие файлы) с устройства Samsung на компьютер без проводов.
Более того, вы можете использовать свой компьютер для управления устройством Samsung. Samsung Flow создает зеркало экрана вашего устройства Samsung на вашем компьютере. Затем вы можете открывать приложения на своем устройстве, пролистывать фотографии, получать доступ к своим сообщениям и делать все, что вы делаете на телефоне.
Как использовать Samsung Flow для передачи фотографий и файлов
Samsung Flow прост в использовании и работает с множеством устройств Samsung. Вот как вы это настроили:
- На вашем устройстве Samsung перейдите в Google Play и загрузить приложение Samsung Flow Android,
- На вашем компьютере зайдите в Microsoft Store и загрузить приложение Samsung Flow Windows 10,
- Убедитесь, что ваш компьютер и устройство Samsung подключены к одной сети через Ethernet или Wi-Fi.
- Откройте Samsung Flow на устройстве Samsung. Затем откройте Samsung Flow на компьютере и нажмите Старт.
- Выберите свое устройство Samsung в приложении Samsung Flow на компьютере. Подтвердите соединение с помощью пароля на устройстве Samsung, а затем снова на компьютере. После подтверждения Samsung Flow подключен.
После завершения подключения вы можете начать использовать устройство Samsung со своего компьютера. Вот как вы можете переносить фотографии с телефона Samsung на компьютер с помощью Samsung Flow:
- В приложении Samsung Flow выберите значок меню из трех точек в правом верхнем углу и выберите «Настройки».
- Укажите папку для загрузок, используя кнопку «Изменить». Вы должны сделать это, иначе передача файлов не будет завершена.
- По завершении нажмите стрелку Назад, чтобы вернуться на начальный экран.
- Теперь выберите значок «Плюс» в левом нижнем углу.
- Выберите Изображение, затем перейдите к изображению, которое вы хотите отправить.
Несмотря на простоту, этот метод отправляет только одно изображение за раз, что неэффективно. Если вы хотите отправить более одной фотографии с устройства Samsung на компьютер одновременно, попробуйте следующее:
- В приложении Samsung Flow выберите значок «Плюс» в нижнем левом углу.
- Выберите «Мои файлы»> «Изображения», затем проверьте каждую фотографию, которую вы хотите отправить на свой компьютер.
Заключение
Вообще, не знаю, сможет ли эта статья быть кому-то полезной, так как передать файлы на телефон обычно не составляет никаких проблем. Тем не менее, берусь написать об этом, по ходу статьи расскажу о следующих вещах:
- Передать файлы по проводу через USB. Почему файлы не передаются по USB на телефон в Windows XP (для некоторых моделей).
- Как передавать файлы по Wi-Fi (два способа).
- Передача файлов на телефон по Bluetooth.
- Синхронизация файлов с помощью облачных хранилищ.
В общем, план статьи намечен, приступаю. Больше интересных статей про Android и секреты его использования читайте здесь.






