Настройка раздачи интернета с Android и iPhone по Wi-Fi
Для раздачи связи на ноутбук, планшет, телевизор с функцией Смарт-ТВ и иные устройства удобнее пользоваться беспроводной сетью. В роли маршрутизатора и передатчика информации будет выступать мобильник.
Как можно подключить интернет к компьютеру через телефон с Андроидом (Android):
- На аппарате активизируется модуль Wi-Fi и интернет 3G/4G.
- Через дополнительные настройки беспроводной связи нужно перейти в блок «модемный режим» и кликнуть по разделу «передатчик вай-фай».
- В нем ползунок передвигается в положение «включено».
- После выполнение предыдущего шага необходимо нажать на подраздел «сохранение ТД». В появившемся на дисплее окне подбирается подходящий вариант, чтобы сэкономить зарядку батареи лучше отключать ее через 5-10 минут бездействия. Если гаджет постоянно подключен к источнику питания, то пункт можно пропустить.
- На следующем этапе вводится имя сетки (по умолчанию указывается модель телефона), его можно выбирать любое. Там же прописывается тип шифрования «WPA2 PSK» или «WEP» (подходит для устаревших устройств).
- Последним вписывается пароль, который необходим для присоединения клиентского оборудования.
- Завершается шаг сохранением внесенных изменений.
 Отладка для Андроида
Отладка для Андроида
После завершения процесса гаджеты получат пропуск в глобальную паутину через вай-фай. При желании можно пользоваться всеми доступными способами соединения одновременно, но интенсивная нагрузка на сетевые модули приведет к сильному нагреву мобильного и быстрому расходу заряда аккумулятора. Для таких случаев лучше пользоваться классической проводной связью.
Для iPhone с версией операционной системы 4 и больше есть возможность создать персональный раздатчик данных (Personal Hotspot). Система допускает одновременное присоединение трех вторичных аппаратов. Для выполнения задачи нужно активизировать вай-фай на мобильнике, переместиться в «настройки», выбрать «режим модема».
Для его включения достаточно перевести ползунок в рабочее положение. Там же прописывается сетевой пароль для созданной связки. При правильном выполнении инструкции на дисплее возникнет системное сообщение об активности адаптера, там же можно просмотреть количество подключенного оборудования.
 Раздача с Айфона
Раздача с Айфона
В качестве модема
Еще один вариант подключения телефона к ПК – это использование его в качестве 3G или LTE модема. Речь идет не о мобильной точке доступа, а именно о проводном подсоединении гаджета. Такой способ выхода в сеть был популярен в начале 2000-х годов, когда обычные аппраты использовали как модем. Но и сегодня метод работает на Android устройствах.
Алгоритм подключения:
- Подсоедините смартфон к ПК или ноутбуку. Активируйте режим «Передача данных».
- Перейдите в «настройки». Затем найдите вкладку «Еще». Тапните по ней.
- Здесь нужно выбрать «Режим модема». В точных настройках выставить галочку напротив пункта «USB-модем».
Таким образом девайс, станет проводным модемом для ПК. В момент подключения, компьютер может вывести предупреждение на разрешение доступа других устройств к сети. Отклоните настройку через кнопку «нет».
Было полезно3
Делаем из телефона точку доступа Wi-Fi
Для подключения компьютера к интернету ваш смартфон будет выполнять роль маршрутизатора. Для этого на нем необходимо установить определенные настройки и сделать из него точку доступа для выхода в сеть. Но, прежде чем приступать к настройке, проверьте, есть ли интернет на телефоне. При его отсутствии пополните счет или свяжитесь с оператором вашей мобильной сети. Рассмотрим настройку точки доступа для каждой ОС, устанавливаемой на смартфонах.
Android
- Для настройки точки доступа сперва войдите в меню ”Настройки” во вкладку “Инструменты”.
- В открывшемся окне выбираем вкладку “Еще”.
- После этого выбираем “Режим модема”.
- Переводим ползунок во включенное положение “Точки доступа” и настраиваем параметры подключения.
- Прописываем “Имя сети”, “Защиту” и “Пароль”.
- Кликаем “Сохранить”.
- В “Панеле уведомлений” (вверху экрана) появится значок .
iOS
Начиная с 4 версии ОС у смартфонов от компании Apple появилась возможность создания Personal Hotspot (персональной точки доступа). По беспроводной сети к гаджету можно одновременно подключать до 3-х устройств.
- Включаем Wi-Fi на вашем мобильнике.
- Переходим во вкладку “Настройки”.
- Выбираем подпункт “Режим модема”.
- Активируем данный режим, переведя ползунок в активное положение. В этом же окне указываем пароль для созданной сети.
- На главном экране девайса появится уведомление о том, что режим модема активен. Кроме этого, здесь же будет отображаться количество подключенных устройств.
Возможно вам также будет интересна статья:
Способы раздачи Wi-Fi с Iphone
Windows Phone
Перед настройкой точки доступа следует подключить телефон к интернету. В “Панеле управления” появится соответствующий значок.
- Переходим в “Настройки”. На главном экране, проводим влево и из предложенного списка выбираем соответствующий раздел.
- В открывшемся меню выбираем подпункт “Общий интернет”.
- Переводим ползунок вправо, активируя требуемый режим.
- Выбираем клавишу “Установка” и переходим к настройкам подключения.
- Здесь вы сможете изменить имя сети, параметры безопасности, и придумать новый код доступа для подключения к интернету через телефон.
- Для сохранения параметров кликните на соответствующую кнопку внизу экрана.
- Этапа настройки на всех версиях системы одинаковые, а вот количество подключаемых устройств разное. К примеру, на Windows Phone 8 – 8 девайсов, на ОС WP7 – всего 5.
Возможно вам также будет интересна статья:
Как использовать телефон в качестве модема: подключаемся через кабель, Bluetooth и Wi-Fi.
Настройка ПК/лэптопа
Настройки подключения к интернету такие же, как и при соединении с обычным маршрутизатором. Только проверьте, чтобы параметры были в автоматическом режиме.
- Клавиша “Пуск” ->подраздел управления -> пункт с настройкой сетей и общего доступа.
- Выбираем беспроводное сетевое соединение.
- Затем перемещаемся в “Свойства”.
- Выбираем подраздел “Протокол интернета 4 версии”.
- Проверяем, чтобы получение IP-адреса и адреса DNS- сервера было автоматическое.
- Сохраняем выбранные настройки, кликая на область окна “ОК”.
На MacBook необходимо только в доступных подключениях выбрать ваш смартфон, ввести ранее установленный пароль и дождаться соединения гаджетов. При подключении в верхней строке на ПК/лэптопе появится соответствующий значок в виде двух соединенных звеньев цепи
А как переключить режим USB-соединения на смартфоне Samsung Galaxy для передачи файлов?
Далее мы опишем порядок переключения режима USB-соединения на смартфоне Samsung Galaxy на примере редакционного смартфона Samsung Galaxy A50 c ОС Android 10 и ноутбука SONY Vaio с ОС Windows 7. .
Ещё ниже мы приведём инструкцию по конфигурации USB по умолчанию, чтобы при каждом новом USB-подключении у вас была активирована необходимая вам функция. .
1. Вы только что осуществили соединение вашего смартфона с компьютером по USB-кабелю в соответствии с . Но ваш компьютер в приложении Проводник не видит раздел «Phone» вашего телефона.
В этом случае, скорее всего, ваш смартфон активировал службу «Только зарядка телефона». Поэтому вы с вашего компьютера не сможете получить доступ к памяти смартфона.
На экране компьютера приложение Проводник примет следующий вид.
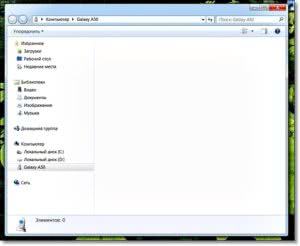 Скрин №1 компьютера – вид приложения «Проводник» компьютера.
Скрин №1 компьютера – вид приложения «Проводник» компьютера.
2. Для того, чтобы переключить USB-соединение в режим «Передачи файлов» нужно открыть панель уведомлений телефона свайпом вниз от верхней части экрана.
Скрин №2 – открыть панель уведомлений свайпом вниз от верхней строки состояния.
3. Далее нужно найти уведомление «Платформа Android. Зарядка по USB» и открыть его, нажав на значок стрелка вниз.
После этого нажмите на строчку «Нажмите для настройки USB подключения».
Скрин №3 – нажмите на стрелку вниз в уведомлении «Платформа Android. Зарядка по USB». Скрин №4 — нажмите на строчку «Нажмите для настройки USB-подключения».
4. Теперь вы находитесь в разделе «Настройки USB».
Для работы с файлами на вашем смартфоне нужно активировать режим «Передача файлов/Android Auto». А для этого нужно отметить строчку «Передача файлов/Android Auto», нажав на неё.
Скрин №5 – нажать на строчку «Передача файлов/Android Auto». Скрин №6 – вид раздела «Настройки USB» с включенным режимом «Передача файлов».
5. Сразу после этого на экране компьютера вид приложения Проводник изменился – появился раздел «Phone» вашего смартфона. С этого момента вы получили допуск к работе с файлами телефона.
 Скрин №7 компьютера – вид приложения Проводник с допуском к памяти смартфона «A50 – Phone» в разделе «Настройки USB».
Скрин №7 компьютера – вид приложения Проводник с допуском к памяти смартфона «A50 – Phone» в разделе «Настройки USB».
Как подключить телефон к ноутбуку через USB
Самым популярным способом синхронизации устройств является подключение при помощи USB-кабеля, так как все ноутбуки и компьютеры оснащены соответствующими разъемами. В большинстве моделей используется USB-A, но в последнее время производители настольных компьютеров начинают использовать USB-C. Это новый стандарт, призванный создать безбарьерную среду между всеми умными устройствами.
Чтобы не возникло проблем при подключении телефона к ноутбуку, нужно подготовиться к процессу:
- Проверить работоспособность USB-разъема.
- Подготовить комплектный кабель смартфона без дефектов.
- Найти переходник, если выход комплектного кабеля не совпадает с портом ноутбука.
- Подключить компьютер к ноутбуку.
Если все пункты подготовительного этапа были выполнены, с подключением телефона к ПК не возникнет проблем
Но важно будет обратить внимание на алгоритм, который отличается на устройствах Android и iOS
Для Android
По умолчанию смартфоны, работающие на базе ОС Андроид, подключаются к ноутбуку только для зарядки. Поэтому пользователь должен самостоятельно разрешить синхронизацию данных:
- Когда смартфон подключается к ноутбуку, в верхней части экрана появляется соответствующее уведомление. Нужно кликнуть по нему и выбрать пункт «Передача медиа-данных». Так, компьютер сможет считывать телефон как внешний накопитель, и пользователь получит доступ к файлам.
- При первом подключении на экране ноутбука появится информация о поиске драйверов. Если интернет стабильно функционирует, ПО будет обнаружено и установлено в течение 1 минуты. Далее появится всплывающее окно со способами взаимодействия с мобильным гаджетом. Для передачи файлов следует нажать на «Открыть как медиа-устройство». Пользователь получит доступ к памяти самого смартфона, а также к MicroSD-карте, которая установлена в нем.
Время передачи данных зависит от того, какая файловая система используется в смартфоне и компьютере.
Для iOS
Операционная система Apple является закрытой. Получить доступ к данным смартфона бывает очень сложно, из-за чего отличается способ синхронизации гаджета с ноутбуком. iPhone использует разъем телефона Lightning, а не MicroUSB или USB Type-C, как на Андроиде. Поэтому подключить Айфон к компьютеру кабелем другого смартфона не получится.
Принцип подключения выглядит следующим образом:
- Вставить кабель в смартфон и ноутбук.
- На экране Айфона отметить пункт «Доверять», когда появится уведомление о синхронизации.
- Во всплывающем окне ноутбука выбрать вариант «Открыть устройство для просмотра файлов».
Иконка с iPhone отобразится в разделе «Мой компьютер». Пользователь сможет передавать и копировать информацию с одного устройства на другое. Для передачи музыки с компьютера на Айфон нужно использовать программу iTunes, которая доступна на официальном сайте Apple.
Как зайти в телефон через компьютер с помощью USB-кабеля
Имея под рукой USB-кабель, не составит труда зайти в телефон с компьютера.
Если вам нужно всего лишь перекачать фото и видео с телефона на компьютер или открыть файлы на большом экране, нужно:
- подключить устройства USB-кабелем друг к другу;
- разрешить доступ к файлам на телефоне (выбрать управление файлами/просмотр файлов, а не режим зарядки или синхронизации);
- открыть через «Мой компьютер» устройство (на последних версиях Windows это может произойти автоматически);
- выбрать папку, содержащую искомые файлы.
Если же нужно получить доступ к управлению приложениями или файлами на самом гаджете, вам понадобится установка программы.
Неплохим вариантом будет приложение Vysor.

Это расширение от Google, которое можно скачать в магазине Google Chrome. Основная версия бесплатная, но есть и дополненный платный вариант. Он предполагает больший набор функций: режим просмотра поверх других окон, полноэкранный режим, беспроводное соединение и прочее. Однако все базовые функции уже собраны в стандартной версии.
Для того чтобы начать работать, нужно установить приложение на компьютере через браузер Chrome. Найти его после установки можно в панели «Приложения» (значок в виде 9 точек, собранных в квадрат) или нажав в браузере на меню – «Дополнительные инструменты» — «Расширения»:
- Перед тем как запустить приложение, подключаем смартфон с помощью USB-кабеля
- Выбираем на нем вариант «Отладка по USB».
- В некоторых моделях для этого необходимо зайти в «Настройки» — «Подключение устройства» — «USB».
- Запустив программу, ищем устройство в пункте «Find Devices»
- Нажимаем «Выбрать».
- Если всё сделано правильно, вид рабочего стола телефона отобразится на компьютере, и вы получите доступ ко всем приложениям и функциям гаджета.
Подключение через стандартный USB-кабель
Этот способ подойдет для тех случаев, когда требуется скопировать большой объем данных с максимальной скоростью и в предельно сжатые сроки. Соединение производится с помощью обычного USB-кабеля, который часто идет в комплекте с телефоном (его фото приведено ниже).

Подключаем один конец шнура к мобильному устройству, а другой – к компьютеру. Если смартфон подключается впервые, то сначала должна произойти установка драйверов, а уже потом появится возможность управлять устройством. Как правило, программное обеспечение инсталлируется автоматически, и никаких дополнительных действий вручную совершать нет необходимости. В редких случаях драйвера «не встают», и тогда требуется установить их ручным способом. О том, как это сделать, вы можете узнать из статьи «Почему компьютер не видит телефон».
После успешного подключения смартфона к компьютеру (неважно, стационарному или ноутбуку) он отобразится в списке портативных устройств Проводника

Кликнув по соответствующему значку, можно перейти к содержимому гаджета. Все данные будут представлены в виде папок со стандартной для Windows 7/10 иерархией.

Доступ появится не только к встроенной памяти телефона, но и к SD-карте. Если вашей целью было копирование фото, то останется только найти целевой каталог, в котором они по умолчанию хранятся. Путь к папке может различаться в зависимости от модели смартфона и его настроек.
Возможные проблемы

Иногда в процессе подключения возникают разного рода сложности. Как их решить?
- Если ПК не «видит» смартфон, подключенный через кабель, возможно, порт USB не рабочий, для этого следует попробовать подключиться через другой порт или почистить этот от пыли и грязи.
- Проблема может быть в самом шнуре, нужно подсоединить его к другому устройству, чтобы убедиться в исправности. Для безопасного подключения надо использовать только оригинальный кабель USB без дополнительных адаптеров неизвестного происхождения.
- Подключить устройство через шнур не получится, если на гаджете включена опция «Мобильная точка доступа», тогда он работает в режиме модема. Нужно отключить этот режим в настройках телефона.
- Часто антивирусные программы не дают установить соединение между устройствами. Необходимо временно отключить антивирусник.
- Гаджеты с не слишком популярными ОС могут не подключаться с компьютеру. Следует попробовать присоединить с помощью шнура устройство в выключенном состоянии, а потом уже активировать его.
Подключение телефона к компьютеру через DATA кабель, используя фирменное программное обеспечение и драйвера компаний производителей телефонов.
Для телефонов, смартфонов Samsung — программа Samsung PC Studio.
Samsung PC Studio позволяет подключить телефон к персональному компьютеру и предоставляет возможность для управления телефоном по сети. Приложение для ПК Samsung PC Studio может делать перенос и редактирование персональной информации и медиафайлов на телефонах SAMSUNG. А так же, в программе имеется мастер соединения, менеджер контактов, сообщений и файлов, а менеджер синхронизации телефона с компьютером. В некоторых случаях программа требует наличие программы DirectX 9.0 в Windows.
Основные возможности Samsung PC Studio:
— Резервное копирование и восстановление информации телефона: контактов, календаря, файлов через ПК.
— Синхронизация контактов календаря и заметок в формат программы Microsoft Outlook.
— Использование телефона в качестве модема.
— Просмотр и переименование файлов мобильного телефона.
— Создание, просмотр, удаление и изменение информации о контактах на ПК.
— Просмотр, удаление, копирование смс сообщений на ПК. Создание и отправка смс из ПК.
— Конвертация музыки в формат, поддерживаемый телефоном.
— Сохранение, просмотр и воспроизведение изображений и видео файлов из телефона на ПК.
— Редактирование изображений для создания фоновых рисунков рабочего стола телефона, изображений MMS и загрузка их на телефон.
— Загрузка и установка программ, приложений и игр на телефон.
ПО для синхронизации телефонов, смартфонов Nokia — программа Nokia PC Suite.
Компания Nokia, как и другие производители телефонов, для некоторых моделей своих телефонов, для подключения требует иметь свои оригинальные дата-кабели типа DKU. Подключение телефона к пк через такие кабели возможно только через официальный, фирменный софт — программу PC Suite. Приложение Nokia PC Suite — пакет программ, через которые можно изменять и редактировать изображения, мелодию, полифонию, редактировать и изменять записи телефонной книги, работать с сообщениями, использовать телефон в качестве модема а самое главное, конечно же, копировать и загружать в телефон файлы через пк.
Подключение телефонов Siemens, программы DES, SiMoCo, МРМ.
Для телефонов Siemens можно использовать много коммуникационных программ — DES (Data Exchange Software), SiMoCo (Siemens Mobile Control) или МРМ (Mobile Phone Manager). Этот телефонный менеджер многофункциональное приложение, при помощи которого можно успешно копировать и сохранять информацию на телефоне Сименс.
Подключение телефонов Motorola.
Для телефонов Motorola также подходят универсальные программы, выше перечисленные, особенно хотелось бы выделить программу синхронизации телефонов Моторола с пк — MPT (Mobile Phone Tools) и ME (MobilEdit).
Программы для всех телефонов.
Последние версии Nokia PC Suite поддерживают подключение к практически всем моделям телефонов Нокиа, но есть проблемы с поиском и приобретением на прилавках магазинов оригинальных дата кабелей DKU. Для решения этой проблемы имеется программа MobiMB, через которую можно подключить телефон к компьютеру не через фирменные кабели CA, FBUS и DLR. Эта программа подобна PC Suite и может подключать телефон так же через блутуз и IrDA.
Еще можно порекомендовать профессиональную программу для подключения телефона к пк — ResMan (Resource Manager). В этой программе кроме прочих функции выше перечисленным имеется возможность пропатчить прошивку телефона.
Это была теория, а теперь практика:
1.Устанавливаем на компьютер весь необходимый софт, программы, драйвера с CD диска телефона или загружаем ПО с сайта производителя телефона через Интернет.
2.Перегружаем компьютер.
3.Вставляем кабель в телефон и порт компьютера.
4.Открываем программу (для Нокиа) — Nokia PC Suite.
5.Выбираем необходимое нам подключение, в нашем случае последовательный порт.
6.нажимаем кнопку «Дополнительно» и выбираем правильный COM-порт.
7.В программе в списке телефонов должен появиться наш телефон.
Если телефон не появился в списке подключенных, значит или выбран не тот COM порт или проблемы с драйверами или нет кабель.
В этом случае можно попробовать подключить телефон к компьютеру через другую программу, например MobiMB.
Логика процесса подключения на разных программах и телефонах через дата кабель будет одинаковая, различие будет состоять лишь в названии пунктов меню программы.
Беспроводное подключение
Подключить смартфон к ноуту ещё можно при помощи Wi-Fi, а также через Bluetooth.
При помощи Wi-Fi

Для начала рассмотрим способ подключения через беспроводную сеть:
- Для сопряжения пользователю понадобится обеспечить доступ к одной Wi-Fi сети обоим устройствам. Обычно для этого задействуют роутер или модем.
- Выполнять различные операции позволит специальное приложение, которое можно скачать в Play Market или App Store в зависимости от типа операционной системы телефона.
- Установите приложение (это может быть iTunes, Update Service или MyPhoneExplorer) для начала работы.
- Откройте приложение, выберите пункт «сеть», а затем активируйте опцию удалённого доступа.
- На ноутбуке зайдите в проводник, введите адрес в строку расположения директории.
Через Bluetooth
Ещё один способ передать файлы «без проводов» — при помощи функции Bluetooth.
В этом случае процесс подключения таков:
- На лэптопе и телефоне активируйте функцию Bluetooth. Если в ноутбуке опция отсутствует, потребуется дополнительно приобрести одноимённый адаптер для передачи сигнала.
- После подключения выберите из списка подключённых устройств название телефона в ПК и ПК в телефоне. Подтвердите разрешение на сопряжение.
- При необходимости можно придумать специальный пароль — ключ доступа для безопасной передачи данных.
Подключаем интернет к ноутбуку через телефон на Android
В случае с Андроид все просто: операционная система является открытой и чтобы подключить ноутбук к интернету через смартфон — сложные настройки не требуются. В зависимости от версии Android и оболочки, установленной производителем гаджета, установки могут незначительно отличаться в расположении основных пунктов меню.

Беспроводное подключение Wi-Fi
При таком способе подключение ноутбука к интернету батарея телефона садится быстрее, так как задействуется беспроводный модуль. Если не ограничить доступ к модему другим устройствам, то любой сможет подключиться через эту точку доступа и воровать ваш трафик. Это неприятно если он ограничен и каждый мегабайт на счету.
Чтобы подключить интернет — зайдите в настройки телефона и найдите раздел «Подключение и общий доступ», а там пункт «Точка доступа Wi-Fi». Для ее активации нужно перетащить вправо соответствующий ползунок.
В меню «Настройки точки доступа» можно установить SSID, то есть ее идентификатор, уровень безопасности и при необходимости назначить пароль. В режиме WPA 2 PSK каждое устройство, которое собирается подключиться к интернету с помощью этого смартфона, должно предоставить пароль для доступа. Если вы уверены, что кроме вас интернетом никто не воспользуется, то эту опцию можно отключить для большего удобства.
После активации точки доступа запустите на ноутбуке сканирование доступных сетей. Когда телефон будет обнаружен, то кликните по его названию, чтобы подключиться и в случае запроса введите пароль. Достаточно один раз выполнить сопряжение устройств, чтобы в дальнейшем ноутбук подключался к интернету через мобильный телефон автоматически.
Подключение через USB кабель
Способ удобен тем, что при подключении с помощью кабеля заряжается батарея смартфона. Некоторые гаджеты предлагают выбрать предпочтительный режим при подключении провода — передача файлов, синхронизация данных или использование смартфона как модема.
Если этого не произошло, то зайдите в раздел «Подключение и общий доступ» и активируйте переключатель «USB модем». Неполадки возможны только в случае, если смартфон эксплуатировался уже в течение некоторого времени и у него разболтался порт micro USB — вследствие чего кабель плохо коннектится с гнездом и происходят обрывы связи. В таком случае можно «подшаманить» гаджет самостоятельно, немного вжав внутрь контакты в гнезде для зарядки. Для этого подойдут небольшой пинцет или маникюрные ножницы.
Подключение через Bluetooth
Нужная опция находится в телефоне в разделе «Подключение и общий доступ». Для ее активации нужно перетащить вправо ползунок «Bluetooth модем».
В ноутбуке значок беспроводного соединения расположен в системном трее, в нижнем правом углу рабочего стола. Если его там нет, то это значит, что беспроводный модуль отключен. Для активации нажмите клавишу Fn в сочетании с функциональной кнопкой от F2 до F12. Та, которая активирует Bluetooth на лэптопе — она отмечена соответствующей иконкой.
Далее кликните ПКМ по значку приложения и выберите опцию «поиск устройств». После сопряжения ноутбука и телефона последний будет работать как беспроводный модем.
В Windows 10 необходимая опция расположена в нижнем правом углу во вкладке «Параметры». Установите галочку, дающую разрешение ноутбуку подключаться к другим устройствам.

Подключение с помощью кабеля USB
С помощью кабеля соединить телефон с компьютером несложно, однако, такое подключение даст лишь возможность передавать файлы и ничего более. Управлять телефоном через кабель USB вы не сможете.
Первым делом подключите micro-USB к телефону, а USB – к порту компьютера. После этого вы увидите значок USB-соединения в области уведомлений Android. Нажмите уведомление и выбирайте пункт «Передача файлов».

На компьютере вы увидите уведомление, спрашивающее, что делать с новым устройством USB. Кликните по нему. Откроется окно с настройкой цели использования USB, выберите «Открыть устройство для просмотра файлов».
Теперь зайдите в «Мой компьютер» и в окне «Проводника Windows» найдите свой телефон или планшет. Кликнув по значку устройства, вы получите доступ к файловой системе смартфона. Файлы можно открывать, копировать и удалять, но не трогайте те, назначение которых вы не знаете. Фотографии скорей всего будут находиться в папке DCIM.
Настройка ПК
Будем считать, что модуль Bluetooth есть на обоих устройствах. Чтобы подключиться к компьютеру через Блютуз, нужно активировать оборудование на ПК. Как это сделать, расскажу на примере Windows 10:
Заходим в «Параметры Windows», выбираем раздел «Устройства»;

- Откроется страница «Bluetooth и другие устройства», где вы увидите переключатель для включения/отключения функции;
- Переведите бегунок в состояние «Вкл.».

Дополнительные настройки подключения можно посмотреть в разделе справа «Другие параметры Bluetooth».

Здесь нужно включить обнаружение для подключаемого смартфона – поставить галочку у строки «Разрешить устройствам Bluetooth обнаруживать этот компьютер».

Подробные видео-инструкции смотрите тут:
Телефон как модем через USB-кабель
Соединение через шнуры относится к простейшим процессам и не вызывает проблем даже у новичков. При выполнении процесса не нужна дополнительная регулировка и применения методик защиты от взломов, проникновения посторонних лиц, в отличие от беспроводных линий. Подсоединить систему можно мгновенно, она будет работать бесперебойно — если сигнал связи на должном уровне и нет нарушения целостности кабеля (внешнего или внутреннего).
Как правильно подключиться к интернету через телефон:
- Нужно войти в основное меню и открыть раздел сетей без проводов, переместиться в их дополнительные параметры.
- Активизировать блок «сотовые данные» с коннектом телефона к параметру 3G/4G. На разных аппаратах процедура походит по своему алгоритму, но общий смысл остается тем же.
- Открыть подраздел «модемный режим» и перевести находящийся рядом ползунок в активное положение.
Режим модема на андроид через USB
К недостаткам указанной связки относится постоянная привязка через кабель, что вызывает трудности с работой или игрой. Вторичное неудобство доставляет сильное нагревание аппаратуры, что отрицательно сказывается на продолжительности работы батареи.
Последний минус заключается в невозможности создания линии из-за устаревшей операционной системы на персональном компьютере. Виндовс Виста или ХР не поддерживают связь с главным устройством и не будут ее видеть из-за отсутствия нужных для коннекта драйверов.
Использование протокола Bluetooth
Подключение телефона к ПК через адаптер Bluetooth оправдано только тогда, когда первые два способа по каким-то причинам не доступны. Подобного рода беспроводное соединение отличается небольшой скоростью, так что передача даже средних по размеру файлов займет немало времени. Плюс к этому, если вы хотите обмениваться данными со стационарным компьютером, то необходимо будет приобрести специальный радиомодуль Bluetooth, подсоединяемый к USB-порту.

У ноутбуков адаптер встроен по умолчанию.
Перед тем, как начать сопряжение телефона и компьютера, необходимо убедиться, что Bluetooth активен на обоих устройствах. В смартфонах его включение производится через Настройки, на ПК c Windows 10 – через штатную утилиту Параметры (у некоторых ноутбуков также имеется специальная кнопка на клавиатуре).

О том, что Bluetooth на компьютере включен, проинформирует иконка на панели задач.

Для того, чтобы ПК был обнаружен вашим телефоном, кликаем правой кнопкой по значку и выбираем «Открыть параметры».
В появившемся окне делаем активной опцию «Разрешить устройствам Bluetooth обнаруживать этот компьютер».

Теперь на телефоне в настройках Bluetooth находим компьютер с нужным именем и пытаемся подсоединиться к нему. На обоих устройствах появится один и тот же код.

Подтверждаем совпадение цифр, после чего сопряжение будет успешно завершено.

Попробуем получить какой-нибудь файл. Для этого кликаем по иконке Bluetooth правой кнопкой мыши и выбираем пункт «Принять файл».
Появится окно, сообщающее о готовности компьютера к приему.

Теперь необходимо на смартфоне инициировать отправку данных. Если все сделано правильно, то начнется передача.

По окончании нужно выбрать место размещения файла.

Третий способ подключить мобильный телефон к ноутбуку или компьютеру без кабеля usb – через блютуз
Если хотите подключить телефон к компьютеру без шнура, то можете это сделать через блютуз. В начале вы должны убедиться, что модуль Bluetooth на вашем компьютере активен. Ниже приведу краткую инструкцию – кто хочет подробнее с картинками смотрите здесь.
Затем вам нужно активировать Bluetooth на устройстве, которое вы хотите подключить к компьютеру. Если Bluetooth уже активирован на вашем компьютере и на телефоне, который вы хотите подключить, теперь пришло время подключить ваши устройства.
На рабочем столе телефона увидите доступные устройства, к которым вы можете подключиться. Выберите имя вашего компьютера и нажмите «Готово».
В этот момент на рабочем столе вашего компьютера появится сообщение о добавлении устройства. Нажмите на эту информацию, чтобы настроить устройство. Окно с кодом появится на вашем телефоне и компьютере. Если они совместимы, подтвердите, нажав «ДА».
Готово! Устройства были связаны друг с другом, и теперь вы можете, например, использовать опцию «Отправлять или получать файлы» в окне настроек Bluetooth в Windows 10. Откроется мастер отправки или получения файлов.
На своем компьютере выберите фотографию или файл, который вы хотите отправить по Bluetooth, на свой телефон и щелкните по нему правой кнопкой мыши.
Выберите из списка «Отправить» и нажмите «Передача файлов по Bluetooth». Выберите, куда вы хотите отправить файл и подтвердите, нажав «Далее».
Затем на дисплее вашего телефона появится сообщение с вопросом, хотите ли вы получить файл. После подтверждения начнется процесс сбора данных.
Компьютер отобразит информацию о состоянии передаваемых данных, а на вашем телефоне появится сообщение о загруженном файле. Ура! Передача файлов Bluetooth успешно завершена!






