Доступ из Automator
Мы могли бы глубже изучить способы открытия Терминала с помощью рабочих процессов. через другое приложение под названием Automator. Процесс, которому мы должны следовать, несколько более трудоемок, но как только рабочий процесс создан, выполнение приложения Терминал значительно упрощается. В этом случае мы собираемся создать ярлык на клавиатуре Mac, чтобы Терминал можно было открыть с клавиатуры.

Теме статьи:
Как установить сторонние приложения на macOS Mojave
Чтобы создать ярлык с помощью Automator:
Первое, что нам нужно сделать, это получить доступ к Панель запуска> Папка Другие> Automator

В появившемся окне выбираем шестеренку Обслуживание.

В появившемся окне мы должны перейти на левую боковую панель и выбрать коммунальные услуги и в прикрепленном столбце Открытое приложение.

В раскрывающемся списке Сервис получает … выбрать нет входных данных.

Теперь тащим Открыть приложение в рабочую область потока и в раскрывающемся меню выбираем приложение терминала, которое, поскольку оно не отображается в списке, мы должны нажать на Прочее> Приложения> Папка Утилиты> Терминал.


Теперь сохраняем поток Файл> Сохранить и даем ему имя ТЕРМИНАЛ.

Чтобы создать терминал рабочего процесса, теперь вам нужно назначить сочетание клавиш для потока ТЕРМИНАЛ. Для этого мы открываем Системные настройки> Клавиатура> Ярлыки> Службы и мы добавляем комбинацию ключей, которую хотим в TERMINAL.



С этого момента каждый раз мы нажимаем на набор клавиш Приложение терминала появляется на экране.
С этого момента, когда мы говорим в определенной статье о введении в Терминал команды для выполнения определенного действия, вы уже знаете, как быстро попасть в Терминал.
Редактирует после получения комментариев
Итак, я запускаю Sierra, и когда я набираю «r» или «R» на терминале, я получаю «-bash: R: команда не найдена». Если я наберу, «который R» в терминале, я не получаю никакого вывода.
Вот вывод из «echo $ PATH»: /usr/local/heroku/bin:/opt/local/bin:/opt/local/sbin:/Library/Frameworks/Python.framework/Versions/2.7/bin:/ Пользователи / samuelcolon / анаконда / бен : /Library/Frameworks/Python.framework/Versions/3.5/bin : /Users/samuelcolon/.rvm/gems/ruby-2.1.0/bin : /Users/samuelcolon/.rvm/gems /ruby-2.1.0@global/bin:/Users/samuelcolon/.rvm/rubies/ruby-2.1.0/bin:/Library/Frameworks/Python.framework/Versions/2.7/bin:/usr/local/bin : / USR / бен : / бен : / USR / SBIN : / SBIN : /Users/samuelcolon/.rvm/bin : /Users/samuelcolon/.rvm/bin
Что касается установки, я думаю, что я скачал ее прямо с cran.r-project.org некоторое время назад. Я могу найти GUI в своих приложениях и открыть его — у меня версия 3.13. Возможно ли, у меня установлен только R.app, но не R? Возможно, именно поэтому я получаю «команда не найдена» при вводе «R» в терминал?
В общем, я работал в RStudio, но мне все равно хотелось бы получить доступ к R из терминала, а также узнать, где что находится. Я в порядке с удалением и переустановкой R, если проще всего начать с нуля. Я надеюсь, что дополнительные детали помогут, и я ценю ответы.
Использование ipconfig
Средство ipconfig является общим для компьютеров под управлением Windows и macOS, но, в отличие от версии для Windows, это не самый полезный инструмент для изменения настроек сети. Однако, где это может быть полезно, перечисляет информацию о вашей текущей конфигурации сети.
Набрав ipconfig в терминале, вы получите список всех доступных команд, но они включают:
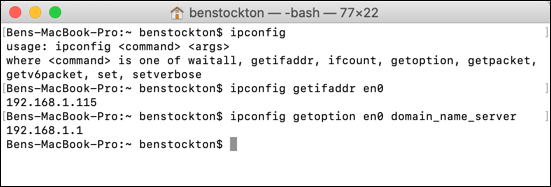
- Для просмотра текущего IP-адреса сети: ipconfig getifaddr deviceid. Замените deviceid на правильный идентификатор сетевого устройства (например, en0). Введите networksetup -listallhardwareports, если вы этого не знаете.
- Чтобы просмотреть текущий сетевой DNS-сервер: ipconfig getoption deviceid имя_домена_сервера (заменив deviceid на идентификатор вашего сетевого устройства).
Ошибка при чистой установке Mac OS X
При установке OS X El Capitan или OS X Yosemite могут появиться ошибки:
«This copy of the Install OS X El Capitan application can’t be verified. It may have been corrupted or tampered with during downloading» или «This copy of the Install OS X Yosemite application can’t be verified. It may have been corrupted or tampered with during downloading», ну или «An error occurred while preparing the installation. Try running again».
«Не удалось проверить этот экземпляр программы Установка OS X Yosemite (Mavericks). Он мог был быть поврежден или подвергнуться изменениям в процессе загрузки.»
Иногда они могут быть решены путем простой перезагрузки и попытки переустановки OS X еще раз (или повторной перезаписи дистрибутива на флешку/диск, если он был поврежден), но если сообщения об ошибках появляются постоянно, то можно решить проблему только сменой даты на вашем Mac.
3 ответа
Лучший ответ
Ответ для тех, кто не знаком с Terminal и Bash.
Я выполнил свежую установку обновления R с сайта крана R.org, чтобы найти ответ на ваш вопрос.
Я обнаружил, что эта последняя версия установки 3.4.0 устанавливает R для доступа в Терминал, а также устанавливает R.app как часть пакета.
Насколько я понимаю, читая документы поддержки, если у вас более старая версия R, она обновит ее. Однако он не будет обновлять установку R, установленную пакетом anaconda.
Где хранятся файлы R?
Я могу только предположить, что при новой установке последней версии R, R будет работать для вас в Терминале.
Чтобы узнать, где находятся файлы R, к которым осуществляется доступ — в Terminal после запуска R и в R.app введите:
В моем случае, например:
В R.app — доступ к версии 3.4.0 R осуществляется в верхнем каталоге (не в моей папке пользователя):
В Терминале — версия 3.3.2 R доступна в пакете Anaconda, снова в каталоге верхнего уровня.
Итак, у меня есть две разные версии R, и Terminal получает доступ к другой версии R.app.
Как я могу получить доступ к той же версии в терминале, что и в R.app?
Для тех, кто знаком с bash и с тем, как работает вся система команд bash, я уверен, что есть хорошо сконструированная команда. Все таки вот некоторые новички решения.
—
• Первое решение:
Я мог бы обновить версию anaconda, однако я предпочел бы не делать этого, так как другие элементы пакета anaconda могут зависеть от этой более старой версии R. Для тех, кто еще не знаком с Terminal и bash, не такое уж новичок.
—
• Второе решение:
Это решение пришло от MKO. Это обеспечивает одноразовое решение. Из приведенного выше результата и проверки структуры каталогов немного дальше, чтобы найти этот R-файл.
Поиск значимого R-файла позволяет мне редактировать расширение указанного выше пути, показанного в R.app. Поэтому добавьте / bin / R, чтобы войти
Ввод и нажатие возврата начнут R с этой версии.
Кроме того, вы можете найти этот файл и значок в GUI Finder, руководствуясь приведенным выше результатом, и просто дважды щелкните по нему, и он откроет терминал и сеанс с R, запущенным для вас. Легко!
Можно также сделать псевдоним этого и поместить его на свой рабочий стол для легких будущих запусков.
—
• Третье решение:
Мое последнее решение, я думаю, может быть лучшим, добавляя решение mko. Сделайте псевдоним.
Находясь в моем домашнем каталоге в терминале, я открываю .bash_profile с помощью текстового редактора nano. (Если вы еще не знаете, как это сделать, лучше не использовать это решение.)
Затем я добавляю строку в этот файл env.
Затем я сохраняю изменения и завершаю сеанс терминала. Затем я открываю новое окно терминала. (Это так, что изменения в env выше включены в новый сеанс терминала).
Затем, когда я ввожу псевдоним:
Откроется версия R, которую я хочу.
Вы можете выбрать другое имя псевдонима для «Rv340».
—
• Четвертое решение:
Второе более постоянное решение для открытия той же версии R в терминале заключается в следующем.
Скопируйте путь, как показано в R.app в ответ на команду R.home () выше, и добавьте этот путь к PATH в вашем .bash_profile. (Если вы еще не знаете, как это сделать, игнорируйте это решение.) Сделайте следующее.
Насколько я понимаю, это гарантирует, что bash ищет здесь R (и все остальное), а затем переходит к другим путям в PATH. Так как это добавляет этот путь в начало $ PATH, переменная env сначала ищет здесь bash, где сначала находит более новую версию и перестает искать.
Когда дело доходит до понимания PATH в env, настроенном в .bash_profile, были полезны следующие две ссылки.
Это решение может быть испорчено вызовом анаконды R. Я еще не проверил это.
13
Cam_Aust
5 Июн 2017 в 14:53
Простой способ открыть RStudio с правами администратора в macOS:
- Зайдите в Приложения, затем щелкните правой кнопкой мыши на RStudio
- Выберите «Показать содержимое пакета»
- Перейти к содержанию / MacOS
- Теперь откройте терминал (в режиме bash). Введите sudo и перетащите RStudio.exec в терминал и нажмите клавишу ВВОД
Теперь RStudio будет иметь доступ администратора!
Sagar Singh
16 Дек 2019 в 08:30
Прежде всего, вам нужно запустить терминальное приложение. Вы можете использовать либо встроенный в Terminal.app, либо использовать замену. Мой любимый — iTerm2
Затем вы просто открываете окно терминала и запускаете R. Как показано ниже:
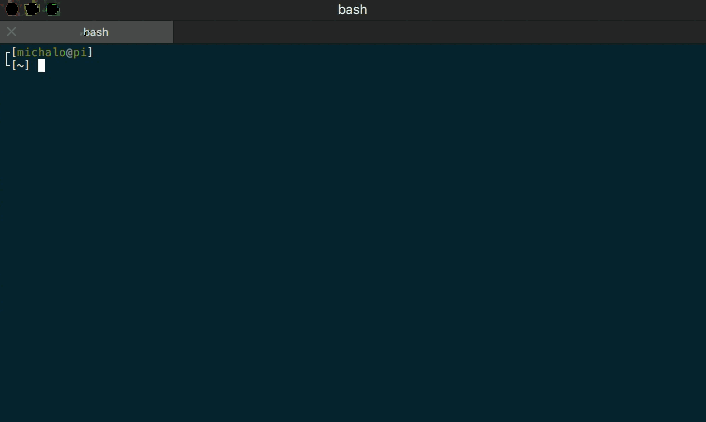
Веселитесь вместе с R!
6
Oo.oO
3 Июн 2017 в 11:45
Команды для операций с файлами
| Команда | Что делает |
|---|---|
| nano | редактирование файла в редакторе nano |
| cp | копирует файл1 в файл2 |
| scp :/path/to/ :/path/to/other/ | копировать файл с одного сервера на другой |
| scp :file.txt /local/folder | скачать файл file.txt с сервера на текущий компьютер в папку foder |
| scp file.txt :~/ | загрузить файл с текущего компьютера на сервер |
| rm | удаляет файл (-v будет писать о том, что делает) |
| mv | перемещает файл1 в файл2. Эта же команда используется и для переименования файла. |
| touch | создание пустого файла |
| chmod | задание прав доступа |
| chown пользователь файл | смена владельца файла |
| grep | вырезает нужные вам строки из текстовых файлов, которые содержат указанный пользователем текст. Например, grep «Include» /etc/apache2/apache2.conf — покажет все строки из файла apache2.conf, содержащие слово Include. |
| grep -i -R «слово» | найти «слово» во всех файлах и каталогах, включая вложенные. -i — капитализация букв не важна, -R — означает «рекурсивно». |
| tail | вывод последних строк файлов |
| cat | вывести все текстовое содержимое файла на экран или объединить содержимое нескольких файлов и вывести его на экран (выводит все подряд, а не страницу за страницей) |
| less | просмотреть файл страница за страницей (пробел — следующая страница, b — предыдущая страница, v — редактировать, j или ↵ — ввести следующую линию) |
Ошибки установки OS X Yosemite из-за неправильной даты
В первую очередь стоит удостовериться, что устройство получает настройки даты и времени автоматически. Для этого нажимаем в левом верхнем углу экрана, открываем «Системные настройки» и выбираем «Дата и время». В открывшемся окошке нужно поставить галочку рядом с «Получать дату и время с сервера»

Для автоматической настройки даты и времени требуется подключение к сети Интернет. Если же у вас его нет, можно установить дату и время вручную, предварительно убрав отметку в чекбоксе «Получать дату и время с сервера».

Для этих целей также можно использовать терминальные команды. Для этого заходим в «Утилиты» и запускаем Терминал.
и проверяем, соответствуют ли действительности появившиеся дата и время.
Если нет, то вводим команду для включения автоматической настройки (если вы подключены к Интернет):
ntpdate -u time.apple.com
При настройке вручную следует помнить о формате ввода даты и времени: dd]HH]MMyy]. Расшифровывается это как Месяц Число Часы Минуты Секунды Год, введенные подряд, без пробелов и именно в такой последовательности. Например, если мы хотим установить дату и время на 20 сентября 2016 года 17 часов 33 минуты, то команда будет выглядеть так:
После этого закрываем Терминал и начинаем процесс установки.
Обратите внимание, что описанные выше ошибки действительно могут устраниться после повторной загрузки установщика или перезагрузки компьютера. А если этого не произошло, то настройка даты и времени помогут найти выход
Материал для статьи взят с портала OS X Daily. Огромное спасибо авторам за познавательную публикацию!
Как ускорить работу Mac OS через “Терминал”
Выше были рассмотрены многие команды, которые могут быть полезны пользователям компьютеров с настольной операционной системой от Apple. Но есть целая группа команд, которые позволяют ускорить работу интерфейса Mac OS, отключив всевозможную анимацию. Если компьютер достаточно старый, будет полезно использовать все (или большую часть) приведенных ниже команд для ускорения скорости работы системы.
Чтобы Mac OS работала быстрее, выполните в “Терминале” следующие команды:
- Убрать анимацию при открытии данных через Finder: defaults write com.apple.finder DisableAllAnimations -bool true
- Убрать анимацию, которая возникает при запуске программ, расположенных в панели Dock: defaults write com.apple.dock launchanim -bool false
- Ускорить открытие панели Dock (может потребоваться, если она у вас убирается, что можно настроить в системе): defaults write com.apple.Dock autohide-delay -float 0
- Выключить анимацию открытия-закрытия окон: defaults write NSGlobalDomain NSAutomaticWindowAnimationsEnabled -bool false
- Отключить анимацию, которая возникает при быстром просмотре (например, при быстром просмотре изображений по клавише “Пробел” из Finder): defaults write -g QLPanelAnimationDuration -float 0
- Ускорить рендеринг страниц в браузере Safari: defaults write com.apple.Safari WebKitInitialTimedLayoutDelay 0.25
Выполнив описанные выше действия, можно значительно ускорить работу Mac OS.
Стоит отметить, что если после выполнения указанных действий вы захотите вернуть все настройки к дефолтным значениям, это можно сделать при помощи команды:
defaults delete NSGlobalDomain KeyRepeat
(173 голос., средний: 4,61 из 5)
Получите свой сетевой IP-адрес
Несомненно, мы могли бы открыть System Preferences, выбрать Network, а затем просмотреть нашу информацию об IP-адресе, но делать это через командную строку гораздо круче!
Термин en0 представляет используемый сетевой интерфейс. Подобно некоторым языкам программирования, первый сетевой интерфейс начинается с нуля, а затем подсчитывается, поэтому, если у вас есть два интерфейса (например, ethernet и WiFi), то они будут соответственно en0 и en1.
По умолчанию ваш Mac всегда будет обозначать проводное сетевое подключение как en0, если только ваш Mac не имеет встроенного ethernet. Вы можете заменить en0 на en1, если вы не используете проводное соединение.
Как открыть Терминал в MacOS: 6 разных способов
Существует несколько способов открытия Терминала. Ниже представлен подробный список с описанием того, как открыть терминал на компьютере Mac.
1. Используя Finder
Самый простой способ – открыть Mac Terminal из общего списка программ. Для этого откройте Finder (он всегда находится в панели Dock слева), выберите «Программы» в левом меню и найдите папку «Утилиты». Здесь вы увидите приложение Terminal.app. Двойной клик => Терминал открыт.
2. Используя панель поиска Spotlight
Если вам нужен еще более быстрый способ открыть программу, используйте панель поиска Spotlight на Mac. Для этого одновременно нажмите и удерживайте сочетание клавиш CTRL + Пробел, и во всплывающем окне начните вводить слово «Терминал». Увидев нужное приложение, просто нажмите на него для открытия терминала.
3. Используя программы в Dock
Как и предыдущие два метода, этот не сложный. В правой части панели Dock обычно есть ярлык для папки «Приложения», которая открывает список всех установленных программ на вашем Mac. Нажмите на нее и во всплывающем окне откройте папку Utilities, а в следующем списке найдите и откройте программу Terminal.app.
4. Используя Siri
Еще один простой способ открыть терминал на Mac – использовать Siri. Выберите значок Siri в строке меню или откройте Siri в папке «Приложения». Далее скажите: «Открыть терминал». Вот и все.
5. Быстрый доступ к Терминалу
Если вы планируете часто использовать Терминал, рациональным решением будет добавить программу прямо в Dock. Выполните следующие действия:
- Удерживая нажатой кнопку CTRL, щелкните значок Терминала в Dock или просто кликните правой кнопкой мыши;
- Выберите Опции из контекстного меню;
- Нажмите «Добавить в Dock».
6. Используя Launchpad
Вы можете открыть Терминал Mac через Launchpad двумя способами. По умолчанию Launchpad содержит папку «Другое», в которой находится ярлык приложения Terminal.
- Откройте Launchpad из панели Dock или с помощью сочетания клавиш Fn + F4;
- Перейдите в папку «Другое»;
- Найдите и откройте Terminal.app.
Если вдруг вы удалили эту папку в Launchpad, есть другой способ.
- Откройте Launchpad с помощью сочетания клавиш Fn + F4;
- Введите «Терминал» в строке поиска вверху;
- Когда появится значок терминала, щелкните по нему.
Работа с текстом
-
Ctrl + A / Ctrl + E
Клавиши быстрого перехода в начало (А) и конец (E) строки.
-
Ctrl + Shift + C / Ctrl + Shift + V
Это сочетание клавиш в Linux позволит быстро скопировать и вставить (V) текст в терминале.
-
Две команды для облегчения просмотра больших текстов, не умещающихся на одном экране эмулятора терминала. Т.к. функционально команды одинаковы, но less — новее и поддерживает больше опций, рекомендуется использовать именно её.
-
head / tail
Пара дополняющих друг друга команд для просмотра на одном экране начала и конца текста. Команда head выдаёт 10 (по умолчанию) первых строк текста, tail — последних. Число строк в обоих случаях меняется с помощью аргумента -n. Оператор -f позволяет отслеживать на экране изменения в файле. Чтобы лог (журнал) файла отображался в режиме реального времени, ввести команду:
tail –nf,
Для отслеживания логов нескольких файлов применяется модификация команды — multitail.
-
grep
(Global Regular Expression and Print). Ищет текст по заданному шаблону. Это очень полезно, когда надо проанализировать работу команды, которая сопровождается большим объёмом текстовой информации. Шаблон может заполняться строкой или регулярным выражением. Пример:
alias старое_название новое_название
-
Сортировка текстовой информации по заданным показателям. Дополнительные переменные позволяют:
- — n — сортировать строки текста по числовому значению;
- du — по размеру;
- — r — применять обратную сортировку;
- — u — удалять дубликаты при сортировке.
-
(Word Count). Программа для подсчета заданных параметров в тексте. Считает такие показатели, как символы, слова, строки и байты.
-
diff
(Difference). Производит построчное сравнение двух текстовых файлов, выводя различия между ними. Алгоритм работы:
diff файл_№1 файл_№2
Различия между двумя версиями файлов отмечают такие символы, как:
- c — изменённые строки;
- d — удалённые строки;
- а —новые строки.
Как начать пользоваться
iTerm2 можно разделить на множество окон по горизонтали или вертикали и работать сразу в нескольких независимых сессиях.
 Правая кнопка мыши → Split Pane Vertically или Split Pane Horizontally
Правая кнопка мыши → Split Pane Vertically или Split Pane Horizontally
Если случайно закроете терминал, то у вас будет пять секунд на отмену действия — нажимаете комбинацию клавиш Command+ Z, и сессия восстанавливается.
Комбинация Command+Shift + H позволяет посмотреть, кто и когда вставлял в терминал какой-то текст — информация сортируется по объёму и времени копирования. Обычный буфер обмен отслеживает только последнее действие.
 Копируем в терминал куски случайного текста и всегда можем найти нужный фрагмент
Копируем в терминал куски случайного текста и всегда можем найти нужный фрагмент
Можно включить левую боковую панель и упорядочить расположение вкладок — это упрощает навигацию и позволяет видеть несохраненные изменения. Если в какой-то вкладке будут несохранённые изменения, то в боковой панели на ней засветится синий круг. Для большей наглядности вкладки можно раскрасить разным цветом, каждая из которых будет соответствовать своему проекту.
 iTerm2 → Preferences → Apperance → Tab bar location → Left. Если вместо Left выбрать значения Top или Botton, то вкладки отобразятся, как в браузере, сверху или снизу окна
iTerm2 → Preferences → Apperance → Tab bar location → Left. Если вместо Left выбрать значения Top или Botton, то вкладки отобразятся, как в браузере, сверху или снизу окна
Если для проекта понадобятся картинки, то их можно вставить в терминал:
- Перейдите в меню и нажмите iTerm2.
- Выберите Install Shell Integration и установите расширение: Continue → Dowload and Run Installer → Continue.
- Перезапустите iTerm2.
Остаётся прописать команду и путь в выбранной картинке — мы расположили картинку на рабочем столе и сохранили её под названием Test.
Прописываем путь к картинке:
Открываем картинку в терминале:
 Ничего необычного: просто картинка в терминале
Ничего необычного: просто картинка в терминале
iTerm2 может отображать дополнительные параметры вроде состояния батареи, часов, состояния оперативки и другую вспомогательную информацию — это позволяет раскрыть терминал на всю ширину окна и не тратить время на переключение между вкладками. Опция называется Configure Status Bar:
- Перейдите в меню и нажмите iTerm2 → Preferences → Profiles → Session.
- Поставьте галочку напротив пункта Status bar enabled.
- Выберите нужные параметры и сохраните изменения.
Если изменения не появятся — перезапустите терминал.
 Выбираем состояние батареи, дату и время
Выбираем состояние батареи, дату и время Раскрываем iTerm2 на всю ширину и можем отслеживать выбранные параметры
Раскрываем iTerm2 на всю ширину и можем отслеживать выбранные параметры
Кому подходит
iTerm2 подходит опытным тестировщикам, веб-разработчикам и всем, кто проводит много времени в терминале — здесь удобно работать с множеством вкладок, автоматизировать рутинные команды и находить регулярные выражения.
iTerm2 подходит новичкам, которые только знакомятся с командами терминала или изучают систему контроля версий Git для командной работы — визуальное оформление помогает не запутаться в проектах со сложной структурой.
iTerm2 подходит любителям скоростного кодинга — тем, кому приходится писать большие объёмы кода или кто учится это делать. Терминал предлагает программируемые горячие клавиши для ускорения разработки. Ещё на эту тему читайте: горячие клавиши и Vim.
iTerm2 однозначно не подходит тем пользователям, у которых нет времени на его изучение и настройку.
Полезные советы
Чтобы посмотреть список файлов в папке наберите:
$ , ,
Вид представляемой информации можно изменить с помощью параметров. Более подробно список всех опций смотрите в Internet.
Чтобы перейти в корневую (самую верхнюю) папку наберите:
$ , , , ,
Обычно переход осуществляется не копированием пути из «Finder», а последовательным переходом вверх/вниз по структуре соседних папок.
Для перехода на уровень выше:
$ , , , , ,
Сразу на два уровня вверх:
$ , , , , , , , ,
Соответственно, данную схему ($ cd ../..) можно усложнять.
Для того, чтобы вызвать в приглашение недавно набранные команды пользуйтесь клавишами со стрелками вверх/вниз.
И ещё один фокус: когда вы решите всё же набирать путь вручную, переходя последовательно от папки к папке, чтобы не набирать длинные названия, достаточно набрать несколько первых символов названия папки, к которой вы хотите перейти, и нажать . Если такое название папки определяется однозначно, оно появится в приглашении. Причём, в конце будет стоять символ /, что является правильным использованием команды «cd», хотя допускается использование имени папки без / в конце. Если после нажатия в строке добавится название, но без завершающего символа /, это означает, что в этом месте имеются несколько папок, начинающихся так же. Если ещё раз нажать клавишу появится список папок, удовлетворяющих этому набору, и вам нужно будет продолжить набор, чтобы указать название однозначно.
Ещё один момент, который вас может смутить – это настоящие названия папок по умолчанию: Документы, Загрузки и пр. На самом деле это – подмена для русскоязычной версии. А настоящее название их Documents, Downloads и пр. Будьте внимательны!
И в завершении следует напомнить, что в названии папок/файлов в macOS важен регистр символов!
Полезные команды “Терминала” на Mac OS
Открыв программу “Терминал”, можно воспользоваться ее функциональностью, чтобы ускорить работу операционной системы, отключить некоторые активированные по умолчанию функции, настроить интерфейс, узнать техническую информацию о процессах и так далее. Приведем несколько команд “Терминала”, которые полезно знать каждому пользователю операционной системы Mac OS:
Узнать IP-адрес сайта и проверить ответ сервера. Простая команда, которая позволяет определить, доступен сейчас сайт или нет, а также узнать информацию о времени его отклика и IP. Необходимо использовать команду “ping” и ввести также адрес сайта, к которому идет обращение.
ping www.okeygeek.ru
Выключить тени на скриншотах. В операционной системе Mac OS удобно реализована функция быстрого создания скриншотов, но по умолчанию при создании скриншотов к ним добавляется тень. Это может не устраивать некоторых пользователей, и у них есть возможность отключить тень через “Терминал”. Для этого введите команду:
defaults write com.apple.screencapture disable-shadow -bool TRUE
После чего подтвердите свои действия командой:
killall SystemUIServer
После этого тени на скриншотах в Mac OS больше не будут отображаться. Если понадобится вновь их включить, используйте вновь указанные команды, но замените True на False.
Изменение формата скриншота в Mac OS. По умолчанию в операционной системе Mac OS скриншот делается в формате PNG. Если вы хотите это изменить, можно использовать команду:
defaults write com.apple.screencapture type -string «jpg»
Вместо формата JPG можно также указать BMP, GIF, PDF или TIFF.
Показать скрытые файлы на Mac OS. В операционной системе Windows посмотреть скрытые файлы и папки достаточно просто. На Mac их отображение включается через “Терминал”. Чтобы увидеть, какие элементы в Finder скрыты, выполните команду:
defaults write com.apple.finder AppleShowAllFiles -bool TRUE
Далее потребуется перезапустить Finder, чтобы изменения вступили в силу. Это можно сделать командой:
killall Finder
После выполнения данных действий скрытые файлы на Mac OS будут отображаться.
Отключить сон в Mac OS. Еще одна полезная команда для пользователей компьютеров под управлением Mac. Как известно, спустя некоторое время бездействия компьютер на Mac OS переходит в спящий режим. Чтобы ему помешать это сделать, можно использовать в “Терминале” команду:
caffeinate
Стоит отметить, что при необходимости команду можно применить, совместно со временем (в секундах), в течение которого компьютер должен бодрствовать. Выглядит подобная команда примерно так:
caffeinate -t 150000
Включить или отключить частую проверку обновлений Mac OS. Пользователям Windows хорошо знакома проблема с постоянными обновлениями операционной системы. На Mac это происходит значительно реже
Но, если вы хотите полностью отключить обновления, либо сделать их менее регулярными, можно использовать команду:
defaults write com.apple.SoftwareUpdate ScheduleFrequency -int 1
Обратите внимание, что в приведенном выше примере цифра “1” указывает, что проверка обновлений будет проводиться каждый день. Если нужно выполнять поиск актуальной версии ОС раз в год, напишите вместо “1” число “365”.
Провести стресс-тест компьютера
Для проверки ноутбука на Mac OS может быть полезно выполнить стресс-тест. Команда, чтобы его запустить:
yes > /dev/null &
Завершить процесс можно командой:
killall yes
Очистка корзины без предупреждения. Всем известно, что при попытке очистить корзину операционная система обязательно потребует подтверждения действий. Это можно исправить через “Терминал” следующей командой:
defaults write com.apple.finder WarnOnEmptyTrash -bool false
После ее выполнения корзина будет очищаться без дополнительных уведомлений.
Как убить процесс с помощью терминального приложения Mac
Основные шаги, необходимые для завершения процесса с помощью Терминала:
- Резервное копирование файлов и папок
- Запустить приложение Терминал
- Посмотреть список запущенных процессов
- Найдите процесс, который хотите закрыть
- Завершите процесс с помощью команды терминала
- Резервное копирование файлов и папок
Может быть хорошей идеей сделать резервную копию ваших данных, файлов и папок с помощью Time Machine, чтобы избежать необходимости восстанавливать Mac из резервной копии из-за случайного удаления. Time Machine проста в настройке и использовании.
- Запустите приложение «Терминал».
Есть несколько вариантов, которые вы можете использовать, чтобы открыть Терминал на вашем Mac, включая использование Сочетание клавиш, Launchpad или откройте Терминал из папки Приложения.
- Чтобы запустить Терминал с помощью сочетания клавиш, нажмите Command + пробел, чтобы открыть Spotlight. Найдите Терминал и дважды щелкните его, чтобы открыть приложение.

- Вы также можете открыть Терминал через панель запуска. Выберите Launchpad в Dock, выберите Other folder, а затем выберите Terminal.

- Либо перейдите к «Перейти» в строке меню, выберите «Утилиты», а затем дважды щелкните «Терминал», чтобы запустить его.

Откроется стандартное окно терминала, показывающее дату и время последнего входа в систему, а также командную строку, в которой вы вводите команду, которую хотите выполнить. Вы также увидите текущий (рабочий) каталог, который по умолчанию является вашей домашней папкой.
- Просмотрите список текущих запущенных процессов.
Если вы хотите быстро просмотреть все активные процессы на вашем Mac, вы можете открыть Activity Monitor и увидеть каждый процесс, отсортированный по загрузке ЦП. Вы также можете увидеть те же процессы, ранжированные по объему используемой оперативной памяти на вкладке «Память».
Следуйте инструкциям ниже, чтобы просмотреть процессы в Терминале.
- Введите top в только что запущенном окне терминала, и вы увидите список запущенных в данный момент процессов и ресурсов, которые они потребляют.


- Вы также можете ввести ps -ax, чтобы перечислить запущенные процессы вместе с их PID, затраченным временем выполнения, именем процесса и местоположением.

- Найдите процесс, который хотите закрыть.
Вы можете быстро идентифицировать процесс из списка процессов на основе PID или имени в столбце CMD. Вы можете использовать следующие методы, чтобы найти PID:
- Проверьте Монитор активности и прокрутите вниз, чтобы найти соответствующий процесс в окне Терминала.
- Используйте команду grep, чтобы найти процесс по его PID или имени и отфильтровать нужную информацию. Вы можете использовать команду grep вместе с командой ps ax, чтобы вывести список только тех процессов, которые вы хотите убить.
- Например, вы можете ввести ps ax | grep GarageBand, чтобы найти GarageBand вместо того, чтобы искать его среди сотен запущенных в данный момент процессов на вашем Mac.

Результат, который вы можете увидеть, будет выглядеть примерно так:

Этот пример показывает, что Garageband имеет PID 547, а также папку, из которой был запущен Garageband.
- Завершите процесс с помощью команды терминала.
Вы можете принудительно выйти из приложения, используя комбинацию клавиш Command + Option + Esc, но в окне «Принудительный выход из приложений» отображаются только отдельные приложения, а не все процессы, запущенные на вашем Mac.
- Чтобы убить нежелательный процесс, запишите PID процесса и затем введите kill в Терминале. Нажмите Enter, и процесс немедленно завершится. Например, чтобы убить GarageBand, мы наберем kill 547.
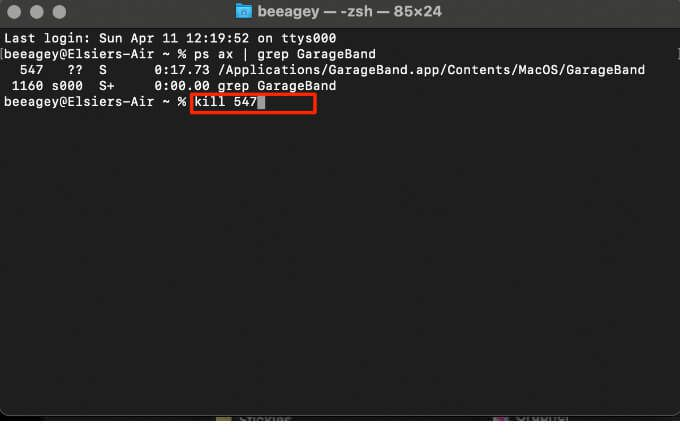
- В качестве альтернативы вы можете использовать команду killall, чтобы убить процесс по его имени и убить все процессы, содержащие его имя. Например, killall GarageBand завершит все процессы, в имени которых есть GarageBand.

Примечание: внимательно проверьте процессы перед использованием команды killall.
Настроить тему терминала
Терминал по умолчанию поставляется с черным текстом на белом фоне. Но вы можете настроить его различные атрибуты, такие как цвет фона, шрифт (шрифт и размер), цвет текста, тип курсора и многое другое.
Перейдите к Shell> New Window и попробуйте некоторые из встроенных тем. К ним относятся трава , доморощенный , страница человека , океан , красные пески и многое другое.

Панель « Настройки»> «Профили» отображает все готовые темы. На левой боковой панели отображаются визуальные миниатюры, а на правой панели — атрибуты. Это разделено на шесть разделов: текст , окно , вкладка , оболочка , клавиатура и расширенный .
Чтобы настроить атрибуты, выберите тему и выберите Duplicate Profile в меню Gear .

Атрибуты текста
Терминал позволяет настраивать различные атрибуты текста. Чтобы изменить используемый шрифт, нажмите кнопку « Изменить» в разделе « Шрифт » и выберите шрифт и размер шрифта.
Вы можете применять сглаживание текста, использовать жирные шрифты, использовать яркие цвета для жирного текста и многое другое. Если вы хотите изменить цвет текста, щелкните Цвет текста и выберите один из вариантов.
Чтобы изменить форму курсора, выберите « Блок» , « Подчеркнуть» или « Вертикальная полоса» . Нажмите цветную кнопку рядом со словом Курсор, чтобы изменить его цвет. Вы можете сделать окно терминала прозрачным, отрегулировав ползунки Opacity и Blur .
Таким образом, вы можете поместить окно терминала прямо над веб-страницей и вводить команды, читая инструкции.

Атрибуты окна
Атрибуты окна включают заголовок, размер, предел прокрутки и другие варианты поведения. Помните, что параметры, выбранные на этой панели, применяются только к профилю, а не ко всему приложению Terminal. Чтобы изменить имя окна, введите новый текст в поле « Заголовок» .
Установите любой или все флажки, чтобы отобразить имя активного процесса, рабочий каталог, путь, имя оболочки и многое другое. Вы можете изменить размер окна по умолчанию для текущей темы и даже настроить размер буфера обратной прокрутки, чтобы сохранить историю команд, которые вы ввели в Terminal несколько дней или недель назад.
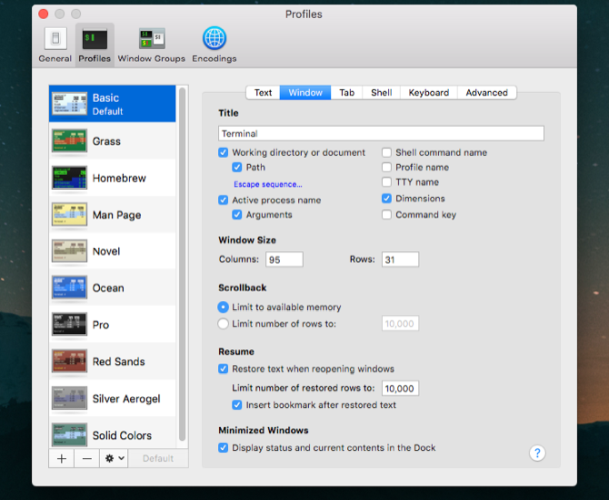
Атрибуты оболочки
В этом разделе вы можете настроить работу терминала. Вы можете выбрать команду для запуска при запуске; например, запустить альтернативную оболочку. Терминал также может попросить вас закрыть окно. Установите « Спросить перед закрытием» на « Всегда», чтобы предотвратить его случайное уничтожение, или на « Никогда», если это приглашение вас раздражает.
Если вы отметите « Только», если существуют другие процессы, кроме оболочки входа в систему, и « Терминал» предупредит вас перед выходом из приложения. Эта функция полезна, если вы случайно нажали не тот элемент окна или нажали неправильную последовательность клавиш.

Применяем команды сразу для нескольких файлов

Если вам нужно конвертировать один файл, то не совсем удобно использовать для этого командную строку. Другое дело, если надо конвертировать несколько десятков или сотен файлов. Чтобы это сделать, необходимо написать простейший цикл на Shell скрипт. Вот пример кода, который отбирает все txt-файлы в активной папке и конвертирует их в docx, помечая новые файлы префиксом «_new»:
Аналогичный прием был использован в посте Автоматизируем редактирование изображений в OS X, в котором было рассказано об основах работы с утилитой ImageMagick.
В седьмой статье серии, которая станет связующим звеном между предыдущими материалами, будет рассказано о базовых возможностях языка shell скрипт. Эти знания позволят читателю создавать скрипты разной степени сложности для автоматизации своего труда.
(Проголосуйте первым за статью!)






