Как отключить устройство от Bluetooth
Существует следующая инструкция, которая поможет отключить модуль беспроводной передачи файлов:
- Зайти в блок настроек модуля.
- Нажать на значок с буквой «i», расположенный напротив названия смартфона.
- Тапнуть на клавишу «Отключить», после чего соединение разорвется.
Если пользователь не намерен больше передавать файлы на сопряженное устройство, то его можно удалить из списка. Каким образом проводится процедура:
- Кликнуть на команду «Забыть это устройство».
- Подтвердить отключение сопряжение с помощью соответствующей клавиши.
- После этого можно переходить к списку сопряженных устройств. В нем больше не будет числиться отключенный гаджет.
Файлы на Mac можно передать через Bluetooth
 Настройки для передачи файлов по Bluetooth
Настройки для передачи файлов по Bluetooth
- Как работает: стандартными средствами через Bluetooth
- Какие направления: с Android на Mac, с Mac на Android
С iPhone это не сработает, но между Android и Mac файлы можно передавать прямо через Bluetooth. Единственное, для этого нужно настроить необходимые разрешения на компьютере Apple.
Для начала откройте «Системные настройки» и перейдите в раздел «Общий доступ». Затем переведите в активное положение переключатель «Общий доступ Bluetooth» в левой части экрана. После этого выберите «Спрашивать, что делать» в выпадающих списках «При приеме файлов» и «При просмотре другими устройствами».
Теперь можно подключиться к Mac с Android или к Android с Mac стандартными средствами.
 Процесс передачи файлов на Android
Процесс передачи файлов на Android
Чтобы передать файл с Mac на Android, откройте «Системные настройки» и перейдите в раздел Bluetooth. Откройте контекстное меню смартфона, выберите «Отправить файл на устройство», выберите файл и нажмите «Отправить».
Чтобы передать файл с Android на Mac, отметьте его в любом приложении, перейдите в меню шаринга, выберите Bluetooth и необходимое устройство.
Конечно, Bluetooth — далеко не самый быстрый беспроводной протокол, поэтому обмен информацией таким образом вряд ли можно назвать слишком быстрым. Но для пары фотографий скорости будет достаточно.
Как еще можно передать фото с Айфона
Существует очень эффективная программа, которая позволяет передавать фотографии через блютуз, не устанавливая джейлбрейк. Главной особенностью Image Transfer Plus считается простота и быстрая передача данных. Во многом она схожа с утилитой Celeste 2, однако в том случае придется устанавливать jailbreak.

Если указанный выше вариант не устраивает, можно обратить внимание на менеджер Instashare. Передача информации происходит аналогичным образом, только утилита подходит не только для телефонов, но и для компьютеров
Как осуществляется передача информации через описываемый менеджер:
- Открыть Isntashare на обоих смартфонах и дождаться загрузки. Далее появится три раздела. Один из них предназначен для отображения принятых файлов, второй – выступает в качестве показа фотографий и видеороликов, а третий – для настройки менеджера.
- Пользователю потребуется выбрать файл из первого или второго раздела, после чего указать нужный телефон и осуществить передачу объекта. Это происходит с помощью обычного перетаскивания.
- Чтобы сделать процесс передачи проще, рекомендуется гаджеты доверенными. Это происходит благодаря установке специального защитного кода между двумя устройствами. В дальнейшем данную процедуру производить не придется.

Еще один полезный инструмент – передача файлов в тот момент, когда приложение находится в свернутом состоянии. Если instashare был случайно деактивирован во время отсылки объекта, следует его снова запустить и передача продолжится.
Однако, несмотря на все плюсы, приложение имеет существенный недостаток. Проблема в том, что оно довольно редко обновляется, что влияет на стабильность работы.
Как еще можно передать фото с Айфона
Существует очень эффективная программа, которая позволяет передавать фотографии через блютуз, не устанавливая джейлбрейк. Главной особенностью Image Transfer Plus считается простота и быстрая передача данных. Во многом она схожа с утилитой Celeste 2, однако в том случае придется устанавливать jailbreak.

Если указанный выше вариант не устраивает, можно обратить внимание на менеджер Instashare. Передача информации происходит аналогичным образом, только утилита подходит не только для телефонов, но и для компьютеров
Как осуществляется передача информации через описываемый менеджер:
- Открыть Isntashare на обоих смартфонах и дождаться загрузки. Далее появится три раздела. Один из них предназначен для отображения принятых файлов, второй – выступает в качестве показа фотографий и видеороликов, а третий – для настройки менеджера.
- Пользователю потребуется выбрать файл из первого или второго раздела, после чего указать нужный телефон и осуществить передачу объекта. Это происходит с помощью обычного перетаскивания.
- Чтобы сделать процесс передачи проще, рекомендуется гаджеты доверенными. Это происходит благодаря установке специального защитного кода между двумя устройствами. В дальнейшем данную процедуру производить не придется.

Еще один полезный инструмент – передача файлов в тот момент, когда приложение находится в свернутом состоянии. Если instashare был случайно деактивирован во время отсылки объекта, следует его снова запустить и передача продолжится.
Однако, несмотря на все плюсы, приложение имеет существенный недостаток. Проблема в том, что оно довольно редко обновляется, что влияет на стабильность работы.
Облачные сервисы
Облачные сервисы используются не только для резервного копирования данных. Большинство из них позволяют нам легко обмениваться файлами и фотогалереями с другими пользователями Андроид. Яндекс Диск и Гугл Диск идеально подойдут для этой цели благодаря своей способности генерировать безопасные ссылки на ваши фотографии в полном разрешении. Оба этих сервиса на старте дают 10-15 Гб памяти. Но вы можете получать, дополнительное бесплатное пространство пригласив друзей или принимая участие в акциях.
Обмен фотографиями помощью Яндекс Диска
После того, как вы установите приложения Яндекс.Диск и войдете в свой аккаунт. Пришло время загрузить фотографии, которыми вы хотите поделиться. Откройте Яндекс Диск и создайте новую папку для фотографий. Затем перейдите в папку, которую вы только что создали, нажмите загрузить и выберите фотографии, которые вы хотите загрузить.
Как только фотографии будут загружены, вы можете поделиться ими с друзьями. Сдвиньте файл или папку в сторону, должно появиться меню. Выберите «Поделиться». Приложение сделает специальную ссылку. Ссылку можно переслать другу.
Яндекс.Диск
Price:
Free+
Обмен фотографиями помощью Google Диска
Процесс обмена фотографиями через Google Диск достаточно похож. Чтобы поделиться своими фотографиями или видео, загрузите их в новую папку. После создания папки нажмите на значок «плюс» в правом нижнем углу, затем «Загрузить» и наконец «Фото и видео». Выберите фотографии, которыми хотите поделиться, и нажмите «Загрузить».
После загрузки фотографии вернитесь в начальную папку с и нажмите на три точки рядом с папкой в которой фотографии. Убедитесь, что включен общий доступ к папке. Отсюда вы можете пригласить людей для доступа к папке с фотографиями или сгенерировать ссылку.
Google Drive – хранилище
Price:
Free+
Как передавать файлы по Bluetooth с телефона или планшета
Когда устройства сопряжены, вы можете организовывать передачу файлов. Поскольку изначально мы хотели передать фотографию с одного девайса на другой, то заходим в галерею. В галерее находим нужную фотографию , например:

В правом верхнем углу нажимаем на значок, выделенный стрелкой, после чего появляется меню. В этом меню выбираем Bluetooth.

Теперь перемещаемся на страницу с выбором устройства, которому будет передан файл. Поскольку мы сопряжены только с одним устройством, его и выбираем.

На другом устройстве появляется сообщение о том, что нужно принять файл. Принимаете его.

Файл получен.

Вот так легко, просто и удобно пользоваться технологией Bluetooth.
Свои вопросы вы можете задавать с помощью комментариев.
Продукция Apple отличается от девайсов других компаний множеством преимуществ, основными из которых являются постоянное обновление системы и надежная система защиты данных. Но все же основной набор функций и возможностей аналогичен у всех гаджетов от разных производителей . Во всех смартфонах и планшетах есть технология Bluetooth, одна из функций которой – беспроводная передача данных между устройствами. Однако именно эта функция Bluetooth на iPhone исключена – разработчик объясняет это защитой авторских прав на информацию. Разберемся в вопросе, который на заре появления «яблочных» устройств на наших просторах задавался всеми пользователями – тогда для чего нужен Bluetooth на iPhone.
Подключение различных устройств , которых с развитием технологий становится все больше, – вот для чего понадобится Bluetooth в iPhone. С ним можно подключить:
- телефонные гарнитуры;
- беспроводные наушники;
- аудио- и видеотехнику (некоторые телевизоры, докстанции, автомобильные магнитофоны);
- клавиатуры;
- «умные» браслеты и часы;
- моноподы;
- различные приборы для «умного дома» (светильники, замки в дверях, система отопления).
Как подключить беспроводное устройство
Чтобы подсоединить устройство, нужно в первую очередь проверить совместимость аксессуара с моделью iPhone . Затем нужно выполнить следующие операции:
- Перед тем, как включить Bluetooth на iPhone, включите стороннюю гарнитуру и активируйте в ней Bluetooth-модуль с режимом видимости, внимательно следуя инструкции. После чего приступаем к настройке соединения.
- Активируйте Bluetooth на iPhone. Для этого нужно войти в главное меню, перейти во вкладку «Bluetooth» и провести зелёный ползунок в активный режим.
Можно также включить Bluetooth более быстрым способом – вызвать пункт управления, проведя пальцем снизу вверх на экране (поднять шторку), выбрать нужную иконку и нажать на нее.
Чтобы проверить активность Bluetooth модуля, нужно обратить внимание на его значок в правом верхнем углу дисплея. Если он белого или чёрного цвета – модуль активен, если серый – не включен. iPhone начнет сканирование и покажет активные беспроводные устройства , которые находятся в зоне видимости, что составляет около 10 метров
Выберите нужный аксессуар и подключитесь к нему, разрешив создание Bluetooth-пары
iPhone начнет сканирование и покажет активные беспроводные устройства , которые находятся в зоне видимости, что составляет около 10 метров. Выберите нужный аксессуар и подключитесь к нему, разрешив создание Bluetooth-пары.
Устройство подключено к смартфону и готово к использованию.
Данное соединение будет сохранено в памяти iPhone, поэтому для повторного использования аксессуара нужно будет только активировать Bluetooth на устройствах. Сопряжение будет проходить автоматически.
Для того чтобы отключить ненужное устройство , в настройках Bluetooth выберите его среди списка подключенного оборудования и нажмите «Отключить».
В дальнейшем вы сможете моментально возобновить соединение. Если вы больше не собираетесь сопрягаться с данным аксессуаром, выберите в меню настроек «Забыть устройство».
Проблемы при подключении
К основным причинам сбоев при подключении устройств относятся:
- разряженные аккумуляторы на любом из сопрягающихся гаджетов;
- выключенный Bluetooth на одном из устройств;
- слишком большое расстояние между девайсами;
- препятствия для связи (например, стена);
- функциональные сбои в работе Bluetooth.
В последнем случае для устранения проблемы можно включить и выключить оба устройства либо удалить Bluetooth-пару и создать её заново. Также перед тем, как использовать Bluetooth на iPhone, можно обновить софт на аппарате до последней версии.
ES Проводник
ES Проводник – популярный бесплатный файловый менеджер. Здесь есть и своя «читалка» для книг, и менеджер загрузок, и музыкальный плеер, и много других функций, в том числе и нужная нам. Перед тем как передать по Блютуз приложение с помощью этого метода, следует выполнить следующие действия:
- Скачать ES Проводник из Гугл Плей и установить его.
- Запустить ES Проводник.
- Вызвать меню с левой стороны экрана, в разделе «Библиотеки» выбрать «APP». Также значок «APP» может быть доступен на главном экране.

- После выбора «APP», появится список установленных на смартфоне приложений. Долго нажмите пальцем на том, которое хотите передать.
- Теперь есть два варианта: резервировать или сразу перекинуть приложение по Блютузу с телефона на телефон.
- Резервирование создаст *.apk-файл и поместит его в папку «backups/apps». После этого его можно отправить как файл, а на принимающем гаджете – открыть и установить.
- Если сразу пересылать программу и выбрать «Блютуз» как способ доставки, то она будет установлена на принимающем гаджете немедленно, без сохранения файла.
Ответ на вопрос, можно ли передать по Блютузу приложение, положительный только для телефонов на Андроиде. Системы от Apple не поддерживают установку из сторонних источников.
Мессенджеры
Самый простой способ передать тот или иной файл между разными файловыми системами – мессенджеры.
Они уже есть на каждом смартфоне и для передачи данных больше ничего не требуется. Просто открываем переписку и добавляем нужный файл с устройства.
Удобнее всего использовать Telegram. Приложение позволяет прямо в чат вставить фото или видео из галереи либо добавить любые данные из iCloud.
Мессенджер встраивается в меню Поделиться, отправить файл можно из любого стороннего приложения, например, плеера, файлового менеджера или облачного клиента.
Price: Free
Price: Free
Для передачи данных между своими девайсами предусмотрен специальный чат Избранное. Все отправляемые данные в Telegram будут доступны в мессенджере на любой платформе, файлы хранятся в облаке и доступны через большой промежуток времени.
Попробуйте просмотреть отправленный месяц назад файл в Skype или Viber. Увидите ошибку с просьбой повторно переслать данные.
Сторонние приложения для передачи файлов между iPhone (iPad) и Mac
Получение файлов с iPhone или iPad на Mac с использованием встроенных функций – несложная задача. Однако иногда обмен файлами может оказаться ограниченным из-за отсутствия некоторых функций.
Существует множество сторонних приложений, которые смогут облегчить задачу переноса фотографий и видео с iPhone (iPad) на Mac.
Некоторые популярные программы для передачи видео и других данных с iPhone (iPad) на Mac.
dr.fone — Phone Manager. Этот удивительный инструмент может помочь вам получить файлы iOS на Mac в несколько кликов. Вы можете использовать приложение для передачи видео, фотографий или файлов с iPhone на Mac и обратно. Dr.fone требует подключения iPhone с Mac с помощью кабеля Lightning для передачи данных.
Waltr является одним из заменителей iTunes, доступных для компьютера с Mac или Windows. Приложение умеет волшебным образом конвертировать все перемещаемые мультимедиа, включая фотографии и видео, и легко переносить их с Mac на iPhone (iPad). В отличие от общего доступа в iTunes, Waltr не передает видео конкретным поддерживаемым приложениям, таким как, например, VLC. Вместо этого вы можете при необходимости сохранить их в «Фотопленке» iPhone (iPad).
Xender. Это приложение, реализующее обмен файлами посредством Wi-Fi, популярно в том числе и на платформе Android, благодаря простоте обмена и возможности передавать мультимедиа между смартфонами. Но есть версия Xender и для iPhone, что дает возможность отправлять и получать файлы с других устройств iOS, Android, Mac или Windows с помощью фирменного приложения. Чтобы передать файлы или видео с iPhone на Mac, вы можете воспользоваться веб-версией сервиса, но для этого устройства должны находиться в одной сети Wi-Fi. Затем вы сможете получить доступ к файлам iOS на Mac с помощью веб-браузера, просто введя там указанный URL-адрес.
На рынке есть множество инструментов для передачи файлов между iPhone и Mac. Большинство из них бесплатны, а в некоторых надо платить за дополнительные функции.
Через ПК
Следующий подход — использование компьютера для воплощения задумки в жизнь. Не самый удобный, но позволяющий обмениваться крупными документами метод. Сводится он к следующим действиям:
- Подключить к компьютеру при помощи USB-кабеля первый телефон.
- Найти на мобильном устройстве нужный документ и перенести его на ПК.
- Отключить первый смартфон. Подключить через провод второй телефон.
- Загрузить на устройство документ. Для этого нужно перетащить его в специально отведенное место на мобильном телефоне с компьютера.
- Отключить гаджет.
Подобное решение подходит не всем. К счастью, сегодня можно воспользоваться универсальным беспроводным способом передачи документов!
Как передавать файлы по Bluetooth?
Зачастую пользователей iPhone все устраивает в своем смартфоне. Часто можно услышать восхищенные возгласы о революционном сканере отпечатков пальцев, который появился на iPhone 5s. Но есть одна мелочь, которая иногда очень мешает пользователям. К примеру, есть отличное фото, которым хочется поделиться с другом. У приятеля смартфон на ОС Android, а у вас на iOS. Сделать такую операцию, к сожалению, вы не сможете, т.к. яблочные обделены возможность передавать данные по Bluetooth.
Kak peredavat’ fajly po Bluetooth
Способ обмена файлами по Bluetooth
И такая несправедливость часто становится большим минусом, из-за которого многие потенциальные покупатели отказываются от приобретения iPhone. Но если вы дружите с современными планшетами, то вы наверняка слышали, что в iPhone можно сделать полноценный доступ к обмену информацией по Bluetooth. И поможет в этом программа под названием AirBlueSharing. Но есть обязательное требование, и это наличие джейлбрейка. Очевидно, что если вас заинтересовала такая возможность, то у вас имеются права «суперпользователя». Именно таким владельцам гаджета будет доступна простая, но в случае с Bluetooth удивительная функция. Существуют и другие приложения, которые позволяют пользоваться передачей данных. Мы рассмотрим и другие программы, но акцент сделаем на AirBlueSharing.
Sposob obmena fajlami po Bluetooth
Итак, что касается передачи файлов с телефона iPhone по Bluetooth, то с этим делом все просто – нужно купить твик Air Blue Sharing в репозитории BigBoss. Стоит эта программа 4,99 доллара. Да, это расширение довольно дорогое, но бесплатной альтернативы такого уровня на данный момент не имеется. Зато после покупки этого приложения у рядового пользователя появляется множество возможностей.
Использовать твик Air Blue Sharing довольно просто – для того, чтобы передать нужный документ с iPhone по Bluetooth, вы должны зайти в папку с нужным файлом, отыскать его и прикоснуться пальцем к нужному файлу на несколько секунд. Когда вы увидите всплывающее окошко, это будет знак, что данные теперь можно передавать. В окне будет вкладка «передать». Передавать по Bluetooth можно абсолютно любые данные: будь-то фотографии, музыка, видеозаписи, текстовые файлы или контакты. С помощью этой программы можно передавать абсолютно любые файлы с любым разрешением.
Работает приложение Air Blue Sharing без каких либо специальных настроек. Вы загружаете программу и сразу можете пользоваться всеми радостями Bluetooth. Передача данных активируется на системном уровне iPhone. Если говорить о других возможностях данного приложения, то они присутствуют: после передачи файла соединение с другим устройством прекращается автоматически, тем самым сохраняя заряд аккумулятора дольше, скорость передачи данных доходит до 1,7 МБ в секунду.
Еще один плюс этого приложение – это поддержка сторонних программ. Также можно передавать несколько фото или аудио одновременно. Передача может происходить на любое устройство, в котором есть модуль Bluetooth. Поддерживаются и операционные системы для персональных компьютеров (Windows, MAC OS, Linux), и мобильные операционные системы (Windows Phone Blackberry OS, iOS). Но с iOS все не так просто. На другие iPhone, iPad можно передавать файлы только в том случае, если на этих устройствах тоже установлен твик AirBlueSharing.
Итог
Также для передачи данных iPhone по Bluetooth можно воспользоваться программой INSTASHARE. Она не требует активации «суперпользователя». Но после установки, вы сможете обмениваться файлами только с владельцами продукции Apple. И у этих людей тоже должна будет быть установлена это программа. Так что INSTASHARE сковывает действия Bluetooth. Выбор за вами.
Как передавать файлы (документы, видео) с Mac на iPhone (iPad) через кабель и наоборот
До 2019 года Apple предлагала использовать приложение iTunes в качестве стандартного инструмента для обмена файлами и управления iOS-устройствами на Mac и Windows. Для передачи данных приложение на iPhone или iPad должно поддерживать прямой обмен файлами. Таким образом, используя кабель USB-Lightning, вы можете легко передавать файлы между iPhone (iPad) и Mac. В большинстве случаев это очень удобно при передаче больших файлов, например, видео, прямо в приложение-плеер (подробно).
Однако, при помощи данного способа не удастся получить доступ ко всем каталогам, видным в приложении «Файлы». На Mac вы можете всего лишь получить файлы из приложений на iPhone (iPad), поддерживающих передачу данных посредством USB-кабеля. С выходом macOS Catalina Apple отказалась от использования с iTunes. Функционал приложения, отвечающий за работу с iPhone (iPad) был перенесен в файловый менеджер Finder.
Вот как можно передавать файлы между iPhone (iPad) и Mac по кабелю.
1. Подключите iPhone (iPad) к Mac через USB-кабель.
2. Если вы пользуетесь старыми версиями macOS (до macOS 10.15 Catalina), то подключенное устройство должно определиться в приложении iTunes на Mac.
3. Если вы используете macOS Catalina или последующие версии ПО, откройте окно Finder. Найдите подключенное устройство на Боковой панели и кликните на нем.

В случае, если устройство не отображается, перейдите в Настройки Finder и установите галочку возле пункта Диски CD, DVD и устройства iOS.

5. Вы можете работать с Музыкой, Видео, Фильмами, Аудиокнигами, Книгами, Файлами и т.д. прямо из этого окна.
6. Перейдите на вкладку «Файлы», где вы сможете найти перечень поддерживаемых приложений.
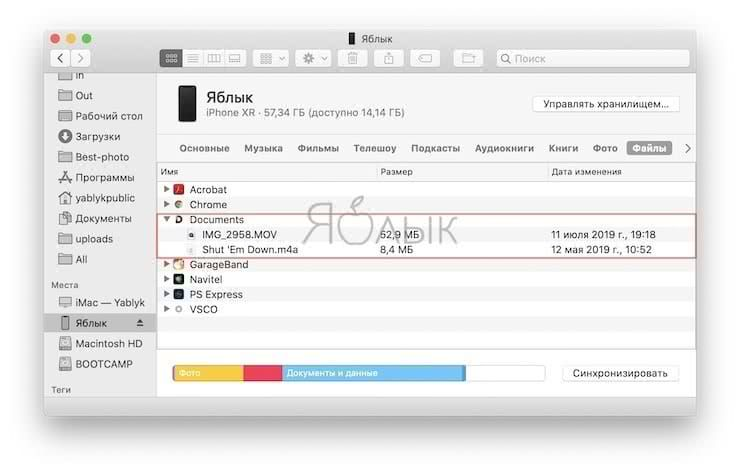
7. Если вы захотите перенести какой-либо файл с вашего Mac в приложение «Файлы» на iPhone или iPad, вы можете скопировать его прямо в файловую систему любого из доступных приложений.
8. Скопированные файлы можно окажутся в соответствующем каталоге в приложении «Файлы» на iPhone (iPad).

9. Для того чтобы перенести файлы с iPhone (iPad) на Mac через USB-кабель, предварительно скопируйте файлы в любую папку приложения, которое поддерживает передачу данных по кабелю. А затем просто выделите необходимые файлы и перетащите в папку на Mac.

Можно ли передать файлы с iPhone с помощью Bluetooth
В iPhone 5 и новее существует специальная технология AirDrop, которая позволяет обмениваться файлами между двумя устройствами компании Apple (iPod, iPad, iPhone, OSX).
Чтобы можно было передавать файлы через Bluetooth, приходится делать Jailbreak (автоматически добавляется магазин Cydia), то есть фактически взламывать систему. Вот как передавать файлы по Bluetooth на iPhone с помощью специальных программ:
Ведите «Airblue sharing» и найдите соответствующую программу.
- Установите твик на свой девайс.
- Программа готова к использованию, можете передавать файлы по Bluetooth с ее помощью.
Чтобы передавать данные через Bluetooth, можно использовать любые файл-менеджеры, в которых есть функция «Открыть файл в…». Отправка файлов возможна на устройства с разными операционными системами: Android, iOS, Blackberry OS, Windows Phone, а также OS X, Linux и Windows. Для того чтобы обмениваться данными с iPhone или другим iOS-устройством, нужно, чтобы на нем также были аналогичные файл-менеджер и твик.
В чем опасность применения пиратских приложений
Взлом системы iOS позволяет использовать скрытые возможности устройства, но также нужно учитывать недостатки джейлбрейка:
- Пиратские приложения «вылетают» намного чаще, чем официальные.
- Из-за взлома может ухудшаться работа официальных приложений.
- Бездумная установка твиков может привести к неработоспособности iOS, так как они не проходят модерацию специалистов.
- Несовместимость отдельных твиков.
- Джейлбрейк ставит под угрозу безопасность личных данных пользователя.
- Могут возникнуть проблемы с обновлением iOS, потребность в полной перепрошивке устройства.
Поэтому крайне нежелательно взламывать систему и использовать пиратские приложения для работы с iOS-устройствами.






