Начать выполнение задачи на одном, а продолжить на другом устройстве
Если вы активировали описанные в первом пункте настройки, вы также можете начинать выполнение задачи на одном устройстве, а затем завершать на другом. К примеру, можно начать писать что-то в «Заметках» на iPhone, а продолжить уже на Mac. Активное на смартфоне приложение «Заметки» будет отмечено специальным значком на док-панели компьютера. А точнее, справа на панели на иконке приложения появится миниатюрное изображение смартфона. Нажмите на иконку, и можете смело продолжать работать над заметкой уже на компьютере. 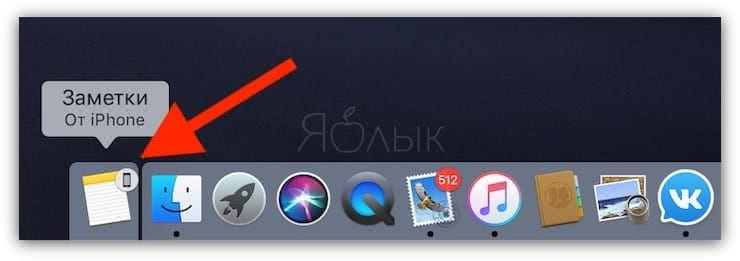
Если вы начали писать заметку на «маке», а затем решили продолжить на iPhone, нажмите на баннер в нижней части экрана Панели многозадачности.

Функция Handoff работает с целым рядом приложений, в том числе с «Почтой», Safari, «Напоминаниями» и «Страницами».
ПО ТЕМЕ: Виджеты в iOS: как настроить и пользоваться на iPhone и iPad.
Как передавать файлы (фото, видео, документы) с iPhone или iPad на Mac (и наоборот) через Интернет
Если iPhone, iPad и Mac, на которые необходимо передать файлы находятся далеко, и вы не можете подключиться к ним ни по кабелю, ни посредством AirDrop, то Интернет является единственным возможным вариантом. Для передачи файлов с Mac на iPhone (iPad), или наоборот, придется воспользоваться определенными интернет-сервисами, в том числе облачными. Вот некоторые из них, лучше всего обеспечивающие передачу файлов между iPhone, iPad и Mac через Интернет.
- iCloud Drive, включая сайт icloud.com
- Google Drive
- Яндекс.Диск
- Dropbox
- Электронная почта (e-mail)
- Google Фото
- Мессенджеры (Telegram, WhatsApp, Viber, iMessage и т.д).
- 5 других быстрых и бесплатных сервисов для онлайн-передачи файлов.
Перенос файлов с iPhone (iPad) на Mac и наоборот больше не кажется таким уж сложным. Вы можете использовать эти методы для получения файлов iOS на Mac, трудностей быть не должно.
Управляйте Mac с iPhone
По умолчанию в macOS есть функция удалённого рабочего стола, позволяющая просматривать всё, что происходит на экране Mac и управлять им. Делать это можно не только с другого компьютера, но и с iPhone.
Вам просто нужно открыть на Mac «Настройки» → «Общий доступ» и поставить в боковом меню галочку напротив пункта «Общий экран».

Чтобы подключиться к Mac с iPhone, установите бесплатное приложение VNC Viewer. Далее узнайте локальный IP-адрес Mac, кликнув по иконке Wi-Fi с зажатой клавишей Option.
VNC Viewer — Remote Desktop
RealVNC
Цена: Бесплатно
Загрузить
Цена: Бесплатно
Затем откройте VNC Viewer, нажмите «+» и введите IP-адрес компьютера в соответствующее поле, по желанию присвойте имя и подтвердите подключение вводом пароля администратора Mac.

Теперь вы можете управлять своим компьютером со смартфона.
Перезапуск службы Apple Mobile Device Service
Необходимо от компьютера отключить Айфон и закрыть Айтюнс перед выполнением данного шага. Сейчас необходимо перезапустить службы Apple, так как они могут давать сбои.
Инструкция:
- При помощи нажатия горячих клавиш «WIN+Q» необходимо открыть строку поиска. В нее вводим «Службы».

Найденную программу запускаем, потом находим «Apple Mobile Device Service». Ее открываем двойным щелчком мыши.
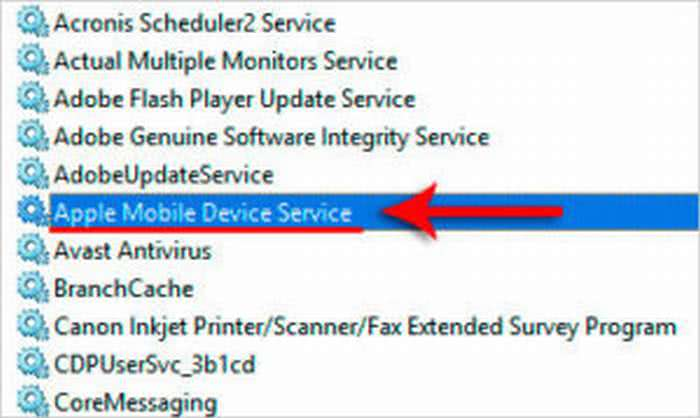
Службу останавливаем.
Теперь необходимо убедиться, что в типе запуска установлено «Автоматически». После этого данную службу запускаем заново.
После обновления Айтюнс и перезапуска Apple службы компьютер должен увидеть iPhone. Открываем «Компьютер» и находим там смартфон. На скриншоте нише он находится в самом верху.

Синхронизация устройств Mac и iPhone при помощи iTunes
Кто-то еще пользуется iTunes?
Программа iTunes, установленная на макбуке, помогает синхронизировать iPad, смартфоны iPhone и iPod, а также передавать музыку, файлы, фотографии на Mac. Помимо этого, можно использовать персональный компьютер с системой Windows.
Перед использованием iTunes для синхронизации нужно сохранить всю важную информацию при помощи iCloud. Так файлы будут доступны, даже когда iPhone находится далеко.
При помощи приложения iTunes можно синхронизировать такие файлы, документы и программы, как:
- Фото и видеофайлы.
- Музыкальные файлы, альбомы, плейлисты, книги, аудиокниги, фильмы и телешоу, а также подкасты.
- Календари и контакты.
- Резервные копии устройств, которые созданы при помощи iTunes.
Процедура синхронизации при помощи ПК и кабеля USB.
- iPhone или Mac подключаются к ПК при помощи специального кабеля USB-Lightning и открывается программа iTunes.
- В левом верхнем углу окна программы появится специальный значок, нужно нажать на него.
- Слева будет список опций, выбираем «Настройки», а затем тип содержимого для синхронизации, после этого нужно нажать «Синхронизировать».
Процедура синхронизации при помощи Wi-Fi
Еще в процессе настройки ПК и программы iTunes через USB можно настроить синхронизацию при помощи Wi-Fi. Это поможет в будущем избежать подключения устройства к iTunes через кабель, понадобится только подключение к интернету. Вы можете защитить свое соединение и данные, установив VPN на Mac, перед синхронизацией, поскольку необходимо передавать данные через интернет. Процесс синхронизации в таком случае выглядит так:
- Mac или iPhone подключается к компьютеру при помощи кабеля USB. Затем нужно открыть программу iTunes, в ней выбрать свое подключенное устройство.
- В левой части программы выбрать опцию «Обзор».
- Затем необходимо выбрать «Синхронизировать с этим iPhone или Mac по Wi-Fi».
- Затем нужно нажать «Применить».
Для процедуры синхронизации по Wi-Fi необходимо, чтобы устройство и ПК были подключены к одной сети. Тогда устройство с iOS отобразится в программе. После этого гаджет на iOS всегда будет проводить автоматическую синхронизацию, когда телефон или макбук подключен к сети, а на ПК открыта программа iTunes.
Инструкция
Заметим, что для запуска процесса синхронизации всегда нужно большое количество энергии. Поэтому зарядка при нахождении в автономном режиме должна находиться на уровне не ниже 20%. Если заглянуть в официальную информацию, то можно прочесть рекомендацию обязательного подключения к электросети девайса, во избежание срыва процесса синхронизации.
Следуйте нашей инструкции. Сначала установим и проверим специальное программное обеспечение. Начнем со стационарного компьютера или ноутбука, где определим, подсоединен Айтюнс или нет. Загружаем приложение для синхронизации Айфона с ПК на свой компьютер ли ноутбук, и отрываем его стандартным способом, при наличии инсталлятора.
Открыв меню программы iTunes, найдите вкладку «Обзор» и соответствующий пункт «Синхронизировать с этим iPhone по Wi-Fi». Поставьте галочку и нажмите «Применить».
Этим действием вы обнаружите конкретное устройство Apple в ближайшем окружении для синхронизации на мониторе компьютера. После чего выньте шнур из мобильного устройства. Теперь у вас настроен физический интерфейс для обмена по Wi-Fi сети.
Непосредственно запуск синхронизации начинается с выставления настроек в главном экране Айфона, путем перехода в приложение «Настройки». Двигаясь вниз по меню, выберите и нажмите «Синхронизация с iTunes по Wi-Fi». После чего станет доступна сводная информация об активных компьютерах.
Остается только подтвердить намерение синхронизироваться с нужным ПК. Делается это путем нажатия кнопки «Синхронизировать сейчас» в самом низу текущего окна.
Видео-инструкции доступны здесь:
Разница между официальной и неофициальной синхронизацией
Она существует и затрагивает чисто технические аспекты. Разница в количестве одновременных подключений. Неофициальная утилита допускает в настройках iPhone получить доступ к обмену лишь с одним компьютером. Тогда как официальная инсталляция разрешит уже полную синхронизацию всех ПК, находящихся в зоне действия одной сети WI FI.
READ Как подключить инет на фениксе
iTunes не видит iPhone
Проблема «iTunes не видит iPhone» стара как самый первый iPhone и решить ее порой не могут даже продвинутые пользователи. Однако зачастую все решается очень просто – достаточно выполнить несколько элементарных шагов.
В интернете можно найти десятки различных способов, половина из которых или не актуальны для последней версии iTunes или чересчур запутаны. На самом же деле все решается просто.
Первым делом необходимо удостовериться в работоспособности каждого элемента:
USB-порт. iTunes не видит iPhone из-за вышедшего из строя USB-порта; подключите ваш iPhone, iPad или iPod Touch к другому, расположенному желательно на задней стенке системного блока, USB-порту
USB-кабель. Воспользуйтесь другим проводом
Компьютер. Сбой в работе Apple Mobile Device приводит к тому что iTunes не видит iPhone. Смена компьютера, если в вашей ситуации это возможно, может привести к возобновлению работоспособности
ПО. Удалите и установите заново iTunes, загрузив последнюю версию дистрибутива с официального сайта.
В случае если примитивные меры не помогли решить проблему, самое время разобраться в ситуации на корню
Внимание: для Windows XP, Windows 7 и Mac инструкции различаются
Программа iMazing — качественно, но дорого
iMazing — отличная утилита, но очень дорогая
В интернет все чаще можно прочесть, что новое приложение iMazing совсем скоро вытеснит iTunes, которая часто работает с перебоями и неполадками. Но еще нет полностью бесплатной версии iMazing.
Интуитивно понятный интерфейс и множество полезных функций новой программы iMazing можно по достоинству оценить только во время пробного периода, затем придется покупать лицензию. Одиночная лицензия на iPhone либо Mac обойдется простому пользователю примерно в 2400-2500 рублей.
Неважно, какой способ передачи данных вы выберете. Важно помнить, что перед тем, как передавать информацию при при помощи синхронизации по интернету, нужно подключиться к сети при помощи VPN
Это поможет надежно защитить данные от хищения и сбоев во время процедуры синхронизации.
На сегодняшний день существует немало полезных приложений и программ, способных помочь осуществить синхронизацию данных на iPhone и Mac. Такие приложения постоянно улучшаются и дополняются для того, чтобы организовать бесперебойную работу устройств. И каждый может выбрать программу, которая понравится ему.
Нюансы
Существует парочка нюансов, которые вы должны узнать, перед тем как синхронизировать iPhone с компьютером.
Во-первых один телефон можно привязать только к одной медиатеке iTunes. То есть нельзя связать iPhone одновременно с несколькими компьютерами, только с одним. Если захотите, вы сможете в любой момент поменять привязку, но при этом вы потеряете часть синхронизированных файлов.
Будьте осторожны синхронизируя контакты и календарь. Если вы залезете в настройки iTunes и поставите не ту галочку, то все контакты и события, записанные у вас на телефоне, могут поменяться на те, которые хранятся в памяти вашего ПК.
Если вы решите, включите синхронизацию через интернет, то вам следует знать кое-то ещё. Обычно передача файлов производится на небольшой скорости дабы не напрягать ваше интернет-соединение и не снижать скорость сети. Но если вдруг у вас очень низкая скорость интернета, то вы можете снизить объём синхронизируемых данных, немного покопавшись в настройках iTunes.
Вы можете включить опцию снижения битрейта песен или же настроить передачу части данных только по вашему разрешению и много чего ещё. И не волнуйтесь, вы в любом случае увидите эти настройки, когда будете синхронизировать устройства, так что искать их не придётся.
Теперь убери свои контакты
iCloud — прекрасный способ для организации контактов на всех ваших устройствах от Apple. Однако, если ваши контакты ранее не синхронизировались, в результате объединения справочников у вас может могут появится дубликаты контактов.
Устраним дублирование контактов, для этого на Mac необходимо запустить «Контакты». Убедитесь, что вы выбрали контактыiCloud на боковой панели, после чего появится возможность привести данные в порядок, удалить или добавить новые контакты. Вы можете найти дубликаты среди ваших контактов Mac , нажав «Поиск дубликатов». Система найдет предполагаемые двойники и предложит вам их объединить.
Из веб-браузера (идеальный вариант для пользователей Windows) перейдите на iCloud.com и войдите в систему. Выберите « Контакты», чтобы увидеть свои контакты. Здесь вы можете добавлять новые контакты, вносить изменения в существующие и удалять ненужные.
Примечание. Для синхронизации требуется определенное время, поэтому изменения на ваших устройствах появятся не сразу, а с небольшой задержкой
Если вы используете ПК с Windows
Шаги отличаются в зависимости от того, если вы скачали iTunes или .
Если вы скачали iTunes из магазина Microsoft
Выполните следующие действия для переустановки драйвера USB для мобильных устройств Apple:
- Отсоедините устройство от компьютера.
- Разблокируйте устройство iOS и перейти на домашний экран. Затем подключите устройство. Если iTunes открывается, закройте его.
- Нажмите и удерживайте (или щелкните правой кнопкой мыши) на кнопку Пуск, а затем выберите Диспетчер устройств.
- Найдите и разверните раздел портативных устройств.
- Посмотри на подключенном устройстве (например Apple iPhone) и затем щелкните правой кнопкой мыши на имени устройства и выберите Обновить драйвер.
- Выбрать «поиск автоматически обновленного драйвера.»
- После установки программного обеспечения, перейдите в Настройки > Обновление > обновление и безопасность > Windows и убедиться, что нет других доступных обновлений.
- Откройте программу iTunes.
Если вы скачали iTunes от Apple
Выполните следующие действия для переустановки драйвера USB для мобильных устройств Apple:
- Отсоедините устройство от компьютера.
- Разблокируйте устройство iOS и перейти на домашний экран. Затем подключите устройство. Если iTunes открывается, закройте его.
- Нажмите клавишу Windows и клавишу R на клавиатуре, чтобы открыть «выполнить команду».
- В окне Выполнить, введите:
- Нажмите кнопку ОК.
- Щелкните правой кнопкой мыши на или файл и выбираете установить. Вы можете посмотреть другие файлы, которые начинаются с или . Убедитесь в том, чтобы установить файл, который заканчивается .инф. Если вы не знаете какой файл для установки, щелкните правой кнопкой мыши пустую область в окне Проводника щелкните вид, а затем нажмите кнопку подробности, чтобы найти правильный тип файла. Вы хотите установить информационный файл установки.
- Отсоедините устройство от компьютера, затем перезагрузите компьютер.
- Подключите устройство и откройте программу iTunes.
Если ваше устройство все еще не распознается
Проверьте в Диспетчере устройств, если установлен драйвер Apple мобильные устройства USB. Выполните следующие шаги для запуска диспетчера устройств:
- Нажмите клавишу Windows и клавишу R на клавиатуре, чтобы открыть «выполнить команду».
- В окно Выполнить, введите , затем нажмите кнопку ОК. Диспетчер устройств должен открыться.
- Найдите и разверните раздел контроллеры универсальной последовательной шины.
- Искать драйвер Mobile USB для устройств Apple.
Если вы не видите водителя мобильное устройство Apple USB или видишь неизвестное устройство:
- Подключите устройство к компьютеру с помощью другого кабеля USB.
- Подключите устройство к другому компьютеру. Если у вас есть такая же проблема на другом компьютере, обратитесь в службу поддержки Apple.
Если вы видите драйвер Apple мобильные USB-устройства с символом ошибки:
Если вы видите , или рядом с Apple, мобильных устройств USB драйвера, выполните следующие действия:
- Перезагрузите Apple, мобильные устройства обслуживания.
- Проверить и решить проблемы с стороннего программного обеспечения безопасности, перезагрузите компьютер.
- Попробуйте .
Программа iMobie AnyTrans
AnyTrans — полноценная замена iTunes
Программа iMobie AnyTrans отличная замена iTunes. Помимо того, что она способна производить все те же функции, программа намного удобнее, проще в использовании и надежнее. Кроме стандартных функций синхронизации, приложение AnyTrans содержит еще файловый менеджер, менеджер приложений и прочие полезные и удобные функции.
Несмотря на то, что компания Apple максимально упростила приложение iTunes, программа AnyTrans проще и понятней в использовании. Как только к ПК подключается устройство Mac или iPhone, на экране компьютера появляется анимация и список опций.
Процесс синхронизации при помощи приложения AnyTrans происходит так же, как и при использовании программы iTunes. Однако приложение помогает избежать дублирования файлов при переносе их с ПК на iPhone или Mac, а также можно синхронизировать лишь некоторые файлы и документы. Помимо этого, AnyTrans позволяет с легкостью синхронизировать два устройства с iOS между собой. Если на ПК имеется программа iTunes и необходимо перейти на AnyTrans, файлы можно с легкостью подключить к новому приложению, при этом получая доступ к сохраненным бэкапам и библиотекам.
Как воспроизводить музыку, фильмы с iPhone на Mac

Воспроизводить на Mac музыку с iPhone (из приложения Музыка) можно с помощью кабеля Lightning USB (через iTunes).
ПО ТЕМЕ: Как управлять музыкой на компьютере удаленно с iPhone или iPad.
Кроме того, пользователь легко может вывести картинку и звук с iPhone на экран Mac, опять же, при помощи Lightning-кабеля и стандартного macOS-приложения QuickTime Player (инструкция).
Однако для беспроводного стриминга или зеркалирования контента понадобится функция AirPlay. Проблема в том, что ни одно устройство, за исключением Apple TV, не может играть роль ресивера AirPlay.
ПО ТЕМЕ: Apple AirPlay: что это и как включить на iPhone, iPad, Mac, Apple TV, Windows и телевизоре.
Если вы не хотите тратить деньги на приставку, воспользуйтесь специальной программой наподобие Reflector или X-Mirage, которые обойдутся вам намного дешевле. Программы имитируют ресивер AirPlay и позволяют стримить контент с iPhone на Mac.
ПО ТЕМЕ: Синяя галочка в Инстаграм: как получить статус проверенного аккаунта в Instagram.
Сторонние приложения для передачи файлов между iPhone (iPad) и Mac
Получение файлов с iPhone или iPad на Mac с использованием встроенных функций – несложная задача. Однако иногда обмен файлами может оказаться ограниченным из-за отсутствия некоторых функций.
Существует множество сторонних приложений, которые смогут облегчить задачу переноса фотографий и видео с iPhone (iPad) на Mac.
Некоторые популярные программы для передачи видео и других данных с iPhone (iPad) на Mac.
dr.fone — Phone Manager. Этот удивительный инструмент может помочь вам получить файлы iOS на Mac в несколько кликов. Вы можете использовать приложение для передачи видео, фотографий или файлов с iPhone на Mac и обратно. Dr.fone требует подключения iPhone с Mac с помощью кабеля Lightning для передачи данных.
Waltr является одним из заменителей iTunes, доступных для компьютера с Mac или Windows. Приложение умеет волшебным образом конвертировать все перемещаемые мультимедиа, включая фотографии и видео, и легко переносить их с Mac на iPhone (iPad). В отличие от общего доступа в iTunes, Waltr не передает видео конкретным поддерживаемым приложениям, таким как, например, VLC. Вместо этого вы можете при необходимости сохранить их в «Фотопленке» iPhone (iPad).
Xender. Это приложение, реализующее обмен файлами посредством Wi-Fi, популярно в том числе и на платформе Android, благодаря простоте обмена и возможности передавать мультимедиа между смартфонами. Но есть версия Xender и для iPhone, что дает возможность отправлять и получать файлы с других устройств iOS, Android, Mac или Windows с помощью фирменного приложения. Чтобы передать файлы или видео с iPhone на Mac, вы можете воспользоваться веб-версией сервиса, но для этого устройства должны находиться в одной сети Wi-Fi. Затем вы сможете получить доступ к файлам iOS на Mac с помощью веб-браузера, просто введя там указанный URL-адрес.
На рынке есть множество инструментов для передачи файлов между iPhone и Mac. Большинство из них бесплатны, а в некоторых надо платить за дополнительные функции.
Сопряжение продукции Apple
Все устройства американской компании могут быть подключены друг к другу. И, если говорить о том, как синхронизировать Айфон с Айфоном без компьютера, то, как и в случае с ПК, применяются стандартные приложения iTunes и iCloud.
С одним ID
Как известно, к одному Apple ID можно прикрепить до 5 устройств. И в этом случае синхронизация происходит достаточно просто. Требуется подключить все объединенные одним профилем гаджеты (iPhone, iPad, iPod) к ПК и с помощью программки iTunes скопировать любой контент.
С разными ID
Если же владельцы устройств компании разные, но подключаются к одному ПК, то есть несколько способов входа для синхронизации:
самый простой вариант — быстрый вход между учетными записями. Вам просто нужно зайти в каждую учетную запись и при переключении на другую потребуется ввести только пароль;

безопасность для компании Apple превыше всего! Если вы считаете так же, тогда просто совершите выход из своей учетной записи и предоставьте компьютер другому пользователю;

есть еще один способ, но он может сработать не на всех ПК. Попробуйте создать свою медиатеку для каждого в iTunes. Для этого следует закрыть приложение, затем нажать Shift и одновременно запустить программу снова, открыв второе окно. Должно появиться небольшое меню «Выберите медиатеку» с кнопкой «Создать новую», кликаем на нее. Достаточно придумать ей название и указать путь для сохранения. Также желательно снять галочку с окошка «Копировать в папку iTunes Media». В противном случае файлы будут появляться и в других медиатеках. Если не появилось другого окна—воспользуйтесь способами выше.
Как подключить iPhone к Mac с помощью Continuity
Функция непрерывности Apple позволяет соединить вместе ваш iPhone, Mac, iPad, Apple Watch и iPod touch.

После того, как вы войдете в свой Apple ID на всех этих устройствах, вы сможете использовать функции Continuity для перемещения между устройствами и выполнения таких действий, как:
- Перенос веб-страницы, которую вы просматриваете на Mac, на iPhone
- Напишите электронное письмо на Mac и отправьте его со своего iPhone
- Получайте маршруты в приложении Mac Maps и отправляйте их на свой iPhone, чтобы использовать их позже.
- Отвечайте на звонки с iPhone с Mac и многое другое
Некоторые функции Continuity, которые вы можете использовать для подключения iPhone к Mac, включают Handoff, сотовые вызовы iPhone и универсальный буфер обмена.
С помощью функции Handoff вы можете начать работу на своем iPhone или Mac, переключиться на другое устройство поблизости и продолжить с того места, где вы остановились.

Функция сотовых звонков iPhone позволяет вам совершать и принимать звонки с вашего Mac, а универсальный буфер обмена позволяет копировать фотографии, текст, видео и изображения на ваш iPhone и вставлять их на Mac или наоборот.
Примечание. Для работы Handoff и Continuity вам потребуется iOS 8 или новее, а также macOS 10.10 Yosemite и выше. Чтобы использовать универсальный буфер обмена, вам понадобится Mac под управлением macOS 10.12 Sierra или новее.
Другие функции Continuity включают пересылку текстовых сообщений, Instant Hotspot, AirDrop, Auto Unlock, Continuity Camera, Continuity Sketch, Continuity Markup, Sidecar и Apple Pay.
- Чтобы использовать Continuity, убедитесь, что все ваши iPhone и Mac вошли в одну и ту же учетную запись iCloud и подключены к одной сети Wi-Fi.
- Включите Bluetooth на iPhone и Mac.
- Включите Handoff на своем Mac, выбрав «Меню»> «Системные настройки»> «Общие». Установите флажок Разрешить передачу обслуживания между этим Mac и вашими устройствами iCloud.

- На iPhone включите Handoff, выбрав «Настройки»> «Основные»> «Handoff».

- Переключите ползунок Handoff в положение On.

Примечание. Если вы подключаете свой iPhone к Mac для копирования музыкальных файлов, зарегистрируйтесь в iTunes Match, чтобы копировать музыку на iPhone, а затем синхронизировать музыку через облако.
Часть 4. Удаление файлов iTunes Cache и Junks.
Ваш iTunes может быть и спасителем вашего iPhone, и лучшим врагом. Это связано с тем, что резервные копии iTunes и обновления программного обеспечения занимают больше места на вашем Mac. Да, iTunes тоже может пожирать космос!
Как удалить старые обновления программного обеспечения iOS
Если вы обычно обновляете свой iPhone в iTunes, вместо использования свободного места на мобильном телефоне iTunes скорее сохраняет старую версию.
Обновления просто накапливают и засоряют систему и могут вызывать задержки. Чтобы вручную удалить старые обновления iOS в iTunes, выполните следующие действия:
- Просто найдите этот файл: ~ / Библиотека / iTunes / Обновления программного обеспечения iPhone
- Перетащите папку в корзину
- Очистить папку «Корзина»
Как удалить резервные копии iTunes
Более старые резервные копии также раздражают из-за занимаемого ими места. Если вы хотите избавиться от старых файлов резервных копий, выполните следующие действия:
- Открыть iTunes
- Нажмите «Меню», затем «Настройки» и «Устройства».
- Вместо этого перенести резервную копию iTunes; найдите резервную копию, которую вы хотите удалить, нажав CTRL + Click, и переместите ее в другую папку или куда-нибудь, где вы хотите сохранить файлы
- Чтобы удалить резервную копию, выделите папку и нажмите Удалить резервную копию.
- Подтвердите действие
Что в итоге выбрать

Все зависит от того, как часто вам необходимо переносить данные на смартфоне и какими способами нужно передавать их на целевой компьютер.
Для нечастого переноса больших файлов между компьютерами, где не будет проблемой установить iTunes, лучше всего воспользоваться первым способом. Копирование данных через кабель окажется быстрее, а возможность открыть в нужном приложении пригодится, если файлы понадобились в дороге.
Если переносить нужно небольшие файлы и иметь возможность быстро сгружать их на чужой компьютер по Wi-Fi, воспользуйтесь вторым способом.
Облачные сервисы пригодятся для частого переноса данных, если в итоге файл можно будет переслать по почте, через мессенджер или сбросить ссылку на него.
Конечно, всё это не так просто, как на Android-смартфонах кабель подключать. Но всё равно работает, так что пользуйтесь.

iPhones.ru
Не так удобно, как на Android, но возможно.




