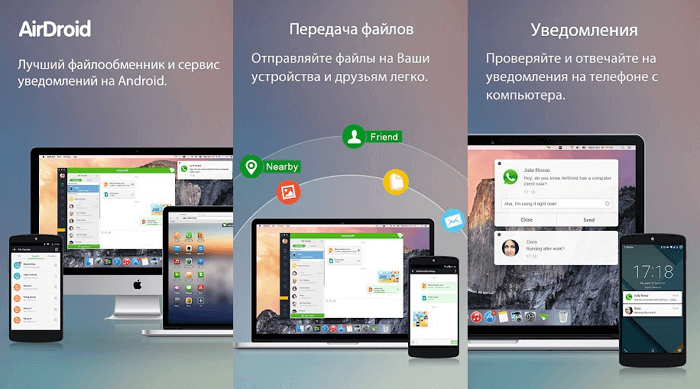MugLife — аналог для Андроид
Это первый аналог для Андроида. В создании анимированного живого фото MugLife практически не уступает Avatarify. Здесь тоже много GIF, которые можно взять за образец. Есть вся палитра эмоций, можно копировать знаменитостей и также выбрать вариант, где лицо поет.
Сам процесс создания оживленного фото практически не отличается от описанного выше. Единственная разница в том, что все делается на основе других снимков и гив-образцов. Вы не можете загрузить собственный пример из видео. Зато здесь можно создавать мемы — то есть накладывать на оживленную фотографию надпись. Можно оживлять статуи, животных и любых других персонажей и делать забавные подписи. Ну и самая крутая функция — можно создавать анимацию вручную:
Сохранить файл можно в нескольких форматах:
- Цикл видео (самое лучшее качество)
- GIF (качество хуже)
- SMS (тоже гиф, но адаптировано для отправки)
- Foto (как jpeg)
- Аватар (квадратная гифка)
И бонус платной версии. В ней доступна ручная анимация фотографии и создание групповых анимированных снимков, где можно оживить несколько лиц — все они поют по вашему желанию. Два этих приложения для анимации стали очень популярны в 2021 году в Тик ток и Инстаграм.
Способ 2: PIXLR
Функциональность онлайн-сервиса PIXLR уже выглядит более интересно, ведь здесь присутствует несколько важных фильтров, полностью меняющих отображение картинки. С ними мы тоже разберемся, но начать стоит с основной реставрации.
- На главной странице сайта щелкните по кнопке «Advanced PIXLR E», чтобы перейти к редактору.
Через левую панель перейдите к добавлению фотографии, кликнув «Open Image».
В окне системного Проводника отыщите подходящий снимок и откройте его для редактирования.
На левой панели выберите инструмент «Clone». Он работает точно так же, как рассмотренный при разборе прошлого онлайн-сервиса.
Переключитесь в режим «Source», чтобы выбрать целый участок для его дальнейшего клонирования.
При помощи «Paint» начинайте рисование, заменяя поврежденные части.
Используйте настройку цвета, чтобы регулировать температуру, добавить или уменьшить свет, нормализуя тем самым видимость черных и светлых участков изображения.
Переходим к самым интересным опциям, которые пригодятся при реставрации фотографии. Для этого откройте категорию «Filter», воспользовавшись верхней панелью.
В списке сначала отыщите «Remove noise» и кликните по надписи левой кнопкой мыши. Этот фильтр отвечает за удаление шумов.
Появится небольшое окно с двумя регуляторами. Изменяйте их положение, чтобы достичь нормального эффекта.
Примените изменения и в этом же списке укажите «Glamour».
Выкрутите ползунок этого параметра на 100%, и вы сразу же сможете убедиться в том, насколько качественным стало фото. Был удален непонятный туман, тени обрели более глубокий вид, а сам снимок стал более контрастным. Если используется цветное изображение, возможно, придется понизить уровень фильтрации, поскольку тогда потеряется реалистичность передачи цветов.
Все остальные инструменты настройки соответствуют стандартному набору любого графического редактора. Используйте их, если хотите еще что-то изменить в картинке. После в разделе «File» укажите пункт «Save» или вместо этого зажмите стандартную комбинацию клавиш Ctrl + S.
Задайте имя файла, укажите подходящий для него формат, качество и щелкните по «Download».
Ожидайте окончания загрузки, а затем откройте полученный снимок для просмотра.
Изучите светотеневое соотношение
 Правильное соотношение светотени дается нелегко, поэтому экспериментируйте
Правильное соотношение светотени дается нелегко, поэтому экспериментируйте
У меня были проблемы с изучением и пониманием светотени. Я почему-то не мог расположить похожие светотени рядом. Поэтому я начал заново изобретать велосипед. И поначалу использовал только черный цвет для передачи освещения предмета. Близлежащая кофейня была отличным местом для моих занятий, потому что там были мощные прожекторы, которые светили на сиденья. Они создавали четкие тени, и их было легко запечатлеть. Постепенно я начал добавлять серые оттенки. И это все еще требует времени и усилий, освещение никогда не дается легко.
Как пользоваться простым редактором изображений
1. Для удобства использования редактора, который занимает по умолчанию размер равный размеру вашего устройства, отцентрируйте его на экране. Для этого достаточно нажать ссылку «К редактору» у заголовка или здесь.
2. Загрузите ваше изображение или фотографию, которую вы желаете обработать.
3. После загрузки изображения в рабочую область вам станут доступны инструменты редактора. Так, в верхней части вы увидите кнопку «Новая», управление масштабом и кнопку «Скачать». Первая кнопка позволит вам выбрать другое фото для обработки, кнопки масштаба — приблизить, увеличив изображение или отдалить, уменьшив его, а кнопка скачивания — экспортировать ваше изображение, сохранив его на вашем устройстве.
4. Нижняя панель редактора предлагает все доступные инструменты редактирования вашего фото изображения. Каждая иконка имеет соответствующую подпись и пиктограмму. Если вы работаете на планшете или мобильном смартфоне — смещайте панель влево-вправо, чтобы получить весь список доступных инструментов.
5. Меню «Обрезка» позволяет выбрать область на изображении, до которого вы хотите урезать ваше фото. В помощь пригодятся фиксированные размеры: квадрат, 4:3 и 16:9, позволяющие изменять размер обрезаемой области с фиксированным соотношением сторон.
6. Меню «Поворот» позволяет осуществить как разворот изображения на каждые 90 градусов, так и отобразить вертикально или горизонтально; отзеркалить ваше фото.
7. Меню «Фильтр» дает возможность применения к изображению некоторых базовых фильтров и эффектов. Бегунок «Сила» отвечает за силу применения выбранного эффекта от 0% до 100%.
Если вам недостаточно предоставленного количества фильтров, вы можете воспользоваться прекрасным инструментом Эффекты и фильтры для фото — он содержит порядка 100 великолепных фото-фильтров и эффектов к вашему изображению и не оставит равнодушным к результатам обработки.
8. Следующий пункт «Коррекция» предоставляет возможность при помощи выбранной опции и бегунка силы применить следующие инструменты: яркость, цветность, контраст, четкость, экспозиция, тени и свет. Нажимайте соответствующий элемент и выставляйте бегунком «Сила» требуемый процент изменений.
9. «Текст» — пункт меню, позволяющий нанести на ваше изображение строчки с текстом. В этом меню вы можете выбрать размер текста, один из четырех шрифтов, выравнивание и цвет, как текста, так и заливки. Для изменения надписи необходимо дважды кликнуть на уже появившийся текст на вашем фото, чтобы его отредактировать. При последующем нажатии на текст вы можете как удалить его, так и отредактировать.
Если вам мало этого простого инструмента для нанесения текста, используйте Редактор фото онлайн — он позволяет наносить не просто текст, но и вращать, изменять его прозрачность, выбрать один из десятков русифицированных шрифтов и многое-многое другое.
10. Пукт «Стикер» даст возможность нанести один из смешных изображений-стикеров на ваше фото. Вращайте, меняйте размер стикера, перетаскивайте на нужное место на вашей фото-карточке. Как мы и советовали ранее — воспользутейсь и другими инструментами на нашем сайте, чтобы получить больший выбор стикеров. В разных инструментах есть свои наборы.
11. Следующий пункт — «Кисть», простейший инструмент, позволяющий выбрать толщину и цвет кисти, которой вы будете рисовать по вашему изображению. Оставьте подпись, росчерк или подчеркните нужное на вашем фото.
Инструмент «Кисть» есть почти во всех онлайн-редакторах на нашем сайте. Выберите наиболее удобный, если вам недостаточно этого инструмента в простом редакторе.
12. Онлайн инструмент «Фокус» — это уникальный инструмент для размытия заднего плана на изображении в двух возможных направлениях: круговом и линейном. Выберите необходимый инструмент размытия фото и при помощи линий и бегунка — изменяйте его положение на фото. При помоще эффекта «Радиус» — задавайте силу размытия картинки
Инструмент позволяет прекрасно размывать задний план и акцентировать внимание зрителя на переднем плане вашей фотографии
13. Последний в списке инструмент «Рамка» даст возможность нанести на изображение простую угловую рамку нужного цвета и толщины. Это простой инструмент, с простыми настройками.
14. Когда ваше изображение будет готово — нажмите на «Скачать», чтобы сохранить вашу картинку или фото на устройство.
Приятной работы! Творите и созидайте!
Первый метод постинга на Айфонах
Несмотря на встроенную в iOS способность конвертации лайфов, социальная сеть все равно не разрешает нормально постить ролик
Сталкивающимся с такой проблемой пользователям лучше обратить внимание на пару инструкций по работе со смартфоном. Первый способ постинга – воспользоваться приложением Бумеранг – простой способ, как оживить фото
Создайте видеоролик, поместите его в приложение, которое зациклит контент. При этом программа облегчит процесс публикации роликов:
- Для начала сделайте снимок на камеру мобильного устройства, сохранив его в галерею. Запустите приложение под названием «Бумеранг», ранее установленное на устройстве. Если вы еще не загрузите бесплатное программное обеспечение, перейдите в официальный магазин программ, установив утилиту.
- Свайпните по монитору вверх, открыв параметр «Фотопленка».
- Среди снимков выберите нужный, снятый только что. Кликните по пункту «Редактировать», расположенному в верхней части смартфона. Редактируйте живую картинку, добавляя фильтры, стикеры, маски и проч.
- Когда все коррективы внесены, нажмите на параметр «Далее», находящийся в правом нижнем углу. Нажмите на экран, открыв меню.
- Появится окошко с предложением выбрать, куда вы хотите деть измененное изображение. Первый вариант – запостить для отдельных людей, второй – опубликовать в истории. Выберите устраивающий вас параметр и подтвердите выполнение действий.
Программа Бумеранг способна распознавать только живые посты, которые сняты не более чем за сутки до постинга. Поэтому, вы сможете превратить в гиф или изменить фотографию только если она сделана недавно.
Оживить фото приложение
Приложение, где лицо вставляется в видео и танцует, работает очень просто, и у вас вряд ли возникнут сложности с ним. Скачиваете Avatarify, предоставляете доступ к нужным фото и выбираете, какое хотите «оживить». После этого приложение предложит выбрать одну из готовых GIF для наложения эмоций на лицо — как правило, это известные личности или кадры из фильмов, на лица которых уже наложена музыка, и можно посмотреть, как это всё будет выглядеть.
Выбираете фото, готовую эмоцию — и вперёд
Я не стал дожидаться, бахнул по быстрому селфи и решил посмотреть, как я буду выглядеть в роли Эминема, который читает свой знаменитый отрывок из трека Rap God. Вот, как это выглядит:
Как оказалось, необязательно снимать новое фото, можно выбрать любое из существующих. В том числе… не своё. Главе Apple Тиму Кук, например, очень «зашёл» трек Dragostea Din Tei от группы O-Zone:
Аналогичным образом вы можете поступить с любой фотографией — например, взять фото босса, записать короткий ролик и наложить свои эмоции и слова на его лицо. Или еще вариант — использовать фотографию ребёнка, любой знаменитости или животного. В отличие от приложения REFACE, о котором я ранее рассказывал, оно не просто заменяет лицо на фото на другое, это приложение также сканирует мимику и накладывает ее на любой снимок.
В режиме Live Mode можно оживить фотографии в реальном времени
Я почти день провёл в Avatarify и создавал разные прикольные ролики и заметил несколько моментов. Во-первых, лучше всего приложение работает с селфи, которые сняты напротив однотонных объектов — например, стены. Во-вторых, лучше, чтобы на голове ничего не было надето; на моём видео выше, например, можно заметить, что наушники AirPods Max остаются неподвижными, а сама голова двигается в разных направлениях в такт музыке. В некоторых случаях оно действительно хорошо распознает мимику и подставляет ее на фото, но многое зависит от самого снимка. В целом, это не мешает поиграться с приложением и записать прикольный ролик для коллег, друзей или родственников, или разыграть кого-то в нашем чате.
Фоторедактор
Фоторедактор представляет собой главный раздел сайта. На данный момент в нём доступны ряд базовых опций, которые могут использоваться для изменения внешнего вида вашей фотографии. Они предлагают очень гибкое редактирование, так как все их можно легко настроить в соответствии с вашими потребностями — фотоэффекты, наклейки, рамки, текстовые надписи и другие интересные трюки.
Посередине экрана расположена кнопка начала редактирования, нажав на которую появляется окно с предложением загрузить фотографию. Её вы сможете взять как с Facebook, так и с компьютера.
Сразу после загрузки изображения на левой панели становятся доступны инструменты редактирования. Они стандартны и предлагают следующие возможности — Обрезка, Поворот, Экспозиция, Цвета, Резкость, Стикеры, Текст, Эффекты, Рамки и Текстуры.

Каждая из опций редактируется с помощью собственных настроек. Например, при выборе обрезки всплывает окно, в котором нужно указать её тип и размеры. В случае открытии экспозиции вы сможете установить яркость, контрастность и выбрать коррекцию светов или теней.
Другими словами, возможности обширны и выполняются автоматически. После применения любого изменения желательно нажимать доступную снизу кнопку «Сохранить», поскольку случайное закрытие окна браузера обнулит все результаты.
Лучшая нейросеть для оживления фото
Лучше всего фильтр работает на черно-белых снимках
В целом, если мы будем сравнивать оживление фотографий фильтром из ТикТока и нейросетью Deep Nostalgia, то, конечно, результат будет в пользу второй. Всё-таки она выдаёт и более высокое качество, и сама в состоянии улучшить его, если снимок недостаточно детализирован, и движений у итоговой работы, как ни крути, оказывается больше. Однако фильтр тоже крут.
В первую очередь фильтр крут тем, что работает в реальном времени. То есть вам не нужно ждать, пока нейросети обработают фотку, а на это может обычно уходить до двух минут, что не очень-то приятно
Ну, и также немаловажно, что фильтр в ТикТоке полностью бесплатен и доступен всем без исключения, в отличие от Deep Nostalgia, подписка на которую стоит несколько тысяч рублей
Тут нужно понимать, что у фильтра из ТикТока и Deep Nostalgia совершенно разное предназначение. Первый отлично годится в качестве способа развлечения и знакомства с нейросетями. Если вы посмотрите видео с этим фильтром, которые выкладывают пользователи, а потом почитаете комментарии, то поймёте, что многих это очень удивляет.
А Deep Nostalgia – это, если хотите, более профессиональный инструмент, который вряд ли нужен рядовому пользователю. Он пригодится работникам архивов, монтажёрам документальных фильмов и ведущим исторических передач. Всё-таки в реальной жизни такого уровня качество оживления, как ни крути, не требуется. Да и дорого это. Поэтому мой выбор – ТикТок.
Movepic — редактор для фото с эффектом видео
Оживление фото было придумано двумя фотографами — Кевином Барга и Джейми Беком. А сам результат принято называть «синемаграфом». Целью такого фото является создать иллюзию того, что зритель наблюдает не анимацию, а видео-отрывок. Такой фокус умеет делать мобильное приложение Movepic для телефонов Android и IOS. Инструмент способен генерировать потрясающие картинки, которые не оставят равнодушными ваших знакомых или подписчиков.
Каким образом оживить фото через этот редактор:
- При первом запуске Movepic пользователь должен пройти небольшой урок, чтобы воспользоваться им в полной мере. Если уже есть некоторые навыки в этом процессе, обучение можно пропустить;
-
Выбрав бесплатный трёхдневный период попадаем на экран редактора. Внизу находятся фильтры и эффекты для изменения картинки, добавления новых элементов и функции улучшения цвета;
Редактирование картинки в приложении Movepic
-
При необходимости на фото можно наложить текст и отредактировать его по разным параметрам;
Наложение текста на фото в Movepic
-
Перед сохранением изображения можно выбрать его будущее качество и указать размер в пикселах.
Настройка и сохранение картинки в приложении
Несмотря на то, что бесплатная версия ограничена, всё же в ней доступно очень много разнообразных функций. Все они позволяют создать эффект оживления фотографии онлайн. Большим недостатком Movepic является то, что приложение не даёт в бесплатной версии сохранять в высоком разрешении картинки. Из-за чего сильно ограничивает возможности редактора. Недостаток покрывает возможность создания оверлеев, добавление фильтров, искажение фото, растягивание, добавление vfx и fx эффектов и многое другое.
Каким образом оживить фото в Photoshop
Но на этот раз мы будем пользоваться не специализированной программой Adobe Photoshop, чтобы оживить картинку без онлайн-инструментов:
-
Открываем в Фотошопе картинку и выберем режим маски;
Откройте картинку в Фотошопе
-
Затем выберите кисть с минимальной жёсткостью и зарисуйте область анимации;
Выбрать объект на картинке для изменения
- Далее откройте раздел «Выделение» и выберите пункт «Инверсия», «Редактирование» и скопируйте выделенный слой;
- Вставьте в виде нового слоя выделенный объект и добавьте в рабочее окно шкалу времени;
-
Далее нам нужно расположить слой кейфреймами на временной шкале и при помощи CTRL+T (трансформации) растяните до нужного размера объект, чтобы сымитировать его движение.
Измените объект на фото в Фотошопе
Теперь осталось сохранить файл в формате GIF-анимации. Это можно сделать сразу через вывод видео — функции, которая доступна из текущего режима. Подобное живое фото можно сделать из любой картинки или фотографии. При помощи разнообразных кистей с разной прозрачностью можно добавлять в него дым, пар или туман, дорисовывать и анимировать другие элементы.
Приложения для Live Photos
Сделать движущееся фото в Инстаграме возможно через инструменты для Android и iOS.
В список вошли платные и бесплатные приложения (Ссылки будут дальше по тексту):
- Vimage. Добавляет анимацию и эффекты на фотографию, более 100 различных шаблонов.
- Story Z. Выделить область, которая будет приведена в движение.
Инструкция, как создать «живое фото» через Vimage:
- Скачать и установить приложение из Play Market или AppStore.
- Открыть – выбрать стоковое изображение в «Фотосток» или свое из: «Галерея».
- Нажать рядом со значком изображения: «+».
- Выбрать эффект из списка – переместить в нужное положение.
- Нажать «галочку», чтобы сохранить.
- Указать: «Готово» — получить готовый файл.
Выложить живое фото через компьютер
Выложить Live Photo в Инстаграм, используя компьютер возможно двумя способами: через приложение для Windows или эмулятор. В браузерной версии отсутствует загрузка видео-записей.
Как сделать синемаграфию в Photoshop:
- Установить последнюю версию Фотошопа (CS6).
- Файл – Открыть – выбрать видео на компьютере.
- Сократить длину с помощью видеонастроек.
- Выделить область видео через инструмент: «Прямоугольное выделение» — CTRL-C -> CTRL-V.
- Разместить созданный снимок над видео – сократить до идентичных размеров на видеодорожке.
- Зажать клавишу ALT – нажать на функцию: «Маска».
- Инструмент «Кисть», белый цвет – провести поверх изображения, выделяя статичную область.
- Файл – Эскортировать – Сохранить в WEB.
- Параметры: «Анимация» — Постоянно.
- Формат: GIF или MP4.
- Сохранить – выбрать место хранения файла.
Если пользователь сохранит созданное видео в формате GIF – файл можно перекодировать на MP4. Для этого нужны сервисы и программы, которые конвертируют из одного формата в другой.
Загрузка лайф фото через телефон
Выложить фото Live в Инстаграм возможно, если пользователь заранее установил параметр: «Сохранение в MP4».
Как сделать и загрузить «живое фото» с помощью Story Z:
- Скачать и установить из Play Market Story Z.
- Зайти – авторизоваться через социальную сеть или номера телефона.
- Нажать: «Создать» — добавить фото из Галереи.
- Указать формат – выбрать область изображения, которая будет двигаться.
- Чтобы сделать медленней или ускорить – кнопка: «Скорость» и «Стабилизация».
- После создания «Сохранить или поделиться» — указать качество и разрешение.
- Экспорт.
В Галерее появится видео, готовое к публикации в Инстаграм. Чтобы его опубликовать, пользователь должен перейти в раздел: «Создать публикацию» и выбрать из Фотопленки уже созданный материал.
Фоторедакторы для компьютера
Для обработки фото на компьютере вам потребуется программа, которую нужно скачать и установить на диск.
В результате вы сможете качественно накладывать на фото фильтры, красочные рамки и надписи, создавать коллажи, придавать снимкам особенный эффект.
Adobe Photoshop
Графический редактор для дизайна и обработки фотографий со множеством настроек, эффектов, фильтров и огромным инструментарием…
→ перейти на сайт Adobe Photoshop
GIMP
Мощный и многоцелевой бесплатный графический редактор для создания и обработки растровой графики и с частичной поддержкой работы векторной графики…
→ перейти на сайт GIMP
Krita
Программа для рисования с большим набором интегрированных кистей. Её можно использовать как для создания рисунков с чистого листа на безлимитном полотне, так и для редактирования имеющихся изображений.
→ перейти на сайт Krita
Как скачать StoryZ — живые фото на компьютер или ПК?
Чтобы полноценно разобраться с тем, как пользоваться программой StoryZ — живые фото на ПК, необходимо скачать программу на компьютер или ноутбук. Так намного проще работать с деталями для получения максимального эффекта. Полноценно ощутить преимущества редактора можно через популярные эмуляторы:
- Nox App Player;
- Droid4X;
- Bluestacks 4.
Это особые виртуальные машины, которые открывают доступ работать с мобильными приложениями на ПК. «Bluestacks 4» — один из самых надежных эмуляторов для работы с редактурой фотографий. Для загрузки понадобиться сделать пару шагов, а именно:
Если при запуске возникают проблемы, необходимо обратиться к вашему антивирусу. Возможно, именно он блокирует активацию. Разобраться с проблемой просто – внесите «Bluestacks 4» в список исключений и продолжите работу с ним. В противном случае, прибегните к полной перезагрузке устройства – должно сработать.
Установка редактора
Следующий шаг, чтобы скачать StoryZ — живые фото на компьютер – это поиск программы внутри рабочего эмулятора. Достаточно правильно ввести название и выбрать подходящий вариант. Также можно воспользоваться файлом игры на нашем сайте. Вам нужно найти приложение среди изобилия других игр и переместить скачанный файл в эмулятор. Чтобы сохранить изменения приложения – воспользуйтесь синхронизацией данных. Для этого необходимо соединить компьютер с телефоном, где есть редактор и переместить рабочий документ.
Фоторедакторы онлайн
Особенно популярны фоторедакторы, работающие в режиме онлайн. Ведь веб-сервис не нуждается в установке и отличается минимальными требованиями к мощности компьютера.
Photoshop Express
Программа отличается интуитивным интерфейсом и не требует особых навыков, поэтому заинтересует новичков в областях графического дизайна и фотографии.

→ перейти в Photoshop Express онлайн
→ подробнее о Photoshop Express
Canva
Независимо от того, что будет представлять собой ваш дизайн: творческий коллаж, графику для соцсетей или макет веб-страницы, — с помощью функций Canva каждый сможет создавать великолепные работы.

→ перейти в Canva онлайн
→ подробнее о Canva
Pho.to
Бесплатный фоторедактор исправит недостатки и улучшит качество фотографий. Pho.to имеет простой интерфейс с подсказками, помогающими ориентироваться неопытным пользователям.

→ перейти в Pho.to онлайн
→ подробнее о Pho.to
Фоторедакторы для Android
Adobe Photoshop Express
Присоединяйтесь к миллионам пользователей Adobe Photoshop Express — одного из лучших средств для обработки фотографий и создания коллажей на Android.
Adobe Photoshop Express для Android
→ подробнее о Photoshop Express
Pixlr Express
Не важно, новичок вы или профессионал в фотографии, в Pixlr Express есть все необходимые инструменты. Запечатлейте любой момент и сделайте его прекрасным
Pixlr Express для Android
→ подробнее о Pixlr Express
Prisma
Prisma превращает ваши фотографии в произведения искусства, используя стили популярных художников: Ван Гога, Пикассо, Левитана, а также известных узоров и орнаментов.
Prisma для Android
Как анимировать фото на андроид
- Скачайте приложение TikTok из Google Play;
- Перейдите по этой ссылке в раздел с фильтром;
Фильтр называется «Живое фото». Обязательно попробуйте
- Запустите фильтр и наведите камеру на фото;
- Запишите на видео, как двигается человек на фото.
Несмотря на то что это просто фильтр в TikTok для, как многие думают, деградации, нейросети работают очень здорово. Они довольно грамотно распознают черты лица и анимируют их. В результате человек, изображённый на фотографии, начинает не просто моргать и двигать глазами, но и улыбаться, поворачивать головой и даже щуриться.
Я попытался оживить таким образом несколько разных фотографий и сделал несколько выводов, которые помогут вам добиться наилучшего результата:
- Лучше всего нейросеть работает с физическими фотокарточками, чем с цифровыми изображениями;
- Чтобы улыбка получалась более естественной, нужно оживлять фотографии с чуть приподнятым вверх лицом;
- Чем больше физические размеры фотографии, тем качественнее сработает нейросеть (на фото с паспорта работает не лучшим образом, на большом портрете – отменно);
- На фотографии, которую вы оживляете, не должно быть шумов, заломов и других повреждений или признаков низкого качества;
- Лучше всего оживление, на мой взгляд, работает с чёрно-белыми фотографиями, нежели с цветными;
- Держать объектив камеры от фотографии лучше всего на удалении в 20-30 см, в противном случае будет страдать качество.
Avatarify — скачать приложение «оживи любое селфи»
Ещё одним приложением оживляющим любое селфи под музыку является «Avatarify» на iOS, призванное оживить любое селфи. Вам достаточно загрузить фотографию в приложение, и нейронная сеть заставит лицо на фото смеяться, плакать, совершать любые мимические действия.
- Пользоваться приложением Avatarify очень просто.
- Загрузите в программу нужную фотографию из памяти телефона (предоставьте приложению нужный доступ) или создайте фото с помощью камеры.
- Затем выберите нужную эмоцию из галереи гифок, имеющихся в приложении, и насладитесь полученным результатом.
В режиме «Live Mode» данного приложения вы можете оживить нужное фото песней в реальном времени.
Современный десктопный фоторедактор
Онлайн сервисы при всех их достоинствах подходят только для базовой быстрой обработки снимков. За
продвинутый функционал и качественные инструменты нужно платить. Также эффективность работы с онлайн
сервисами зависит от стабильности интернета и мощности компьютера. Однако есть альтернатива онлайн
редакторам в виде современной программы для обработки фотографий с функциями интеллектуального
интеллекта – ФотоМАСТЕР. Начинающие пользователи оценят инструменты
автоматического улучшения снимков, ретушь лица с блоком «Идеальный портрет», функцию быстрой замены
фона. Программа является хорошей альтернативой сложному Фотошопу и работает на всех версиях Windows.
Скачать редактор ФотоМАСТЕР можно бесплатно и без регистрации.
Как публиковать Live Photos (Живые фото) в Instagram при помощи приложения Motion Stills от Google
1. Сделайте «живой» снимок и сохраните его в приложении «Фото».
2. Загрузите на iPhone из магазина App Store приложение Motion Stills от Google.
3. Откройте приложение и выберите фотографию, которую хотите опубликовать, и при необходимости отредактируйте ее.
4. Нажмите на стрелочку.

5. Выберите опцию «Поделиться» во всплывающем меню.
6. Нажмите на «Сохранить видео», чтобы сохранить Live Photos в приложении «Фото», или на «Instagram», если хотите сразу опубликовать фотографию в соцсети.

7. Откройте Instagram или Facebook и публиковать пост и нажмите на «OK».
Вот и все, что требуется сделать, чтобы «живые» фото появились в Instagram или/и Facebook. Если вы сначала опубликовали снимки в Instagram, то, передвинув переключатель внутри программы, вы можете сразу выложить их и в Facebook. Теперь ваши друзья могут просматривать Live Photos в Instagram в том виде, в котором вы их сняли. В Instagram «живые» фотографии публикуются как видео.
Обратите внимание, что сохранять снимки нужно именно как видео, а не как GIF-изображение. В Instagram гифки отображаются статичными, а не движущимися
Тем не менее, Motion Stills позволяет превращать Live Photos и в GIF-изображения, которые потом можно публиковать в Twitter, Facebook, Tumblr и т.д.
- Levitagram, или как на iPhone создавать фото с эффектом левитации (полета).
- Как сделать Яндекс поиском на iPhone или iPad по умолчанию.
- В iOS 14 вверху экрана загорается то зеленый, то оранжевый индикатор: для чего они нужны?