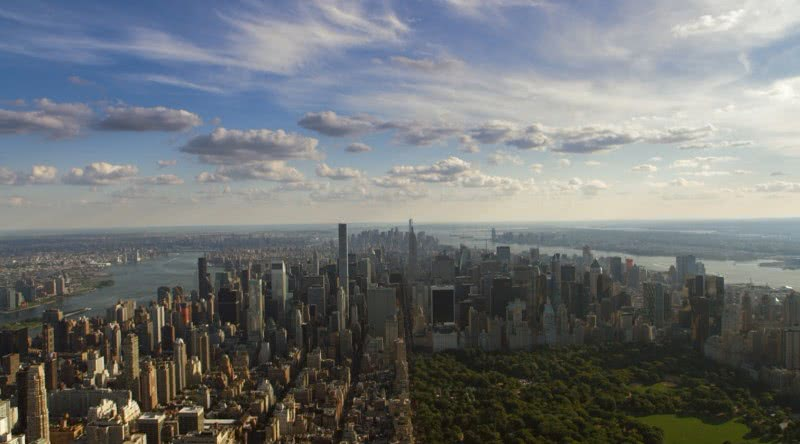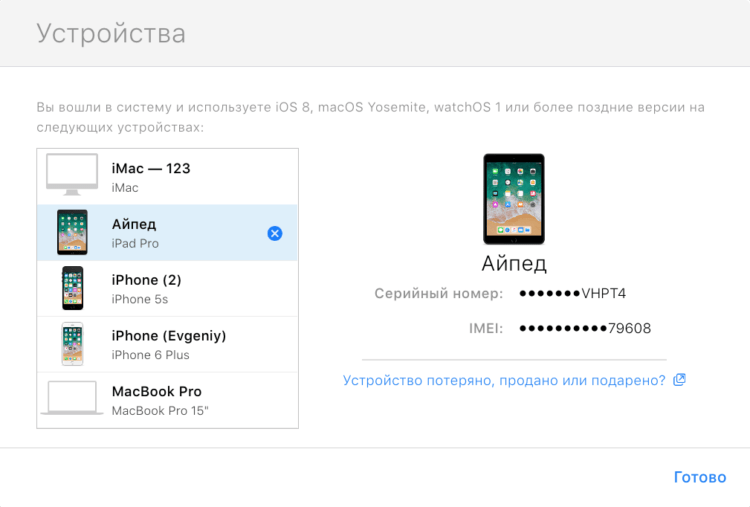Как отключить уведомления в Windows 10
Параметры системы
Перейдите в раздел Параметры > Система > Уведомления и действия. Теперь перетяните ползунок Получать уведомления от приложений и других отправителей в положение Отключено.
Дополнительно можно настроить возможность получения уведомлений отдельных приложений. Достаточно выбрать приложение со списка доступных, чтобы посмотреть дополнительные параметры. У некоторых приложений также могут быть собственные параметры уведомлений.
Для каждого приложения можно полностью включить или отключить уведомления. При необходимости отдельно отключаем показ баннеров уведомлений, сохранение приватность уведомлений в центре уведомлений, отображение уведомлений в центре уведомлений или звуковой сигнал при получении уведомлений.
Фокусировка внимания
Нововведение позволяет выбрать уведомления, которые Вы хотите просматривать и прослушивать. Все остальные уведомления будут отправляться непосредственно в центр уведомлений. Их можно будет посмотреть в любое время, но они Вас не будут беспокоить во время игры.
Достаточно перейти в расположение Параметры > Система > Фокусировка внимания. Для включения функции выберите Только приоритет (показывать выбранные уведомления из списка приоритетов) или Только будильники (скрывать все уведомления, кроме будильников).
Групповые политики
- Откройте редактор локальных групповых политик, выполнив gpedit.msc в окне Win+R.
- Перейдите в раздел Конфигурация пользователя > Административные шаблоны > Меню Пуск и панель задач > Уведомления.
- Измените состояние параметра Отключить всплывающие уведомления на Включено.
Этот параметр политики отключает всплывающие уведомления для приложений
Обратите внимание на то, что системные функции не затрагиваются данным параметром политики. Для запрета всплывающих уведомлений системных функций необходимо включать или отключать каждую функцию по отдельности
Если Вы отключаете или не настраиваете этот параметр политики, всплывающие уведомления включены и могут быть отключены администратором или пользователем. Чтобы изменения этого параметра политики вступили в силу, не требуется перезагружать систему или перезапускать службу.
Редактор реестра
Перед внесением любых изменений рекомендуется создать резервную копию реестра Windows 10. Она даст возможность в любой момент откатить изменения с копии буквально в несколько нажатий.
Откройте редактор реестра выполнив команду regedit в окне Win+R. Перейдите в расположение: HKEY_CURRENT_USER Software Microsoft Windows CurrentVersion PushNotifications. Измените значение параметра ToastEnabled на .
Дополнительно ранее мы рассматривали, как отключить центр уведомлений Windows 10. Можно перейти в раздел реестра: HKEY_CURRENT_USER/ SOFTWARE/ Policies/ Microsoft/ Windows/ Explorer. Теперь создайте параметр DWORD (32 бита) DisableNotificationCenter установив значение 1.
После внесения изменений в реестр нужно выполнить перезагрузку компьютера или же перезапустить проводник в Windows 10. В итоге получается отключить навязчивые всплывающие уведомления.
Заключение
Всплывающие уведомления бывают как полезными, так и ненужными и одновременно навязчивыми. Сейчас в центр уведомлений попадают все уведомления от системы и сторонних приложений. В отношении пользователя есть возможность отключить или настроить уведомления даже от защитника или брандмауэра. Хотя так как они касаются безопасности системы в целом отключать их не рекомендуется.
Многих пользователей Windows раздражает постоянно всплывающие окна справа в нижнем углу экрана. При этом их появление может сопровождаться звуком. Что это за сообщения? Можно ли от них избавиться навсегда или хотя бы на время? Если да, то как? Сегодня подробно ответим на эти вопросы.
Плавающие уведомления на Android
В отличие от того, что было раньше и что мы видим в MIUI or EMUI, плавающие уведомления операционной системы кардинально изменились. У нас больше нет доступа к настройкам для их активации или деактивации. Это экспортируется в Google пикселей и так же со всеми марками панорамы. Изменение в системе было актуальным и заставило нас изучить новый метод изменения плавающих уведомлений на мобильных устройствах.
Теперь то, что нам нужно сделать, это держите полученное уведомление нажатым и мы можем изменить актуальность письма. Когда уведомление находится в режиме Priority или Default, плавающее уведомление будет работать, но, однако, когда вы переключите его в режим Silent, плавающее уведомление не будет работать, как и звук.
Включение или отключение плавающих уведомлений на Xiaomi
В случае с мобильным телефоном Xiaomi здесь варианты очень разные. MIUI 12 и более поздние версии предлагают нам возможность выбрать плавающие уведомления по приложениям . Вам просто нужно зайти в «Настройки»> «Уведомления» и нажать на кнопку «Плавающий». Это перенесет нас на новую вкладку, где мы сможем вручную выбрать приложения, которые имеют или не имеют доступа к этому типу предупреждений на нашем мобильном телефоне.
Изменить плавающие уведомления в EMUI
Конфигурация этого типа уведомлений на телефонах Huawei очень любопытна, так как она находится вне настроек, и ее непросто выполнить из самого уведомления, как мы видели в Android. В этом случае мы собираемся использовать инструмент Optimizer, который есть во всех телефонах Huawei.
Нам просто нужно получить к нему доступ, и мы увидим опцию под названием Плавающие уведомления . Нажав на нее, мы обнаружим все приложения, у которых есть доступ, чтобы показывать нам плавающие уведомления на экране мобильного телефона, которые можно изменить, просто активировав или деактивировав контроллер.
Как выключить push-уведомления в Яндекс Браузере и Google Chrome
17 апреля, 2017 DSMRA
Довольно таки давно в браузеры добавили функцию получения push-уведомлений от посещаемых сайтов, а вместе с этим на них часто можно увидеть предложение оповещать о новостях. Это довольно таки удобно, но если подумать, то пользователь, который опрометчиво подписался на большое количество подобных оповещений, вдруг захочет отключить их.
В этой статье мы подробно расписали о том, каким образом выключить и убрать push-оповещения в браузерах Google Chrome и Яндекс Браузере от любых сайтов, а также, как сделать так, чтобы браузер больше не спрашивал о получении уведомлений.
Содержимое статьи
Выключение уведомлений в Chrome на Windows
Чтобы убрать получение оповещений в Google Chrome для системы Windows, вы должны проделать следующее.
1. Откройте настройки в Google Chrome.

2. В самом конце страницы выберете «Показать дополнительные настройки», после, в графе «Личные данные» нажмите на «Настройки контента».

3. На этой странице вы заметите раздел «Оповещения», в котором можно выбрать параметры оповещений от сайтов на ваше усмотрение.

https://youtube.com/watch?v=xee_R0k2ueI
4. Если вы захотите, то сможете отключить уведомления от каких-либо сайтов и, наоборот, включить для других, выбрав кнопку «Настроить исключения» в параметрах оповещений.

Если вы вдруг захотите убрать все оповещения, а также убрать запросы от сайтов на их показ вам, вы можете выбрать пункт «Не показывать оповещения на сайтах».

Google Chrome на Android
Таким же способом можно выключить оповещения в браузере Google Chrome на телефоне или планшете, работающем на системе Android:
1. Откройте настройки, а после в разделе «Дополнительные» откройте пункт «Настройки сайта».
2. Выберете пункт «Оповещения».

3. Тут вы можете включить один из параметров — показывать запрос на отправку оповещений (стандартно) или отключить показ уведомлений (пункт «Оповещения» отключен).
Если понадобиться убрать уведомления лишь для специальных сайтов, это можно сделать в разделе «Настройки сайта», выбрав пункт «Все сайты».
Найдя в списке сайт, для которого вы хотите выключить уведомления, выберите параметр «Очистить и сбросить». После, при следующем посещении этого же сайта, ва снова прийдет запрос на пока push-уведомлений и теперь их можно отключить.
Как убрать оповещения в Яндекс Браузере
В Яндекс Браузере имеется сразу несколько разделов для отключения и включения уведомлений. Первый вы можете найти на главной странице параметров, он так и назван «Уведомления».
Если выбрать «Настроить уведомления», вы заметите, что дело касается лишь оповещений Яндекс почты и ВКонтакте, и выключить их можно лишь для почты и ВК соответственно.
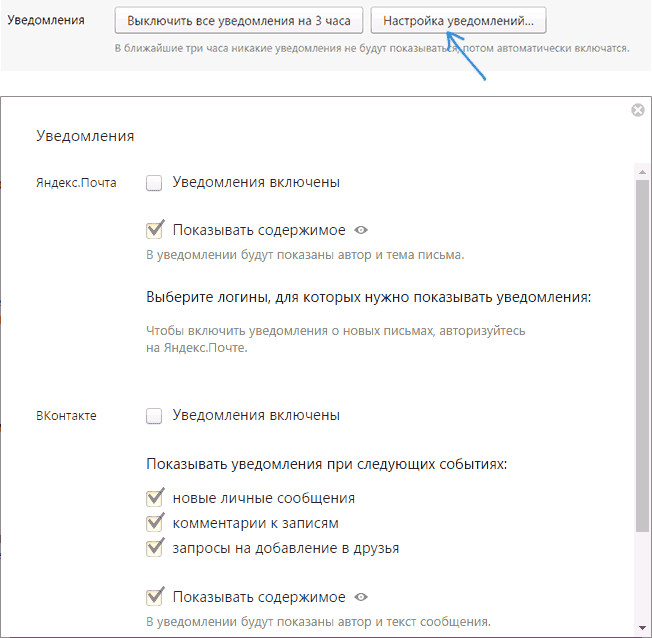
Push-уведомления для всех остальных сайтов можно убрать так:
1. Откройте настройки и в конце страницы выберите «Показать дополнительные настройки».

2. Выберите «Настройки содержимого» в пункте «Личные данные».

3. В разделе «Уведомления» можно поменять параметры оповещений или выключить их для любых сайтов (параметр «Не показывать уведомления сайтов»).

4. Если выбрать кнопку «Управление исключениями», то отдельно можно будет включить или выключить push-уведомления для выбранных сайтов.
После нажатия «Готово» все выбранные настройки будут изменены.
GD Star Rating
Как выключить push-уведомления в Яндекс Браузере и Google Chrome, 2.3 out of 5 based on 3 ratings
Опубликовано в рубрике Интернет, Компьютер для чайников Метки: Как выключить push-уведомления в Яндекс Браузере и Google Chrome
Что такое Push-уведомления
Push-уведомления — это всплывающие сообщения, которые содержат краткий текст, картинку и ссылку на сайт отправителя. Изначально они использовались только в мобильных приложениях, но в последние годы популярной стала технология браузерных push-уведомлений, или web push.
Для сайтов такие уведомления — эффективный способ формирования собственной базы подписчиков. Для того, чтобы стать одним из них, пользователю достаточно просто нажать на кнопку во всплывающем окне браузера. После этого сообщения web push всплывают со звуком и и поверх всех окон на экране компьютера, даже когда браузер не запущен.
Как убрать уведомления вконтакте
- Перейдя на свою страничку Вк, нужно зайти в раздел «Мои настройки» и выбрать раздел «Оповещения». В этом разделе находится очень много настроек Вашего профиля. Перед Вами будет полный список уведомлений, который включает в себя настройку уведомлений на смартфон и на электронную почту. Навсегда отключить сообщения не возможно, вы сможете только настроить звуковые уведомления.

Настройки которые доступны на сайте: показывать мгновенные уведомления, включить звуковые оповещения, показывать текст сообщений, их можно отключить с помощью ползунка.
Ниже будут настройки для обратной связи, событий, другое. Они так же настраиваются с помощью регулятора справа.
Есть возможность настроить уведомления через SMS. Если Вам требуются уведомления, то жмите галочку и кнопку «сохранить», перед Вами будут иные настройки, а именно получать смс или нет, и в какое время присылать уведомления.
Так же можно привязать почту на которую будут приходить уведомления.
На почту будут приходить уведомления которые вы выставили. Сообщения, события, заявки в друзья, отметки на фотографиях, приглашения в сообщества, дни рождения, подарки, мероприятия и многое другое из списка.
Как заблокировать компьютер на пароль, если он не установлен
Нередко вопрос блокировки поднимается еще в одном случае. Многие пользователи не считают пароль необходимым, однако время убеждает их в обратном. В таком случае возникает необходимость установить пароль на учетную запись, чтобы защитить свои данные. Рассмотрим, как сделать это быстро на основных операционных системах.
Windows 10
Для того чтобы добавить пароль, открываем «Параметры» – «Учетные записи». Выбираем подраздел «Варианты входа». Под заголовком «Управление входом в устройство» можно найти несколько основных способов защиты. Нажмите на пункт «Пароль». После этого в открывшемся меню можно установить пароль учетной записи и сохранить изменения. При следующем запуске или блокировке компьютер запросит ввод пароля.
Mac OS
Чтобы запрос пароля появлялся при каждой активации системы, нужно отключить функцию автоматического входа. Чтобы «добраться» до нужной настройки, нужно запустить «Меню» – «Системные настройки» – «Пользователи и группы» – «Параметры входа». Снятием замочка и введением пароля открываем доступ к изменению настроек. После этого отключаем автоматический вход, включаем блокировку и смотрим, что получилось.
Linux
Для внесения изменения в Linux нужно запустить «Терминал» и ввести в него команду <> gsettings set org.gnome.desktop.lockdown disable-lock-screen false <>. Готово, при разблокировании компьютер снова запросит пароль!
Инструкция
В зависимости от браузера способ отключение надоедливых уведомлений меняется. Начнём, пожалуй, с самого популярного приложения.
Как отключить уведомления сайтов в Chrome
- В правом верхнем углу окошка есть три точки — нажимаем их и выбираем пункт «Настройки».
- Откроется новая вкладка с опциями, её нужно прокрутить в самый низ и нажать на «Дополнительные».
- Далее раскроется список тех самых дополнительных настроек. Прокручиваем вниз до блока «Настройки контента».
- Здесь ищем раздел «Уведомления» (пятый сверху) и кликаем на него.
- Тут собрана история всех сайтов, которые пытались подсадить нас на свои уведомление. Напротив каждого сайта есть три точки. Нажимаем их и выбираем «Блокировать».
- Больше вредные сайты не будут беспокоить нас своими уведомлениями. А в случае чего, решение всегда можно изменить из этого же самого меню.
Как отключить уведомления сайтов от в Яндекс.Браузере
Инструкция очень похожая, но есть некоторые различия.
-
- Находим в правом верхнем углу три черточки, нажимаем и выбираем пункт «Настройки».
- В оглавлении слева сразу кликаем на раздел «Сайты». Следом справа находим пункт «Настройки сайтов».
- Наводим курсор мыши на нужный нам сайт и нажимаем на «Запретить».
Теперь все заблокированные сайт будут висеть в соседней вкладке «Запрещена».Почему используется женский род — не спрашивайте, не знаю.
Как отключить уведомления сайтов от в Microsoft EDGE
Тут уже немного другая логика — по версии Microsoft. Однако мы справимся и с этим.
В правом верхнем углу кликаем по трём точкам и выбираем пункт «Параметры».
Открывается подменю, в левой части которого находим раздел «Дополнительно».
Теперь смещаем внимание в правую область и находим кнопку «Управление разрешениями». Подразумевается, что для веб-сайтов.
После этого мы попадаем к списку ресурсов, которым ранее выдали разрешение посылать уведомления
Наводим курсор на нужный сайт и кликаем на появившийся крестик. Готово!
Как отключить уведомления сайтов в Opera
Это удивительно, но Opera решили скопировать свои настройки у браузера Chrome.Подчистую. Отличия лишь в самом начале.
- В левом верхнем углу кликаем по красному значку Opera, а в выпадающем меню нажимаем «Настройки».
- Открывается полотно с параметрами. Пролистываем до конца и нажимаем на «Дополнительно».
- В выпадающем списке первым разделом будет «Конфиденциальность и безопасность». В нём находим пункт «Настройки контента» и заходим в него — всё, как и в Chrome.
- В открывшемся меню ищем раздел «Уведомления» и проваливаемся в него.
- Открывается список сайтов, которым мы дали соответствующие полномочия ранее. Кликаем на три точки напротив нужного веб-ресурса и выбираем пункт «Блокировать». Всё просто!
Как отключить уведомления сайтов в Mozilla Firefox
Самый навороченный браузер оказался весьма прост в плане отключения нотификаций.
- Стандартная ситуация — находим в правом верхнем углу три полоски, кликаем и выбираем «Настройки».
- В левом меню-оглавлении переходим сразу к «Приватности и защите». Далее аккуратно пролистываем до раздела «Разрешения».
- Рядом с «Уведомлениями» есть кнопка «Параметры» — она нам и нужна.
- Напротив каждого сайта находим подменю и выбираем «Блокировать». А после нажимаем на кнопку внизу «Сохранить изменения».
Таким образом мы избавились от уведомлений сайтов, которые злоупотребляют доверием своих посетителей.
Отключаем уведомления в Opera
Следующим по популярности является браузер Opera, которым по меньшей мере пользуется 100 миллионов человек. В нём для отключения уведомлений от сайтов необходимо выполнить следующее:
- Нажимаем по фирменному значку, расположенному в правом нижнем углу дисплея.
- Выбираем «Настройки».
- Переходим в раздел «Настройки сайта».

Переходим в раздел «Настройки сайта»
- Открываем вкладку «Уведомления».

Открываем вкладку «Уведомления»
- Кликаем по кнопке «Сбросить разрешения». Также рекомендуем запретить отображение всплывающих окошек, убрав галочку возле пункта «Уведомления».

Кликаем по кнопке «Сбросить разрешения»
Как видим, в веб-обозревателе Opera принцип отключения оповещений реализован наиболее удобно.
Инструкции для телефона
Отредактировать или убрать послание, а также уничтожить всю переписку вы можете со смартфона или планшета. Сделать это можно как при помощи официального приложения, так и через мобильную версию сайта. Я бы рекомендовал использовать именно приложение.
Его возможности намного превышают функционал как мобильной, так и полной веб-версии сайта ok.ru. К тому же действия в мобильной версии сайта практически ничем не отличаются от действий в веб-версии. Так что для работы на m.ok.ru вы можете использовать инструкции, которые приведены выше.
Запустите мобильное приложение и откройте беседу, в которой вы хотите стереть свое или чужое письмо. Нажмите на текст или рядом с ним для вызова контекстного меню. В этом меню вы сможете найти все инструменты для удаления и редактирования.
- При выборе пункта “Редактировать” вы вернетесь в чат, сможете изменить текст или поменять прикрепленные файлы и сразу же отправить отредактированную версию уведомления.
- При выборе пункта “Удалить” перед вами откроется окно, в котором нужно будет подтвердить ваше намерение избавиться от послания.
Большим сюрпризом для пользователей, которые раньше не использовали приложение, может оказаться тот факт, что отредактировать и убрать извещение для собеседника можно в течение целых суток, а не на протяжении одного часа, как на сайте. И это только одно из многих преимуществ.
Вторым плюсом является возможность убрать сразу нескольких посланий. Для этого откройте чат, который хотите почистить, и выполните долгое нажатие (до появления короткой вибрации) на одном из уведомлений, которое необходимо стереть. Оно выделится другим цветом. Теперь выберите остальные элементы беседы, от которых намерены избавиться. На них не нужно выполнять долгое нажатие, достаточно быстрого касания.
После того как вы отметите все элементы, предназначенные для уничтожения, тапните на значок корзины, расположенный в верхней части экрана, и подтвердите ваши действия в появившемся диалоговом окне.

И еще одно преимущество приложения скрыто в возможности удаления бесед без их открытия. Это значит, что вы можете стереть письмо, которое вам прислал пользователь, а он не увидит, что извещение открывали или читали.
Откройте страницу со списком диалогов и выполните долгое нажатие на том, от которого намерены избавиться. В открывшемся меню выберите пункт “Удалить чат”. В следующем окне подтвердите ваше желание безвозвратно ликвидировать диалог со всем содержимым.

Как отключить push сообщения в Mozilla Firefox (1 способ)
Войдите в настройки браузера Mozilla Firefox, откройте раздел «Приватность и защита». В параметре «Разрешения» перейдите к опции «Уведомления».
Поставьте галку в пункте «Отключить уведомления до перезапуска Firefox». После этого, Push уведомления не будут показываться до отключения браузера Mozilla Firefox.
Для управления оповещениями нажмите на кнопку «Параметры…». В окне «Параметры — Разрешение на показ уведомлений» находится список сайтов, уведомления с которых разрешены или заблокированы.

Если напротив сайта стоит статус «Блокировать», то уведомления с данного сайта не появляются на вашем компьютере, потому что вы ранее блокировали запрос на оправку оповещений с этого сайта.
Если напротив адреса сайта стоит статус «Разрешить», то на вашем ПК будут появляться оповещения с этого сайта.
Вам также может быть интересно:
- Как убрать Яндекс Дзен в браузере
- Яндекс Радио — любимая музыка онлайн
Вы можете удалить любой сайт из списка при помощи кнопки «Удалить веб-сайт», или удалить все сайты из списка, нажав на кнопку «Удалить все веб-сайты».
После этого, новые уведомления от удаленного сайта не будут появляться на Рабочем столе вашего компьютера. При новом посещении этого сайта отклоните запрос на получение оповещений.
Для блокировки получения новых сообщений от сайтов, кроме перечисленных в этом списке, поставьте флажок в пункте «Блокировать новые запросы на отправку вам уведомлений».
В завершение настройки порядка получения уведомлений, нажмите на кнопку «Сохранить изменения».
Как включить или выключить уведомления
Если у вас несколько аккаунтов в приложении Gmail, эти параметры следует задать для каждого из них.
Как включить уведомления
По умолчанию уведомления включены для всех новых писем в категории «Несортированные».
Сначала включите и настройте уведомления
- Откройте приложение Gmail на устройстве Android.
- В левом верхнем углу нажмите на значок «Меню» .
- Выберите Настройки.
- Выберите аккаунт.
- Нажмите Уведомления и выберите уровень уведомлений.
- Нажмите Уведомления о входящих письмах. Примечание. Если вы используете Android 8.0 (Oreo) или более поздних версий, нажмите Настройка уведомлений. Включите уведомления для своего аккаунта.
- Выберите нужные параметры.
Примечание. Помните, что параметры уведомлений вашего устройства Android настраиваются отдельно и не зависят от настроек в Gmail.
Как настроить уведомления для отдельных ярлыков
- Откройте приложение Gmail на устройстве Android.
- В левом верхнем углу нажмите на значок «Меню» .
- Выберите Настройки.
- Выберите аккаунт.
- Нажмите Управление ярлыками.
- Выберите ярлык, например Важные.
- Нажмите Синхронизация сообщений За последние 30 дней или Все. Это обязательное условие, чтобы включить уведомления для ярлыка.
- Выберите параметры уведомлений для ярлыка. Повторите эти действия для других ярлыков.
Как включить уведомления только о важных письмах
Вы можете включить уведомления только для важных писем.
- Откройте приложение Gmail на устройстве Android.
- В левом верхнем углу нажмите на значок «Меню» Настройки .
- Выберите нужный аккаунт.
- Нажмите Уведомления выберите Только важные.
Примечание. Если включить этот параметр, уведомления, настроенные для писем с другими ярлыками, появляться не будут.
Как включить или отключить звуковые уведомления
- Откройте приложение Gmail .
- В левом верхнем углу экрана нажмите на значок меню Настройки .
- Выберите нужный аккаунт.
- В разделе «Уведомления» нажмите Звуки уведомлений.
- Выберите Электронная почта или Чаты и чат-группы.
- В открывшемся окне нажмите Перейти в настройки.
- Нажмите Звук или «Расширенные» Звук.
- Выберите мелодию в разделе Мои сигналы.
- Чтобы отключить звуковые уведомления, выберите Нет.
Как включить уведомления только для Meet
Настроив уведомления Meet, вы сможете с легкостью возвращаться к текущей встрече (например, из других приложений).
- Откройте приложение Gmail на устройстве Android.
- В левом верхнем углу нажмите на значок «Меню» .
- Выберите .
- Выберите аккаунт.
- Нажмите Настройка уведомлений.
- Откроется раздел системных настроек Gmail, где вы сможете включить нужные уведомления.
Как выключить уведомления
- Откройте приложение Gmail на устройстве Android.
- В левом верхнем углу нажмите на значок «Меню» .
- Выберите Настройки.
- Выберите аккаунт.
- Нажмите Уведомления выберите Отключить.
Как мне их выключить?
Есть несколько способов удалить уведомления Android с мобильного поскольку мы можем использовать внешнее приложение для их завершения, пройти через приложение настроек или сделать это из самого центра уведомлений.
Из центра уведомлений
Последние версии Android позволяют настраивать уведомления, как из приложений, так и из системы, из самого полученного уведомления. В зависимости от уровня настройки, над которым вы работаете, вам нужно будет слегка сдвинуть и удерживать влево или вправо в полученном предупреждении.
Здесь появятся 3 значка: один с часами, которые служат для задержки предупреждения, другой с символом мусорного бака, чтобы удалить его, а третий с шестеренкой, которая дает доступ к настройки уведомлений . Когда вы получаете оповещения от самой системы, вы можете выбрать, какие из них получать, а какие нет, или предотвратить их отображение.
Пройдемся по мобильным настройкам
Возможность отключить эти предупреждения настолько глубоко в конфигурация устройства меню, что некоторые из вас могут в конечном итоге потерять рассудок при поиске соответствующей опции. Не волнуйтесь, просто выполните следующие действия, чтобы достичь своей цели:
Независимо от того, какое устройство вы держите в руках, эта опция будет присутствовать в нем в приложении для настройки. Следующее руководство идеально подходит для любого OEM-производителя на рынке.
- Для начала перейдите в приложение «Настройки» на своем устройстве.
- Внутри прокрутите вниз до раздела «Приложения и уведомления / Управление приложениями».
- Затем нажмите Просмотреть все приложения / Список приложений.
- Вы войдете на страницу, на которой по умолчанию будут отображаться только приложения, установленные вами.
- Чтобы также отобразить приложения системного уровня, коснитесь значка с тремя точками в правом верхнем углу и выберите «Показать системные приложения».
- Теперь, когда они больше не скрыты, прокрутите вниз до системного интерфейса или приложения Android System.
- Теперь перейдите в раздел управления уведомлениями.
- Наконец, выключите переключатель рядом с всплывающими уведомлениями, которые вы не хотите получать.
Используйте средство удаления уведомлений
Если еще есть системное уведомление который отказывается удалить или который вам не удалось удалить с помощью предыдущего метода, у вас всегда есть возможность использовать приложение, которое может автоматически отклонять любое уведомление, содержащее определенный текст: Notification Remover.
Это приложение, которое облегчает автоматическое отключение надоедливых системных уведомлений и доступен бесплатно в магазине Google Play. При его установке он запросит доступ к уведомлениям, которые мы должны предоставить, а затем вы можете создать фильтр, нажав большую кнопку + в правом нижнем углу. Вы увидите всплывающее окно с тремя полями: имя пакета, текст сообщения и задержка. Если вы хотите остановить все уведомления от приложения, например системы Android или системного пользовательского интерфейса, вам просто нужно ввести имя пакета в верхнем поле и нажать «Сохранить».
Не помогает ли режим «Не беспокоить»?
Лучший способ отключить уведомления по всем направлениям — коснуться значка «Не беспокоить» на экране уведомлений. С помощью этой опции вы можете определить, какие люди, приложения, будильники и другие службы могут отправлять уведомления на ваш экран. Конечно, не все системные приложения будут подчиняться этому режиму, поэтому они могут не звучать и не вибрировать, но по-прежнему отображаться на экране блокировки или в центре уведомлений.
Как включить или отключить оповещения для всех веб-сайтов
- Откройте Chrome на компьютере.
- В правой верхней части страницы нажмите на значок «Настройка и управление Google Chrome» Настройки.
- В разделе «Конфиденциальность и безопасность» выберите Настройки сайта.
- Нажмите Уведомления.
- Выберите нужный вариант:
- Чтобы разрешить или заблокировать все уведомления, включите или отключите параметр Сайты могут запрашивать разрешения на отправку уведомлений.
- Чтобы заблокировать уведомления от определенного сайта, нажмите кнопку Добавить рядом с надписью «Блокировать». Введите адрес сайта и нажмите кнопку Добавить.
- Чтобы разрешить сайту присылать уведомления, нажмите кнопку Добавить рядом с надписью «Разрешить». Введите адрес сайта и нажмите кнопку Добавить.
- Чтобы использовать тихий режим для уведомлений, предоставьте сайтам право запрашивать разрешения на отправку уведомлений, а затем нажмите Не прерывать мою работу при запросе разрешения на показ уведомлений. Вам перестанут приходить уведомления от сайта, если вы регулярно пропускаете их или если другие пользователи обычно запрещают показ уведомлений от этого ресурса.
Вы также можете отключить уведомления от всех сайтов и приложений.
Отключаем уведомления в Firefox
По данным Google Play, вторым наиболее популярным мобильным браузером является Firefox. Поэтому мы не могли обойти данный веб-обозреватель стороной и составили подробную инструкцию по отключению уведомлений от сайтов. С ней вы можете ознакомиться ниже:
- Нажимаем по зеленому замку, расположенному возле поисковой строки. Перед этим необходимо перейти на сайт, которому необходимо запретить отправку оповещений. Далее выбираем “Изменить параметры сайта”.

Выбираем “Изменить параметры сайта”
- Далее ставим галочку в пункте «Уведомления» и выбираем «Очистить».

К сожалению, одним нажатием невозможно отключить уведомления от всех веб-ресурсов. Необходимо вручную посещать каждый сайт, что не совсем удобно.
Как отключить уведомления в ВК на телефоне
Привет! Сегодня я покажу вам как отключить уведомления в ВК, которые приходят на ваш телефон или смартфон. Вы можете выключить все уведомления сообщений, в группе, о трансляциях, звуковые, друзей и т.д. Инструкция будет полезна всем, у кого андроид или айфон. Смотрите далее и пишите комментарии, если что-то не понятно.
Откройте на своём смартфоне приложение ВКонтакте. Внизу нажмите на кнопку Колокольчик. Затем, вверху справа, на кнопку Настройки.
- Нажмите на вкладку Личные сообщения.
Здесь вы можете отключить уведомления. Можно выключить звук, вибрацию, всплывающие уведомления.
- Вернитесь на предыдущую страницу и нажмите на вкладку Уведомления от сообществ.
Здесь у вас будут отображаться группы, от которых вы получаете уведомления. Вы можете отписаться от них.
- В разделе События, нажмите на вкладку Заявки в друзья.
- Вам нужно отметить параметр Никакие, чтобы отключить все уведомления.
- Внизу страницы, вы можете нажать на вкладку Дополнительные настройки.
Здесь можно изменить звук уведомлений, выключить счётчик оповещений, индикатор и т.д.
- Точно также можно отключить трансляции и другие уведомления.
Если у вас остались вопросы, вам что-то не понятно, напишите свой комментарий внизу страницы. Вам обязательно ответят и помогут разобраться. Удачи Вам!
Как отключить уведомления в Одноклассниках от друзей, групп и игр, приходящих на страничку?
Здесь пойдёт речь о значках зелёного цвета, которые появляются в вашем профиле. Открыв их, вы узнаете, кто заходил к вам в гости, что нового произошло в группах и у кого сегодня день рождения. Если вам кажется, что их становится слишком много, пришло время изменить настройки аккаунта.
- Зайдите в “Мои настройки” на своей странице.
- Выберите вариант “Публичность”.
Теперь всё зависит от того, от каких именно сообщений вы решили избавиться. Если вас слишком часто приглашают в разные сообщества, которые вам неинтересны, найдите таблицу “Разрешить” и в строке “приглашать меня в группы” переставьте галочку с пункта “Всем” на пункт “Никому” или “Только друзьям”. Также можно выключить оповещения об играх.
Управление уведомлениями
По умолчанию обычно приложения и сайты присылают все предусмотренные ими объявления. Поскольку вопрос об их значимости они решают самостоятельно, с установкой новых программ их количество растёт. В результате человеку приходится постоянно получать уведомления, которые постоянно требуют внимания.
Необходимо сделать их количество приемлемым, отключив ненужные. Регулировать параметры можно в самих приложениях или в соответствующих разделах настроек телефона. Обычно в приложениях есть возможность разрешать или запрещать определённые виды объявлений.
В настройках телефона всегда можно отключить информацию, поступающую из определённых приложений или всю сразу. Выбирая режим отключения нужно помнить, что некоторые сообщения могут быть очень важными. При отключении уведомлений в таких случаях состояние дел придётся проверять самостоятельно. При управлении сообщениями нужно тщательно выбирать те, которые необходимо оставить или убрать.
Использование уведомлений создаёт определённую информационную нагрузку. Однако если они важны, то этого нельзя избежать. В некоторых случаях сообщения становятся излишними. Настройки в большинстве случаев позволяют их оставить и отключить. Иногда приложения позволяют выбирать, какие типы сообщений оставить, а какие отключить. Каждый раз, принимая решение об их отключении пользователь должен взвесить, какой вариант для него будет более предпочтительным.