Браузеры
Для начала мы посмотрим, как данная функция реализована в различных обозревателях. Ведь к каждому обозревателю нужен свой подход.
Гугл Хром
Начнем, пожалуй с самого часто используемого мной обозревателя, а именно Google Chrome. Чтобы смотреть видео в ютубе поверх всех окон, я предпочитаю использовать расширение Floating for youtube. Это самое лучшее из того, что я нашел в магазине гугл.

После установки в верхнем правом углу появится новая иконка с булавкой. Это и будет нужное нам расширение. На обычных сайтах оно будет неактивным. Но если вы зайдете на какой-либо ролик ютуба, то дополнение активируется. Нажмите на него, чтобы продублировать активное видео, открыв его в маленьком окошке поверх всех окон.

Конечно, отображение будет в центре экрана, что жутко неудобно. Поэтому наведите на ролик и вы увидите значок крестовины. Зажав на нем левой кнопкой мыши, вы сможете двигать ролик куда пожелаете. Я предпочитаю, например, смотреть их в правом верхнем углу или центре, так как данная область во время работы мной не используется.

Если же вы захотите открепить ролик, то есть не ставить его поверх всех окон, то нажмите на значок булавки, которой на нем находится. Как видите, очень удобно и просто.
Конечно, есть и другие расширения, например separate window, но там, к сожалению, нет возможности поставить ролик на первый план. То есть как только вы смените, свернете браузер или откроете новую вкладку, они закроют видюшку собой. Согласитесь, что в этом случае от него мало толку. Ведь по сути можно открыть ролик просто в новом окне обозревателя и уменьшить его размер. Впрочем так я и делал раньше, пока не узнал про нормальные способы.
Яндекс браузер
Вывести видео в отдельном окне в яндекс браузере проще всего, так как данная функция стоит там по умолчанию. Да вы и наверняка видели рекламу, когда смотрели какие-либо ролики на ютубе. Но если же вы не знаете, как можно отделить видео, то я вам покажу.
Зайдите в ютуб через yandex browser и включите какой-нибудь видеоролик. После этого наведите на него. Видите сверху в центре появился значок? На него вам и нужно будет нажать, чтобы отделить видос. Сервис как бы вытащит его для вас, после чего он у вас появится лишь небольшое окошко. Самое главное, что оно будет находиться поверх всех окон, даже, если вы будете пользоваться проводником или работать в какой-либо программе.

Ну а чтобы перетащить ролик, достаточно зажать в любом месте на нем левую кнопку мыши и двигать куда угодно. И конечно, не могу не уточнить про размеры. Если вам ролик кажется слишком большим или слишком маленьким, то наведите мышкой на любой угол экрана, пока курсор не сменится. После этого тяните в нужную для вас сторону, пока не получите желаемый размер. Нажав на крестик, вы сможете закрыть клип полностью. Но это я думаю и так понятно.

Опера
В Опере также есть возможность включить отдельно окно с видео, причем поверх всех окон. Но на самом деле здесь особо рассказывать нечего, так как всё работает по принципу яндекс браузера. Войдите в любое видео на ютубе и точно также наведите на экран. Вы увидите как выскочит специальный значок, нажав на который ролик сделает свою копию, отделив от себя. То есть вы сможете смотреть клип как в браузере, так и в отельном окошке, которое будет всегда на переднем плане.

Mozilla Firefox
К сожалению «малая панда» оказалась самым крепким орешком в нашем сегодняшнем списке. Встроенных функций там на сегодняшний момент нет, как и достойных расширений. Такое чувство, что разработчики готовы создавать аддоны только для скачивания с ютуба, но ни для чего более. Тем не менее я покажу вам одно дополнение, которое я посчитал наиболее адекватным. Это расширение поможет нам смотреть видео на ютубе в отдельном окне, но без просмотра поверх всех окон.
- Итак, заходим в Mozilla Firefox и выбираем «Меню» (три полоски в правом верхнем углу) — «Дополнения».
- Введите в поисковой строчке «Iridium» и выберите одноименное дополнение. Либо можете пройти по этой ссылке, чтобы не геморроиться с поиском.
- После того как аддон будет установлен, перезагрузите или откройте новую вкладку с ютуб роликом. Теперь под самим видео вы должны увидеть несколько новых значков. Нажав на кнопку Pop-up video видео откроется в новом небольшом окошке, которое вы сможете перетаскивать куда угодно. Правда, как я уже сказал выше, закрепляться на реднем плане эта штука не будет.

Точно также умеет делать и дополнение Youtube Enhancer, но к сожалению оно также не способно закрепляться основным фоном. И единственным плюсом этого аддона является все тоже отображения видеоролика в отдельном окне при прокручивании вниз и просмотров комментариев.
В каких случаях может понадобиться?
Отображение одного окна поверх остальных – стандартная практика, к которой прибегают пользователи, активно работающие на компьютере в рамках нескольких программ. Также функция бывает полезна, когда человеку необходимо открыть пару вкладок одного приложения.

Среди распространенных случаев использования опции выделяются следующие:
- человек заполняет документы и попутно делает расчеты на калькуляторе;
- пользователь сравнивает два объекта (изображения, коды, тексты);
- человек готовит доклад на основе научных работ, которые необходимо цитировать в тексте;
- выполнение инструкций по взаимодействию с компьютером;
- осуществление нескольких задач (например, работа и одновременный просмотр сериала или выпуска новостей).
На этих примерах список возможных сценариев применения функции не ограничивается. Все зависит от предпочтений и желаний пользователя. Если не закрепить одно окно поверх других, интерфейсы программ постоянно будут перекрывать друг друга. Обращение к помощи опции полностью решает подобную проблему.

Photo Slideshow 2
Отличное динамическое слайд-шоу. С его помощью вы сможете отобразить все памятные момент в жизни близкого человека, что несомненно сделает ему приятно. Ключевой особенностью этого шаблона является его большая длительность. Он подойдет тем людям, которые в своем видеопоздравлении хотят использовать максимальное количество личных фотографий.
К основным особенностям шаблона относится:
- интеграция с After Effects CS5 и выше;
- работа в разрешении Full HD (1920X1080);
- шаблон поддерживает 29 кадров в секунду (29 fps);
- длительность видео составляет 4 минуты и 3 секунды;
- 48 медиазаполнителей и 48 текстовых заполнителей;
- рендеринг видео занимает приблизительно 9 часов(на слабых ПК больше).
Как видите, рендеринг видео, созданного с помощью данного шаблона, занимает много времени. Однако существует возможность включить функцию размытия, что позволяет существенно сократить срок рендеринга. Эта функция будет максимально полезной для владельцев слабых компьютеров. Также в шаблон встроен ремикс песни «Learn to Love Again», которую создал alltherightmoves.
Размер скачиваемого файла составляет 401 мегабайт.
06.
Photo Gallery in a Sunny Orchard

Очень нежный и приятный шаблон, который подойдет к видеопоздравлениям как любимому человеку, так и своим родителям. Используя фотографии с ваших памятных событий, вы сможете представить их на фоне спокойного солнечного сада.
К основным особенностям шаблона относится:
- работа в трех разрешениях (1080p, 720p, 480p);
- возможность использования до 51 фотографии или изображения (есть 3 варианта шаблона: на 17, 34 и 51 изображение);
- множество вариантов текстовых заполнителей;
- быстрый рендеринг;
- отсутствие необходимости установки сторонних плагинов;
- в шаблон включено видеообучение для новичков;
- совместим с версией After Effects CS5 и выше;
- работа в 25 кадрах (25 fps).
Как видим, шаблон работает даже с старыми версиями After Effects. Также для его полноценной работы не нужно устанавливать дополнительных плагинов. Работа в шаблоне обходится стандартными инструментами AE. Еще одним преимуществом шаблона является возможность загрузки 51 фотографии. Это позволит вам создать полноценную историю в важный для близкого человека день.
Размер скачиваемого файла составляет 293,5 мегабайта.
02.
Как сделать программу или окно всегда поверх всех окон с помощью AutoHotKey
AutoHotKey — популярная программа, позволяющая создать скрипты для собственных горячих клавиш в различных программах или в Windows в целом. С помощью неё можно создать и сочетание клавиш, которое будет включать режим «Всегда сверху» для активного окна:
- Скачайте и установите AuthoHotKey с официального сайта — https://www.autohotkey.com/
- В любой папке или на рабочем столе с помощью в контекстном меню выберите Создать — AutoHotKey Script.
- Задайте любое имя скрипту, а затем нажмите по нему правой кнопкой мыши и выберите пункт «Edit» (редактировать).
-
С новой строке в скрипте введите ^+SPACE:: Winset, Alwaysontop, , A и сохраните файл скрипта.
- Запустите скрипт (просто двойным кликом) и теперь, когда вы в активном окне нажмете Ctrl+Shift+Пробел, оно будет отображаться поверх других окон до следующего нажатия этой же комбинации клавиш.
- Если вы захотите прекратить использование сочетания клавиш, можно закрыть Autohotkey в области уведомлений Windows или поставить исполнение скрипта на паузу в меню.
Разумеется, вы можете задать свою комбинацию: в моем примере используется ^ (Ctrl), + (Shift) и SPACE (пробел).
Вместо SPACE можно задать какую-либо букву, можно задействовать клавишу «Win» (код для неё — #). Например, если я захочу использовать сочетание Ctrl+Win+A, мне потребуется ввести ^#A:: в начале скрипта. Подробности вы можете найти в документации к AutoHotKey на официальном сайте.
Сканирование системы SFC
После так называемых осенних обновлений Windows 10 (Fall Update, November Update и Threshold 2), многие пользователи столкнулись с проблемами некорректного функционирования панели задач и кнопки Пуск. Панель задач в Windows 10 перестала работать согласно своему предназначению. Сначала эта проблема возникла только со значком громкости – его никак нельзя было запустить. Затем та же проблема появилась с кнопкой Пуск.
Начнём с самого простого метода. Просканируем Windows 10 с помощью встроенного средства SFC. Для этого кликните правой кнопкой мыши на значок Пуск и выберите в выпадающем меню пункт «Командная строка (администратор)».
В открывшейся окне введите следующую команду:
Сканирование может занять некоторое время, но следует дождаться его завершения. Есть большие шансы с помощью этого средства решить неполадку, которая не позволяла использовать значки на панели задач Виндовс 10. Если не помогло, воспользуйтесь похожим инструментом, который доступен в рамках программы CCleaner. В разделе Реестр выполните поиск и исправление неполадок, а затем перезагрузите компьютер. Если всё-таки сканирование не принесло должных результатов и она по прежнему не работает – переходим ко второму способу.
Отключение наложений на Андроид устройствах
В ОС Android 6 и Android 7 есть функция наложения окон, позволяющая одним приложениям работать поверх других. Например, пользователь может обмениваться сообщениями в соцсети и одновременно просматривать страницы в браузере. К сожалению, данная функция не всегда работает корректно и может вызвать ошибку «обнаружены наложения», т.к. далеко не все программы оптимизированы для работы в таком режиме. Решить проблему можно деактиваций наложения, а как отключить наложения в Android мы и расскажем ниже.
Что вызывает ошибку наложения
Ошибку наложения взывают, как правило, программы плохо или совсем не оптимизированные под последние версии Андроид. При открытии подобной программы пользователь видит сообщение:
Обнаружены наложения
Чтобы предоставить или отменить разрешение, сначала отключите наложения. Для этого нажмите «Настройки > Приложения»
Получается, что пользоваться приложением невозможно и отключить функцию наложения именно для него не получается. При запуске приложения оно запрашивает у операционной системы допуск на выполнение какой-либо задачи, но Android не дает его из-за работающего наложения, выдавая при этом соответствующее сообщение. Неприятная ситуация, в особенности, если программа нужна прямо здесь и сейчас, например мобильный банковский клиент.
В этом случае приходиться полностью отключать наложения, хотя данная функция, по замыслу разработчиков, предназначена для комфортной работы пользователя на устройстве. Но раз комфортной работы не получается, то нужно функцию деактивировать.
Отключаем режим наложения полностью
Если данная функция вам вообще не нужна, то ее можно просто отключить полностью и забыть о проблеме. Давайте посмотрим, как отключить наложение в смартфонах и планшетах на Андроид.
- Перейдите в настройки вашего устройства.
- Найдите пункт меню «Приложения» и тапом по нему зайдите в данный раздел.
- Нажав на иконку шестеренки (или кнопка «Еще» или «Далее», в зависимости от производителя устройства) в правом верхнем углу экрана, откройте настройки приложений.
- Выберите пункт меню «Поверх других окон».
- В списке приложений, имеющихся на устройстве, будет переключатель с положениями «Да» и «Нет». Переведите переключатель для каждой программы в положение «Нет».
Некоторые приложения, обыкновенно встроенные, а не установленные из Google Play, не имеют возможности включения/отключения наложения. Ошибку вызывают сторонние программы, поэтому отключение функции для них решает проблему.
Ищем приложение, вызывающее ошибку
Но что делать, если вам нравится пользоваться наложением и его отсутствие вызывает дискомфорт? Тогда придется последовательно отключать функцию для каждой установленной программы, с последующим запуском приложения, вызывающего ошибку. Алгоритм действий таков:
- Зайдите в настройках в раздел включения/отключения режима «Поверх других окон», как было описано выше.
- Выключите наложение для первой программы в списке и запустите проблемное приложение.
- Проблемное приложение запустилось без ошибки? Значит виновник проблемы программа, в которой выключено наложение. Поэтому проблема решена. Приложение все равно выдает ошибку? Переходим к п. 4.
- Включаем наложение обратно, отключаем его в следующей программе в списке и опять запускаем проблемное приложение. Далее смотрим п.3
В подавляющем большинстве случаев, вышеописанные действия помогают в исправлении ошибки наложения и если вы столкнулись с данной проблемой, то надеемся, данная инструкция поможет ее решить.
infodroid.ru
Телефон
Но что делать, если я хочу посмотреть видеоролик на смартфоне, например на прогулке?
Как вывести видео в отдельное окно на андроиде?
Здесь есть только один, очень простой, и очень бьющий по карману способ…. Оформление подписки.
- Открываем приложение ютуб на смартфоне.
- Дальше переходим во вкладку “Библиотека”. Раздел расположен в нижней части экрана.
- В правом верхнем углу, находится значок пользователя (если у вас есть собственный блог на YouTube, то канала). Кликаем по нему.
- В списке находим пункт “Платные подписки”.
- В новом окне отобразятся возможные подписки. В некоторых случаях, вместо YouTube premium предлагается подключить YouTube Music…. Если подписки Youtube Premiun — нет, обновите страницу. Для этого свайпните сверху вниз.
- Кликаем по “Подробнее”.
- Затем нажимаем на “Попробовать бесплатно”.
- После чего, откроется окно Google Pay. Если вы совершали ранее покупки через эту систему платежей, то данные банковской карты (или банковских карточек) будут уже прописаны. Ели нет, то вводим реквизиты карты.
- Далее нажимаем на “Купить”.
Готово! Подписка оформлена. Теперь можно смотреть видео в отдельном окне.
Но если я не хочу покупать ютуб премиум? Можно ли смотреть видео в маленьком окне —

Бесплатно
Бесплатно смотрим видео в отдельном окне! ↓
Для таких случаев есть множество расширений для браузеров, а также приложений для смартфонов. Сейчас мы не будем вам принципы их работы, просто приведем примеры лучших.
Плагины
- Floating for YouTube.
- Separate Window.
- SIDEPLAYER.
Все плагины можно скачать в магазине расширений от гугла.
Приложения
- YouTube Vanced.
- YouTube Stream.
- Viral Pop-up.
А на этом все! Вы прочитали то, что искали? Тогда ставьте лайк и пишите комментарии к статье! Задавайте свои вопросы про видеохостинг, а мы попытаемся ответить на них!
Яндекс-браузер
1. Заходим в Меню — Настройки.
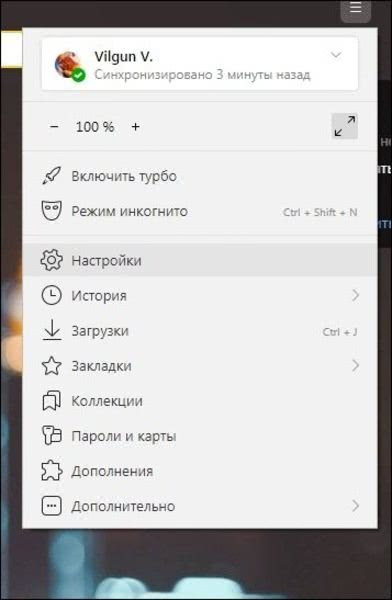
2. Находим «Инструменты».

3. Нажимаем нужные галочки в разделе «Просмотр видео поверх других вкладок и программ».

Если данная функция включена, то во время просмотра YouTube вы увидите вот такой значок в окне ролика.
Если ее нажать, то данный ролик станет дополнительным окном в вашем браузере. Если перейти к другой вкладке в Яндекс-браузере, то ролик автоматически станет дополнительным.

Данное PopUp-окно будет всегда поверх всех других окон и программ на вашем рабочем столе. Оно не теряет никакие функции просмотра YouTube, вы можете перематывать ролик, останавливать, увеличивать/уменьшать громкость. Размер окна можно регулировать, делать его во весь экран или привязывать к любому углу экрана.

С таким PopUp-окном открываются широкие возможности и существенно экономится время для рутинных, но необходимых для выполнения задач. Также освобождается и пространство рабочего стола для других задач.

Выбирайте сами задачи, которые будете делать параллельно, будь то серфинг на сайтах и в соцсетях.
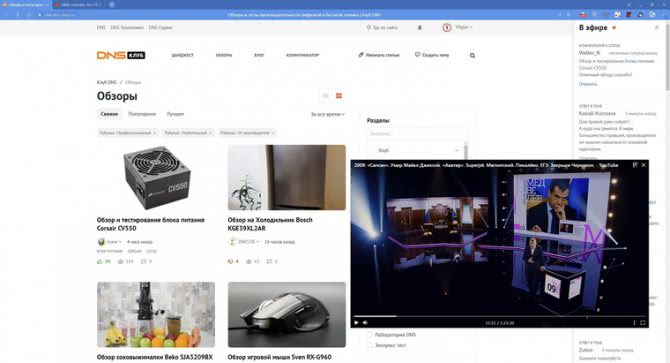
Редактирование фотографий или другие задачи.

Использовать PopUp-окно или по-старинке делать экран — решать вам. Но, объективно, если вы проводите за компьютером много времени, такой способ просмотра позволит тратить время и пространство более эффективно.
Источник
YouTube-видео в отдельном окошке плеера поверх других окон Windows
YouTube настолько перенасыщен видеоконтентом, что даже если не работать, не заниматься личной жизнью, не иметь хобби, всё равно одному человеку не хватит жизни, чтобы просмотреть всё, что выложено на видеохостинге. Что уже и говорить про занятых людей, которым не всегда времени хватает даже на беглый просмотр новых роликов их подписок. Правда, у фрилансеров и офисных сотрудников, работающих с компьютером, есть возможность иногда совмещать приятное с полезным – и выполнять работу, и смотреть ролики на YouTube.
Если работа с программным обеспечением не требует тщательной концентрации внимания, но с его интерфейсом необходимо работать на основном экране, вкладку браузера с YouTube-контентом можно перенести на другой монитор или телевизор. Если, конечно, эти устройства подключены к компьютеру. Ежели их нет, и в наличии имеется только единственный монитор, самое время подыскать способ выноса видео с окна браузера в небольшое окошко мини-плеера, закрепляемое поверх других окон Windows. Несколько таких способов рассмотрим ниже.
Штатные решения в Opera и Яндекс.Браузере
Создатели браузера Opera одними из первых узрели потребность аудитории в многозадачности, включающей просмотр видео в Интернете параллельно с активной работой в других программах. И в числе штатного функционала предусмотрели фичу выноса видео на различных видеосервисах (в том числе и на YouTube) в отдельное небольшое окно, отображающееся поверх других приложений Windows.
Огромным плюсом этой фичи является то, что она предусматривает синхронизацию воспроизведения видео. Так, если нажатием на крестик закрыть выносной мини-плеер, воспроизведение видео вернётся в окно браузера. И продолжится с того места, где оно было закрыто в выносном плеере. Размеры окошка мини-плеера можно менять, оттягивая мышкой за края.
Эта фича перекочевала и в другой продукт создателей браузера – Opera Neon, проект урезанной Оперы с уникальным дизайном, заточенный под минимум использования ресурсов компьютера и юзабилити интерфейса.
Как только эта фича появилась в Опере, её подхватил Яндекс.Браузер – веб-обозреватель от первого поисковика Рунета, в который интегрирована уже не одна наработка компании Opera Software.
Расширение для Google Chrome
Итак, чтобы реализовать в Chrome возможность выноса видео с Ютуба в отдельное окошко, в его магазине устанавливаем расширение с названием «Floating for YouTube Extension».
Когда может понадобиться
Функция отображения окна выше всех остальных может понадобиться во множестве ситуаций. И если проигрыватели, как правило, обладают такой возможностью, позволяя любителям кино смотреть фильм или сериал в уголке дисплея и одновременно переписываться или серфить в интернете, то большинство приложений на подобное не рассчитаны. Размещать интерфейс приложения поверх иных окон удобно в следующих ситуациях:
- визуальное сравнение двух графиков, диаграмм, фотографий, текстов и иных графических объектов;
- проведение расчётов на калькуляторе;
- когда необходимо, чтобы какой-то объект постоянно находился на виду, например, стикер, формула или значение константы во время проведения расчётов;
- во время обучения или решения проблем с операционной системой либо программным обеспечением, когда нужно четко выполнять приведенные в инструкции предписания;
- при работе с несколькими источниками информации, когда данные для статьи, реферата или иной работы непрестанно берутся из нескольких источников и комбинируются.
Кстати, для браузера FireFox разработано соответствующее дополнение Always on Top. https://addons.mozilla.org/en-US/firefox/addon/always-on-top/

Почти все мультимедийные проигрыватели, такие как VLC media player, WMP, AIMP, KMPlayer имеют иконку в виде булавки, которая не позволит частям их интерфейса перекрываться иными окнами и даже уведомлениями, в том числе системными или от различных мессенджеров, push-уведомлениями браузера. Даже Apple позаботились об удобстве эксплуатации iTunes (активируется опция в дополнительных настройках).
Как вывести кнопку выключения на рабочий стол в Windows 10
Как узнать где хранятся стандартные обои рабочего стола в Windows 10
Как открыть или создать новый виртуальный рабочий стол в Windows 10
Как сделать Youtube поверх всех окон в Opera
Теперь посмотрим на реализацию аналогичной функции в браузере Opera.
Обратите внимание
Описанный для Google Chrome вариант с функцией “Картинка в картинке” в браузере Opera не работает.
Способ в Opera вывести ролик Youtube поверх всех остальных окон весьма простой. Необходимо навести на видео мышку, после чего сверху появится иконка. Нажав на нее, вы откроете видео в мини-плеере, который будет работать поверх всех остальных окон.

Чтобы вернуться к полноэкранному просмотру видео в плеере Youtube, необходимо в мини-плеере нажать в левом верхнем углу на соответствующую кнопку. После этого видео будет возвращено во вкладку браузера.

Как это работает
Это приложение представляет из себя плеер, проигрывающий видео с YouTube вне этого сайта поверх всех рабочих окон, при этом не мешая их работе.

Ссылку на видео с YouTube надо скопировать и вставить в окно этого расширения.

После вставки ссылки оно станет плеером таким же по виду, как на сайте YouTube. С помощью этого расширения вы как будто «вытаскиваете» видео с сайта и имеете возможность перемещать его по экрану монитора, уменьшать или увеличивать размер, регулировать звук и т.д.
При этом можно открывать любые дополнительные вкладки браузера, а видео всегда будет доступно для просмотра.

Desk Pins
Первый экземпляр — простой инструмент Desk Pins. Установите на свой компьютер, а потом запустите (на рабочем столе ярлыка не будет, поэтому найдите её в папке Desk Pins в пуске).
После запуска иконка программы появится в около часов внизу справа. Нажмите на неё мышкой и курсор превратится в канцелярскую кнопку. Этим курсором просто щёлкните на том окне, которое нужно сделать поверх всех, и на нём появится иконка кнопки, свидетельствующая о закреплении.
 Программа Desk Pins.
Программа Desk Pins.
Чтобы убрать закрепление, нужно навести мышку на эту канцелярскую кнопку и нажать на крестик. Либо можно нажать на иконку в трее правой кнопкой мышки, а потом на пункт «Remove all pins».
А если нажать «Options», то можно увидеть несколько настроек.
 Настройки Desk pins.
Настройки Desk pins.






