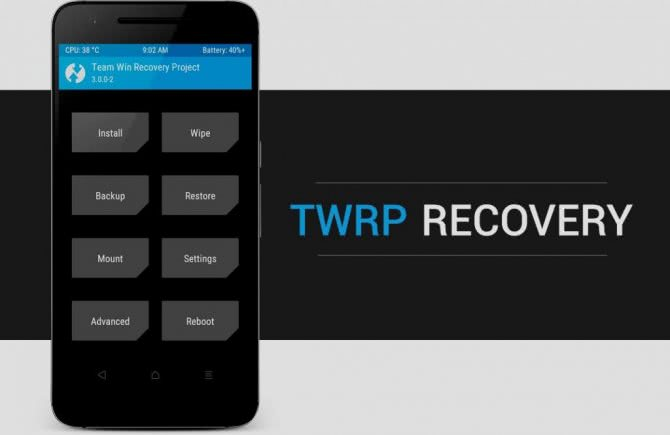Если интернет медленный
В этом случае алгоритм прежний, но с одним отличием: прошивку нужно будет скачать отдельно. Apple подумала о людях с лимитированным доступом во Всемирную паутину, поэтому в iTunes есть возможность установить прошивку с диска, не скачивая её с серверов. Для этого, когда будете нажимать на кнопку «Восстановить iPad», зажмите при этом Shift. Появится окно выбора файла прошивки. Найдите, куда вы его сохранили на жёстком диске. Она должна быть с расширением *.ipsw, а дальше все по прежней схеме
Обратите внимание: пусть не быстрый, но рабочий доступ в глобальную сеть у вас всё равно должен быть, это нужно для верификации прошивки серверами Apple
Частичное получение доступа к заблокированному айпаду
Есть способ добраться до браузера, авторизоваться в социальной сети или облачном хранилище и загрузить свои фотографии в облако, чтобы частично спасти ценную информацию с заблокированного устройства. В этом нам поможет Siri:
- После уведомления об отключении нажмите кнопку «Home» или голосовой командой вызовите Siri.
- «Сколько времени».
- Голосовой ассистент озвучит время и выведет на экран «Часы».
- Перейдите по иконке и в открытом приложении нажмите «Добавить».
- Не выбирайте из предложенных городов, а напишите непонятное слово, чтобы система не отыскала его в списке городов.
- Нажмите на только что написанное слово, кликните «Выбрать все» — «Дать определение» — «Интернет».
- Гаджет перенаправляет на страницу поиска «Google» с соответствующим запросом.
- Зайдите в облачное хранилище Google.Drive и с помощью кнопки «Плюс» и функции «Загрузить файлы» можете просмотреть или закачать нужные фотографии с устройства.
- То же самое можно сделать в любом сервисе (Вконтакте, Инстаграм), который быстро получит доступ к медиатеки.
Нажав кнопку «Home», вы вновь вернетесь на экран блокировки.
Восстановление iPad
Теперь мы разберём последний способ, который позволяет разблокировать Айпад без подключения к сети и синхронизации с сервисами. Случается, что планшет не был подключаем в ПК и соответственно не имеет необходимых параметров для восстановления с помощью других способов.
Этот метод позволяет ответить на вопрос многих — iPad отключен, как разблокировать. Вам просто необходимо установить iTunes на ПК, синхронизация для этого не нужна и само устройство должно быть отключено, затем:
- Подключите USB-кабель к компьютеру, но к планшету пока не подсоединяйте;
- Теперь нажмите и удерживайте кнопку «Home»;
- Подсоедините кабель к iPad, должна показаться иконка iTunes и USB;

На экране компьютера должно быть уведомление, что устройство подключено в режиме восстановления. Перейдите в программу и выполните непосредственно восстановление, соответствующая кнопка находится на вкладке «Обзор».
Для выполнения процедуры необходимо подключение к сети самого ПК, от iPad этого не требуется, в процессе восстановления будет выполнено обновление платформы iOS и загружена необходимая прошивка. Возможна альтернатива, загрузить файл прошивки на другом компьютере, актуально, если нет выхода в сеть. Вам потребуется загрузить самую новую платформу с расширением .ipsw, затем передать на компьютер и воспользоваться файлом.
После выполнения восстановления или стирания данных с планшета вам необходимо его снова синхронизировать с сервисами и наполнять информацией. В этот раз лучше всё же выполнить подключение к iCloud и iTunes
Также не забывайте делать бекапы при загрузке важной информации или с определённым промежутком времени, чтобы не потерять её

Выполнив процедуру восстановления любым из способов вы сбросите пароль до начального значения, таким образом у вас должен быть стандартный пароль, затем вы сможете его заменить.
Как «дефолтнуть» свой iPad, или как сбросить забытый пароль на экране блокировки?

Бывает и такое, когда владелец забывает проверочный код от экрана блокировки. Хотя данная проблема является пожалуй самая распространенная в iPad.
Итак, давайте рассмотрим два способа, которые помогут восстановить пароль или проверочный код от экрана блокировки:
- Снятие проверочного кода экрана блокировки с помощью использования быстрого Интернета, который является широкополосным в тоже время.
- Снятие проверочного кода экрана блокировки с помощью использования медленного Интернета.
Стоит заметить, что любые действия, связанные с восстановлением, изменением, удалением и перепрошиванием девайса, должны сопровождаться созданием резервной копии. Делает это для того, чтобы в случае, если возникнут программные неполадки или система даст сбой, можно было восстановить прежние настройки.
Первый способ. Установка новой версии прошивки на iPad при быстром интернете
- Первым делом вам необходимо полностью выключить iPad, а после этого соединить его с вашим компьютером при помощи USB-интерфейса. Но не забудьте в процессе подключения установить режим восстановления или Recovery Mode.
- В программе iTunes, у вас выскочит меню, в котором вы увидите пункт «Восстановить iPad», нажмите на него. После этого вам нужно нажать на кнопку «Восстановить и обновить».

После этого вам нужно будет ожидать некоторое время, пока программа обновит прошивку в автоматическом режиме. Ну а когда обновление прошивки закончится, вы будете об этом знать, и соответственно после этого вам нужно будет перезагрузить iPad, и если необходимо, то создаст новый проверочный код на экран блокировки.
Второй способ. Установка новой версии прошивки на iPad при медленном интернете
- Первым делом вам необходимо полностью выключить iPad, а после этого соединить его с вашим компьютером при помощи USB-интерфейса. Но не забудьте в процессе подключения установить режим восстановления или Recovery Mode.
- Затем вам необходимо подобрать прошивку, а после сохранить ее в директории iPad Software Updates. Данная директория находится по адресу «C:\Documents and Settings\имя пользователя\Application Data\Apple Computer\iTunes\».
В программе iTunes, у вас выскочит меню, в котором вы увидите пункт «Восстановить iPad», нажмите на него, при этом обязательно удерживайте кнопку «Shift». После этого вам нужно будет указать путь с прошивкой, а затем нажать на кнопку «Восстановить и обновить».
Теперь вам нужно будет ожидать некоторое время, пока программа обновит прошивку в автоматическом режиме. Ну а когда обновление прошивки закончится, вы будете об этом знать, и соответственно после этого вам нужно будет перезагрузить iPad.
Рекомендации и советы
Советы просты и банальны: фиксируйте все пароли и следите за безопасностью своих данных.
- Записывайте пароли в блокноте, в заметках телефона, в скрытой папке на компьютере — где угодно. Память может подвести.
- Не стирайте файлы с паролями — они занимают минимум места, но очень важны в критических ситуациях.
- Не меняйте пароли через дистанционные сервисы, если это возможно — именно из-за этой функции часто забывают данные для входа или пытаются использовать старые, забыв о том, что ими уже пользовались.
- Делайте копию данных планшета хотя бы раз в полгода — это не занимает много времени, не требует усилий, но сбережет время, когда придется восстанавливать данные.
Еще раз: все эти советы скучны и очевидны, но на деле ими мало кто пользуется. Представьте, сколько нервов, времени и денег вы сэкономите. Что, если год гарантии уже прошел и вам придется идти в неофициальный сервис? Ремонт Apple всегда будет дороже.

Часть 2: Как разблокировать iCloud заблокированный iPad
Функция «Найти мой iPad» теперь активирует блокировку активации, которая является еще одной защитой для устройств iOS. Это означает, что никто не может использовать ваше устройство без вашего Apple ID и пароля. Если вы получите подержанный iPad, вы не сможете использовать свое устройство. К счастью, мы можем решить эту проблему и разблокировать заблокированный iCloud iPad.
Метод 1: обойти блокировку активации iCloud
Шаг 1: На экране активации iPad нажмите кнопку «Домой», включите «Wi-Fi» и измените настройки DNS в зависимости от вашего местоположения:
США: 104.154.51.7
Европа: 104.155.28.90
Азия: 104.155.220.58
Отдых: 78.109.17.60
Шаг 2: Нажмите «Назад»> «Готово»> «Помощь по активации». Когда будет предложено успешно подключиться к моему серверу, нажмите меню и получите доступ к службам iCloud.

Метод 2: снять блокировку активации iCloud
Если вы хотите разблокировать заблокированный iCloud iPad, удалив блокировку активации iCloud, вам может помочь профессиональная служба. Существует несколько онлайн-сервисов, объявляющих, что они могут снять блокировку активации iCloud, но лишь немногие могут сделать это в режиме реального времени, такие как iPhoneIMEI.net, официальная разблокировка iPhone и IMEICodes. Это платные услуги, хотя цена доступная. Вы можете выбрать свой любимый сервис и получить то, что вы хотите.

Что делать если забыл пароль от Айпада
Итак, что делать, если забыл пароль от iPad? Существует несколько эффективных способов, которые подробно описаны далее.
Удаление код-пароля

Если несколько раз ввести неправильный код блокировки на Айпаде, отобразится уведомление о том, что аппарат отключен. Когда вы вспомнили пароль, достаточно подождать минуту и разблокировать устройство.
Если же код так и не пришел в голову, Apple предлагает лишь одно решение — сделать сброс до заводских настроек.
Это действие отвечает на вопрос “Как сбросить пароль”, но удалится не только код. Вместе с ним все пользовательские данные и файлы, хранящиеся на Айпаде, тоже будут удалены.
Избежать потери пользовательской информации, для того чтобы сбросить пароль, можно в случае наличия точки восстановления, которая называется резервной копией. Об этом я расскажу в следующем заголовке, а здесь о том, как удалить код разблокировки.
Пошаговая инструкция для аппаратов с Face ID:
- iPad не должен быть подключен к компьютеру. Нажать и удерживать кнопку блокировки экрана и клавишу уменьшения громкости.
- Когда отобразится свайп, провести по нему пальцем, выключив планшетный компьютер.
- Подсоединить устройство к компьютеру через USB провод, и в это же время удерживать палец на клавише включения.
- Отобразится меню восстановления. Отсюда можно совершить сброс к изначальным параметрам.
Поэтапные действия для планшетов старого формата с кнопкой “Домой”:
- Айпад не должен быть подсоединен к компьютеру. Нажать и удерживать клавишу выключения.
- Появится свайп, по которому надо провести пальцем и деактивировать устройство.
- Подключить iPad к компьютеру, одновременно удерживая клавишу включения.
- Откроется режим восстановления, в котором выбирается сброс аппарата до заводских настроек.
Когда гаджет включится после совершения вышеперечисленных действий, запроса о вводе кода не будет. Изменить его можно в настройках аппарата, только в этот раз ставьте пароль, который не забудете.
Восстановление планшета
Если до того, как гаджет заблокировался, вы создавали точку восстановления через программу iTunes на компьютере, можно вернуть его к тому состоянию после сброса до начальных параметров.
Как восстановить гаджет:
С помощью iCloud
Способ через облачный сервис iCloud похож на стандартный, потому что тоже влечет за собой удаление пользовательских данных из-за сброса. Только возвращение к начальному состоянию совершается не через мобильное устройство, а удаленно.
Что нужно сделать:
После данного метода можно восстановить гаджет. Как это сделать, рассказано в предыдущем заголовке.
Dr.Fone
Через программное обеспечение Dr.Fone можно осуществить сброс без ввода кода разблокировки. Софт удобный и простой, поэтому я рекомендую его тем, для кого стандартные способы от Apple кажутся запутанными или сложными.
Инструкция:
Если по каким-либо причинам вас не устраивает Dr.Fone (например, из-за того, что все на английском языке), есть другая похожая программа под названием Pass Fab iPhone Unlocker.
Работает она абсолютно идентично Dr.Fone, и действия в ней надо проделать те же самые. Различие лишь в том, что Pass Fab iPhone Unlocker доступен на русском языке. Поэтому здесь проблем с тем, как разблокировать Айпад если забыл пароль, не возникнет вообще.
Чего нельзя делать при блокировке

Если не хотите навсегда расстаться с залоченным планшетом, крайне не рекомендуется выполнять следующие действия:
- Забыли пароль – не пытайтесь использовать все отведённые попытки. То же самое относится к PIN-коду, если вы не помните и его, а тем более – к PUK-коду. Не пытайтесь снова и снова вводить забытые комбинации наугад – этим вы приблизите окончательную блокировку устройства, после которой единственный способ его реанимировать – обратиться в саппорт Apple с непонятными шансами на успех;
- Не используйте джейлбрейк. Эта операция является взломом операционной системы, к ней обычно прибегают, если она работает со сбоями. Если вы уверены, что с помощью джейлбрейка решите все проблемы, то немножко ошибаетесь. Но главное – в результате планшет будет заблокирован без возможности восстановления – вы нарушите условия пользовательского соглашения, запрещающего подобные действия;
- Не следует также предоставлять планшет сторонним сервисам, обещающим разблокировать iPad. То же касается и онлайн-сервисов, предлагающих подобную услугу. Велика вероятность, что единственной целью такого сайта является стремление мошенническим путём заполучить ваши персонифицированные данные для использования в корыстных целях.
Если неприятность с паролем произошла, помните, что максимальная неприятность – это разблокировка планшета без восстановления ваших данных, в любом случае iPad можно реанимировать одним из вышеописанных способов.
С помощью программы PassFab iPhone Unlocker
Программа современная, поддерживает iOS 14, iPadOS 14, iPhone 12, iPhone SE 2-го поколения (выпущенного в 2020 году). Есть версии программы для Windows и macOS. Она позволяет разблокировать Айфон или Айпэд в случаях, когда:
- неизвестны Touch ID и Face ID;
- утерян 4-х значный ли 6-ти значный цифровой пароль от Айфона;
- Apple ID потерян, забыт или заблокирован;
- забыт/потерян пароль от iCloud;
- нужно удалить профиль управления мобильными устройствами MDM;
- когда нужно сбросить iPhone до заводских настроек без пароля.
Вот полная инструкция как разблокировать iPhone или iPad без пароля с помощью PassFab iPhone Unlocker.
А вот и пошаговая инструкция для работы с программой PassFab iPhone Unlocker:
- Запускаем программу и в самом первом окне выбираем “Удалить пароль блокировки экрана”.
2. Подключите ваш iPhone или iPad с помощью USB-кабеля к компьютеру, на котором запущена программа PassFab iPhone Unlocker и затем уже жмите на кнопку “Начать”.
3. Дальше возникнет окно с инструкциями как ввести ваше эппловское устройство в режим восстановления или в режим DFU.
Дело несложное, но надо быть внимательным и аккуратным на данном этапе.
4. Теперь вам надо выбрать папку, в которую будет загружена с интернета нужная прошивка. И жмем “Загрузить”.
Если с первого раза загрузить прошивку почему-то не получилось, но не расстраивайтесь. В этом случае нажмите на кнопку “Копировать” и тогда прошивка скачается с помощью браузера. Ну а если вы уже заранее скачали файл прошивки на компьютер, то достаточно щелкнуть на кнопку “Выбрать” и указать путь до прошивки на компьютере.
5. Чтобы наконец-то удалить пароль блокировки экрана iPhone в появившемся окне нажимаем на кнопку “Начать разблокировку”.
Дождитесь окончания процесса удаления пароля.
И наконец-то все готово!
Также здесь вы найдете практическое руководство по разблокировке активации.
Поделиться ссылкой
Используя iTunes
В технике Apple система защиты тщательно продумана: при неправильном вводе кода шесть раз ваше устройство блокируется. «iPad отключен, подключитесь к iTunes» – как поступить, если появилось такое сообщение?
Первым делом скачайте новую версию айтюнс, если не сделали это до сих пор. Далее следуйте приведенному алгоритму:
- Подсоедините планшет к ПК и запустите программу, если это не сучилось автоматически. То есть главное действие для решения вопроса, как разблокировать iPad, – просто подключитесь к iTunes.
- Если запрашивается код – попробуйте настроить девайс в режим восстановления: вдавите «Home» и «Включение» примерно на 10 секунд. После этого поступит предложение возобновления.
- В случае отсутствия запроса на пароль начнется автоматическая синхронизация. Потом кликайте «Восстановить устройство».
- В выпавшем окне вы сможете увидеть дату создания копии – выберите её.
После этой цепочки действий планшет будет реанимирован без пароля, который необходимо тщательнее сохранять в дальнейшем. Собственно, это и есть решение проблемы «iPad заблокирован, подключитесь к iTunes».
Если забыли пароль блокировки
Если код вспомнить никак не удается, придется удалить всю информацию с устройства через iTunes. Только после этого можно возобновить содержимое и все предыдущие настройки из резервной копии.
Но что делать, если забыл пароль от айпада? Если до момента утери пароля вы не позаботились о резервной копии, то восстановить данные на планшете будет невозможно. Есть несколько способов удаления информации с девайса и последующего ее возобновления:
- Если проводилась синхронизация, процедуру можно совершить через iTunes.
- В случае включенной опции «Найти iPad» и выполнения входа в iCloud – через этот облачный сервис.
- Через режим восстановления.
Таким образом, чтобы периодически не задаваться вопросом, как снять пароль с iPad, если забыл, настоятельно рекомендуем периодически копировать данные.
Использование iCloud
Если на устройстве iOS настроена функция «Найти iPad», то для процесса возобновления можно попробовать применить сервис iCloud. Итак, вы забыли пароль блокировки iPad и не знаете, что делать. В такой ситуации нужно:
- Войти на страницу iCloud с любого другого девайса или сайта.
- При запросе выполнить вход через идентификатор Apple ID.
- Щелкнуть появившийся в окне браузера список «Все устройства».
- Выбрать устройство, которое надо устранить.
- Кликнуть «Стереть» (удаляются данные на гаджете и его пароль).
После этого появится возможность возобновления из копии, или же можно будет совершить новую настройку.
Эти рекомендации пригодятся и тем, кто не знает, как снять пароль с iPad.
Режим восстановления
В таком случае вам поможет включение режима восстановления. Понятно, что после его активации вся информация на гаджете (а это установленные приложения, данные входа в еmail, фотографии и т.д.), а также код, установленный на нем, будут стерты. Представляем инструкцию, которая будет полезна и тем, кто не знает, что надо делать, если забыл пароль на iPad mini или на iPad Pro. Надо выполнить несложный алгоритм:
- Подключаем планшет к ПК и открываем iTunes.
- Осуществляем принудительную перезагрузку:
- одновременно нажимаем и удерживаем «Режим сна/Пробуждения» и «Home» до появления логотипа компании;
- продолжаем удерживать клавиши до тех пор, пока не появится интерфейс режима восстановления;
- выбираем «Восстановить».
После вышеуказанных действий приложение должно загрузить программное обеспечение для девайса. Иногда эта процедура занимает больше 15 минут. После того как вы закончите весь процесс, появится возможность совершить настройку гаджета и использовать его в привычном режиме. Кстати, эти рекомендации пригодятся и тем пользователям, которые забыли пароль iPad 4 или iPad Air.
</li>
Как разблокировать Айпад через Айтюнс
Вы решили защитить содержимое своего устройства путем установки сложного пароля, но умудрились его забыть? Остается надеяться, что у вас есть резервные копии планшета, о которых мы не раз говорили в наших обзорах. Потому что единственным способом разблокировать Айпад, если он заблокирован, является полное стирание данных с последующим их восстановлением. Для этого мы будем использовать программу iTunes.
Отключить запрос пароля на iPhone можно единственным способом – удалить с него все настройки. Для этого нужно выполнить следующие действия:
- Запустите iTunes на компьютере, на котором уже проводилась синхронизация. Если iTunes запросил пароль, воспользуйтесь другим ПК;
- Запустите создание резервной копии, если оно не запустилось автоматически;
- После этого нажмите на кнопку «Восстановить iPhone».
В процессе восстановления указываем последнюю резервную копию и дожидаемся завершения процедуры – теперь ваш Айпад разблокирован! Что делать, если попытки подключения к iTunes приводят к запросу пароля? В этом случае нужно убедиться в наличии старых предыдущих резервных копий, запустить режим восстановления путем удержания кнопки питания/блокировки и кнопки «Домой».
На определенном этапе iTunes предложит обновить ПО или восстановить его. Смело жмем на кнопку «Восстановить» и ожидаем завершения операции. После этого загружаем в устройство последнюю резервную копию или приступаем к настройке Айпада с нуля (по аналогии с новым устройством).
Часть 4: резервные файлы данных iOS для восстановления удаленных / потерянных на iPhone / iPad / iPod
Вы осознаете важность одного хорошего программного обеспечения для восстановления данных IOS, особенно если у вас нет резервных файлов для восстановления? Tipard IOS Восстановление данных программное обеспечение может помочь вам восстановить удаленные / потерянные данные iOS в трех режимах, включая резервные копии iTunes и iCloud. Почти все iOS-файлы могут быть восстановлены на iPhone, iPad и iPod из всех версий iOS
В результате Tipard iOS Data Recovery предназначен не только для восстановления данных iOS, но и для перемещения содержимого мультимедиа и текстового содержимого на новое новейшее iOS-устройство. Чтобы быть более конкретным, файлы iOS, которые вы можете восстановить, варьируются от контактов, сообщений, истории вызовов, напоминаний и т. Д. До фотографий, видео, аудио и вложений. Благодаря сильной поддержке iPad восстановление будет намного проще и безопаснее обойти забытый код доступа iPad, чтобы разблокировать iPad снова.
Метод 1: исправление iPad отключено с забытым паролем напрямую
Шаг 1
Подключите отключенный iPad к компьютеру.
Сначала установите Tipard iOS Data Recovery Software. После запуска программы выберите Восстановление с устройства iOS Режим.
Шаг 2
Выберите некоторые файлы iPad для восстановления.
Используйте USB-кабель для подключения вашего компьютера к iPad и подождите, пока вы обнаружите время. Позже Начать сканирование , для поиска всего iPad-хранилища и выбора того, какие данные iPad вы хотите восстановить.
Шаг 3
Восстановите iPad, чтобы сохранить восстановленные файлы в локальной папке.
Вы можете просмотреть в главном интерфейсе и нажать кнопку «Восстановить», чтобы восстановить удаленные файлы iPad в вашей локальной папке.

Метод 2: разблокируйте iPad с помощью iTunes / iCloud Backup
Шаг 1
Загрузите файлы резервных копий iTunes / извлеките резервные копии iCloud.
После обнаружения вашего отключенного iPad, нажмите Восстановление из файла резервной копии iTunes / восстановления из файла резервной копии iCloud Режим.
Шаг 2
Сканирование данных и завершение процесса восстановления iPad.
Позже сканируйте устройство iOS и выберите файлы iPad из определенной категории.
Шаг 3
Восстановление потерянных данных на iPad.
Выберите iPad-файлы для восстановления по клику Восстановление кнопку, чтобы получить доступ к забытому паролю iPad. Как уже упоминалось, программное обеспечение Tipard iOS Data Recovery может помочь восстановить iPad без необходимых файлов резервных копий, при несущественных обстоятельствах. Если вы удалите что-либо по ошибке, то без особых усилий найдите потерянные данные iOS.

Заключение
Обычный случай удаления забытого пароля iPad приведет к потере данных iOS, независимо от того, как вы ранее делали резервные копии файлов iPad. Это потому, что никто не может дублировать все данные iPad, включая последние настройки и файлы iPad. К счастью, Tipard iOS Data Recovery может помочь вам восстановить все файлы и документы, чтобы восстановить отключенный iPad.
Руководство к действию
Если всё же такое произошло, и человек забыл пароль к своему планшету, то первым делом, чтобы его разблокировать, необходимо попытаться вспомнить этот придуманный шифр.
Но если это не помогает и человек забыл пароль окончательно и бесповоротно, то целесообразным будет воспользоваться подсказкой о том, как можно разблокировать планшет.
Во-первых, количество последовательных попыток ввода неправильного пароля в айпад ограничен пятью попытками.
И, следовательно, если попытки ввести правильный пароль закончатся, то планшет заблокируется и на его экране можно будет увидеть сообщение о том, что устройство отключено.
Это выглядит примерно так, как на рисунке.

В данной ситуации, чтобы разблокировать планшет, необходимо удалить с него информацию. Это можно сделать следующими способами:
- с помощью приложения iTunes;
- используя функцию «Найти iPhone»;
- перейдя в режим восстановления.
Совет! Прежде чем восстанавливать пароль от айпада, необходимо создать резервную копию содержащихся в нём данных, так как в процесс удаления пароля iOS будет переустановлена, а все данные из неё сотрутся.
Также желательно время от времени делать резервные копии, сохраняя данные, которые хранятся на планшете. Резервное копирование необходимо для тех, кто хранит на своём гаджете ценную информацию.
Поскольку даже если планшет будет утерян, восстановить данные не составит большого труда.

Резервные копии удобно создавать при помощи программ айтьюнс или айклауд.
Первая из них сохраняет всю информацию полностью, и этот процесс может занять длительное время, вторая же создаёт резервные копии только при помощи wi-fi и скорость её работы зависит от скорости интернета.
Причём одновременно использовать данные программы невозможно, поскольку они деактивируют друг друга.
Восстановление iPhone / iPad без сохранения информации – перепрошивка
Если же резервной копии нет и телефон никогда раньше не синхронизировался с используемым компьютером, тогда придется восстанавливать устройство с полной очисткой.
Для этого необходимо сделать следующие действия:
- Выключите устройство;
- В выключенном состоянии зажмите кнопку « включения/выключения » и «домой»;
- Через несколько секунд отпустите кнопку «включения/выключения», и удерживая «домой» подключите айфон к ПК при помощи кабеля;
- Как только на смартфоне появится логотип iTunes, запустите программу iTunes на ПК.
- На дисплее отобразится сообщение о режиме восстановления, подтвердите это действие и нажмите кнопку восстановить.
- Через несколько минут телефон обнулится до состояния заводских настроек.
Заключение
Утеря пароля всегда является источником неприятностей. В случае техники Apple это тем более справедливо – компания уделяет много внимания вопросам безопасности, чтобы не допустить кражи не самых дешёвых гаджетов. Так что даже настоящим владельцам бывает довольно сложно вернуть доступ к легально приобретённому планшету по причинам, которые мы описали выше.
А если вы нашли iPad, каковы шансы его разблокировать? Практически нулевые, ведь у вас остаётся только возможность обращения в службу поддержки, проверку которой вы гарантированно не пройдёте.