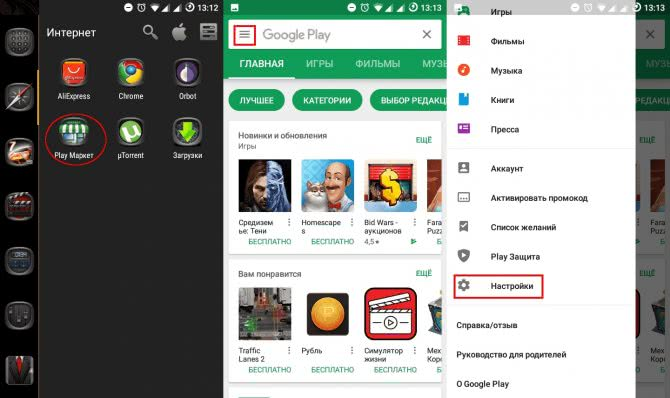Несколько способов удаления данных
Простой способ форматирования устройства Android – сброс до заводских настроек. С этой задачей справится даже неопытный пользователь. В качестве примера будет использован смартфон Samsung Galaxy S7 Edge, номер модели – SM-G9350, версия операционной системы – Android 6.0.1. Для форматирования гаджета нужно выполнить следующие шаги:
- открыть на телефоне «Настройки»;
- нажать «Резервное копирование и сброс», затем прокрутить экран вниз и выбрать «Сброс до заводских настроек»;
- выбрать опцию «Сбросить настройки», чтобы вернуть Андроид в изначальное состояние.
Другой способ форматирования смартфона – режим восстановления. Этот метод понадобится в том случае, когда он зависает на экране загрузки и не может запустить операционную систему. Он пригодится и тем, кто забыл пароль для разблокировки экрана. Другими словами, форматировать Android через режим восстановления нужно в тех случаях, когда не получается успешно войти в систему и выполнить сброс настроек в обычном режиме. В качестве примера будет использован тот же телефон Samsung Galaxy S7 Edge. Нужно выполнить следующие действия:
- выключить смартфон;
- одновременно нажать и удерживать кнопки Power, Volume Up и Home;
- отпустить все клавиши, когда появится логотип, и появится режим восстановления;
- прокрутить вниз, чтобы выбрать опцию Wipe Data / Factory Reset, с помощью клавиши уменьшения громкости и использовать кнопку питания для подтверждения выбора.
После завершения процесса вся пользовательская информация на устройстве будет удалена. Вышеприведенное руководство является лишь примером перехода в режим восстановления. На самом деле всевозможные модели телефонов используют разные способы включения этой функции. Инструкцию по активации режима восстановления обычно можно найти в документации к мобильному устройству.
После форматирования телефона можно восстановить информацию с помощью Android Backup Restore, для этого понадобится лишь нажатие кнопки мыши. Достаточно подключить устройство к ПК, выбрать необходимые файлы и вернуть утерянные данные. Программа Android Backup Restore позволяет создавать резервные копии бесплатно. Это приложение выгодно отличается своей простотой и эффективностью.
Как отформатировать телефон Андроид, если он не включается? В данном случае классический способ форматирования будет малоэффективным. Но, и в данной ситуации есть выход, поэтому следует отбросить панику. Даже если телефон завис и не падет признаки жизни, выполнить процедуру можно в обход операционной системы, используя систему Windows, к примеру. Об этом и других способах форматирования пойдет речь дальше.
Данный способ является универсальным и подойдет тем пользователям, у которых при включении Андроида горит логотип, после чего экран снова тухнет. Форматировать телефон с помощью Recovery можно даже, если Android не включается вовсе. Для того чтобы войти в нужный режим пользователю следует ввести одну из предложенных комбинаций. Здесь представлены самые популярные модели Андроидов и необходимые для ввода Recovery действия.
Алгоритм действий:
После выполнения указанных действий пользователь переходит в режим Recovery, с помощью которого можно выполнить форматирование. Перемещение по меню режима осуществляется при помощи сенсорного вождения пальцем по экрану или с помощью клавиш громкости. Для того чтобы выбрать и подтвердить действие внутри режима необходимо нажать на кнопку питания.
Для того чтобы форматировать устройство необходимо выбрать соответствующий пункт в меню «Reboot System». Это традиционное название, однако, в некоторых моделях смартфонов название может видоизменяться. После нажатия клавиши Ваш телефон будет перезагружен и полностью отформатирован.
Недостатки способа форматирования Android через Recovery
Режим Recovery позволяет осуществить процедуру форматирования достаточно быстро, а действия являются простыми и понятными для пользователя. Однако есть у данного метода серьезный недочет. Некоторые модели Android после форматирования запрашивают вход в аккаунт гугл. Для подтверждения следует ввести пароль и никнейм. Если Вы не сможете вспомнить требующуюся информацию, то смартфон будет заблокирован, превратившись в нефункциональный кирпич.
Есть способ обхода данной проблемы. Восстановить учетную запись можно в офисе компании производителя смартфона. Однако сотрудники смогут оказать помощь только в том случае, если у Вас при себе будут документы покупки модели. В противном случае проблема решена не будет, а Андроид останется заблокированным.
Уронили флешку на пол, оторвали ей контакт…
Флеш-накопитель — устройство тонкое. Это означает, что достаточно случайно ударить или уронить его, чтобы нарушилась внутренняя пайка контактов. При этом микросхема, как правило, не страдает, а вот в том месте, где USB-разъем крепится к плате, получается надлом, в результате чего не поступает питание
Если вы подозреваете, что проблема в этом, осторожно вскройте тонким ножиком корпус флешки и через лупу изучите состояние контактной пайки. Ежели надлом имеется, вам нужно восстановить соединение
Восстановление работы флешки «подручными» средствами
Чтобы провести восстановление работы флеш-носителя, стоит вспомнить о самом банальном и легком способе, при котором не требуется качать дополнительные утилиты, но который весьма эффективен в большинстве случаев. Пойдите по такому пути: меню «Пуск» —> «Панель управления» —> «Система и безопасность» —> «Администрирование» —> «Управление компьютером» —> «Управление дисками».
Теперь найдите букву, которая идентифицирует флешку в вашем компьютере. Предположим, это буква «G». Можете также зайти в «Компьютер» и посмотреть там.
Проверка флешки на ошибки
Теперь вам стоит выяснить, присутствуют ли в накопителе логические ошибки. Чтобы это сделать в операционке Windows, зайдите в меню «Пуск», кликните на «Выполнить», введите символы «cmd» и нажмите на «Enter». Можете воспользоваться сочетанием «горячих» клавиш «Win» + «R». В любом случае перед вами появится строка, в поле которой наберите символы «chkdsk» с ключами «/f» и «/r» для соответствущей буквы флешки. Команда целиком будет выглядеть так: chkdsk G: /f /r.
После ввода команды нажмите на «Enter», а потом немного подождите, пока утилита закончит проверку. Продолжительность последней зависит от объема носителя. Если повезет, утилита сможет исправить ошибки во флешке, после чего система ее распознает. Отформатируйте флешку, чтобы использовать ее в дальнейшем. Если же исправить ошибки не удастся, придется прибегать к помощи сторонних программ.
Программы для «флеш-ремонта»
Существуют специальные программы для восстановления флешки, и наиболее качественной, а потому самой распространенной из них является EasyRecovery. В этом ПО также имеется возможность проводить тестирование потенциальных аппаратных проблем, анализировать структуру файлов и многое другое. Пользоваться программой достаточно просто, и любой среднестатистический пользователь разберется в этом вопросе. Удачи!
Форматирование памяти на Android до заводских параметров через настройки
Данный способ является самым простым вариантом откатки всех данных к заводским настройкам. Хотя в разных моделях устройств принцип действия немного отличается, в целом он выполняется в следующей последовательности:
- Необходимо зайти в меню и выбрать пункт «Настройки».
- Найти вкладку «Конфиденциальность» или «Восстановление».
- Выбрать пункт «Сброс настроек».
- Нажать кнопку для подтверждения операции и дождаться ее завершения.
- Выполнить перезапуск устройства.
При всей простоте данного способа его вряд ли можно назвать абсолютно безопасным, так как, помимо удаления уже ненужных приложений, стираются все остальные файлы и программы. Также такой вариант является эффективным, если телефон загрязнен, но работает относительно стабильно. При регулярном появлении системных ошибок придется прибегнуть к более действенным способам восстановления работоспособности андроид-устройства.
Важно! Кроме форматирования через настройки, процедуру можно провести через диалер. В окне нужно ввести определенную комбинацию (например, для самсунга и сони это — *2767*3855#)
После этого следует ввести код из СМС и провести операцию.

Форматирование через настройки — самый простой способ
Причина 2: Плохой контакт слота и карты памяти
Портативное устройство вроде телефона или планшета во время эксплуатации подвергается нагрузкам, даже находясь в кармане или сумке. Вследствие этого подвижные элементы, к которым относится и карта памяти, могут сдвигаться в своих пазах. Поэтому, встретившись с ошибкой о повреждении флешки, которая не исправляется перезагрузкой, стоит вынуть карточку из девайса и осмотреть ее; также возможно загрязнение контактов пылью, которая в любом случае проникает внутрь аппарата. Контакты, кстати, можно протереть спиртовыми салфетками.
Если контакты на самой карте памяти визуально чистые, можете просто подождать некоторое время и вставить её снова — возможно, девайс или сама флешка просто нагрелись. Спустя некоторое время вставьте SD-карту обратно, и убедитесь, что она посажена до конца (но не переусердствуйте!). Если проблема была в плохом контакте, после этих манипуляций она исчезнет. Если проблема остается — читайте дальше.
Программы для форматирования флешки
Если пользователю не удается отформатировать карту памяти стандартными средствами компьютера, есть смысл обратиться к помощи сторонних программ. В качестве примера можно рассмотреть:
- HDD Low Level Format Tool;
- HP USB Disk Storage Format Tool;
- SD Formatter;
- Format USB Or Flash Drive Software.

Все это – утилиты, работающие по схожему сценарию. Для начала нужно загрузить программу на компьютер, вбив название ПО в поисковик и перейдя на сайт разработчика. Затем утилита устанавливается на ПК, после чего к нему подключается флешка. В меню приложения нужно удостовериться в успешной синхронизации устройств и выбрать пункт «Форматирование».
Наиболее распространенные файловые системы
На данный момент имеется три типа файловых систем, которые используются в компьютерах, ноутбуках разных моделей и флеш-картах. Это NTFS, FAT и exFAT.
NTFS
Используется в ОС семейства Windows по умолчанию. Впервые применена на постоянной основе в Windows XP. Затем перекочевала в Висту и «семерку». До сих пор используется и в «десятке».
Особенностью, данной файловой системы является поддержка файлов гигантского объема. По сути, размер файлов неограничен. Файловая система работает быстро (на первых порах) и отличается высокой надежностью.
NTFS способна приводить себя в полный порядок после непредвиденных сбоев. Если ПК был выключен во время передачи файлов, то файловая система просто не засчитает непереданный файл и вернет все в то состояние, что до передачи данных.
В то же время у этой файловой системы есть и недостатки. Главный из них – сильное фрагментирование файлов. В результате скорость работы файловой системы снижается во много раз.
Преимущества NTFS
- Поддержка больших объемов файлов;
- Таблица файлов формата MFT;
- Поддержка разных размеров кластера;
- Эффективное использование свободного места;
- Повышенная безопасность и стабильность;
- Поддержка длинных адресов и имен;
- Быстрый поиск нужных файлов.
Недостатки NTFS
- Высокая степень фрагментированности файлов после длительного использования;
- Низкая скорость работы (по сравнению с FAT и exFAT);
- Если накопитель заполнен на 80%, скорость работы падает еще больше;
- Несовместима с Mac OS (возможно только чтение).
FAT
Данная ФС используется со времен появления накопителей. Отличается высокой скоростью работы и полной совместимостью со всеми операционными системами (включая Linux и Mac OS).
Формально она уже безнадежно устарела, но до сих пор используется некоторыми устройствами из-за своей простоты. Различают такие типы ФС: FAT12, FAT16 и FAT32. Все они отличаются размером кластеров.
Если Fat12 и FAT16 практически не используются, то FAT32 пока еще жива на некоторых накопителях. Данная файловая система может без проблем использоваться в Mac OS для чтения и записи (чего не скажешь об NTFS). К тому же надежность у FAT32 высокая.
Главный недостаток – невозможность записи на FAT файла объемом более 4 гигабайт. Это делает данную ФС непригодной для хранения файлов (если учесть современные размеры HD-видео).
Преимущества FAT
- Относительно высокая скорость работы;
- Простая структура;
- Совместимость со всеми устройствами и операционными системами;
- Высокая стрессоустойчивость;
- Поддержка кластеров разного размера;
- Относительно малая степень фрагментированности файлов (по сравнению с NTFS).
Недостатки FAT
- ФС морально устарела;
- Нет поддержки файлов с объемом более 4 гигабайт;
- Нет поддержки длинных адресов и имен;
- Неэффективное использование свободного места;
- Нет быстрого поиска по файлам.
exFAT
Современная модификация файловой системы FAT, была представлена в 2008 году. Имеет продвинутые характеристики и используется на флешках и других внешних накопителях. Разработана специально для флешек и имеет ряд улучшений.
К примеру, файловая система позволяет снизить количество перезаписей одного и того же сектора. Это положительно влияет на срок службы накопителя. Полезное нововведение, так как ресурс у флешек сильно ограничен.
Еще одна особенность exFAT – наличие бит-карты. Это позволило снизить до минимума риск фрагментации файлов, что положительно сказалось на скорости работы данной файловой системы.
А главный недостаток данной ФС заключается в совместимости. На компьютерах с Виндовс 7-10, Linux или Mac OS на борту флешка с exFAT запустится без проблем. А вот на телевизорах, проигрывателях и так далее – нет.
Преимущества exFAT
- В данную ФС можно записать не ограниченный по размеру файл;
- Высокая скорость работы;
- Есть технология снижения износа накопителя;
- Присутствует технология уменьшения количества фрагментированных файлов;
- Простая структура;
- Поддержка кластеров различного размера;
- Лучшая совместимость с различными операционными системами.
Недостатки exFAT
- Проблема с совместимостью с ТВ, проигрывателями;
- Болезненно реагирует на сбои, связанные с электропитанием.
Выбирать файловую систему нужно, основываясь на задачах, которые будут решаться с помощью флешки. Если планируется использовать накопитель только с компьютерами, то можно форматировать в exFAT. Если флешка будет находиться в телевизоре (или другом устройстве такого же плана), то только NTFS. А простой FAT лучше вовсе не использовать (как морально устаревший).
Что такое форматирование SD-карты
Как правило, форматирование SD-карты означает удаление записей всех существующих данных. А также назначение файловой системы — FAT32, exFAT или NTFS, подготавливая устройство к дальнейшему использованию.
После форматирования карты все существующие файлы на устройстве будут потеряны. Также и при покупке нового устройства, карта памяти заранее отформатирована, тем самым готова к использованию и хранению файлов.
Однако вы можете отформатировать своё устройство совершенно случайно, или же вам придётся это сделать, если, например, карта становится нечитаемой, файловая система SD-карты стала RAW или носитель становится недоступным.
Резервное копирование SD-карты перед форматированием эффективно защитит ваши данные. Если же вы уже отформатировали карту памяти, то следуйте руководству для восстановления потерянных файлов. Вот несколько способов форматирования и восстановления данных карты памяти.
Как отформатировать карту памяти на андроиде. Правильное форматирование карты памяти для Android-устройства

Карта памяти – универсальный накопитель, который прекрасно работает на самых разных устройствах. Но пользователи могут столкнуться с ситуациями, когда компьютер, смартфон или другие приборы не воспринимают карту памяти. Также могут быть случаи, когда необходимо оперативно удалить все данные с карты. Тогда и можно решить проблему, отформатировав карту памяти.
Такие меры устранят повреждения файловой системы и сотрут всю информацию с диска. В некоторых смартфонах и фотоаппаратах есть встроенная функция форматирования.
Можно воспользоваться ею или провести процедуру с помощью подключения карты к ПК через картридер. Но порою случается, что гаджет выдает ошибку «Карта памяти неисправна» при попытке переформатирования.
А на ПК появляется сообщение об ошибке: «Windows не удается завершить форматирование».
Мы уже писали о том, как решить проблему с вышеупомянутой ошибкой Виндовс. Но в данном руководстве мы рассмотрим, что делать при возникновении других сообщений при работе с microSD/SD.
Чаще всего проблемы с картой памяти начинаются, если при использовании флеш-накопителя были неполадки с питанием. Также возможно, что неправильно использовались программы для работы с разделами дисков. Кроме того, могло иметь место внезапное отключение накопителя при работе с ним.
Причиной ошибок может быть и то, что на самой карте включена защита от записи. Для того чтобы ее снять необходимо перевести механический переключатель в положение «unlock». Вирусы также могут влиять на работоспособность карты памяти. Так что лучше на всякий случай просканировать microSD/SD антивирусом, если есть сбои в работе.
Если же форматирование явно необходимо, то стоит помнить, что при этой процедуре вся информация с носителя будет автоматически удалена! Поэтому необходимо сделать копию важных данных, хранящихся на съемном накопителе. Для форматирования microSD/SD можно использовать как встроенные инструменты Windows, так и сторонний софт.
Способ 1: D-Soft Flash Doctor
Программа имеет простой интерфейс, в котором легко разобраться. Ее функционал включает в себя возможность создать образ диска, сканировать диск на ошибки и восстановить носитель. Для работы с ней сделайте вот что:
После этого программа очень быстро разобьет память носителя согласно конфигурации.
Способ 2: HP USB Disk Storage Format Tool
С помощью этой проверенной программы Вы можете провести принудительное форматирование флеш-памяти, создать загрузочный накопитель или проверить диск на ошибки.
Для принудительного форматирования сделайте следующее:
Для того, чтобы проверить диск на ошибки (это также будет полезно после принудительного форматирования):
- Поставьте галочку напротив «Correct errors». Так можно исправить ошибки файловой системы, которые обнаружит программа.
- Для более тщательного сканирования носителя выберите «Scan drive».
- Если носитель не отображается на ПК, то можно воспользоваться пунктом «Check if dirty». Это вернет microSD/SD «видимость».
- После этого нажмите «Check disk».
Если у Вас не получается воспользоваться данной программой, возможно, Вам поможет наша инструкция по ее использованию.
Способ 6: Средства Windows
Вставьте карту памяти в картридер и подключите его к компьютеру. Если у Вас нет картридера, можно подключить телефон через USB к ПК в режиме передачи данных (USB накопитель). Тогда Windows сможет распознать карту памяти. Чтобы воспользоваться средствами Виндовс, сделайте вот что:
Наглядное видео по решению проблемы
Если удаление все равно происходит с ошибкой, то, возможно, какой-то процесс Windows использует накопитель и поэтому невозможно получить доступ к файловой системе и она не будет отформатирована. В таком случае может помочь способ, связанный с использованием специальных программ.
Способ 7: Командная строка Windows
Данный способ предполагает следующие действия:
Или воспользуйтесь командной строкой чтобы очистить диск. В данном случае сделайте вот что:
При успешном выполнении этой команды появится сообщение: «Очистка диска выполнена успешно». Теперь память должна быть доступна для исправления. Далее действуйте так, как предполагалось изначально.
Если команда diskpart не находит диск, то, скорее всего, карта памяти имеет механические повреждения и не подлежит восстановлению. В большинстве случаев эта команда работает отлично.
Форматируем через ПК или ноутбук
Если хотите произвести операцию через компьютер или ноутбук выполняйте такие действия:
- подключите мобильный телефон к компьютеру через ЮСБ-кабель;
- запустите процесс отладки по USB;
- откройте вкладку «Компьютер»;
- нажмите на строку «Телефон»;
- кликните на правую кнопку мышки и запустите «Дополнительное меню»;
- выберите нужный инструмент;
- финальный этап – клавиша «Очистка системы».

Если у Вас остались вопросы или есть жалобы — сообщите нам
По окончании процесса выключите смартфон на несколько секунд. После этого включите устройство заново.
В стандартной прошивке Android предусмотрен инструмент для форматирования MicroSD. Поэтому самый доступный способ форматирования sd карты для андроид связан с этим внутренним параметром.
- Откройте «Настройки», затем вкладку «Memoey» или «Хранилище» ‒ в зависимости от версии операционки или наличия фирменной оболочки на ней. К примеру, на устройствах фирмы Samsung нужно отключить SD-карту, затем тапнуть «Формат карты».
- Если имеется активная кнопка для очистки MicroSD, нажмите её ‒ процесс запустится сразу.

Однако такая функция доступна не для всех устройств. В целях защиты информации этот раздел скрывается, а полное удаление данных с карты памяти запрещено системой. Поэтому рассмотрим следующие, более сложные способы.
Самостоятельная разблокировка
Защищённую от записи карту легко разблокировать, следуя следующей инструкции:
- От имени администратора активировать командную строку
- Ввести команду diskpart и нажать enter
- Ввести команду list disk, нажмите enter и выберите диск, в соответствии с размерами
- Вести select disk и номер диска, нажмите enter
- Ввести attributes disk clear readonly и на данном этапе произойдёт разблокировка устройства.
Если карта не открывается и делает запрос о форматировании, рекомендую сделать его. Предварительно стоит убедиться, что на носителе нет важных файлов. Как правильно действовать дальше:
- Ввести clean и enter. Таким образом носитель полностью очистится
- Ввести create partition primary, снова enter.Произойдёт создание нового раздела
- Далее select partition 1, снова enter
- active, enter. Раздел станет активным
- format fs=fat32 quick. Появиться сообщение об успешном форматировании.
- Assign и enter. Флешке будет присвоено новое имя.
- Пробуйте работать.
Работа с командной строкой требует некоторых знаний, но если строго следовать инструкции, то всё получиться.
Переместить приложения на карту памяти
Первый шаг может быть неприемлем для многих пользователей Android, которые ценят удобство копирования файлов на и с карты microSD. Для них есть возможность перенести приложение на карту памяти. После входа в настройки приложений нужно выбрать программу, которую хотите перенести на SD-карту. Затем нажмите «Память» и замените внутреннюю на внешнюю. Через некоторое время приложение будет перемещено.
Выбирая второй шаг, сохраняется возможность свободно копировать файлы на SD-карту
Важно отметить, что приложения, перенесенные во внешнюю память, перестанут работать после удаления SD-карты, поэтому обратите внимание на то, какие приложения вы выберете для выгрузки внутренней памяти
Какой формат выбрать
Так как в процессе выполнения операции флешка приводится к определенному формату, пользователи сомневаются, что выбрать: FAT, FAT32, exFAT или NTFS. Все указанные виды файловой системы отлично работают на компьютере, но вот со смартфоном могут возникнуть проблемы.
Чтобы выбрать нужный формат, нужно разобраться в каждом из них. FAT – это довольно устаревший тип файловой системы. Сейчас он практически не используется, поскольку максимальный объем сохраняемых данных составляет 2 гигабайта. Большинство флешек для современных смартфонов имеют стартовый объем в 8 Гб, а зачастую этот показатель достигает 512 Гб.
Для карт памяти внушительный объемов используется exFAT. Самый новый формат на данный момент, который поддерживают Андроид-устройства. Он не имеет ограничений по емкости накопителя. Значит, exFAT можно использовать в комбинации с флешкой даже на 1 террабайт.

NTFS – идеальный формат файловой системы для компьютера. Правда, многие мобильные устройства NTFS не поддерживают. То есть, поставив в телефон флешку этого формата, информация с накопителя не отобразится. Вы не сможете открыть ни mp3, ни AVI, ни jpg.
Исходя из информации, приведенной выше, может сложиться впечатление, что лучшим форматом для смартфона является exFAT. Но и здесь есть одна важная оговорка. Бюджетные девайсы, которые поддерживают флешки максимальным объемом до 32 Гб, не смогут отобразить видео или фото с системой exFAT. Поэтому при использовании карт памяти средней емкости (8-128 Гб) нужно обратиться к формату FAT32.
Способ 2: R.Saver
Альтернативой вышеприведённой программе будет R.Saver, представляющая собой чуть упрощённую версию платной R-Studio.
- Рассматриваемое решение является портативным, поэтому в установке не нуждается: распакуйте архив в любое удобное место и запустите исполняемый файл r.saver64.exe или r.saver32.exe, зависит от разрядности вашей Windows.

При первом запуске приложение отображает важные сведения касательно восстановления, обязательно с ними ознакомьтесь, после чего отметьте пункт «Я прочитал(а) и понял(а) приведённую выше информацию» и нажмите на кнопку «Давайте начнём».

Здесь надо выбрать целевой носитель – выделите карту памяти единичным нажатием левой кнопки мыши (ЛКМ), затем кликните «Продолжить».

Подождите, пока программа проанализирует содержимое диска и найдёт удалённые файлы, это займёт некоторое время.

По окончании процедуры перед вами появится интерфейс просмотра и восстановления. Для доступа к данным, которые были удалены при форматировании, откройте вкладку «Потерянные файлы».

Посредством дерева каталогов слева перейдите к нужному местоположению, затем в центральной части окна отметьте файлы, которые желаете вернуть, и нажмите «Восстановить выбранное».
Если интересует какой-то конкретный тип данных, к вашим услугам средство поиска, расположенное внизу файлового менеджера: введите в него требуемый запрос и нажмите Enter. Результаты отображаются в виде отдельной позиции на дереве каталогов.

Теперь нужно выбрать место, куда будут сохранены результаты восстановления. По умолчанию программа предлагает создать директорию «Восстановлено» в корне дисков, отличных от карты памяти – для этого достаточно выбрать желаемый накопитель и нажать «Начать восстановление».
Если вы хотите указать другую папку для сохранения файлов, воспользуйтесь кнопкой «Выбрать другое место для сохранения», затем посредством отдельного окна перейдите в требуемое местоположение.

Здесь нажмите «Перейти к восстановленным данным», а после появления окна «Проводника» кликните «Завершить».

R.Saver представляет собой уже по-настоящему продвинутый инструмент для восстановления данных, который поможет и новичку, и профессионалу.
Простой способ
Если вам повезет, ваш смартфон позволит вам сделать это, без подключения его к ПК. Этот метод, скорее всего, будет единственной надеждой, если вы используете более новую версию Android (7.0 Nougat или 8.0 Oreo). Вот как проверить:
- Установите SD-карту в телефон Android и дождитесь ее распознавания
- Откройте Настройки> Храненилище
- Коснитесь имени вашей SD-карты.
- Коснитесь трех вертикальных точек в правом верхнем углу экрана.
- Нажмите «Настройки» .
- Выберите Форматировать как внутреннюю память.
- Нажмите «Очистить и форматировать»
- Затем Android предложит перенести данные
Если ваш смартфон не позволяет вам это делать, процесс становится более сложным. Мы перейдем к нему ниже.
Программа для форматирования флешки на андроид
Если по каким-то причинам вы не можете найти в меню функцию форматирования флешки или флеш-карты, то попробуйте сделать это с помощью мобильного приложения. Мы рекомендуем воспользоваться очень удобным и безопасным файловым менеджером «Файловый менеджер» от Flashlight + Clock, который имеет массу полезных функций, в том числе возможность подключения ПК к вашему смартфону через беспроводное соединение Wi-Fi посредством автоматической организации FTP-сервера.
 В этом приложении есть и функция форматирования флеш-карты и USB-флешки. Для этого на главном экране выберите соответствующий накопитель, в новом окне в левом верхнем углу нажмите на три горизонтальные полоски, найдите ниже USB-устройство и нажмите на нем на три точки справа.
В этом приложении есть и функция форматирования флеш-карты и USB-флешки. Для этого на главном экране выберите соответствующий накопитель, в новом окне в левом верхнем углу нажмите на три горизонтальные полоски, найдите ниже USB-устройство и нажмите на нем на три точки справа.
 |
 |
 |
В открывшемся окошке кликните на «Настройки». Теперь вам откроется окно с информацией о наполнении носителя данными, а под ней — будет кнопка «Форматировать». После нажатия на нее система запустит стандартную процедуру форматирования накопителя средствами Android.
- Сохраняем фото в облаке: лучшие сервисы
- Что делать, если компьютер не видит флешку или внешний HDD?
Фото: компании-производители, Андрей Киреев
Что произойдет, если извлечь карту microSD?
Конечно, вопрос в том, что происходит, если карта MicroSD исчезает из системы. На самом деле это создает серьезную проблему для ваших приложений. В конце концов, они больше не могут получить доступ к своим данным. Поскольку разделы с вашей операционной системой и информация для заводского сброса все еще сохраняются во внутренней памяти, удаленная или сломанная SD-карта не может нанести большого вреда. Когда мы удалили карту MicroSD, значки приложений просто исчезли, а при повторной установке вернулись обратно.
Если вы потеряете SD-карту или сломаете её, ваши данные будут потеряны. Поскольку они зашифрованы как внутренняя память, вы можете не надеяться на восстановление данных. Вместо этого применяйте регулярное резервное копирование. Так что смело получайте удовольствие от дешевого расширения памяти вашего смартфона Marshmallow.
Проверка карты памяти на ошибки чтения/записи
Бывает, что вышеперечисленные способы не срабатывают из-за проблем, вызванных вирусами и вредоносным софтом. Самая распространенная причина — ошибки чтения/записи. Исправить их, опять же, поможет сам Windows:
Запустится процесс проверки выбранной карты памяти на предмет ошибок и поврежденных секторов.

Именно из-за возникновения ошибок считывания/записи возникают сбои, и они не дают отформатировать память в выбранной файловой системе. По завершении проверки перезагрузите компьютер и попробуйте каждый из способов, описанных в этой статье, повторно. Должно помочь.
Карта памяти имеет формат файловой системы raw. Ни одной программой не форматируется и не удаляется. cmd говорит, что операция недопустима для формата raw.
Как преобразовать RAW на диске SSD в файловую систему NTFS учитывая что эти диски нельзя форматировать. На диске информации нет и сохранять ничего не нужно.
Купили новую sd карту, проработала на отлично 2 месяца, а потом на нее перестали загружаться файлы, удалились все документы, а теперь она не форматируется.
Очень часто проблема начинается с сообщения «Windows не удается завершить форматирование диска». Если вы не можете выяснить, почему не форматируется флешка, нет особого смысла выяснять истинную причину, из-за которой Windows отказывается производить форматирование флешки. Скорее всего, можно обойти предупреждение системы, используя альтернативные инструменты для форматирования.
Не форматируется флешка microsd sony 64 gb. Файлы удаляются и записываются, но после повторной установки в картридер опять все на месте.
Совет будет следующим: возьмите картридер, присоедините sd карту к компьютеру и с помощью программы SD Format отформатируйте карту памяти.
Утилита SD Format станет универсальным решением. Она, как правило, полезна в ситуациях, если microsd не форматируется стандартным способом и другие утилиты отказываются производить форматирование.
Флешка Transcend использовалась на автомобильном видеорегистраторе. После форматирования файлы остаются. Они копируются и удаляются, но когда я переподключаю флешку, файлы вновь появляются.
Если вы используете Mac OS, то операционная система автоматически записывает служебные файлы на карту памяти, поэтому даже после форматирования они остаются (появляются) на ней.
Попробуйте отформатировать карту памяти под Windows или используйте другое приложение для форматирования, например, SDFormatter.
Некоторые вирусы могут использовать вашу флешку как рассадник своего вредоносного кода, поэтому есть смысл проверить ее на вирусы, подключив к ПК.
Попыталась отформатировать в файловую систему NTFS и присвоить букву диска, но в результате ничего не вышло. Вылетает окно, где нужно выбрать формат.
Windows не удается завершить форматирование: диск слишком большой, а стандартная утилита для форматирования ограничена в возможностях.
Разбейте жесткий диск на несколько разделов, для разных типов данных (например, музыка, видео, документы и т. д), для каждого диска укажите тип файловой системы. Проще всего это сделать через менеджер управления дисками и разделами, такой как Acronis Disk Director.