Способ 4. Удаление отдельных песен из iPhone при помощи компьютера
- Аналогично первому способу заходим в программу iTunes, в раздел «Музыка»;
- Перед нами вновь открывается список из всех композиций;
- Выбираем песню, которую нужно удалить, и жмём по ней правой кнопкой мыши;
- Перед нами открывается небольшое меню, в котором находим кнопку «Удалить» и жмём на неё;
- Подтверждаем удаление.
Будьте внимательны: если удалять музыкальные файлы с iPhone при помощи iTunes, они сначала будут удалены из медиатеки iTunes, а с iPhone будут удалены, лишь тогда, когда телефон будет синхронизирован с самой программой. Далеко не всех устроит такой вариант, ведь многие пожелают, чтобы трек сохранился в медиатеке, и его можно было вернуть в телефон снова. Для таких случаев предусмотрен ещё один способ удаления музыки с iPhone.
Другие методы, выходящие за рамки сервиса Айклауд
Бывает, что места на iCloud не хватает — а покупать дополнительное не хочется. Тут помогут альтернативные методы:
- резервное копирование на ПК с помощью iTunes (локально);
- сторонние сервисы: «Облако Mail.ru», GoogleDrive, «Яндекс-Диск», Dropbox и т. д.
- жёсткие диски или устройства CardReader с Wi-Fi (на iPhone или iPad требуется специальное приложение, нужен также работающий Wi-Fi роутер);
- семейный доступ — объединение техники Apple iDevices всех членов семьи (каждый пользователь такой группы хранит что-то конкретное, чтобы избежать дублирования точно такого же контента на других гаджетах в семье).
Про «расчистку» на iCloud свободного пространства. Что делать, если диск iCloud переполнен?
Вышеприведённые меры помогут вам оптимизировать работу iCloud. Применив эти инструкции, вы можете быть уверены, что свободного места вам всегда хватит. Желаем вам никогда не терять важную для вас информацию — даже в случае смены десятка гаджетов и компьютеров!
Republished by Blog Post Promoter
Шаг 2. Сгрузить фото в iCloud
При достаточном количестве места в iCloud (напомню, что бесплатно выдаётся всего 5 гигабайт), все ваши фотографии можно отправить в облако.
Делается это так:
- Открываем «Настройки — Фото».
- Активируем «Фото iCloud».
- Выбираем «Оптимизация хранилища».

Что происходит?
- Все ваши фотографии и видео «уходят» в iCloud.
- На устройстве остаются только миниатюры в низком разрешении, на которых появляется иконка «!» (подробная инструкция про «восклицательный знак» на фото iPhone).
- На iPhone освобождается место.
Круто? Неплохо. Но нужно помнить об одном неудобстве — теперь, для того чтобы просмотреть фото и видео, на iPhone должен быть доступ к интернету. Без сети вы будете видеть только те самые миниатюры в низком разрешении.
«Другое» на iPhone — как есть?
С появлением iOS 9 ситуация изменилась и сейчас к категории «Другое» iTunes относит:
- Настройки мобильной операционной системы
- Голоса Siri и VoiceOver
- Данные о системе
- Кэшированные файлы
Как видите, Apple навела порядок в хранилище iOS и теперь оно стало прозрачнее. Открытым остался вопрос о кэшированных файлах, так как помимо видео и музыкального кэша в памяти iPhone и iPad хранятся и другие данные, например, обновления iOS, загруженные по Wi-Fi. Следовательно, iTunes и их должен как-то идентифицировать.
Что за кэшированные файлы в iOS?
Apple: «Кэшированные файлы создаются при потоковой передаче или просмотре такого содержимого, как музыка, видеозаписи и фотографии. При потоковой передаче музыки или видео содержимое сохраняется в виде кэшированных файлов на устройстве iOS. iTunes относит кэшированную музыку, видеозаписи и фотографии к категории «Другое», а не добавляет их в папки с песнями, видеофайлами и снимками.»
Другими словами, кэшированные — это временные файлы, которые создаются при потоковом воспроизведении музыки и видео, привет Apple Music!

Все же Apple недоговаривает, потому что помимо временных файлов к категории данных «Другое» iTunes относит:
- Обновления iOS загруженные по Wi-Fi
- Недогруженные файлы
- Файлы, оставшиеся после неудавшейся или незавершенной синхронизации
- Сообщения в Центре уведомлений
- Отчеты о сбоях приложений
- Копии фотографий с наложенными фильтрами

Убедиться в этом достаточно просто:
-
на iPhone по Wi-Fi (если доступно).
-
Подключите iPhone к компьютеру, запустите iTunes, выберите ваше устройство и перейдите на страницу «Обзор».
- Наведите курсор мыши на индикатор состояния памяти устройства на сектор желтого цвета под названием «Другое» и оцените его размер. Закройте iTunes или отсоедините устройство.
-
Теперь, на айфоне перейдите в «Настройки -> Основные -> Хранилище и iCloud -> Раздел «Хранилище» -> Управлять», выберите загруженное обновление и удалите его.
- Снова запустите iTunes или подсоедините устройство к компьютеру и оцените размер сектора «Другое». Он уменьшиться на размер обновления ПО.
После удаления обновления iOS 9.3 размером 1,4 ГБ, на моем iPhone 5s раздел «Другое» уменьшился с 2,69 ГБ до 1,29 ГБ.

«Устройство iOS автоматически удаляет кэшированные файлы, когда требуется освободить место. Их не требуется удалять самостоятельно».
Если вы не доверяете искусственному интеллекту, то можете заставить iOS частично удалить кэшированные файлы, после чего размер раздела «Другое» в iTunes уменьшится.
- Временные файлы частично удаляются при перезагрузке айфона.
- Кэшированные файлы не входят в резервную копию устройства (официально), следовательно восстановление из резервной копии очищает «Другое» на iPhone. Замечено, что в копии iCloud временных файлов меньше, чем в , но они все равно есть.
-
Некоторые специализированные утилиты для Mac и Windows, PhoneClean, например, позволяют удалять временные и недогруженные файлы, а также файлы оставшиеся после неудачной или прерванной синхронизации.
На практике получается так, что данные меры решают проблему с гигабайтным разделом «Другое» только временно. В iOS всегда будут создаваться кэшированные файлы и отчеты об ошибках, и ничего с этим не поделаешь. Но все же есть способ, который позволяет радикально очистить «Другое» на iPhone, и это Стирание контента и настроек.

Как освободить память от фотографий и видео
Очистить iCloud на iPhone пользователь может без посторонней помощи. Начать процедуру рекомендуется с медиатеки. В облаке могут быть сохранены не только резервные копии, но еще и видео, фотографии и другие файлы. Если клиенту требуется освободить некоторое количество места, он может попробовать выполнить сжатие файлов. В сервисе предусмотрена специальная кнопка для этого. Клиент может щелкнуть “Оптимизация хранения”, и часть пространства будет освобождена. Также фотографии будут храниться в течение месяца в разделе “Недавно удаленные”. Следует зайти в раздел и выполнить такие действия:
- совершается переход в альбом;
- нажимается кнопка “Выбрать”;
- далее пользователь выбирает интересующее фото;
- нажимается кнопка “Удалить”.

Как только клиент выберет пункт удаления, файлы будут стерты из памяти смартфона навсегда. Восстановить их не удастся.
Как отключить сохранение оригиналов фотографий
Некоторые пользователи предпочитают делать снимки в формате HDR. При создании такого фото на сотовом также будут сохранены и оригиналы изображений. Есть возможность просто деактивировать такую опцию:

- совершается переход в раздел с настройками гаджета;
- далее клиент щелкает по разделу “Камера”;
- на экране откроется список, следует выключить раздел “Оставлять оригинал”.
Обратите внимание
Чтобы не тратить основную память смартфона, рекомендуется использовать хранилища облачного типа. Сегодня клиентам предлагаются сервисы Айклауд и Dropbox.
Как выполнить удаление папки “Недавно удаленные”
Клиент может управлять местом хранения всех файлов самостоятельно. Если память смартфона заполнена, следует проверить папку с недавно удаленными файлами. Там фотографии и видео будут сохраняться в течение 30 суток после их удаления с гаджета. Это значит, что даже если пользователь удалит лишнюю мультимедиа, она все равно будет занимать место. Если клиент хочет освободить место в хранилище iCloud на iPhone, ему необходимо следовать такой инструкции:
- на смартфоне открывается раздел “Фото”;
- далее требуется найти пункт “Альбомы”;
- после перехода клиент выбирает раздел с недавно удаленными файлами;
- чтобы выполнить их очистку, требуется нажать на кнопку “Выбрать”;
- далее отмечаются те фотографии и видео, которые требуется удалить.
Обратите внимание
Чтобы выполнить удаление быстро, можно просто щелкнуть на клавишу “Удалить все”.
Как очистить раздел писем в Айклауд
Если клиент пользуется почтой этого сервиса, то можно очистить облако, удалив все сообщения из ящика. Если пользователь хочет сохранить сообщения, он может просто перенести их на компьютер или ноутбук
Клиенту стоит обратить внимание на те сообщения, в которых дополнительно содержатся вложения в виде фотографий или видео. Выполнить процедуру очистки ящика не сложно, она занимает минимум времени. Клиент должен следовать такой инструкции:
Клиент должен следовать такой инструкции:
- после перехода в почтовый ящик необходимо смахнуть выбранное письмо влево;
- далее нажимается кнопка “Корзина”.
Сообщения можно удалить по одному или выбрать все письма и удалить их разом.
Как удалить файлы из раздела “Другое”
Если клиент ищет способ, как почистить хранилище iCloud на iPhone, ему следует зайти в раздел “Другое” и очистить его. В этом разделе сохраняются файлы системного типа, здесь же будут доступны настройки и файлы кэшированных программ. Теперь стоит узнать о том, как клиент может удалить все данные в этом разделе.
Проще всего воспользоваться перезагрузкой гаджета. Чтобы кэш был очищен, достаточно раз в 2 недели выполнять перезагрузку смартфона. Такое действие позволяет избавиться от тех файлов, которые скопились в гаджете в процессе работы. Будут стерты также остатки с загруженного контента.
Дополнительно выполняется очистка кэша сервиса Сафари и почтового ящика. Для этого клиенту необходимо выполнить ряд таких действий:
- клиент переходит в раздел с настройками смартфона;
- далее открывается пункт “Основные”;
- после этого следует выбрать “Хранилище Айфона”;
- в перечне выбирается раздел “Сафари”;
- на экране откроется новый список, в нем следует выбрать раздел “Очистить историю и данные сайтов”;
- теперь следует убрать галочку напротив пункта “Автосохранение в онлайне”, если он активирован.
Обратите внимание
Очистить кэш в почтовом ящике можно только полным удалением программы. Даже если очистить всю корзину, могут остаться скрытые файлы. Они занимают место в хранилище.
Они занимают место в хранилище.
Рекомендации и превентивные меры
Чтобы лишний раз не загружать основную память на Айфоне, можно пойти на некоторые хитрости.
Обновляйте iOS через iTunes
Дело в том, что при загрузке обновлений через WI-FI или LTE прошивка загружается в память, сильно «отжирая» место в 2-3 гигабайта. При обновлении через ПК с помощью iTunes (Windows) или Finder (на MacOS), свободное место мобильника «не страдает». При этом, очищается кэш «Другое».
Запретите беспроводную загрузку iOS
- Зайдите в браузер Safari.
- И вставьте в поисковую строку эту ссылку hikay.github.io/app/NOOTA.mobileconfig
- Вам предложат установить профиль, выберите устройство.
- Теперь нажмите на кнопку «Установить» (в правом верхнем углу) и дважды подтвердите установку.
- После просьбы о перезагрузке — сделайте это.
Чтобы вернуть автообновления — удалите загруженный профиль.
Установите ограничения на время хранения аудио- и видеособщений
- Зайдите в «Настройки» — «Сообщения», выберите «Оставить сообщения» и поставьте удобный срок хранения (30 дней, 1 год или бессрочно).
- Рекомендуем настроить аудиосообщения: «Настройки» — «Сообщения» — «Истекает» — поставте галку на «Через 2 минуты».
- Можно для экономии места включить «Режим низкого качества» — изображения будут отправляться в низком качестве.
Отключите фотопоток
Чтобы не забивать одновременно iCloud и внутреннюю флеш-память — отключите фотопоток. Для выключения зайдите: «Настройки» — «iCloud» — «Фото» и выключите фотопоток, нажав на зеленую кнопку напротив, а затем подтвердите.
Используйте медиатеку iCloud правильно
Если вы не хотите выключать медиатеку, то хотя бы переносите все свои фотографии в облако, чтобы они не занимали память на устройстве.
Донастройте камеру
Если вы не профессиональный блогер, рекомендуем снизить качество фото и видео:
- Не сохраняйте оригиналы HDR-снимков,
- Измените качество записи видео (пример — при 720p минута видео занимает 60МБ, при 4K — 350 мегабайт),
- Смените режим замедленной съемки с 1080p на 720p.
Но если вы не хотите ухудшать качество снимков, то либо копируйте на свой ПК, либо храните в облаке.
Подключите Apple Music или Яндекс.Музыка
Не занимайте огромное количество памяти музыкой, слушайте ее онлайн с помощью специальных сервисов: Apple Music или Яндекс.Музыка за небольшую плату в месяц.
Developer:
Price: Free+
Почаще синхронизируйте свое устройство с iTunes
Это хорошо сказывается на оптимизации работы Айфона, так как с устройства на компьютер передаются системные журналы с зафиксированными программными ошибками. После передачи, они затираются, в результате, место освобождается (до 100-150 МБ).
Ограничьте фоновую активность приложений
Для отключения следуйте по этому пути «Настройки» — «Основные» — «Обновление контента». Тут вы можете выключить каждое приложение отдельно, но если хотите отключить все, то перейдите глубже в «Обновление контента», вместе Wi-Fi или по сотовой сети, щелкните «Выкл».
Выключите автоматическую загрузку «Всего»
- Выключите автообновления приложений и игр в App Store.
- Выключите загрузку музыки и книг в соответствующих сервисах.
Отключите неиспользуемые системные языки
Для удаления вам нужно пройти по этому пути: «Настройки» — «Основные» — «Клавиатура». Здесь вы можете стереть ненужные языки, эмодзи. При желании можно добавить новые.
Подготовка к очистке телефона перед продажей
Продажа, передача или сдача в трейд-ин возможна только после предварительной подготовки электронной техники. Компания Apple максимально облегчила и автоматизировала процесс перехода с одного решения на другое, однако необходимо разбираться в нюансах.
Общая технология действий по подготовке выражается в трех логичных этапах:
- Синхронизация данных пользователя или обеспечение их сохранения на иных устройствах.
- Полное удаление личной информации, а также сброс настроек до заводских.
- Приведение внешнего вида устройства в порядок, его физическая очистка.
В завершение следует разыскать оригинальную упаковку и комплект периферийных устройств, которые нужны для обеспечения работы. Чем более качественно будут выполнены эти этапы, тем более привлекательным в конечном итоге будет объявление о продаже.
Как почистить кэш на айфоне и зачем это нужно
«Яблочные» устройства, как и другие смартфоны, с годами начинают работать хуже. И проблема заключается не только в пользователе, но и в недостатках самой системы. Каждый открытый веб-сайт или скачанное приложение оставляет свой след в памяти гаджета.
Электронный мусор или кэш следует регулярно очищать. Тогда iPhone будет работать быстро и стабильно даже спустя годы активного использования. Не будут «съедаться» гигабайты драгоценной памяти, а значит всегда будет место для важных обновлений ПО.
Абсолютно каждое приложение кэширует данные. Это необходимо для быстрого отклика гаджета на то или иное действие и оптимизацию его работы. Однако без регулярного удаления кэша телефон будет заполнен электронным мусором.
Для быстрого очищения кэша:
- Отключите функцию поиска айфона.
- Подключите устройство к ПК и зайдите в iTunes.
- Кликните на «Обзор», создайте резервную копию устройства.
- Восстановите гаджет из только что созданной копии.
Резервная копия содержит исключительно важную для пользователя информацию. Кэш и другой мусор удаляются. Проверить результаты работы можно в разделе «Хранилище».

Абсолютно каждое приложение кэширует данные, что нужно для быстрого отклика гаджета на то или иное действие и оптимизацию его работы
Убрать кэш можно и без помощи ПК. Для этого создайте резервную копию и перейдите в «Настройки». После кликните на раздел «Основные» и найдите пункт «Стереть контент и настройки» в графе «Сброс».
Через них проходят массивы информации и различных медиафайлов. Все они забивают память устройства, препятствуя его адекватной работе. Избавиться от накопленного мусора можно просто сгрузив приложение и загрузив его снова. В таком случае переписки и контакты будут сохранены, а мусор удалится.
Некоторые утилиты позволяют стереть кэш без удаления. К таким относится популярный мессенджер Telegram. Приложение позволяет самостоятельно определять, какую информацию сохранять, а от какой избавляться.
Для очистки кэша Телеграм:
- Откройте мессенджер и зайдите в настройки.
- Выберите раздел «Данные и память».
- Кликните на «Использование памяти».
- Найдите строку «Очистить кэш Телеграм» и нажмите на нее.
Для очистки от кэша мессенджеров, которые не имеют подобной встроенной функции, можно использовать сторонний софт. Есть множество вариантов доступных в AppStore. Популярными и наиболее эффективными из них считаются Magic Phone Cleaner и Battery Saver.
Интерфейс приложений интуитивно понятен и позволяет удалить кэш с телефона в пару кликов. Не забывайте очищать и браузеры. В Safari данную функцию можно найти, следуя схеме: «Настройки – Safari – Очистить историю и данные».
Регулярная очистка кэша помогает сохранять ценные гигабайты памяти, которые необходимы для адекватной и стабильной работы айфона. Большое количество «мусора» приводит к подвисаниям системы, а также сокращает количество внутренней памяти, которая могла бы быть использована для действительно важных вещей.
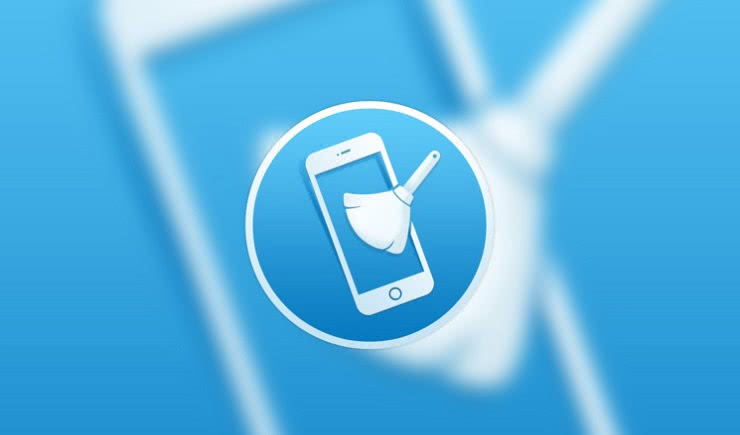
«Яблочные» гаджеты высоко ценятся современными пользователями. Их можно быстро и весьма выгодно продать даже на вторичном рынке, что также положительно влияет на их популярность. Главное – правильно подготовить устройство к реализации, чтобы данные случайно не оказались в руках постороннего человека.
Измените настройки камеры

У многих пользователей львиную долю памяти на устройстве занимает именно видео-контент.
Отснятые ролики активнее всего забивают свободное пространство, а в дельнейшем пересматриваются или распространяются крайне редко. Большинство видео в итоге так и остаются храниться на смартфоне.
В настройках iOS (Настройки – Камера – Видеозапись) наглядно продемонстрирована разница в размере файла с разным разрешением. Так понизив качество с 4K до 1080p можно вдвое уменьшить итоговый размер ролика.
Если при этом отказаться от съемки с частотой 60 кадров в секунду, то видео будет занимать еще в полтора раза меньше места.
Так только на сжатии качества видео можно уменьшить итоговый размер данного контента в 3 раза. Уже отснятые ролики можно легко сжать таким способом.
4 способа освобождения памяти, которые не каждый знает
Для моментальной чистки памяти в смартфонах, работающих на ОС Android, есть ряд специальных программ, которые берут эту работу на себя. Несколько лет назад iPhone также ввел такую возможность и предложил пользователям избавляться от мусора с помощью приложения типа PhoneClean.
Если нет возможности сейчас установить этот дистрибутив на свое устройство, можно воспользоваться перечисленными ниже методами, как просто очистить память на iPhone:
Почистить фотографии
Самый простой способ это сделать – удалить дубликаты снимков с помощью GeminiPhotos. Правда, процесс занимает много времени, но справляется со своей задачей на 100 %.
После этого можно внести некоторые изменения в настройки смартфона, чтобы больше не сталкиваться с проблемой удаления ненужных фотографий.
- Изменить настройки iPhone так, чтобы все старые снимки автоматически перемещались в iCloud, а в смартфоне оставались только самые свежие фотографии. Делается это так: «Apple ID — iCloud — Сменить план хранилища».
- Теперь нужно подкорректировать настройки, чтобы все старые снимки смартфон самостоятельно заменял их копиями. Они меньше весят, а при попытке их просмотреть сами перемещаются в облако. Для этого необходимо зайти в «Настройки — Фото — Оптимизация хранилища».

Читайте еще: Последние новости Iphone 2019 года
Удалить кэш приложений
В каждом приложении обязательно сохраняются посторонние данные, которые «забивают» память смартфона, например, загруженные картинки или кэш. Большинство программ позволяет удалить «Документы и данные» прямо из своих настроек.

Чтобы просто очистить память iPhone, нужно вычислить приложения, занимающие слишком много свободного места и попробовать удалить их данные в настройках. Если же в программу не добавлена такая функция, остается только полностью удалить ее из мобильного устройства и повторно установить, но уже без лишней информации.
Избавиться от музыки и фильмов
Сегодня можно прослушивать музыку со специальных приложений, которые не требуют скачивания файлов на смартфон. Но в некоторых случаях все же приходится загружать композиции, которые потом хранятся в памяти, только занимая свободное место.

Удалить музыку можно через сам плеер или в настройках iPhone, что гораздо быстрее и удобнее. Для этого нужно зайти в «Настройки — Основные — Хранилище iPhone — Музыка». После этого можно смело удалять ненужные композиции, используя «свайп» влево.
Читайте еще: ТОП-6 лучших планшетов 10 дюймов
Установить все обновления
Дело в том, что промежуточные обновления, забытые пользователем, занимают слишком много места, в отличие от установленных. Поэтому не стоит игнорировать предложения iPhone усовершенствовать то или иное приложение, а сразу после скачивания использовать его.

Если же памяти не хватает, то система может автоматически сгружать неиспользуемые программы, но оставлять их данные в нетронутом виде.

Это позволяет сохранить приложение на устройстве, но не использовать много пространства. Нужно только включить данную опцию iPhone таким образом:
- Открыть «Настройки».
- Перейти в iTunes Store и Apple Pay.
- Отметить «Сгружать неиспользуемые».
Теперь не придется задумываться о старых файлах, которые занимают много места.Больше всего в iPhone приходится на фотографии и видео. Научившись самостоятельно освобождать память на своем устройстве, можно не беспокоиться о том, что не получится запечатлеть новый день в смартфоне.
Приводим в порядок телефон снаружи
Общий внешний вид смартфона имеет не менее важное значение. Чтобы обеспечить товарный вид, его нужно как минимум почистить от грязи, пыли, мусора и жирных пятен
При бережном обращении устройство может выглядеть практически как новенькое и нуждается лишь в небольшой чистке с помощью специальной тряпочки на основе микрофибры. Также действенно работают специальные накладки, которые позволяют удалить несильные следы от использования.
Существенные дефекты, такие как глубокие царапины и сколы замаскировать навряд ли удастся. При их обработке лучше не усердствовать, так как при сильном воздействии можно повредить функциональные элементы.
Рассмотрим виды загрязнений и способы их очистки в таблице.
| Тип загрязнения | Способы очистки |
| Отпечатки пальцев, жирные пятна | Тряпочка из микрофибры (входят в комплект защитной пленки, часто продаются с очками, поставляются в комплекте очистки мониторов или аксессуаров) |
| Грязь, песок, земля | Крупные частицы на ровной поверхности лучше удалять мокрой тканью, чтобы не поцарапать поверхность. Также подойдет спрей для чистки стекол или блестящих поверхностей. Подойдут очистители на основе спирта |
| Грязь вокруг основной кнопки «Home» | Ватная палочка, смоченная в жидкости для очистки |
| Пыль и нежелательные включения в разъемах | Очистка этих элементов нежелательна, так как сами элементы очень хрупкие, можно повредить контакты. Крупный мусор можно аккуратно поддеть зубочисткой. |
Первые шаги: резервное копирование и отключение
Сделайте копию всех данных, которые могут потребоваться, прежде чем удалить Apple ID. Не забудьте про содержимое вашего iCloud и покупки без защиты DRM. Также вы можете сохранить важные документы, связанные с сервисами Apple, такие как квитанции о покупке.
Далее переходим к функции Найти мой Iphone/Найти мой Mac, которая позволяет отслеживать потерянное устройство Apple и блокировать его удаленно. Вы должны отключить данную функцию.

Последовательность действий:
В macOS: откройте «системные настройки» > iCloud и снимите флажок «Найти Mac».
В iOS: нажмите «настройки» > > iCloud > «Найти iPhone» и переместите ползунок влево.
Теперь пришло время деавторизовать компьютер (Mac). Вы можете сделать это из приложения iTunes: нажмите «учетная запись» > «авторизация» > «Деавторизовать этот компьютер». (Деавторизация важна и в других случаях, таких как продаж компьютера или при отправка в сервис.)

Также важно, чтобы вы вышли из iCloud и приложений на всех устройствах. Если вы пропустите этот шаг, то могут возникнуть проблемы с использованием данных гаджетов в будущем
В macOS: откройте «системные настройки» > iCloud и нажмите кнопку «выход» в нижней части боковой панели.
В iOS: откройте «настройки» > и нажмите «выход» в нижней части появившегося экрана ID.
В обоих случаях можно сохранить копию данных iCloud на устройстве.

Вы также должны выйти из своей учетной записи в браузерах и очистить куки.
На последнем шаге покажем, как удалить устройство из Apple ID. Это значит удаление устройств, связанных с данным идентификатором. Для этого зайдите на страницу по адресу appleid.apple.com.
Далее, в разделе устройства, нажмите на значок устройства, а затем на кнопку «удалить», чтобы отсоединить айпад, айфон или Mac от вашего аккаунта. Это необходимо сделать для каждого привязанного устройства.

Не храни фотографии на iPhone, переноси их в «облако»
«Облака» частично решают проблему хранения фотографий с iPhone, так, например, Google предлагает 15 Гб бесплатного свободного места на аккаунте. И простое удобное приложение для синхронизации.
Автоматический перенос изображений включается сразу после запуска, после завершения я просто нажимаю кнопку освободить место и затем чищу корзину. Удобно, просто, быстро, но не бесплатно (хотя может кому-то хватит и 15 бесплатных гигабайт).
Лично я дополнительно приобрел тариф «100 ГБ» (119 руб/месяц). Благодаря чему, не задумываясь, по воздуху синхронизирую весь архив фотографий с Google Photo и за несколько минут очищаю свой iPhone от тяжеловесных снимков и видеороликов.







