Как обновить приложение на айфоне 12 и моложе
До того как появились современные модели смартфонов с символикой обгрызенного яблока, процесс обновления был еще проще, чем мы рассмотрели выше.
Обновление выполняется следующим образом:
Как и с более современными версиями, процесс начинается с запуска App Store.
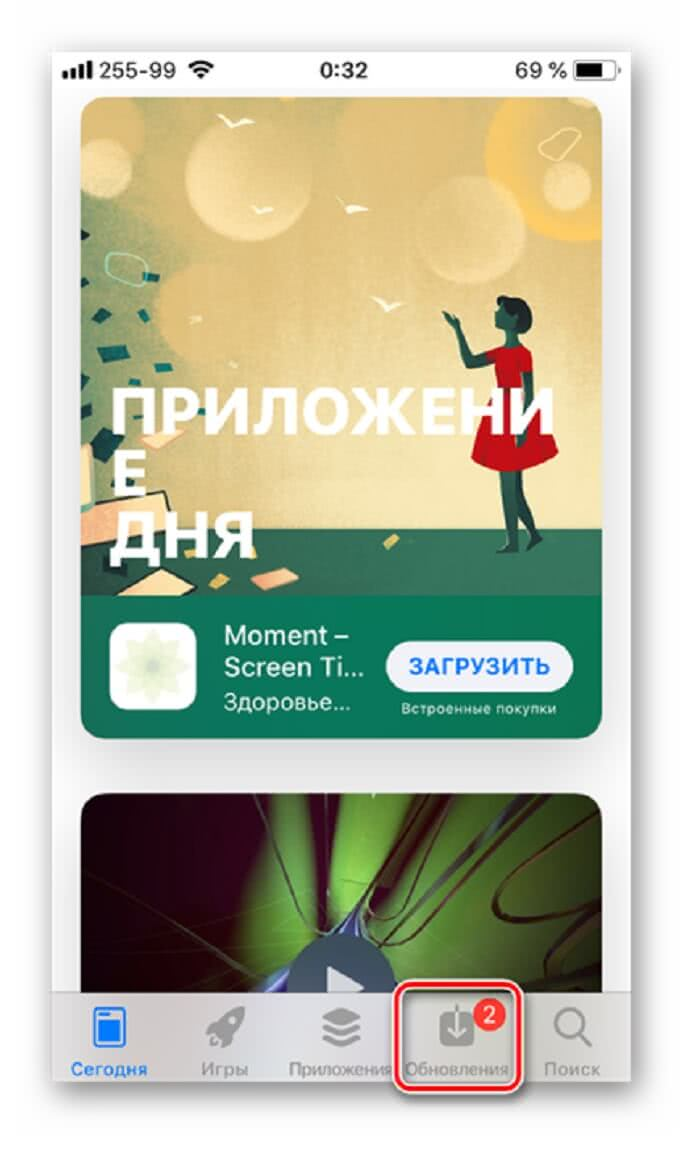
Правила обновления с годами не меняются. Допускается выполнить обновление всех приложений сразу, или одной конкретной утилиты из списка.

В данных версиях ОС допускается узнать, какие изменения произойдут после обновления. Для этого необходимо открыть карточку утилиты.

После нажатия кнопки «Обновить» останется подождать завершения установки. При этом можно свернуть магазин и заниматься другими делами на телефоне. Ничего страшного в это время не произойдет.

Как мы успели заметить, на ранних стадиях процесс установки новых версий был намного проще. Сейчас разработчики все усложнили. И как я говорил ранее, у меня нет объяснений, почему они решили это сделать.
Отключение автообновления приложений и игр
По умолчанию Google Play предлагает автоматически обновлять каждое установленное вами приложение. Но, как уже сказано выше, это доставляет определенные проблемы при использовании бюджетного аппарата с медленной памятью. На подобных устройствах автообновление стоит отключить. Но как это сделать? Наверняка вы помните, что вопрос об автоматическом обновлении задавался вам только при первом использовании Google Play. В дальнейшем же этот пункт волшебным образом пропадал со страничек игр и программ. Всё это ради ускорения процесса скачивания и установки, а также для облегчения каждой странички и, соответственно, ускорения её загрузки. Найти данный пункт теперь можно другим образом:
1. Откройте Play Market.

2. Вытащите с левого края шторку с основным меню, после чего нажмите на пункт «Настройки

3. Нажмите на «Автообновление приложений

4. Здесь вы можете отключить эту функцию, установив флажок около пункта «Никогда

5. Если вы не хотите получать оповещения о наличии обновлений, то для вас создан соответствующий подраздел в «Настройках
». Просто уберите галочку с пункта «Наличие обновлений ».

Вот так просто можно отключить обновления на Android. Но не забывайте, что время от времени нужно устанавливать новые версии программ и игр, так как разработчики регулярно улучшают стабильность их работы и ширину функционала.
Обновление операционной системы (ОС) – это совершенствования системы посредством добавления новых функций и модернизации старых, удаление багов и прочие полезные нововведения. Но не всегда они несут положительный характер.
Если автоматическое обновление Андроид не нужно пользователю, то лучше эту функцию отключить и обновлять ОС вручную в случае необходимости. А как это сделать, читайте в нашей статье.
В первую очередь для устранения недоработок, багов и дырок в безопасности. Как правило, такие апгрейды не всегда очень заметны пользователям
Если брать во внимание крупные обновления по типу новой версии системы, например, на момент написания статьи большинство смартфонов обновлялось до Android 8.0 Oreo, то тут уже все достаточно серьезно
В новых версиях ОС изменяется очень многое. Бывает, что это не только приносит что-то реально полезное, но и убирается по некоторым причинам что-то старое и привычное. Это случается из-за попытки обновить функционал, либо одна функция противоречит другой, и из-за этого, чтобы прокачать что-то одно, приходится нарочно делать деградацию второго.
Таким образом, иногда обновление системы добавляет что-то не очень приятное. Например, версия Android 8.0 Oreo, в отличие от своего предшественника Android 7.1.2 Nougat, принесла довольно много изменений, которые могут не понравиться пользователям, а именно:
изменен цвет шторки уведомлений; полностью изменены настройки и их концепция; некоторые функции теперь открывать не так удобно; убрана ручная регулировка важности уведомления через ; и прочие мелкие изменения. Конечно, апдейт до Android 8.0 принес и много полезного, в частности очень эффективную систему регулирования ресурсов устройства, из-за чего энергопотребление стало более грамотным и эффективным
Но, увы, идеальную систему сделать не получится, ведь одна вещь может быть гениальная для одного человека, но в то же время совсем бредовая и ненужная для другого
Конечно, апдейт до Android 8.0 принес и много полезного, в частности очень эффективную систему регулирования ресурсов устройства, из-за чего энергопотребление стало более грамотным и эффективным. Но, увы, идеальную систему сделать не получится, ведь одна вещь может быть гениальная для одного человека, но в то же время совсем бредовая и ненужная для другого.
Нам приходится смириться с теми недостатками, которые несет за собой апдейт ОС. Но если вы вдруг не готовы их терпеть, то лучше отключить автоматическое обновление и не обновляться до тех пор, пока не выйдет что-то действительно достойное, до чего вы будете готовы адаптироваться. О том, как отключить автоматический апдейт Андроид читайте ниже.
Как обновить браузер на телефоне Андроид
Встроенный и сторонний браузер на Android-устройствах можно обновить как через магазин приложений Play Маркет, так и через APK-файл.
Обновление браузера через Play Маркет
Инструкция простая:
- зайдите в Play Маркет и нажмите на три полоски в верхней левой части экрана, чтобы попасть в меню приложения;
- найдите вкладку «Мои приложения и игры» и откройте ее;
- если есть обновления программ и игр, они будут показаны в разделе «Обновления».

Другой способ:
- откройте Play Маркет и найдите браузер, который хотели бы обновить;
- проверьте, доступно ли для него обновление;
- если обновление есть, нажмите на кнопку «Обновить».

Точно такими же способами обновляются и все прочие веб-обозреватели.
Обновление браузер через APK-файл
Этот способ требует небольшой предварительной подготовки. Во-первых, на устройстве должен быть установлен файловый менеджер. Во-вторых, нужно разрешить установку приложений из сторонних источников.
Для решения последней задачи необходимо сделать следующее (на примере телефона Honor):
- откройте приложение «Настройки»;
- перейдите во вкладку «Безопасность»;
- найдите раздел «Дополнительные настройки и в нем пункт «Установка приложений из внешних источников»;
- найдите в списке приложений файловый менеджер и передвиньте бегунок в положение ON.

После этого можно переходить к установке браузера из APK-файла:
- Найдите установочный APK с последней версией обозревателя и скачайте его. Используйте для скачивания только проверенные, а лучше — официальные источники;
- скачать файл можно сразу на телефон или на компьютер с последующим копированием на устройство;
- откройте файловый менеджер, найдите загруженный APK-файл и тапните по нему;
- установите браузер, следуя инструкциям проводника.
Этот способ небезопасен, но остается единственно возможным, если нужных браузеров по какой-то причине нет в официальном магазине игр и приложений Play Маркет.
Как установить или удалить автообновление для отдельных приложений
Сначала надо проделать шаги, описанные выше на рисунках 1-4. Затем из списка приложений, для которых есть обновления (рис. 4), нужно выбрать конкретное приложение. В качестве такого приложения я выбираю Яндекс.Почту:
Рис. 5. Можно обновить приложение Яндекс.Почты и/или настроить ее автообновление
Чтобы увидеть настройки автообновления, следует тапнуть значок с тремя вертикальными точками, который на рис. 5 обведен в красную рамку. После этого откроется заветная галочка напротив «Автообновления». Если зеленая галочка есть, значит, автообновление включено. Если же ее убрать, просто кликнув по ней, то автообновление будет выключено.
Рис. 6. Настройка автообновления для приложения Яндекс.Почты
Пользователи, которые не любят нововведений, часто выключают автообновления. Правда, с точки зрения безопасности, обновления все-таки лучше делать.
Как обновить
Выделяется несколько способов, как обновлять приложения на телефоне Honor 30 или других смартфонах. Это можно сделать в автоматическом режиме (в случае такой настройки) или вручную. При этом алгоритм немного отличается в зависимости от того, в каком магазине происходит обновление — Гугл Плей или Эпп Галлери.
Автоматически
Для начала разберемся, как обновить приложение на Хонор 9 а или других телефонах автоматически.
При работе через App Gallery сделайте следующее:
- Войдите в магазин.
- Кликните на кнопку «Я» справ внизу.
- Зайдите в «Настройки» внизу.
В строке «Автообновление приложений» выберите нужный вариант. На выбор доступно «Только Вай-Фай», Включить (используется Вай-Фай и мобильная сеть) или «Выключить». В нашем случае подходит только первый или второй пункт.
Если имеется поддержка Google Play, пройдите такие шаги:
- Зайдите в Гугл Плей на Андроиде.
- Кликните на круг с первой буквой своего аккаунта.
- Зайдите в «Настройки».

В разделе «Автообновление» выберите «Любая сеть» или «Только через Вай-Фай».
После этого думать, как обновить приложения в телефоне Хонор 7а или других моделях не нужно. Эта работа выполняется автоматически при появлении новых версий программы.
Вручную
Если автоматическая опция не установлена, работу можно сделать вручную. Как и в прошлом случае, алгоритм действий для Гугл Плей и Эпп Галлери отличается.
Чтобы обновить приложение на Хонор 9 Лайт или другом телефоне на App Gallery, сделайте следующее:
- Войдите в магазин телефона Honor.
- Жмите на пункт «Я».
- Кликните на пункт «Обновления».
- Жмите на программы, для которых нужно установить новую версию — на одну или все.
Если нужно обновить игру или приложение на Хонор 30 через Гугл Плей, сделайте следующее:
- Войдите в Google Play на телефоне.
- Кликните на иконку с первой буквой имени профиля.
- Войдите в раздел «Управление приложениями и устройством».
- Перейдите в раздел «Доступны обновления».
- Кликните на кнопку «Обновить» для нужных приложений в телефоне Хонор.
В обоих рассмотренных выше случаях возле интересующего пункта меню появляется значок с цифрой, которая показывает количество новых версий.
Обновление старого телефона
Обновить старый смартфон теоретически тоже можно, но это уже более сложный процесс и мало кто из простых пользователей захочет этим заниматься, а профессионалы и так знают, как это сделать.
Сейчас двух-трех лет поддержки достаточно, но раньше люди вообще не обновляли свои телефоны. Вспомните те аппараты, которые впускались в начале и середине нулевых. Они просто выпускались и обновление ПО было чем-то из разряда фантастики. Иногда они, конечно, выходили, но процесс установки был слишком сложным, да и информации о новом ПО почти никогда не было.
Просто функциональность тех телефонов была такой, что выпустить прошивку и ”вылизать” ее до поступления в продажу было намного проще. А еще тогда не было гонки за выпуск телефона первым. Они просто как-то там выходили и всех это устраивало. Это сейчас надо выпустить смартфон строго раз в год. В таких условиях вероятность ошибки, конечно, существенно выше.
А еще тогда телефонам не требовалось постоянно менять дизайн и функциональность меню, да и требования пользователей были не такими строгими. Чего только стоит, что входящие и исходящие СМС хранились в разных папках, и всех это устраивало — мы все могли найти, не то, что сейчас.
Как обновить приложение на Андроид вручную
Чтобы обновить конкретно какое-то приложение вручную, надо его сначала найти. Как это сделать, показано выше на рисунках 1-6. После чего остается нажать на зеленую кнопку «Обновить» (рис. 6).
При этом может появиться окно с предложением принять специальные разрешения (рис. 7):

Рис. 7. Нажать «Принять», чтобы предоставить разрешение Яндекс.Почте на использование ресурсов устройства
Нажимаем «Принять», начинается обновление приложения, на это потребуется некоторое время.
О том, какие приложения обновлены, а какие нет, можно узнать в Play Market, опция «Мои приложения», вкладка «Обновления»:

Рис. 8. Сообщение в Play Market о том, что приложение Яндекс.Почты обновлено
Как отменить обновление
Иногда возникают ситуации, когда может понадобиться принудительное прерывание установки обновлений. Чтобы остановить загрузку обновлений, можно воспользоваться такими доступными методами:
- если открыта страница приложения, активна кнопка «Обновить», после нажатия начинается загрузка новых данных. Чтобы прервать этот процесс, нужно нажать на другую кнопку — «Отменить», и загрузка на этом прекратится;
- если обновление производится из общего списка приложений, то вместо кнопки «Обновить» после нажатия появится значок крестика. На него нужно успеть нажать до завершения установки всех новых файлов;
- если началась автоматическая установка обновлений, пользователь это заметил, хочет от неё отказаться, нужно открыть вкладку уведомлений, найти в ней программу, методом долгого нажатия открыть меню, выбрать в нём пункт «О приложении», там найти кнопку «Стереть данные». Это поможет также прервать загрузку обновлений.
Чтобы избежать подобных ситуаций, не прерывать загрузку принудительно, лучше заранее ознакомиться со всеми опциями, функциями и возможностями новых версий, заблаговременно запретить автоматическое обновление программ.
Обратите внимание! На устройствах с более старой версии Android доступна функция удаления обновлений программ, которые установлены по умолчанию. Удаление установленных обновлений
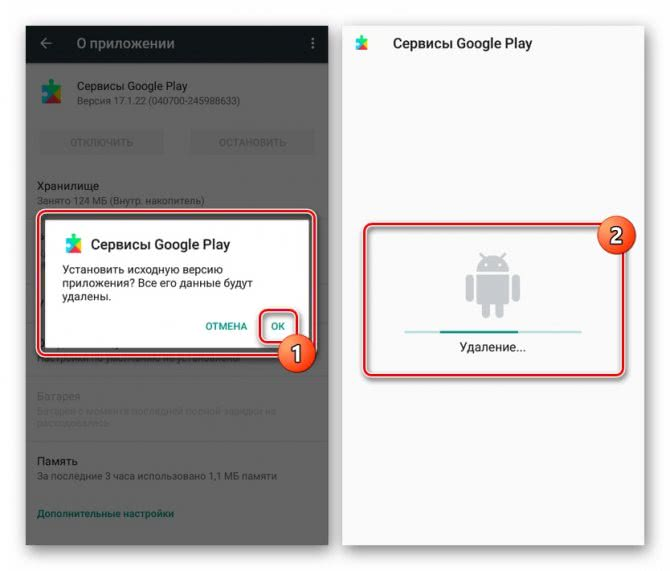
Удаление установленных обновлений
Некоторые программы без своевременного обновления отказываются корректно работать, поэтому периодически проводить эту процедуру будет полезно. Каждый пользователь может выбрать для себя любой удобный метод работы с обновлениями — ручной или автоматический. А если они ему не нужны, то можно от них отказаться.
Зачем обновлять приложения на Android
Любое, даже самое удачное приложение, как и сама операционная система, со временем эволюционирует. Разработчики модифицируют программное обеспечение, интерфейс, защиту, повышают удобство пользования и так далее, пытаясь увеличить функционал, избавиться от багов и предоставить оптимальный продукт.
К новым версиям операционки софт приходится адаптировать в любом случае. Конечно, каждый решает сам, нужно ли обновлять приложения на Android, но, если требуется последняя версия, лишенная недостатков предыдущих, решение очевидно. Программа, как правило, становится «тяжелее», но получает массу плюсов.
Как настроить уведомления об обновлениях
На любом смартфоне на базе Android, будь-то Lenovo, мейзу, самсунг, хонор или другие модели, по умолчанию доступна функция выведения уведомлений об обновлениях системы в целом или отдельных ее элементов на экран. Для кого-то эта функция будет удобной, для других — не очень. Управлять ею можно из настроек смартфона или планшета.
Уведомления выводиться на экран смартфона могут совершенно разнообразные — о пропущенных звонках, новых сообщениях в приложениях, таких как Ватсап, Телеграм, Инстаграм и др., а также о новостях конкретных программ. Что касается установленных приложений, то уведомления приходят о появившихся обновлениях. И управлять ими можно из совершенно другого меню и раздела, нежели всеми остальными оповещениями.
Чтобы настроить уведомления об обновлении программ, нужно зайти в PlayMarket, открыть раздел меню в левом верхнем углу, выбрать пункт «Настройки» и в разделе «Общие» найти «Уведомления». После нажатия на эту строку высветятся доступные настройки. Основные из них — это активация и деактивация оповещений о наличии обновлений для программ.
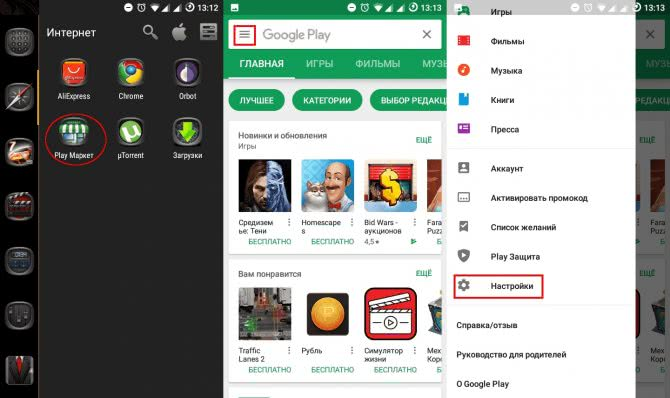
Как попасть в настройки PlayMarket
К сведению! Чтобы пользоваться услугами PlayMarket, каждый пользователь предварительно проходит регистрацию. Поэтому именно для себя он может включить два дополнительных пункта уведомлений: оповещение о предварительной регистрации для игр и приложений и оповещения об акциях, которые могут быть интересны пользователю.
Как установить или удалить автообновление для отдельных приложений
Сначала надо проделать шаги, описанные выше на рисунках 1-4. Затем из списка приложений, для которых есть обновления (рис. 4), нужно выбрать конкретное приложение. В качестве такого приложения я выбираю Яндекс.Почту:
Рис. 5. Можно обновить приложение Яндекс.Почты и/или настроить ее автообновление
Чтобы увидеть настройки автообновления, следует тапнуть значок с тремя вертикальными точками, который на рис. 5 обведен в красную рамку. После этого откроется заветная галочка напротив «Автообновления». Если зеленая галочка есть, значит, автообновление включено. Если же ее убрать, просто кликнув по ней, то автообновление будет выключено.
Рис. 6. Настройка автообновления для приложения Яндекс.Почты
Пользователи, которые не любят нововведений, часто выключают автообновления. Правда, с точки зрения безопасности, обновления все-таки лучше делать.
Обновление сервисов Google Play
По умолчанию утилита должна обновляться автоматически, но иногда из-за программного сбоя или неграмотного вмешательства пользователя в систему во время этого процесса возникают ошибки. В таком случае сервисы необходимо обновить принудительно одним из следующих способов.
Как обновить сервисы на Android через Play Market
Использование встроенного магазина приложений – самый простой и быстрый метод. Для начала потребуется найти значок приложения на рабочем столе или в главном меню устройства. Затем авторизоваться в системе – использовать уже имеющуюся учётную запись или создать новую.
Вход в Google Play
Дополнительная информация! Если использование гаджета происходит впервые, а система сама не предлагает активировать профиль, нужно войти в «Настройки» → «Аккаунты» → «Google» и заполнить пустые поля.
После входа в Гугл-аккаунт можно приступать к обновлению. Из магазина приложений оно может выполняться двумя методами: автоматическим и пользовательским.
Автоматическое обновление
В этом случае система сама загружает и устанавливает новые версии для всех или выборочных программ на устройстве. Как правило, этот процесс запускается в тот момент, когда смартфон подключается к скоростному интернету.
Чтобы настроить автоматическое обновление, нужно:
- Запустить Play Market.
- Свайпом вправо открыть вкладку главного меню.
- Войти в раздел «Настройки».
- Открыть «Общие параметры» и выбрать пункт «Автообновление».
- Отметить галочкой вариант «Только через Wi-Fi» или «Всегда». Чтобы не исчерпать лимит мобильного интернета и избежать лишних трат, лучше выбирать первый вариант.
После этого система сможет обновить сервисы Гугл Плей как только подключится к Wi-Fi.
Пользовательское
Такой метод подразумевает запуск обновления лично пользователем, позволяет ему отслеживать появление новых версий и контролировать их загрузку.
Для обновления сервисного ПО вручную нужно:
- Открыть приложение Плей Маркета.
- Сверху, в строке поиска ввести «Сервисы Google».
- На открывшейся странице нажать кнопку «Обновить».
Важно! Если такая опция отсутствует и есть только варианты «Удалить» и «Открыть» – на девайсе установлена самая актуальная версия сервисного ПО, а значит обновлять его не требуется
Как обновить сервисы Google Play повторной переустановкой
Если Play Market не работает, компоненты файла устанавливаются некорректно или в процессе обновления возникает ошибка, необходимо вернуть ПО к заводской версии и запустить установку снова.
Алгоритм действий:
- Открыть «Настройки» в меню устройства.
- Найти и выбрать раздел «Приложения».
- Кликнуть на вкладку «Все» и в открывшемся списке найти «Сервисы Google».
- Нажать на кнопку «Остановить», затем «Удалить обновления». Также рекомендуется удалить все связанные с утилитой файлы, нажав «Стереть данные» и «Очистить кэш».
- Перезагрузить устройство.
- Зайти во встроенный магазин приложений и обновить сервисы описанным выше способом.
Удаление обновлений и данных Google Play
Как обновить Гугл Плей при помощи сторонних источников
Данный метод является радикальным и рекомендуется только в том случае, если первые два способа не помогли, сервисы удалены с гаджета или никогда не были на него установлены. Чтобы решить эту проблему, утилиту нужно скачать со стороннего источника, а после установить как обычное приложение, следуя данной инструкции:
- Если сервисы есть на смартфоне, удалить их обновления по методике, описанной выше.
- Ввести в строку поиска браузера нужный запрос и перейти по одной из ссылок.
- Убедиться в том, что сайт предлагает именно последнюю версию GooglePlayServices и загрузить файл. Сделать это можно напрямую с устройства или через компьютер: найти и загрузить файл, а затем через USB-кабель перенести его на смартфон или планшет. Также с помощью флеш-накопителя или жесткого диска можно загрузить и установить обновление на телевизор.
- При наличии сомнений в безопасности объекта, можно просканировать его антивирусным ПО.
- Если устройство имеет прошивку Android 7 или ниже, надо зайти в «Настройки», найти пункт «Безопасность», в строке «Неизвестные источники» разрешить установку, переключив ползунок.
- Если установлена восьмая версия Android или выше, зайти в меню «Настройки», найти раздел «Безопасность и конфиденциальность», в открывшемся списке выбрать папку «Файлы» и разрешить инсталляцию.
- Открыть APK-файл и дождаться завершения процесса.
Внимание! Если не убрать запрет на установку приложений, запустить утилиту будет невозможно
Разрешение установки из неизвестных источников
Способ 1 – Использование Play Market
Первый и самый простой способ установки обновлений для стандартных сервисов – это использование магазина приложений. Значок магазина находится в главном меню телефона. Для начала скачивания программ вам достаточно только авторизоваться под своей учетной записью в Google – можно использовать уже существующий профиль или создать новый аккаунт.
Обновления из Плей Маркет бывают двух видов:
- Автоматические;
- Пользовательские.
В первом случае система автоматически скачивает и устанавливает апдейты для всех программ гаджета или только для выбранного списка приложений Начало скачивания новых компонентов начинается в тот момент, когда телефон подключается к быстрому соединению с интернетом (через модем или маршрутизатор Wi-Fi). Второй вариант – пользователь сам запускает процесс апдейта для нужной ему программы.
Чтобы настроить автоматическое обновление, зайдите в магазин приложений и следуйте инструкции:
1С помощью флипа слева-направо откройте вкладку главного меню; 2Кликните на поле «Настройки»; 
Рис.3 – главное меню магазина
3В открывшемся окне найдите раздел общих параметров и в нем выберите пункт «Автообновления»; 
Рис.4 – окно настроек магазина
Рис.5 – выбор параметра
Готово. Теперь сразу после подключения гаджета к скоростному соединению с глобальной сетью, начнется скачивание апдейтов для сервисов Гугл и остального выбранного пользователем ПО.
Если вы не хотите автоматически скачивать какой-либо контент из интернета (это может замедлять работу устройства), можно вручную запустить инсталляцию новой версии программы:

Рис.6 – апдейт программы
Проверить наименование последней версии программы, историю версий и узнать об исправленных ошибках и новых возможностях сборки вы сможете с помощью текстового поля под скриншотами программы на её страничке в магазине.
О выходе обновлений вы будете извещены такой вкладкой в статус-баре:

Рис.7 – список доступных апдейтов
Просто кликните на появившееся уведомление, чтобы попасть на страницу сервисов в Гугл Плей. Выполните обновление вручную, как это было описано выше.
Секретные коды для Андроид — как управлять собственным гаджетом при помощи
Самые лучшие программы для ПК: ТОП-10 маст-хэв приложений
Google (гугл) контакты: как добавить, перенести, импортировать и удалить контакты
Джемайл (Gmail) электронная почта как настроить: возможности и особенности
Этот вариант апдейта нужно использовать в том случае, если на вашем гаджете по каким-либо причинам перестал работать стандартный магазин программ. Решить проблему с работой сервисов вы сможете с помощью их установки из обычного файла APK.
Обратите внимание на источник, из которого загружается установочный файл. Для подтверждения его безопасности советуем просканировать файл антивирусным ПО перед его запуском в операционной системе
Загрузить подходящий установщик вы можете по прямой ссылке http://apkandro.ru/apk/com.google.android.gms-9.0.82%20(036-121907432).apk.
Инсталлировать программу будет невозможно, если на смартфоне или планшете запрещена установка из непроверенных источников. Чтобы разрешить работу этой опции, зайдите в настройки девайса. Затем откройте вкладку и поставьте галочку напротив указанного на рисунке ниже пункта:

Рис.8 – разрешение установки из непроверенных источников
Теперь можно запускать файл APK. Подтвердите свое соглашение с политикой использования ПО от разработчика и дождитесь завершения установки программы. В главном меню телефона появится значок сервисов от Гугл.






