Возврат браузера AOSP и установка Flash
Шаг 1: Прежде чем вы сможете начать, вам необходимо загрузить оба AOSPBrowser-noroot-blackhand1001.zip и файловый менеджер. Если у вас уже есть файловый менеджер, просто нажмите на .ZIP файл уже упоминалось и переходите к шагу 2.
Нет файлового менеджера? Я очень рекомендую ES File Explorer. Он бесплатный, простой в использовании и довольно стабильный. Чтобы скачать это, перейдите в Google Play.
Шаг 2: В рамках этого руководства мы предполагаем, что вы используете ES File Explorer. Если у вас есть другой браузер, ничего страшного – просто перейдите на / Устройство> Система> Приложение и нажмите, чтобы установить BrowserProviderProxy.apk. Сразу после этого перезагрузите устройство.
По желанию: Не знаете, как именно туда добраться? Это просто. Сначала запустите ES File Explorer, и вы увидите /Устройство вкладка слева – нажмите на нее.


Далее нажмите на Система, появится другой экран, и оттуда вы откроете приложение папка.
Наконец, вы прибудете в пункт назначения, нажмите, чтобы установить BrowserProviderProxy.apk, а потом сразу перезагрузитесь. Можно сказать что-то вроде «этот процесс не удался», но не волнуйтесь, это сработало.


Шаг 3: Пришло время установить AOSPbrowser-noroot-blackhand1001.zip содержание.
Предполагая, что вы используете ES File Manager и загрузили файл .ZIP прямо со своего планшета или телефона, перейдите к Скачать вкладка справа. Вы должны увидеть рассматриваемый файл .ZIP. Щелкните по нему, чтобы развернуть его содержимое.

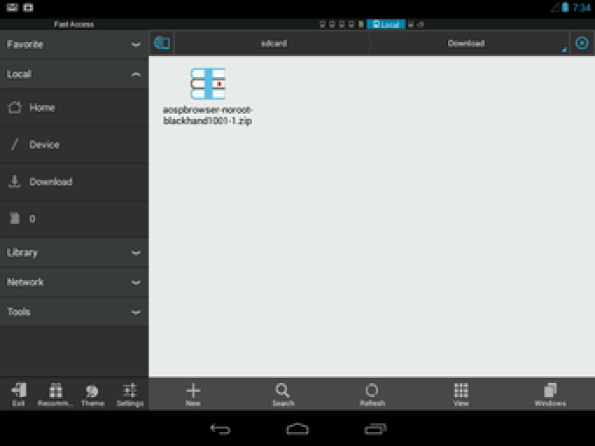
Шаг 4: Что вы захотите здесь сделать, так это нажать на извлекать кнопка (обведена красным). Появится запрос с вопросом, куда вы хотите его поместить, нажмите текущий путь и нажмите ОК.

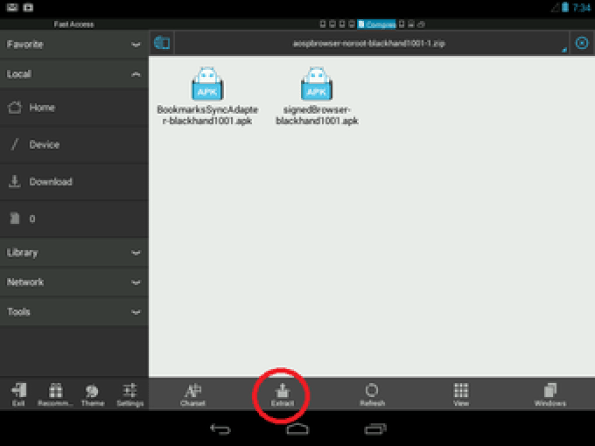
Шаг 5: Нажмите и установите signedBrowser-blackhand1001.apk. Он проведет вас через несколько очень простых шагов и завершится словами Приложение установлено.


Примечание: Если вы получите предупреждение, в котором говорится Установить заблокировано, это потому, что в настоящее время ваше устройство не может принимать загрузки из неизвестных источников.


Чтобы решить эту проблему, нажмите настройки и это должно привести вас к безопасность экран. Нажмите на неизвестные источники поле, чтобы включить его. Теперь нажмите кнопку «Назад» и попробуйте установить снова.
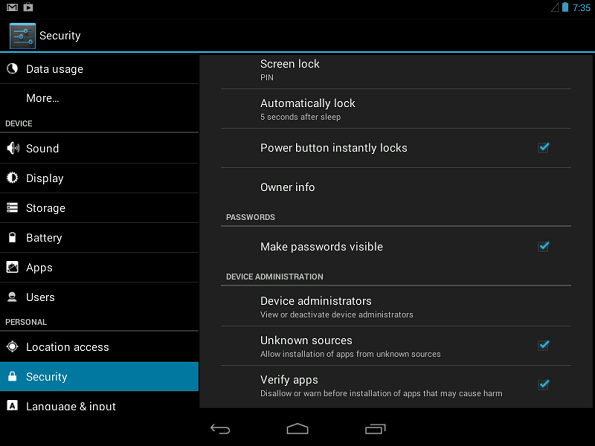

Шаг 6: Затем вернитесь в каталог, из которого вы извлекли содержимое .ZIP ранее. Нажмите на ЗакладкиSyncAdapter-Blackhand1001.apk. Технически этот APK не требуется, но если вы хотите синхронизировать закладки, он вам понадобится.

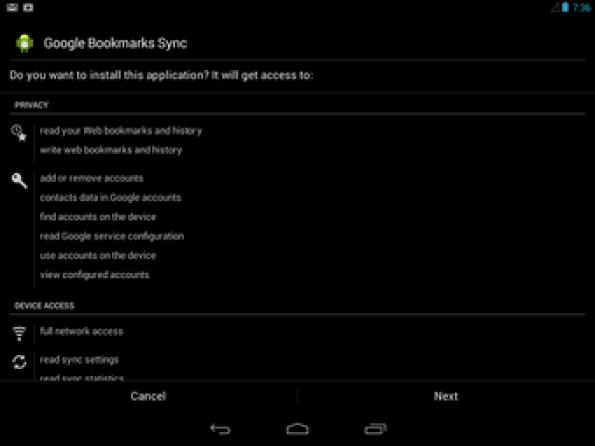
Шаг 7: Толкать следующий, следуйте подсказкам. По завершении это будет означать, что приложение было успешно установлено.


Шаг 7: Стандартный браузер сейчас работает, но вы можете зайти в архивы Adobe Flash и убедиться, что на вашем устройстве установлена последняя версия Flash для Android.


Шаг 8: Вы заметите, что последняя версия Flash Player – 11.1 для Android 4.0. Ничего страшного, это все равно будет работать с Jelly Bean.
К сожалению, Adobe отключила будущие обновления Flash, поэтому нет ничего более нового. Чтобы начать установку, щелкните ссылку.
Он, скорее всего, спросит вас, как вы хотите завершить действие, я нахожу, используя Загрузчик ES работает лучше всего, но решать вам.


Шаг 9: После загрузки откройте диспетчер файлов, перейдите к Скачать вкладка и выберите Install_flash_player-ICS.apk.


Появится запрос, спрашивающий, хотите ли вы установить приложение. Нажмите на установить, следуйте инструкциям на экране, и тогда все будет готово. Браузер AOSP не только загрузится нормально, он также будет работать со всеми вашими любимыми флеш-сайтами и видео.


Использование собственных настроек веб-обозревателей
В настройках каждого браузера есть параметры, которые позволяют сделать его приложением по умолчанию на Android. Давайте посмотрим, как это работает, на примере популярных веб-обозревателей.
Яндекс.Браузер:
- Нажмите на кнопку в виде трёх точек в поисковой строке, чтобы открыть главное меню.
- Тапните по пункту «Браузер по умолчанию».
- В появившемся окне нажмите на кнопку «Настройки».
- Нажмите на пункт «Браузер» и выберите в списке Яндекс.Браузер.
Готово, теперь все ссылки открываются через обозреватель от Яндекса.
Mozilla Firefox:
- Нажмите на кнопку с тремя точками на верхней панели, чтобы открыть главное меню.
- Перейдите в раздел «Параметры».
- Нажмите на ссылку «Сделайте Firefox своим браузером по умолчанию».
- Выберите пункт «Браузер».
- Отметьте в списке Firefox.
В обоих случаях вы в итоге попадаете в системные настройки Android. Поэтому можно вполне обойтись без лишних переходов и воспользоваться универсальными способами из первого раздела нашей инструкции.
В некоторых приложениях вовсе нет параметров, которые позволяют перейти к настройке браузера по умолчанию. Например, вы не сможете так сделать в Google Chrome. Если вы хотите его выбрать, то тоже придётся пользоваться универсальными способами.
- https://lumpics.ru/how-install-default-browser-on-android/
- https://gurudroid.net/kak-sdelat-brauzer-po-umolchaniyu-na-android.html
- https://compconfig.ru/mobile/kak-vybrat-brauzer-po-umolchaniyu-na-android.html
Как сделать Google Chrome основным браузером на Android
Сделать Хром основным в телефоне или планшете Андроид через меню не получится. Придется открыть настройки устройства и выбрать обозреватель. Если используется несколько веб-браузеров, на экране может появиться автоматический запрос, в этом случае открывать меню не придется.
android
Способ 1: через настройки смартфона
В меню Chrome для мобильных устройств нет опции, позволяющей использовать обозреватель в качестве основного. Для работы придется открыть параметры мобильника или планшета, затем перейти в установки приложений.
Инструкция, как сделать Chrome главным браузером на Android:
- Откройте настройки смартфона. Для этого найдите иконку с шестеренкой на экране и тапните по ней.
- Перейдите в раздел «Приложения».
- Выберите «Все приложения».
- Нажмите на клавишу с точками, она расположена сверху справа.
- В меню тапните по пункту «Приложения по умолчанию».
- Найдите строку «Браузер», тапните по ней.
- В новом окне отметьте Chrome.
Перезагружать устройство не нужно. Теперь Гугл Хром станет основным сервисом, который будет отрываться автоматически при нажатии на ссылку в мессенджере, разделе с СМС-сообщениями или в почтовом ящике.
Способ 2: автоматический запрос
Поставить Google Chrome по умолчанию на телефоне Андроид можно с помощью окна, которое появляется автоматически. Запрос отображается в том случае, если в устройстве установлено несколько сервисов и ни один не выбран в качестве основного.
Как сделать Хром основным:
- Нажмите на ссылку в своем почтовом ящике, в социальной сети или в мессенджере.
- На дисплее появится окно «Открыть с помощью приложения».
- Поставьте галочку «Запомнить выбор», нажмите на кнопку «Еще».
- Найдите значок Гугл Хром в списке и тапните по нему.
Веб-браузер установится в качестве стандартного. Он будет открываться автоматически при нажатии на любую ссылку. Поменять настройку можно через параметры телефона в разделе «Браузер».
Как установить браузер по умолчанию на Андроиде
Существует несколько методов, позволяющих поменять стандартный браузер на смартфоне. Каждый из них способен привести к одному результату, поэтому сначала ознакомьтесь с ними, а после выберите любой понравившейся вариант.
Способ 1: через настройки браузера

Большинство современных веб-серферов имеют в своих настройках вкладку, позволяющую выбрать конкретный браузер по умолчанию. Стоит отметить, что подобный раздел отсутствует в приложении Google Chrome, поэтому здесь рекомендуется переходить к следующему способу. В остальных случаях предлагаем ознакомиться с пошаговой инструкцией:
Открываем нужный инструмент просмотра веб-страниц. В нашем случае это будет Opera.
Далее кликаем на «три точки» или интерактивную иконку программы.
Затем из открывшегося списка выбираем «Параметры». Также вместо текста может присутствовать значок шестеренки.
Теперь ищем пункт «Сделать браузером по умолчанию»
Обратите внимание, что он может иметь другое, аналогичное название.
После на экране устройства появится окно, в котором требуется поставить галочку возле строки «Всегда» или «Запомнить выбор». Далее из списка веб-обозревателей выбираем нужное приложение.
Способ 2: через настройки телефона

Следующим методом, позволяющим изменить браузер по умолчанию на Android, будет использование стандартных функций системы. Не будем долго томить и перейдем к подробному руководству:
- Открываем настройки смартфона. Делается это нажатием на иконку программы или переходом через шторку уведомлений.
- Затем заходим во вкладку «Все приложения».
- Здесь кликаем на «три точки», расположенные в правом верху экрана.
- Из открывшегося списка выбираем «Приложения по умолчанию».
- Нажимаем по пункту «Браузер».
- Выбираем необходимый веб-обозреватель.
Теперь при открытии сайтов система не будет предлагать выбрать веб-серфер.

Следует понимать, что данный метод работает только тогда, когда постоянный веб-серфер еще не выбран. Первым делом откроем приложение, где расположена нужная ссылка, после:
- Кликаем на URL-адрес сайта. Если переход осуществляется из блокнота или заметок, то выделяем адрес и выбираем «Открыть в браузере».
- После на дисплее должно появиться окно. В нем нужно поставить галочку в пункте «Всегда» или «Запомнить выбор».
- Затем нажимаем по иконке выбранного веб-серфера.
Теперь все ссылки автоматически будут открываться в указанном веб-обозревателе. Конечно, при желании его всегда можно поменять, но для этого потребуется использовать первый либо второй способ.
Выбор браузера для внутренних ссылок
В некоторых случаях, в приложениях имеется встроенное средство просмотра веб-страниц, поэтому назначенный интернет-обозреватель может не открыть внутренние ссылки в программе.
На мобильных устройствах используется технология WebView, которая отвечает за просмотр страниц в интернете внутри самого приложения. При переходе по URL-адресу, страницу сайта открывает не внешний браузер по умолчанию, а само приложение с помощью средства Android WebView, интегрированного в операционную систему.
В других случаях эту функцию выполняет браузер Google Chrome.
При необходимости, эти параметры можно изменить в настройках ОС Android:
- Войдите в «Настройки» на телефоне.
- Откройте «Приложения и уведомления».
- На следующем экране коснитесь опции «Приложения по умолчанию».
- В окне «Приложения по умолчанию» перейдите в настройку «Переход по ссылкам».
- В окне «Открытие ссылок» выберите любое установленное приложение с мгновенным запуском.
- В окне «Открывать по умолчанию» нажмите на опцию «Открытие ссылок».
- Откроется меню, в котором нужно выбрать подходящий пункт настроек:
- Открывать в этом приложении.
- Всегда спрашивать.
- Не открывать в этом приложении.
Этим способом вы можете применить собственные настройки для открытия веб-сайтов, которые запускались из определенных приложений.
Как пользоваться
Для неопытных пользователей не только важно найти и установить удобный для себя браузер, также нужно разораться, как с ним работать. Все веб-проводники отличаются интерфейсом и имеют свои особенности
Рассмотрим самые популярные браузеры.
- Опера. Тут слева вверху есть кнопки навигации, дальше расположена адресная строка и рядом графа самой поисковой системы. Если нажать на значок +, то появляется новая вкладка, которая позволяет зайти на новую страницу. За счёт кнопок навигации можно перемещаться вперёд и назад, а также при необходимости обновлять страницу. Справа есть регулятор масштаба.
- Mozilla Firefox. Здесь интерфейс очень похож. В верхней части страницы есть панель меню, под которой расположены вкладки. Немного ниже слева и справа находится окошко ввода адреса и поисковая строка. Возле строки ввода адреса расположены кнопки навигации. В самом низу есть панель дополнений. Новые вкладки тоже открываются при нажатии значка +.
- Internet Explorer. Эта программа очень похожа на две предыдущие. На самом верху расположены строки ввода адреса и поисковая строка. Под поисковой строкой расположен значок открытия новых вкладок. В правом нижнем уголке есть регулятор масштабности.
- Гугл Хром. Наверху страницы есть вкладки. Немного ниже можно найти графу, где совмещён ввод адреса и поисковик. Слева от этой строки есть кнопки управления, справа вход в меню, которое выглядит как три вертикальные точки.
Нельзя забывать о том, что разработчики постоянно дорабатывают свою продукцию и периодически выпускают более современные версии браузеров. За счёт этого некоторые вещи в интерфейсе программ могут меняться, однако сам принцип работы остаётся неизменным.
Просмотр сохраненных паролей
Для штатного браузера (mi browser) не предусмотрено функции просмотров паролей.
Для поиска нужного пароля в браузере Chrome на телефоне, достаточно открыть пункт меню «Настройки» и нажать на вкладку «Сохранить пароли». Вы увидите список сайтов, для которых браузер «помнит» данные авторизации, которые можно скопировать в буфер-обмен.
Но специалисты в области компьютерных разработок рекомендуют держать их в голове, особенно если речь идет о доступе к денежным средствам.
2.Выбрать раздел «Все приложения».
3.Нажать на значок в виде трех вертикальных точек, расположенный в правом верхнем углу экрана.
4.В открывшемся меню выбрать «Приложения по умолчанию».
5.В открывшейся вкладке нажать на надпись: «Браузер».
6.Откроется список. Устанавливаем нужный веб-обозреватель, нажав на его значок пальцем.
Теперь выбранный вариант будет использоваться в качестве основного веб-обозревателя.
Допустим, пользователь смог поставить какое-то приложение для веб-серфинга, но со временем оно ему надоело, не устраивают его возможности. В таком случае можно сменить веб-обозреватель на какой-либо другой, установленный на смартфоне или планшете.
Для того чтобы поменять один веб-обозреватель на другой в устройстве от компании Сяоми с оболочкой MIUI 9, необходимо проделать последовательность действий, описанных в предыдущем пункте: Настройки – Все приложения – Приложения по умолчанию – Браузер. Далее мы меняем программу и теперь она будет запускать веб-документы.
Отключить возможность использования какого-либо приложения в качестве основного на телефонах и планшетах Сяоми можно только при сбросе до заводских настроек. Таким образом, удастся убрать из памяти смартфона информацию об используемых сервисах и при попытке открытия веб-документов он будет предлагать сделать это через какую-либо из установленных программ.
Как видите, установить или изменить браузер по умолчанию на смартфонах Xiaomi очень просто. Достаточно выполнить несколько действий в настройках устройства.
Видео по теме:
Смартфоны компании Сяоми с каждым годом становятся все более востребованными. Они отличаются сравнительно мощными характеристиками, но при этом остаются недорогими.
В списке преимуществ таких гаджетов называют оригинальную операционную систему MIUI и предустановленный браузер Xiaomi. Эта программа обеспечивает быстрое открывание интернет-страниц, но многие пользователи жалуются на сбои в работе и надоедливые оповещения.
Что такое браузер по умолчанию

Веб-обозреватели являются наиболее популярными программами на телефонах и ПК
Любой персональный компьютер или мобильный телефон обладает своим собственным браузером, который поставляется вместе с операционной системой. Он предлагает стандартные функции просмотра веб-страниц, добавления закладок, просмотра истории, а также некоторые другие возможности.
Обратите внимание! Рядовому пользователю их хватает с головой, но требовательные люди часто меняют стандартный браузер на более современный, мощный и функциональный аналог от того или иного известного разработчика. В этом случае и возникает вопрос об установке веб-браузера по умолчанию
На одном и том же телефоне одновременно может быть установлено несколько веб-обозревателей. Их можно запустить одновременно, и они будут работать без каких-либо конфликтов и ошибок, однако есть один нюанс. Когда человек переходит по ссылке в социальной сети или каком-либо приложении, например, мессенджере, перед ним открывается окно выбора, какой именно веб-браузер нужно использовать, чтобы обработать ссылку и перейти по ней.
Не может быть такого, что для открытия одной и той же страницы будут задействованы сразу несколько обозревателей. Именно поэтому операционная система Android просит выбрать браузер по умолчанию. Он будет назначен главным среди всех других обозревателей, и любые ссылки, по которым пройдёт человек, будут открыты именно в нём. Это означает, что не потребуется всякий раз выбирать программу для перехода на ту или иную веб-страницу.
Важно! Изначально, если в операционной системе не установлено других обозревателей, стандартная программа работает с пометкой «По умолчанию». Как только пользователь устанавливает тот или иной браузер, операционной системе сразу же нужно дать понять, какой из них будет работать в приоритете

Выбор стандартного браузера
Через ссылку в другом приложении
Инструкция: 1. Найти приложение или сообщение с активной ссылкой на какой-нибудь сайт и нажать на нее.
2. Выбрать интернет-обозреватель, с помощью которого будет выполнена загрузка.
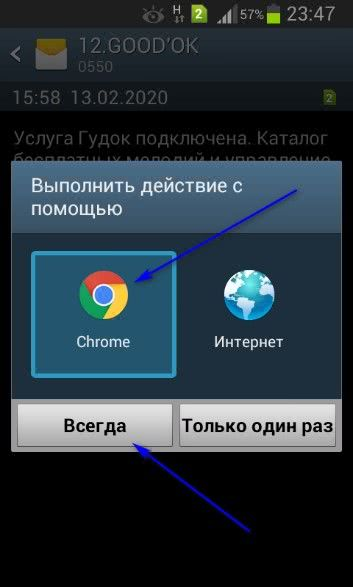
3. Кликнуть «Всегда».
Электронная страница будет загружена в указанной программе. Она же будет установлена как основная на телефоне для дальнейшего открытия ссылок.
Этот вариант часто не срабатывает при открытии ссылки в ВКонтакте, Telegram и других приложений, имеющих собственную службу для просмотра веб-страниц.
Изменить интернет-обозреватель таким способом получается далеко не всегда. Если на смартфоне уже указана программа, через которую открываются веб-ссылки, диалоговое окно с возможностью выбора не появится.
Ответы на популярные вопросы
Данный раздел присутствует в каждом телефоне под управлением ОС Android. Если найти вручную его не удается, то рекомендуем воспользоваться поисковой строкой или почитать нужную информацию в Интернете.Краткая инструкция: нажимаем на «три точки» – переходим в раздел с изменениями – кликаем «Установить US Browser…» – ставим галочку в пункте «Всегда».
Подводя итоги отметим, что по умолчанию можно установить любой браузер, причем сделать это можно в каждой версии Андроид. Внимательно выполняйте указания инструкций и никаких проблем не возникнет.
- https://lumpics.ru/how-install-default-browser-on-android/
- https://public-pc.com/kak-v-android-izmenit-brauzer-po-umolchaniyu/
- https://gurudroid.net/kak-sdelat-brauzer-po-umolchaniyu-na-android.html
Как установить браузер по умолчанию на Андроиде
Существует несколько методов, позволяющих поменять стандартный браузер на смартфоне. Каждый из них способен привести к одному результату, поэтому сначала ознакомьтесь с ними, а после выберите любой понравившейся вариант.
Способ 1: через настройки браузера

Большинство современных веб-серферов имеют в своих настройках вкладку, позволяющую выбрать конкретный браузер по умолчанию. Стоит отметить, что подобный раздел отсутствует в приложении Google Chrome, поэтому здесь рекомендуется переходить к следующему способу. В остальных случаях предлагаем ознакомиться с пошаговой инструкцией:
Открываем нужный инструмент просмотра веб-страниц. В нашем случае это будет Opera.
Далее кликаем на «три точки» или интерактивную иконку программы.
Затем из открывшегося списка выбираем «Параметры». Также вместо текста может присутствовать значок шестеренки.
Теперь ищем пункт «Сделать браузером по умолчанию»
Обратите внимание, что он может иметь другое, аналогичное название.
После на экране устройства появится окно, в котором требуется поставить галочку возле строки «Всегда» или «Запомнить выбор». Далее из списка веб-обозревателей выбираем нужное приложение.
Способ 2: через настройки телефона

Следующим методом, позволяющим изменить браузер по умолчанию на Android, будет использование стандартных функций системы. Не будем долго томить и перейдем к подробному руководству:
- Открываем настройки смартфона. Делается это нажатием на иконку программы или переходом через шторку уведомлений.
- Затем заходим во вкладку «Все приложения».
- Здесь кликаем на «три точки», расположенные в правом верху экрана.
- Из открывшегося списка выбираем «Приложения по умолчанию».
- Нажимаем по пункту «Браузер».
- Выбираем необходимый веб-обозреватель.
Теперь при открытии сайтов система не будет предлагать выбрать веб-серфер.

Следует понимать, что данный метод работает только тогда, когда постоянный веб-серфер еще не выбран. Первым делом откроем приложение, где расположена нужная ссылка, после:
- Кликаем на URL-адрес сайта. Если переход осуществляется из блокнота или заметок, то выделяем адрес и выбираем «Открыть в браузере».
- После на дисплее должно появиться окно. В нем нужно поставить галочку в пункте «Всегда» или «Запомнить выбор».
- Затем нажимаем по иконке выбранного веб-серфера.
Теперь все ссылки автоматически будут открываться в указанном веб-обозревателе. Конечно, при желании его всегда можно поменять, но для этого потребуется использовать первый либо второй способ.
Использование собственных настроек веб-обозревателей
В настройках каждого браузера есть параметры, которые позволяют сделать его приложением по умолчанию на Android. Давайте посмотрим, как это работает, на примере популярных веб-обозревателей.
Яндекс.Браузер:
- Нажмите на кнопку в виде трёх точек в поисковой строке, чтобы открыть главное меню.
- Тапните по пункту «Браузер по умолчанию».
- В появившемся окне нажмите на кнопку «Настройки».
- Нажмите на пункт «Браузер» и выберите в списке Яндекс.Браузер.
Готово, теперь все ссылки открываются через обозреватель от Яндекса.
Mozilla Firefox:
- Нажмите на кнопку с тремя точками на верхней панели, чтобы открыть главное меню.
- Перейдите в раздел «Параметры».
- Нажмите на ссылку «Сделайте Firefox своим браузером по умолчанию».
- Выберите пункт «Браузер».
- Отметьте в списке Firefox.
В обоих случаях вы в итоге попадаете в системные настройки Android. Поэтому можно вполне обойтись без лишних переходов и воспользоваться универсальными способами из первого раздела нашей инструкции.
В некоторых приложениях вовсе нет параметров, которые позволяют перейти к настройке браузера по умолчанию. Например, вы не сможете так сделать в Google Chrome. Если вы хотите его выбрать, то тоже придётся пользоваться универсальными способами.
HTML/CSS Website Inspector – мощный браузер с веб-инспектором для Android
Многофункциональный браузер, содержащий в себе необходимые инструменты для веб-разработчика.

Отличительными особенностями являются:
- Поиск и редактирование HTML-элементов.
- Веб-консоль. Позволяет выполнить JavaScript.
- Просмотр всего исходного кода сайта с возможностью его редактирования.
- Функция исследования элемента. Позволяет показать код элемента, который выбран на странице.
Минусы:
- Реклама в приложении.
- Нет возможности визуально отслеживать CSS-стили элементов.
- Нет возможности редактировать стили, вынесенные в отдельный файл.
Помимо этого, хочется отметить, что на момент написания статьи приложение активно развивалось автором и имело более 1 000 000 установок.
Поддержка Android 4.1+. Интерфейс на английском языке.
Ссылка на Google Play: HTML/CSS Website Inspector.
Droid Web Inspector – браузер с полным набором инструментов разработчика для Android
Это приложение должно было быть первым в списке ввиду своего богатого функционала, но тогда бы вы не обратили внимание на другие, ничуть не уступающие ему браузеры

Браузер с консолью разработчика, в функции которой входит:
- Очистка кэша.
- Веб-консоль. Отображает список HTTP/S запросов и позволяет выполнить JavaScript.
- Полный исходный код страницы (HTML) с функцией отслеживания и редактирования стилей элементов.
- Отображение дерева DOM.
- Отслеживание JS- и CSS-файлов с возможностью их редактирования.
- Отображение сетевых ресурсов (изображения, скрипты, стили и прочее).
Минусы:
- Не идет на старых версиях Android.
- Отсутствует исследование отдельных элементов. Возможно, баг моего телефона, но все элементы доступны в общем коде HTML.
В отличие от приложения Web Inspector (Open Source), на момент написания статьи имело всего чуть более 5 000 установок, но, несмотря на это, активно развивалось автором.
Поддержка Android 5.0+. Интерфейс на английском языке.
Ссылка на Google Play: Droid Web Inspector.
Универсальные способы выбора браузера по умолчанию
В системе Андроид предусмотрено два способа установки приложений по умолчанию. Они работают на всех телефонах вне зависимости от того, какие браузеры установлены. Названия опций и пунктов меню могут отличаться, но в целом порядок действий везде один и тот же.
Назначение браузера по умолчанию в настройках телефона
Первый способ — назначение обозревателя по умолчанию в системных настройках:
- Откройте настройки Android. Иконка для их запуска расположена на одном из рабочих столов или в главном меню.
- Перейдите в раздел «Приложения».
- Найдите пункт «Дополнительные настройки» и нажмите на него. На некоторых прошивках параметры могут быть скрыты в подменю «Ещё».
- Откройте раздел «По умолчанию».
- Выберите пункт «Браузер».
- Отметьте приложение, через которое должны открываться веб-ссылки.
Аналогичным образом можно настроить другие приложения — например, для просмотра видео или прослушивания аудио.
Если вы нажмёте «Всегда», то выбранный браузер станет таковым по умолчанию.
На некоторых версиях и прошивках Android нет кнопок «Только сейчас» и «Всегда». Вместо них — чекбокс «Запомнить выбор». При установке в нем флажка выбранный браузер также будет использоваться для открытия всех ссылок по умолчанию.






