Установка из сторонних источников
Второй вариант обновления Гугл Плей Маркета, не предполагающий удаления программы, — скачать актуальную версию с любого не вызывающего подозрений сайта, а затем запустить файл APK. На примере ресурса APKPure процесс выглядит следующим образом:
Владелец телефона под управлением Android, желающий обновить Гугл Плей Маркет, заходит в мобильном браузере на сайт — apkpure.com и тапает по пиктограмме лупы в правом верхнем углу.

Переходит в строку поиска — она интегрирована в верхнюю панель.

Вводит запрос Google Play Store и снова тапает по «лупе».

Теперь остаётся выбрать в списке результатов подходящий — обычно это самая верхняя строчка.

И установить Плей Маркет на телефон, нажав на большую зелёную кнопку прямо под заголовком.

Если новая версия Play Market несовместима со смартфоном, можно, прокрутив страницу вниз, подобрать актуальный рабочий вариант.


Дать согласие на скачивание файла APK.

И подождать завершения.
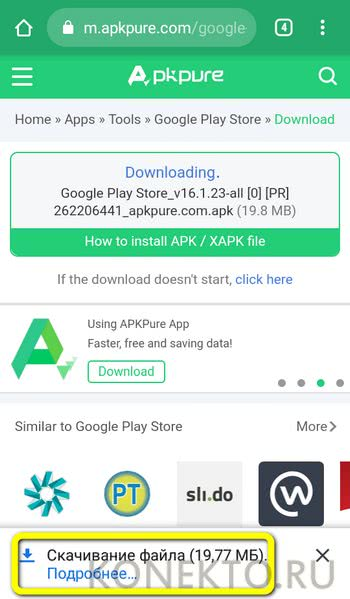
Далее пользователь нажимает на ссылку «Открыть».

И устанавливается Плей Маркет в обычном режиме — это так же легко, как узнать, возможно ли увеличить ОЗУ на Андроиде.

Процесс инсталляции займёт от нескольких секунд до двух-пяти минут. По окончании можно сразу запустить Google Play Market — и убедиться, используя описанный выше способ, что теперь на телефоне с ОС Андроид стоит новая версия.

Неподходящая версия Android
Для установки обновления приложения имеет значение версия Android. У Инстаграм, например, текущая версия зависит от устройства. Если на телефоне установлена старая версия Android, то Instagram просто не будет больше обновляться. Единственное решение &mdash, обновить Android, установив более позднюю версию.
Однако есть проблема: если телефон старый или просто слабый с точки зрения «железа», то поставить на него современные версии системы не получится. Поэтому некоторые приложения могут оказаться недоступными для установки и обновления.
На Android не обновляются приложения3.9 (78.13%) 64 чел.
Как установить новый Андроид без подключения к компьютеру
Самый простой вариант изменить версию ОС – запустить процесс на самом смартфоне.
Обычно система оповещает о наличии новой версии (уведомление появляется в верхней части экрана гаджета):
Примечание: алгоритм обновления на новую версию Android всегда один и тот же: неважно запущен апдейт операционной системы до 5.0, 7.0 или 9.0. В зависимости от модели телефона и текущей модификации прошивки, текст и оформление уведомления на экране могут отличаться
В зависимости от модели телефона и текущей модификации прошивки, текст и оформление уведомления на экране могут отличаться.
После получения уведомления следует нажать «скачать», и дождаться пока ПО загрузится на устройство.
Когда Android будет скачан, в панели уведомлений появится соответствующее сообщение, и пользователю будет предложено установить или отложить процесс.
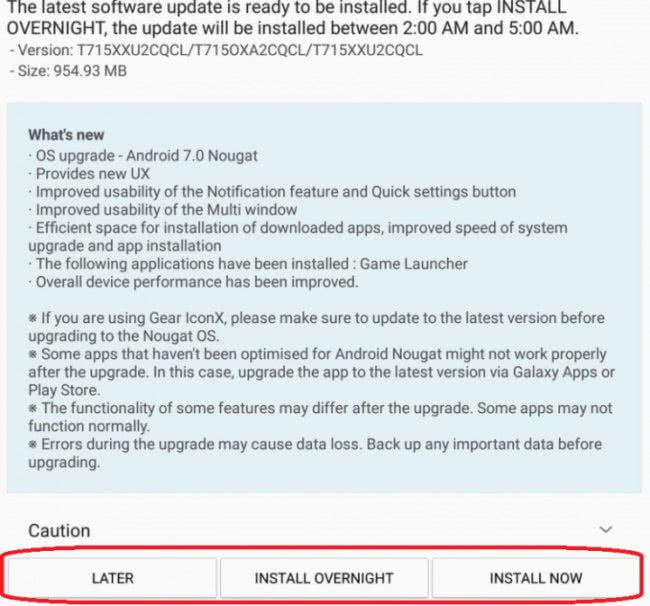
Важно: перед тем, как нажать «установить сейчас», рекомендуется ознакомиться с предоставленной выше информацией, где разработчики предупреждают о возможной потере личных данных, и необходимости сделать резервное копирование. Не всегда система уведомляет пользователя о наличии новой версии Android
Причиной может служить отсутствие подключения к интернету или отказ от получения уведомлений (можно задать в разделе «Обновление ПО»)
Не всегда система уведомляет пользователя о наличии новой версии Android. Причиной может служить отсутствие подключения к интернету или отказ от получения уведомлений (можно задать в разделе «Обновление ПО»).
В этом случае загрузить новый Android можно вручную. Для этого необходимо выполнить следующие шаги:
- перейти в «Настройки».
- выбрать раздел «О телефоне» или «Об устройстве».
-
нажать «Обновление ПО».
- после проверки на наличие нового ПО, на экране устройств появятся или предложение установить прошивку, или уведомление о том, что устройства уже обновлённые.
Обновление сервисов Google Play
По умолчанию утилита должна обновляться автоматически, но иногда из-за программного сбоя или неграмотного вмешательства пользователя в систему во время этого процесса возникают ошибки. В таком случае сервисы необходимо обновить принудительно одним из следующих способов.
Как обновить сервисы на Android через Play Market
Использование встроенного магазина приложений – самый простой и быстрый метод. Для начала потребуется найти значок приложения на рабочем столе или в главном меню устройства. Затем авторизоваться в системе – использовать уже имеющуюся учётную запись или создать новую.

Вход в Google Play
Дополнительная информация! Если использование гаджета происходит впервые, а система сама не предлагает активировать профиль, нужно войти в «Настройки» → «Аккаунты» → «Google» и заполнить пустые поля.
После входа в Гугл-аккаунт можно приступать к обновлению. Из магазина приложений оно может выполняться двумя методами: автоматическим и пользовательским.
Автоматическое обновление
В этом случае система сама загружает и устанавливает новые версии для всех или выборочных программ на устройстве. Как правило, этот процесс запускается в тот момент, когда смартфон подключается к скоростному интернету.
Чтобы настроить автоматическое обновление, нужно:
- Запустить Play Market.
- Свайпом вправо открыть вкладку главного меню.
- Войти в раздел «Настройки».
- Открыть «Общие параметры» и выбрать пункт «Автообновление».
- Отметить галочкой вариант «Только через Wi-Fi» или «Всегда». Чтобы не исчерпать лимит мобильного интернета и избежать лишних трат, лучше выбирать первый вариант.
После этого система сможет обновить сервисы Гугл Плей как только подключится к Wi-Fi.
Пользовательское
Такой метод подразумевает запуск обновления лично пользователем, позволяет ему отслеживать появление новых версий и контролировать их загрузку.
Для обновления сервисного ПО вручную нужно:
- Открыть приложение Плей Маркета.
- Сверху, в строке поиска ввести «Сервисы Google».
- На открывшейся странице нажать кнопку «Обновить».
Важно! Если такая опция отсутствует и есть только варианты «Удалить» и «Открыть» – на девайсе установлена самая актуальная версия сервисного ПО, а значит обновлять его не требуется
Как обновить сервисы Google Play повторной переустановкой
Если Play Market не работает, компоненты файла устанавливаются некорректно или в процессе обновления возникает ошибка, необходимо вернуть ПО к заводской версии и запустить установку снова.
Алгоритм действий:
- Открыть «Настройки» в меню устройства.
- Найти и выбрать раздел «Приложения».
- Кликнуть на вкладку «Все» и в открывшемся списке найти «Сервисы Google».
- Нажать на кнопку «Остановить», затем «Удалить обновления». Также рекомендуется удалить все связанные с утилитой файлы, нажав «Стереть данные» и «Очистить кэш».
- Перезагрузить устройство.
- Зайти во встроенный магазин приложений и обновить сервисы описанным выше способом.

Удаление обновлений и данных Google Play
Как обновить Гугл Плей при помощи сторонних источников
Данный метод является радикальным и рекомендуется только в том случае, если первые два способа не помогли, сервисы удалены с гаджета или никогда не были на него установлены. Чтобы решить эту проблему, утилиту нужно скачать со стороннего источника, а после установить как обычное приложение, следуя данной инструкции:
- Если сервисы есть на смартфоне, удалить их обновления по методике, описанной выше.
- Ввести в строку поиска браузера нужный запрос и перейти по одной из ссылок.
- Убедиться в том, что сайт предлагает именно последнюю версию GooglePlayServices и загрузить файл. Сделать это можно напрямую с устройства или через компьютер: найти и загрузить файл, а затем через USB-кабель перенести его на смартфон или планшет. Также с помощью флеш-накопителя или жесткого диска можно загрузить и установить обновление на телевизор.
- При наличии сомнений в безопасности объекта, можно просканировать его антивирусным ПО.
- Если устройство имеет прошивку Android 7 или ниже, надо зайти в «Настройки», найти пункт «Безопасность», в строке «Неизвестные источники» разрешить установку, переключив ползунок.
- Если установлена восьмая версия Android или выше, зайти в меню «Настройки», найти раздел «Безопасность и конфиденциальность», в открывшемся списке выбрать папку «Файлы» и разрешить инсталляцию.
- Открыть APK-файл и дождаться завершения процесса.
Внимание! Если не убрать запрет на установку приложений, запустить утилиту будет невозможно

Разрешение установки из неизвестных источников
Выбор пользователей и настройка таргетинга
- Обновления доступны как для новых, так и для существующих пользователей. Выбор происходит случайным образом.
- Если вы останавливаете, а затем возобновляете поэтапное внедрение, выборка пользователей, которым будет доступна эта версия приложения, не изменится.
- Если вы не закончили поэтапное внедрение одной версии приложения и начали внедрять другую, то для второй версии будет выбрана та же группа пользователей, что и для первой (в зависимости от указанного процента внедрения).
- Для части пользователей, включенной в поэтапное внедрение, обновление будет доступно сразу. Остальные получат его через некоторое время.
- При поэтапном внедрении пользователям не будут приходить уведомления о том, что установлена новая версия приложения.
- Если настроено поэтапное внедрение в определенных странах, за их пределами обновление доступно не будет.
Не получается обновить Google Chrome
Если на экране появилось оповещение, что браузер устарел, его нужно обновить. Обычно операция осуществляется в автоматическом режиме. Если появилась ошибка, исправить ее можно самостоятельно.
notify
Откат обновлений Play Market
Если не обновляется Хром на Android в ручном и автоматическом режиме, нужно откатить версию магазина Play Маркет. С такой проблемой сталкиваются владельцы старых смартфонов.
Инструкция, как откатить версию магазина Play Market:
- Откройте настройки смартфона.
- Перейдите в раздел «Приложения».
- Нажмите на «Все приложения» и найдите Google Play Market.
- В нижней части экрана тапните по клавише удаления и подтвердите действие.
Мешать загрузке обновлений может сервис Android SystemWeb View. Он автоматически сканирует выпуск новых версий и скачивает их в память устройства. Найдите System Web View в Play Маркете и обновите его до последней сборки.
Проверка памяти и очистка кеша в смартфоне
Если Chrome не обновляется в Play Market, а на экране появляется ошибка «Недостаточно места», нужно проверить остаток памяти и почистить кеш.
Инструкция, как проверить память в смартфоне Android и удалить данные кеша:
- Перейдите в настройки мобильного устройства.
- Тапните по разделу «О телефоне».
- Нажмите на «Хранилище».
- Информация о свободном пространстве отображается в верхней части экрана.
- Для очистки кеша, тапните по строке «Данные кеша» и подтвердите действие.
Отключение антивируса
Почему браузер Гугл Хром не обновляется на телефоне с ОС Андроид? Ограничивать загрузку данных может установленный антивирус. Чтобы скачать новую версию обозревателя через Play Market, временно отключите антивирус. После завершения операции снова включите защиту.

Проверка интернета
Новый файл для Гугл Хром может весить до 150 мегабайт. Если интернет-подключение нестабильное или скорость низкая, на экране может появиться ошибка. Для решения проблемы:
- подключитесь к сети Wi-Fi;
- выйдите на открытую местность, чтобы телефон мог увереннее ловить сигнал мобильной сети;
- проверьте наличие средств на СИМ-карте;
- убедитесь, что пакет с мегабайтами не израсходован. При необходимости купите новый.
settings gear
Инструкция как обновить Google Play на телефоне Android
Способов существует несколько, рекомендуем ознакомиться с каждым. Выполняйте рекомендации, и уже через пару минут набор официальных инструментов будет обновлен. Единственное требование – наличие стабильного мобильного интернета или подключения к Wi-Fi сети. Все инструкции связаны, поэтому поочередно прочтите каждый метод.
Обновление в самом приложении Гугл Плей
Это наиболее простой вариант, поэтому мы начнем именно с него:
- Запустите магазин приложений Google Play, в некоторых сборках Android он называется Play Market.
- Для входа в раздел настроек нажмите на кнопку в виде трех полосок, которая обычно находится в левом верхнем углу.
- Выберете меню «Мои игры и приложения», которое показано на скриншоте.
- Откройте раздел «Обновления» и найдете там «Сервисы Гугл», название зависит от версии Android, но обычно это «Carrier Services».
- Нажмите «Обновить», осталось дождаться завершения апдейта программ.
Те же действия можно выполнить через «Настройки» – «Приложения» – «Сервисы Google». Пролистываем страницу вниз и находим кнопку «О приложении» и нажимаем на опцию «Обновить».
Переустановка приложения
При попытке выполнить стандартный апдейт может возникнуть ошибка, в этом случае стоит попробовать переустановить ПО при помощи удаления и повторной инсталляции.
- Откройте «Настройки» на вашем смартфоне или планшете и выберете меню «Приложения».
- Среди программ отыщите «Сервисы Гугл Плей» и нажмите на название.
- В открывшейся странице тапните по кнопке «Остановить», прекращение работы займет несколько секунд.
- Зайдите в скрытый список, нажав на троеточие в верхней части экрана, здесь нас интересует опция «Удалить обновления».
- Готово, теперь переходите к первой инструкции и выполняйте стандартный процесс обновления.
Для надежности можно перезагрузить устройство и проверить, заработали ли функции поискового гиганта на вашем смартфоне. Нет? Переходим к третьему варианту решения проблемы.
Обновление через сторонние сервисы и сайты
Суть способа – скачивание инсталляционного файла Google сервисов и установка в качестве обычного приложения. Источник можете найти самостоятельно или загрузить файл отсюда. Переходим к практике.
- Предварительно удалите действующие апдейты, использую схемы из предыдущей инструкции.
- Зайдите в «Настройки» и отыщите раздел «Безопасность», здесь нужно поставить галочку напротив опции, которая разрешает установку приложений из сторонних (неизвестных, непроверенных) источников.
- Загрузите установочные файлы, они появятся в папке «Downloads» или «Загрузки». Если вы выполнили предыдущий шаг, начнется инсталляция. В противном случае система направит вас в меню, где нужно будет разрешить установку из неизвестных источников.
- Дождитесь завершения установки и проверьте функции Гугл, которые раньше не работали.
Готово, вы знаете, как обновить Гугл сервисы без Плей Маркета. Со способами разобрались, теперь перейдем к ошибкам, которые могут возникнуть при попытке установки или обновления. Необязательно читать обо всех неисправностях, найдите в списке номер сообщения, который выскакивает на вашем устройстве.
Обновление сервисов Google через Play Market
Трудностей данный способ не вызывает, так как все необходимые действия выполняются очень просто. У вас уже, скорее всего, Гугл Плей установлен – найти его можно в меню приложений или на рабочем столе.
Для начала скачивания приложений и установки/обновления сервисов, необходимо авторизоваться под Гугл аккаунтом. Пользователь может воспользоваться уже имеющимся профилем или создать новый.
Во время первого использования девайса система вас перенесет сама на страницу для активации профиля или создания нового. Если этого не произошло, а вы не знаете, как именно войти, выполняйте следующие шаги:
- Заходим в настройки девайса, находим раздел «Аккаунты».
Нужна помощь?
Не знаешь как решить проблему в работе своего гаджета и нужен совет специалиста? На вопросы отвечает Алексей, мастер по ремонту смартфонов и планшетов в сервисном центре.
Выбираем «Добавить аккаунт».
Указываем в списке необходимый сервис. В данной ситуации – «Google».
Будет выполнена проверка вашего гаджета. Затем остается только заполнить информацию в профиле.
После выполнения входа появляется возможность использовать все вышеописанные опции и выполнять адпейт сервисных программ. Из магазина приложений обновления бывают таких видов:
- Автоматические, которые проводятся самим Плей Маркет и системой.
- Пользовательские, совершаемые лично вами.
В первом варианте, если напротив опции «автообновление» поставить галочку в настройках Маркета, будут скачиваться и устанавливаться новые версии установленных программ системой автоматически. Зачастую процесс обновления осуществляется непосредственно во время подключения быстрого интернет соединения – Wi-Fi или до момента, пока пользователь не перейдет в магазин.
Для активации опции автообновления необходимо перейти в Плей Маркет и выполнить пошагово инструкцию:
- В главном меню Плей Маркета открываем боковую вкладку при помощи свайпа вправо. Заходим в меню «Настройки».
Отобразится окно, где сначала откроются общие настройки. Там находим раздел «Автообновление».
Необходимо настроить функцию, изменять значение на «Только через Wi-Fi» или «Всегда».
К функции «Всегда» следует относиться осторожно, так как при подключении в следующий раз к мобильному интернету, Гугл Плей начнет скачивать для приложений ресурсоемкие обновления. Подобное автоматическое скачивание приводит к исчерпанию лимита, превышению трафика и к лишним тратам
Подобное автоматическое скачивание приводит к исчерпанию лимита, превышению трафика и к лишним тратам.
Когда опция автообновления настроена, система после подключения к Wi-Fi будет обновлять существующее программное обеспечение, включая Google Play Services и сервисные приложения. Если вы не хотите загружать все имеющиеся обновления, то можете дать команду Плей Маркету самостоятельно загрузить новую версию Гугл. Для этого осуществляем установку вручную:
- В поиске Плей Маркета вводим «Сервисы Google».
На странице приложения нажимаем на «Обновить».
Если данной опции нет, а отображаются только варианты «Открыть» и «Удалить», значит вы уже имеете последнюю версию сервисного программного обеспечения. Обновление в данном случае не требуется.
Найти вручную сервисы в новых версиях Андроид нельзя – это решение разработчиков. Если нужное ПО вы найти не можете, то используйте иные способы или скачайте в магазине для этого специальные утилиты.
Система оповестит вас при наличии новых версий в статус-баре соответствующим уведомлением. Если нажать на него, то вы автоматически перейдете на страницу с загрузкой, где можно выполнить обновление.
Ошибки в обновлении и работе сервисного ПО от Google – причины и решения
Если установщик в ОС Андроид не работает, вы не можете использовать магазин приложений либо результатом инсталляции приложений является системное сообщение об ошибке, необходимо выполнить один из указанных ниже способов исправления.
Очистка данных программы
Откройте окно приложения в настройках телефона и нажмите на кнопку . Это действие позволяет удалить всю информацию, которую ПО использовало на вашем устройстве ранее. Все ошибочные исполнения кода будут удалены.
Для продолжения работы с сервисами Гугл следует повторно авторизоваться в системе Google+. Информация обо всех установленных приложениях и их апдейтах сохранится.

Рис.9 – очистка данных
Превращаем свой телефон в при помощи инженерного меню Андроид
ТОП-30+ лучших приложений для Android на все случаи жизни
Лучшие смартфоны 2017 года стоимостью до 20000 рублей
Ошибка с кодом RPC:S-3
Если при попытке обновления появляется сообщение с кодом , необходимо удалить существующий аккаунт Google, создать новую страницу и привязать её к телефону.
Тематические видеоролики:
- https://androfon.ru/article/kak-obnovit-servisyi-google-play
- https://geekon.media/kak-obnovit-servisy-google-play-na-android/
- http://droidov.com/obnovit-play-market-na-androide
- https://upgrade-android.ru/stati/stati/3628-kak-obnovit-google-play-na-android.html
- http://geek-nose.com/kak-obnovit-servisy-google-play/
Ошибки в обновлении и работе сервисного ПО
Устранить ошибки можно несколькими способами.
Очистка данных
Если сервисы обновлены, но работают с перебоями или продолжают выдавать ошибку, можно попробовать решить проблему следующим образом: открыть «Настройки», зайти в раздел «Приложения», найти в нём Google Play Services и кликнуть на «Очистить данные». После этого действия будет удалена вся информация, которую утилита использовала ранее, в том числе и ошибочные коды. Чтобы вернуться к работе необходимо будет повторно войти в систему Google+.
VPN
Иногда даже после успешной установки утилиты некоторые программы отображают сообщение «Приложение не поддерживается на вашем устройстве». Почему это происходит? Причина чаще всего кроется в географической привязке: разработчики многих программ в качестве своей целевой аудитории выбирают группы пользователей из определённых стран или говорящих на определённом языке. Чтобы обойти эту проблему, нужно скачать любой VPN-клиент и выбрать сервер желаемой страны.
Версия ОС девайса
Также сбой подключения сервисов часто случается из-за устаревшей версия прошивки. Чтобы проверить наличие обновления, нужно на смартфоне или планшете открыть меню «Настройки» и выбрать строку «Система», в открывшемся списке перейти в раздел «Обновление системы» и нажать кнопку «Проверить обновления». Если они имеются, новую прошивку нужно скачать, установить, а затем перезагрузить устройство.

Проверка наличия обновлений ОС Android
Ошибка RPC:S-3
Она является наиболее распространённой среди системных ошибок. Чтобы устранить проблему, достаточно удалить существующую учётную запись в системе Гугл, создать новый аккаунт и привязать его к телефону.
Сервисы Google Play позволяют девайсам пользоваться последними версиями приложений, улучшают их функциональность и быстродействие. При наличии устаревшей версии или возникновении ошибок в работе, можно обновить сервисное ПО несколькими способами. Если по какой-то причине этот процесс не произошёл автоматически, рекомендуется обновить сервисы через Play Market, а если сбой вызван более серьёзными обстоятельствами – переустановить утилиту или загрузить файл из стороннего источника. Любой из этих методов не займёт много времени и не вызовет затруднений даже у пользователя далёкого от современных технологий.
Для чего нужны сервисы Google Play?
Сервисы Google Play – это комплекс программного обеспечения, который по умолчанию используется всеми гаджетами на базе ОС Android. Все установленные сервисы управляются одной утилитой. Разработчики Гугл рекомендуют регулярно обновлять стандартное ПО для стабильной работы системы.
Если в главном меню вашего устройства нет сервисного ПО, вы всегда можете установить его из официального магазина приложений. Таким образом, взаимодействие всех приложений будет осуществляться без сбоев и багов.
Сервисы Google невозможно удалить из устройства, ведь они отвечают за работу следующих процессов:
- Контроль обновления других установленных программ;
- Взаимодействие сервера Google со всем ПО смартфона;
- Контроль аутентификации в поисковике от Гугл, а также в Gmail, YouTube, Google+;
- Безопасное соединение и контроль безопасности паролей;
- Синхронизация контактов с другими устройствами Андроид, которые используют одну и ту же учетную запись.
- Обеспечение конфиденциальности при передаче данных банковских карт;
- Работа со службами энергосбережения и рационального распределения ресурсов в оперативной памяти;
- Работа служб геолокации и контроль местоположения устройства в режиме реального времени.
Если вы часто играете в игры на своем Андроид-девайсе, обновлять сервисы Гугл необходимо как можно чаще – желательно, сразу после выхода новой версии ПО. Самая актуальная версия сервисов позволяет гаджетам гораздо быстрее устанавливать соединение с игровым сервером.

Рис.2 – перечень стандартного По от Гугл
Также, благодаря стандартному ПО от Google, вы можете ускорить поиск и улучшить качество отображение игровых локаций и карт. В последнюю версию сервисов добавлена возможность поддержки интерфейса API. Это означает, что телефон сможет подключаться к играм быстрее и использовать больше кастомных функций разработчика.
Апдейты позволяют владельцу устройства использовать программы от Google с самым актуальным интерфейсом и новинками функционала. Каждое обновление устраняет предыдущие ошибки и улучшает производительность программы.
Заключение
Мы разобрались, как быстро установить обновление Плей маркет. Легче всего это сделать из меню программы, также вы можете перейти по прямой ссылке на Google Play. В крайнем случае используйте установки из архива APK, но обязательно проверяйте файл перед скачиванием антивирусом. Если после инсталляции что-то пошло не так, откатитесь к предыдущей версии и дождитесь исправлений от разработчиков.
Как обновить Google Play на Андроид. Google Play Market — это встроенный в любое устройство на ОС Андроид магазин приложений, откуда пользователи могут скачивать игры, фильмы, книги и другой развлекательный контент.
Чаще всего данное приложение обновляется автоматически без участия пользователя, однако иногда возникает ошибка, из-за которой обновление не происходит и Google Play Market начинает работать нестабильно. В этой статье мы разберемся, как обновить плей маркет на андроиде и избавиться от надоедливых ошибок.
Почему не обновляется Google Play Market
- 1. Нестабильное интернет-соединение
- 2. Вы вручную отключили в настройках функцию автообновления
- 3. Вы установили неофициальный Google Play Market через АПК-файл, скачанный из ненадежного источника
- 4. Сбой на серверах Google
Как обновить Google Play на Андроид
Первым делом выполняем следующие действия:
Заходим в настройки девайса в раздел «Аккаунты«
Здесь нажимаем на кнопку «Меню«
Устанавливаем галочку в поле «Автосинхронизация данных«
Включаем интернет и приложение должно обновиться автоматически
Если автоматически приложение обновляться «не хочет», делаем следующее:
Включаем интернет и заходим в плей маркет. Нажимаем кнопку «Меню«
Пролистываем вниз и переходим в «настройки«
Жмем на надпись «Версия Play Маркета«. Начнется процесс обновления либо вы увидите такое сообщение
Если же вы устанавливали модифицированный Google Play Market, то удалите его из системы и скачайте официальную версию, которая после установки, тоже будет обновляться самостоятельно.
В редких случаях, Google Play Market не обновляется из-за проблем с серверами Google. Здесь мы ничего поделать не можем — нужно просто подождать некоторое время.
Рассмотрим, как правильно обновить сервисы Google Play и избавиться от ошибок в процессе установки ПО на ваш смартфон.







