Возможные ошибки
В процессе загрузки и установки обновлений теми или иными способами, пользователи iPad могут сталкиваться с некоторыми ошибками, которые появляются на экране в виде цифрового кода.

У каждой ошибки есть своё значение, как и действия, которые нужно предпринять для их устранения.
- Сообщает об аппаратных неисправностях. Причём это может касаться модуля Wi-Fi, разъёма питания, АКБ и прочих компонентов. Придётся проводить диагностику и нести планшет в ремонт.
- Это проблема, связанная с портом USB. Попробуйте подключиться через другой порт, либо воспользуйтесь другим компьютером.
- Считается циклической ошибкой, которая встречается в программе iTunes версий от 8.0 до 9.1. Решение простое. Загрузите свежую версию программы, не старше 10.
- Либо же сообщение в виде «Неизвестная ошибка». Если вылезла при подготовке к перепрошивке, то это проблема программного уровня. В остальных ситуациях сообщает о технических неисправностях. Попробуйте перезагрузить планшет и ПК, поменять версию iTunes, отключить на компьютере файерволы и антивирус.
- Такая ошибка может появиться по двум причинам. Это потеря передачи информации через USB, либо же несовместимость используемой прошивки с применяемым режимом восстановления. А потому нужно выбрать другой режим, перепроверить подключение, заменить кабель.
- Появляется, если прошивка не может загрузиться в iTunes. В основном это действие блокируется брандмаузером или антивирусом. Потому их следует отключить, и выполнить обновление вручную.
- Говорит юзеру, что целостность файла IPSW была нарушена. Опять же, нужно отключить блокировщиков, поменять кабель и использовать другой порт для подключения.
- 1 или -1. Такое возможно, если ПО не поддерживает работу с планшетом, либо используемая версия iTunes устарела. Следует проверить совместимость, а также включить процедуру обновления для iTunes.
Нельзя сказать, что подобные ошибки встречаются регулярно. Но к ним лучше быть готовыми заранее.
Вы сами обновляли свой планшет iPad? Какой метод использовали? Возникали ли какие-то сложности и сталкивались ли с ошибками?
Расскажите о своём опыте, поделитесь дельными советами.
Для чего нужно делать чистую установку iOS на iPhone или iPad?
В чем преимущество чистой установки над восстановлением при обновлении до нового телефона или планшета?
На старых устройствах чистая установка может помочь устройству работать быстрее и плавно. Даже на моем iPhone 6S Plus все было намного лучше, когда я выполнил чистую установку. При выполнении чистой установки вы можете следовать двум способам.
Если вы переходите на новый iPhone или iPad, вам не нужна чистая установка, чтобы ускорить работу – только аппаратные обновления сделают это. Но если вы все еще заинтересованы в выполнении чистой установки, читайте дальше и вы узнаете как обновить iOS.
Как установить iOS 11 beta 5 если вы делаете это в первый раз?
Шаг 1: На своём устройстве iOS перейдите по этой ссылке. Не вкоем случае не забудьте открыть его в Сафари, а не в другом браузере или приложении.
Если вы столкнулись с проблемами по этой ссылке, воспользуйтесь этой Google Диска .
Шаг 2: Нажмите на iOS 11 бета. Сейчас он называется «iOS 11 (Beta 4)», но он работает и для Beta 5.
Шаг 3: Вы попадёте на страницу объявления. Вам нужно нажать Пропустить объявление, чтобы вы могли загрузить профиль бета-версии iOS.
Шаг 4: Вас автоматически перенаправит в «iOS Beta Software Profile», там вам нужно будет нажать «Установить три раза» и выбрать удобный для вас вариант перезагрузки.
Шаг 5: Когда ваш iPhone или iPad перезагрузится, перейдите в Настройки – Общие – Обновление программного обеспечения, а бета-версия OTA для разработчиков будет доступна на вашем смартфоне. Если обновление не показывается, подождите минутку и попробуйте снова. Если все ещё не работает, попробуйте перезагрузить iPhone или iPad.
После загрузки OTA установите его, так как бы вы установили любое другое обновление iOS. Как скачать iOS 11 public beta 3 на iPhone и iPad?
Включение и отключение автообновления
Новички среди владельцев iPad могут и не знать, что автообновление на планшетных компьютерах запускается тогда, когда устройство подключено к Интернету, а также к зарядному устройству.
При этом не всем нравится, когда iPad сам переходит в режим перепрошивки. К примеру, юзеру нужно воспользоваться устройством, а оно недоступно из-за запуска процедуры обновления. Потому эту функцию можно отключить. Сделать это легко по такому алгоритму:
- откройте раздел с настройками;
- выберите меню «iTunes Store и App Store»;
- пролистайте страницу вниз;
- найдите подкатегорию «Автоматические загрузки»;
- переместите слайдер в положение «Выкл» напротив строки «Обновления».

Точно так же, но в обратно порядке, эту функцию можно включить.
А что наверняка будет полезно сделать, так это отключить автообновление через мобильный Интернет. Для этого чуть ниже рассмотренного меню найдите строку «Сотовые данные» и переместите переключатель в левую сторону. Тогда свежая прошивка будет загружаться лишь при подключении через Wi-Fi. Это существенно сэкономит трафик, а также ускорит сам процесс установки.
Как обновить iOS непосредственно на iPhone или iPad?
Вы можете обновить ПО напрямую через ваше iOS устройство, это называется беспроводным механизмом обновления. Оно осуществляется при помощи приложения “Настройки”. При желании, вы можете обновить ПО через iTunes, используя ПК. Можете использовать любой из представленных способов, но наиболее простым является беспроводное обновление через “Настройки” так как оно не требует использования Mac или PC.
Шаг 1. Перейдите в “Настройки” > “Основное” > “Обновление ПО”.

Шаг 2. Проверьте смартфон на наличие обновлений.
Шаг 3. iOS ознакомит вас с деталями нового обновления, включая количества свободной памяти, необходимой для установки новой ОС(возможно вам придется освободить место перед началом процесса).

Шаг 4. Нажмите “Скачать”- возможно, ваше устройство уже скачало iOS 11 автоматически.
Шаг 5. Ваш смартфон скачает обновление в фоновом режиме. Как только скачивание будет завершено, вы получите уведомление, которое содержит информацию о доступном обновлении на вашем устройстве.
Шаг 6. Нажмите “Детали” – для этого перейдите в “Настройки” > “Основное” > “Обновление ПО”.
Шаг 7. Нажмите “Установить”. Теперь iPhone или iPad начнет установку обновления iOS. Это может занять время, зависящее от мощности вашего устройства и стабильности интернет соединения.

Шаг 8. При необходимости, вы можете отложить установку на потом. Уведомление останется в “Настройках” пока вы не завершите обновление.
Как только вы закончите установку, обновление на iOS 11 будет завершено. Теперь вы можете узнать об особенностях новой ОС или сразу начать освоение обновившегося смартфона.
Как обновить iOS на iPhone или iPad через iTunes, при помощи компьютера.
Если вам не хватает место на устройстве или обновление через “Настройки” по какой-то причине не работает, вы можете воспользоваться обновлением через iTunes.
Шаг 1. Подсоедините iPhone к Mac или компьютеру.
Шаг 2. Включите ваш ПК и запустите iTunes.
Шаг 3. Скорее всего вы увидите сообщение “Новая версия ПО для iPhone уже доступна (11.0) для “Имя вашего телефона” iPhone. Хотите ли вы скачать и установить обновление на iPhone сейчас?”
Шаг 4. Прежде чем нажимать да, проверьте актуален ли ваш бэкап на iCloud. Если резервное копирование данных было осуществлено значительно время назад и уже устарело, мы рекомендуем вам сделать новый бэкап перед обновлением. Это займет у вас несколько минут.
Шаг 5. Нажмите “Обновить” и ждите пока Mac соединится с сервером обновлений iOS.
Шаг 6. Согласитесь на условия пользования новой ОС.
Шаг 7. Когда у вас запросят пароль на iPhone или iPad, вашего отпечатка пальцев может быть достаточно.
Шаг 8. После завершения обновления на Mac, начнется обновление прошивки на iPhone.
Шаг 9. Ваш iPhone будет перезагружен и вы сможете осуществить стартовые настройки для новой ОС.
Вы можете следить за всем процессом в видео в нижней части этой статьи. Это может занять некоторое время, в зависимости от того, обновляетесь ли вы одновременно. Как и все остальные в мире, но в менее хороших обстоятельствах это займет всего около 40 минут от начала до конца.
Когда iPhone или iPad закончат установку iOS 11, вам предложат осуществить несколько простых настроек. После их завершения вы перейдете к домашнему экрану и сможете насладится новейшей ОС!
Чем отличается Обновление от Восстановления?
В процессе обновления прошивки все данные (приложения, фото, контакты и т.д.) на iPhone или iPad сохраняются.
При восстановлении устройство получит «заводские настройки» (чистую систему), при этом ВСЕ данные пользователя будут удалены.
Важно!!!
— НИКОГДА не используйте Обновление на устройстве с джейлбрейком (иконка Cydia на экране)!

Зачастую это приводит к так называемому «вечному яблоку» или «вечной петле» в режиме восстановления (значок Музыка (или компьютера) с кабелем на экране).
Для перепрошивки iPhone, iPad или iPod Touch с джейлбрейком всегда используйте Восстановление на компьютере.
Включение и отключение автообновления
Новички среди владельцев iPad могут и не знать, что автообновление на планшетных компьютерах запускается тогда, когда устройство подключено к Интернету, а также к зарядному устройству.
При этом не всем нравится, когда iPad сам переходит в режим перепрошивки. К примеру, юзеру нужно воспользоваться устройством, а оно недоступно из-за запуска процедуры обновления. Потому эту функцию можно отключить. Сделать это легко по такому алгоритму:
- откройте раздел с настройками;
- выберите меню «iTunes Store и App Store»;
- пролистайте страницу вниз;
- найдите подкатегорию «Автоматические загрузки»;
- переместите слайдер в положение «Выкл» напротив строки «Обновления».

Точно так же, но в обратно порядке, эту функцию можно включить.
А что наверняка будет полезно сделать, так это отключить автообновление через мобильный Интернет. Для этого чуть ниже рассмотренного меню найдите строку «Сотовые данные» и переместите переключатель в левую сторону. Тогда свежая прошивка будет загружаться лишь при подключении через Wi-Fi. Это существенно сэкономит трафик, а также ускорит сам процесс установки.
Как установить обновление до iOS 13
Во-первых, освободите место. Обновление до iOS 13 весит в зависимости от устройства до 3.1 гигабайта, а значит на вашем устройстве должно быть минимум 3.5 гигабайта свободного пространства.
Во-вторых, создайте резервную копию. Перед установкой апдейта организуйте полный бэкап системы, приложений и своих личных данных. Это можно сделать с помощью iCloud в настройках устройства или с помощью iTunes/Finder на компьютере. При создании резервной копии с ПК дополнительно будут сохранены закладки Safari, почтовые аккаунты, заметки, история звонков и события календаря.
Обновляемся на iOS 13 через настройки
Шаг 1. Перейдите в «Настройки» → «Основные» → «Обновление ПО»; Шаг 2. Дождитесь появления апдейта и нажмите «Загрузить»; Шаг 3. Чтобы начать обновление, нажмите «Установить». Можно также нажать «Позже» и выбрать вариант «Напомнить позже» или «Установить сегодня ночью». Если вы выбрали последний вариант, перед сном просто поставьте устройство на зарядку — оно обновится автоматически.
Обновляемся на iOS 13 через компьютер
Шаг 1. Убедитесь, что на компьютере установлена последняя версия iTunes. В случае с macOS Catalina придется использовать Finder; Шаг 2. Подключите устройство к компьютеру, откройте iTunes/Finder и в меню слева выберите свое устройство; Шаг 3. Скачайте с этого сайта образ iOS 13 для своего устройства (когда он там появится); Шаг 4. Нажмите кнопку «Обновить» с зажатой клавишей Option (Shift) и выберите прошивку iOS 13, загруженную ранее; Шаг 5. Подтвердите установку и дождитесь окончания процедуры; Шаг 6. Настройки гаджет с нуля или восстановите созданную раннее резервную копию — подойдет только с iOS 12.4.1 или более ранних версий.
Как откатиться с iOS 13.1 beta до релизной iOS 13
Шаг 1: Скачайте файл прошивки: выберите нужный раздел (iPhone, iPad или iPod touch), кликните на модель вашего устройства и скачайте iOS 13 (или 12.4.1);
Шаг 2: Подключите iPhone или iPod touch к компьютеру с помощью комплектного USB-шнура и откройте iTunes/Finder; Шаг 3: Теперь нужно перевести устройство в режим DFU. Если вы владелец iPhone 7 и 7 Plus или iPhone 8 и 8 Plus, то изучите это руководство, а если пользуетесь iPhone X и более новыми моделями — воспользуйтесь этой инструкцией. При работе с iPhone предыдущих поколений, выполните следующие действия:
- Подключите устройство к компьютеру;
- Выключите устройство;
- Теперь нажмите и удерживайте кнопку «Питание» в течении 3 секунд;
- Затем зажмите кнопку «Домой», не отпуская кнопку «Питания» в течении 10 секунд;
- Отпустите кнопку «Питания», но продолжайте удерживать кнопку «Домой», пока в приложении iTunes не уведомление об обнаружении устройства в режиме восстановления;
- В появившемся нажмите на кнопку «Ok».
Шаг 4: Нажмите и удерживайте клавишу Alt/Option на компьютере Mac или клавишу Shift на компьютере Windows, а затем выберите «Восстановить iPhone…» (iPod touch); Шаг 5: В появившемся окне укажите путь к ранее скаченному файл прошивки iOS 13.* IPSW; Шаг 6: Выберите «Восстановить и обновить» и следуйте инструкциям на экране; Шаг 7: iTunes проверит файл прошивки и установит ее на устройство. Процесс займет около 10 минут; Шаг 8: После завершения процесса отката на дисплее устройства появится надпись «Hello». После завершения процесса настройки системы, можно восстановить данные на устройстве из резервной копии или настроить систему с нуля.
Какие устройства обновятся до iOS 15 и iPadOS 15
Вот список моделей iPhone и iPod Touch, которые получится обновить:
▣ iPhone SE первого поколения
▣ iPhone 6s/6s Plus
▣ iPhone 7/7 Plus
▣ iPhone 8/8 Plus
▣ iPhone X
▣ iPhone XR
▣ iPhone XS/XS Max
▣ iPhone 11/11 Pro/11 Pro Max
▣ iPhone SE второго поколения (2020)
▣ iPhone 12/12 mini/12 Pro/12 Pro Max
▣ iPod touch седьмого поколения
Апдейт будет доступен для таких моделей планшетов Apple:
◈ iPad 5-го/6-го/7-го/8-го поколений
◈ iPad mini 4/5
◈ iPad Air 2/3/4
◈ iPad Pro всех поколений
Как видите, список совместимости довольно приличный, даже откровенно старые устройства поддерживают новую операционную систему от Apple.
Как обновить iOS из бета версии через iTunes на Компьютере?
Если вам более удобно обновлять ОС на вашем iPhone или iPad через iTunes на Mac или PC, это все еще осуществимо, но немного сложнее чем напрямую с устройства.
Шаг 1. Выключите ваш iPhone или iPad, удерживая кнопку включения и используя ползунок выключения питания.
Шаг 2. Подключите iPhone или iPad к вашему ПК.
Шаг 3. Нажмите и удерживайте кнопку “Sleep/Wake” (боковая кнопка и ползунок громкости вниз на iPhone 7 и выше). Не отпускайте кнопки после появления логотипа Apple, продолжайте удерживать их до осуществления входа в режим восстановления.

Шаг 4. После появления окна, нажмите “Обновление”, на вашем ПК.
Шаг 5. Нажмите на “Обновление” на ПК еще раз для скачивания и установки финальной верси iOS.
Шаг 6. Нажмите “Принимаю” для согласия с условиями пользования новой ОС.

Затем ваш iPhone или iPad осуществит скачивание и установку финальную версии iOS.
Готово, вы обновились на новую iOS, что теперь?
Теперь, когда вы обновились, вы можете увидеть некоторые из лучших новых функций в iOS 11, доступных на iPhone и iPad. Некоторые из изменений в операционной системе довольно тонкие, поэтому полезно отметить некоторые из лучших. Но, как всегда, стоит изучить программное обеспечение самостоятельно и почувствовать, что нового.
Подготовка к обновлению
Прежде чем приступать к обновлению iPad, необходимо создать резервную копию данных. Бэкап можно сохранить на компьютере через iTunes или в облачном хранилище iCloud.
Резервное копирование в iCloud:
- Подключите планшет к сети Wi-Fi.
- Откройте настройки и выберите раздел «iCloud».
- Нажмите на пункт «Резервное копирование».
- Убедитесь, что ползунок «Резервная копия в iCloud» переведен в активное положение.
- Нажмите «Создать резервную копию».
Не отключайте Wi-Fi, пока не завершится процесс создания копии. Чтобы убедиться в том, что бэкап сделан, откройте Настройки — iCloud — Резервная копия. Внутри вы увидите дату и время создания последней резервной копии.

Если вы не доверяете облачному хранилищу или не имеете возможности подключиться к Wi-Fi, сделайте резервную копию через iTunes:
- Запустите iTunes, подключите iPad.
- Выберите подключенное устройство в iTunes.
- Нажмите «Создать копию сейчас».

Чтобы убедиться, что бэкап сделан, перейдите на вкладку «Обзор». В пункте «Последняя копия» будут указаны дата и время сохранения копии.
Подготовка
После переустановки операционной системы все пользовательские данные будут удалены. Чтобы не потерять их окончательно, можно создать резервную копию данных.
Резервная копия формируется через облачный сервис iCloud, либо через программу iTunes на компьютере.
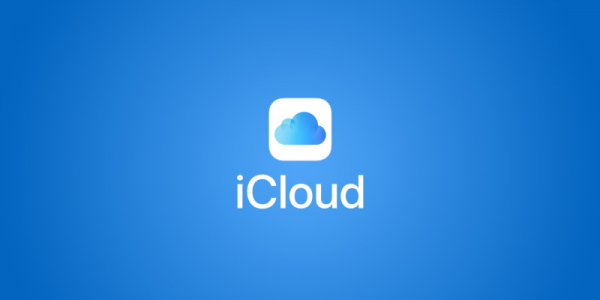
Инструкция по резервному копированию с помощью iCloud:
- Открыть Настройки на планшете.
- Перейти в раздел iCloud. Если такого раздела нет в списке, он находится в разделе с названием учетной записи (имя и фамилия владельца планшета).
- Нажать на вкладку “Резервная копия”.
- Тапнуть на надпись “Создать резервную копию”.
Копия будет сохранена на серверах Apple. Чтобы получить к ней доступ, надо авторизоваться на перепрошитом устройстве на этом же аккаунте Apple ID.

Создание резервной копии через Айтюнс:
- Установить программу iTunes на компьютер, загрузив ее из официального сайта.
- Подключить планшетник к компьютеру через USB-шнур.
- Ввести пароль экрана, если он установлен.
- Открыть программу на компьютере.
- Нажать на свой Айпад в перечне слева.
- Кликнуть на надпись “Создать копию сейчас”.
Теперь, когда резервная копия данных создана, надо позаботиться об успешной перепрошивке. В первую очередь, девайс должен быть полностью заряжен, чтобы батарея не села во время переустановки.

Затем следует проверить целостность USB-кабеля, ведь обновление будет происходить через него. Я рекомендую использовать надежный и только оригинальный шнур от Эпл, пусть он и стоит порядка 1800 рублей.
И последнее, интернет должен быть стабильный
Здесь важно, чтобы прошивка скачалась полностью, поэтому необходим именно такой интернет, который не будет постоянно отключаться
Если же Ваш интернет просто медленный, то ничего страшного. В таком случае загрузка займет много времени, но пройдет корректно.
Как обновить iOS на iPAD беспроводным способом
Данная возможность доступна всем устройствам Apple от 5-й версии и выше. Способ более простой и быстрый, чем с использованием компьютера. Но необходимо озаботиться наличием устойчивого доступа к точке Wi-Fi. При отсутствии такого подключения iPad будет качать гигабайты через подключение по 3G/4G, что в итоге съест большую часть вашего месячного интернет-трафика. Придется докупать, оплачивать дополнительный трафик.
Установка обновления операционной системы производится в следующей последовательности:
- входим в раздел «Настройки»;
- находим подраздел «Основные» (в колонке слева);
- выбираем пункт «Обновление ПО»;
- запускаем операцию «Скачать и установить».
Процесс запускается в автоматическом режиме. Длится обычно недолго (продолжительность зависит от скорости Wi-Fi). После завершения обновления ОС iPad перезагрузится и пользователь сразу же получит возможность пользоваться вновь приобретенными свойствами программного обеспечения. А их в новой версии достаточно.
Способы обновления
Стандартный способ: через настройки
- Зайдите в «Настройки» → «Основные» → «Обновление ПО».
- Нажмите «Загрузить и установить».
- Если вы хотите установить новую версию позже, нажмите «Позже» и выберите нужный вариант — «Напомнить позже» или «Установить сегодня ночью».
С помощью ПК через iTunes
- Подключите устройство к компьютеру и запустите iTunes.
- Выберите планшет в панели слева.
- На вкладке «Обзор» выберите «Загрузить и обновить».

Полная перепрошивка
- Скачайте IPSW-файл прошивки с сайта — например, ipsw.me.
- На iPad откройте «Настройки» → «Apple ID ».
- В iOS до 13-й выберите пункт «iCloud», на новых версиях — «Локатор».
- Запустите iTunes (на macOS Catalina 10.15 и новее — Finder).
- Подключите планшет к компьютеру.
- Нажмите «Восстановить iPad», удерживая Shift (для Windows) или Alt (⌥Option) (для Mac) на клавиатуре.
- В появившемся окне выберите IPSW-файл прошивки и нажмите «Открыть».
- Дождитесь окончания восстановления.
Через режим DFU
На моделях с кнопкой «Домой»:
- Подключите девайс к компьютеру и запустите iTunes.
- Выключите планшет. Убедитесь, что экран полностью потух.
- Одновременно зажмите кнопку «Домой» и кнопку выключения.
- Спустя 10 секунд отпустите кнопку питания и продолжайте удерживать «Домой».
- Через 15-20 секунд в iTunes появится окно с сообщением о подключении нового устройства. Экран таблета останется выключенным.
- Загрузите IPSW-файл прошивки через функцию «Восстановить iPad» (см. выше).
На моделях с Face ID вместо кнопки «Домой» нужно удерживать нижнюю «качельку» громкости.
Вопрос-ответ
Что делать, если iOS не находит обновления?
Иногда новая версия iOS уже выпущена, но девайс ее «не видит». Для начала проверьте, поддерживает ли техника новую ОС: списки устройств публикуются на сайте службы поддержки Apple (вот актуальный для iOS и iPadOS 13).
Если устройство есть в списке, попробуйте выполнить принудительную перезагрузку и сбросить настройки сети до заводских:
- Нажмите и удерживайте кнопку включения и кнопку «Домой» / клавишу уменьшения громкости. Дождитесь перезагрузки экрана.
- Зайдите в «Настройки» → «Основные» → «Сброс». Нажмите «Сбросить настройки сети». Эта операция удалит только параметры сети, данные останутся нетронутыми.
- Проверьте обновления еще раз.
Возможно, возник конфликт профиля Apple ID, и его нужно переустановить:
- Сбросьте настройки сети через настройки — с принудительной перезагрузкой или без.
- После перезагрузки повторно привяжите устройство к Apple ID.
- Проверьте обновления.
Если новой версии не появилось, попробуйте восстановить ОС — см. метод «Полная перепрошивка» или статью «Как разблокировать айпад».
Модель, которая официально не поддерживает новую систему, можно попробовать обновить с помощью джейлбрейка (jailbreak, «взлом» системы)
Важно обязательно создать дополнительную резервную копию данных
Можно ли откатиться к старой версии?
Да, только не забудьте проверить, какие версии поддерживает именно ваше устройство.
- Скачайте прошивку с проверенного сайта — например, с уже упомянутого ipsw.me или «Яблыка» (на последнем есть ссылки на приложения для джейлбрейка и твики в Cydia).
- Обязательно сделайте резервную копию системы (см. раздел «Подготовка»).
- Установите прошивку через Айтюнс (см. «Полная перепрошивка»). Не отключайте интернет, и не отсоединяйте устройство до конца установки.
Как обновиться, если сделан джейлбрейк?
Обновить iPad со взломанной ОС можно только через прошивку в iTunes (см. выше), автоматическое – невозможно. Не забывайте: после вмешательства в систему новые прошивки будут работать со сбоями, зависать; возможна полная поломка.
Как установить бета-версию?
- Перейдите на сайт бета-тестеров Apple. Войдите в систему через Apple ID.
- Зарегистрируйте девайс в системе бета-тестирования. Нажмите «Загрузить профиль». Браузер откроет настройки планшета. В окне «Установка профиля» нажмите «Установить».
- Зайдите в «Настройки» → «Основные» → «Обновление ПО».
- Дождитесь установки новой бета-версии.
https://youtube.com/watch?v=AeR7_77IZdU
Как быть, если появляются частые ошибки?
- Ошибка 1667: аппаратные неисправности с устройствами — модемом, модулем Wi-Fi, разъемом питания, аккумулятором и так далее. Что делать: проверить все возможные детали на предмет поломки, при необходимости отнести в сервисный центр.
- Ошибка 2003: проблема в работе USB-порта. Что делать: подключиться к другому USB-порту или ПК.
- Ошибка 27: циклическая ошибка в iTunes версий от 8.0 до 9.1. Что делать: установить плеер версии 10 и старше.
- Ошибка 3194 (иногда пишет «неизвестная ошибка»): при подготовке к обновлению — программная проблема, в других случаях — технические неполадки. Что делать: перезагрузить компьютер и планшет; переустановить ОС на компьютере и iTunes; отключить антивирус или файрвол, который запрещает iTunes связаться с серверами Apple.
- Ошибка 9: потеря передачи данных по USB-кабелю; несовместимость прошивки с выбранным режимом восстановления. Что делать: восстановить прошивку через режим обновления; проверить подключение к компьютеру; подключиться к другому порту; заменить кабель.
- Ошибка 9006: проблема загрузки прошивки в Айтюнсе. Что делать: отключить антивирус и брандмауэр, обновиться вручную.
- Ошибка 14: нарушение целостности ipsw-файла. Что делать: отключить антивирус и файрвол; подключиться к другому порту; заменить Lightning USB-кабель.
- Ошибка 1 или -1: ПО не поддерживается устройством или версия iTunes устарела. Что делать: проверить совместимость прошивки и модели устройства, обновить Айтюнс.
https://youtube.com/watch?v=URgMogZ1OrM
Способы обновления
Стандартный способ: через настройки
- Зайдите в «Настройки» → «Основные» → «Обновление ПО».
- Нажмите «Загрузить и установить».
- Если вы хотите установить новую версию позже, нажмите «Позже» и выберите нужный вариант — «Напомнить позже» или «Установить сегодня ночью».
С помощью ПК через iTunes
- Подключите устройство к компьютеру и запустите iTunes.
- Выберите планшет в панели слева.
- На вкладке «Обзор» выберите «Загрузить и обновить».

Полная перепрошивка
- Скачайте IPSW-файл прошивки с сайта — например, ipsw.me.
- На iPad откройте «Настройки» → «Apple ID ».
- В iOS до 13-й выберите пункт «iCloud», на новых версиях — «Локатор».
- Запустите iTunes (на macOS Catalina 10.15 и новее — Finder).
- Подключите планшет к компьютеру.
- Нажмите «Восстановить iPad», удерживая Shift (для Windows) или Alt (⌥Option) (для Mac) на клавиатуре.
- В появившемся окне выберите IPSW-файл прошивки и нажмите «Открыть».
- Дождитесь окончания восстановления.
Через режим DFU
На моделях с кнопкой «Домой»:
- Подключите девайс к компьютеру и запустите iTunes.
- Выключите планшет. Убедитесь, что экран полностью потух.
- Одновременно зажмите кнопку «Домой» и кнопку выключения.
- Спустя 10 секунд отпустите кнопку питания и продолжайте удерживать «Домой».
- Через 15-20 секунд в iTunes появится окно с сообщением о подключении нового устройства. Экран таблета останется выключенным.
- Загрузите IPSW-файл прошивки через функцию «Восстановить iPad» (см. выше).
На моделях с Face ID вместо кнопки «Домой» нужно удерживать нижнюю «качельку» громкости.
Превратить в аудиосистему

На iPad с iOS 8.4 или новее можно запустить Apple Music, на более старых версиях операционки работают сторонние стриминговые сервисы. Всегда можно просто загрузить музыку на планшет через iTunes или, например, через программу WALTR.
Сам планшет в качестве источника звука будет не очень, но можно подключить к любой колонке через 3.5 мм или даже по AirPlay. В этом случае получится не только воспроизводить музыку, но и управлять ею из любого места квартиры.
Какой iPad подойдет: для вывода звука по проводу подойдет любой iPad, для беспроводной передачи звука нужен iPad с iOS 4.2 или старше, для работы со стриминговыми сервисами – с iOS 8.2 и новее.
Подготовка
Сделайте резервные копии важных данных
При переустановке системы, жесткий диск полностью форматируется, что удаляет любые файлы, даже системные.
Важно запомнить пароли, ведь они тоже сотрутся из памяти аппарата. Пин-коды, пароли, данные от учетных записей, всё это нужно записать, или запомнить.
Далее необходимо скачать прошивку из интернета
При автоматическом обновлении из iTunes, система устанавливает новую версию мобильной операционной системы самостоятельно. В нашем случае ее нужно предварительно найти в интернете.

Сделать это может быть проблематично. Нужно найти не только 8 версию iOS, но и ту, которая подойдёт на планшет, так как под каждое устройство система оптимизируется по-разному. Это требуется для оптимизации размера экрана и технических возможностей.
Как обновить IPAD
Обновление происходит автоматически, после выполнения определенных действий с вашей стороны, имеется 2 варианта развития событий:
- обновить айпад через компьютер;
- обновить на самом планшете.
Первый важный момент: после того, как обновите версию айпада, данные, которые на нем хранились(фотографии, видео, музыка, приложения, игры и пр.), уже будут удалены. Поэтому, перед тем, как прокачать мозг ipad, сделайте резервное копирование всех настроек и данных. Сделать это можно через облачное хранилище iCloud (с самого планшета) или с компьютера через iTunes.
Резервное копирование через iCloud
1. Открываем настройки — выбираем пункт iCloud (см. до версии 10.2) или «учетная запись» -> iCloud.
2. Прокручиваем вниз и выбираем пункт «Резервная копия».
3. Нажимаем «Создать резервную копию»
Резервное копирование возможно, при условии:
- Ipad заряжен более, чем на 50% или подключен к зарядному устройству;
- имеется подключение к интернету;
- в iCloud достаточно свободного места.
Резервное копирование через iTunes
- Скачайте и запустите iTunes.
- Подключите айпад к компьютеру через usb.
- Следуйте инструкциям на экране.
- Нажмите «Создать копию сейчас».
Переходим к пункту обновить ipad.
Как подготовить iPhone или iPad для обновления iOS?
Как вы узнали из инструкции выше, обновить iOS достаточно просто, но прежде чем делать это, мы рекомендуем осуществить специальную подготовку, которая защитит ваш iPhone или iPad от потенциальных угроз.
1) Сделайте резервное копирование данных
Используйте iTunes или iCloid и сделайте бэкап ваших данных с iPhone, iPad или iPod touch. Никогда не пропускайте этот шаг так как ваша беспечность может привести к необратимой утере данных, в случае если во время обновления что-то пойдет не так. Если вы обнаружите, что ваши фото или сообщения пропали после обновления, вы сможете просто восстановить их из резервной копии ваших данных.
Как сделать бэкап iOS при помощи iCloud?
Шаг 1. Откройте приложение “Настройки” и нажмите на ваше имя для доступа к настройкам iCloud. (Пользователи старых версий iPhone имеют возможность зайти в iCloud напрямую через “Настройки”).
Шаг 2. Теперь нажмите на “iCloud” и затем на “iCloud бэкап”.
Шаг 3. Нажмите на “Сделать резервное копирование данных” и дождитесь окончания процесса.
Как сделать бэкап iOS при помощи iTunes?
Шаг 1. Подключите iPhone или iPad к ПК при помощи USB кабеля.
Шаг 2. Запустите iTunes и выберите подключенные iOS устройства путем нажатия на их логотипы в верхнем левом углу экрана iTunes.
Шаг 3. На экране “Обзор” выберите “Создать копию сейчас”. (Убедитесь, что функция зашифрованных резервных копий включена, для того чтобы сохранить ваши пароли.)
Примечание: бэкап включает в себя купленную музыку, TV программы, приложения, книги, фото, видео, настройки устройства, но не содержит никаких данных с вашего ПК. Для того чтобы переустановить эти данные, вам необходимо осуществить повторную синхронизацию с iTunes.
2) Сделайте копию старой версии iOS
Перед тем чтобы узнать как обновить iOS нужно позаботиться о копии старой версии. Как правило, это достаточно разумная идея, ведь вы можете изменить свое мнение и решить вернуться на старую версию iOS, и это будет намного проще если вы сделаете ее копию. Существует вероятность, что Apple прекратит поддерживать старые версии iOS и тогда возврат будет невозможен.
Если у вас есть копия на диске, вы найдете ее по следующему пути: Library/iTunes и затем выберите папку “Software updates” для вашего устройства.
Ваш Mac мог удалить этот файл, однако, в данном случае вы можете запустить браузер и найти старые версии прошивок в интернете. Вы увидите громадное количество сайтов, предлагающих нужные вам ссылки. Убедитесь, что вы выбрали нужную для вашего устройства.
3) Освободите достаточно места на вашем устройстве
Если у вас мало свободной памяти на устройстве, возможно у вас не получится осуществить обновление так как оно требует большого объема свободного места. Мы рекомендуем удалить то, что вам не нужно. Этот пункт для тех кто обновляется непосредственно на устройстве.
4) Подключите iPhone или iPad к источнику питания
Убедитесь, что ваше устройство подключено к источнику питания. Недостаток заряда батареи может быть причиной остановки обновления.
5) Убедитесь, что ваше устройство подключено к WiFi сети
Если ваше устройство не будет подключено к WiFi, ему придется осуществлять скачивание через 3G или 4G сеть. Это может съесть ваш месячный трафик.
Как обновить iOS на iPAD с помощью ПК
Этот способ единственно возможный для устройств Apple старше 5-й версии. Для всех более «молодых» смартфонов и планшетов стало доступным беспроводное обновление.
Сначала необходимо убедиться в том, что у вас iTunes
последней версии (если нет, то надо её обновить). В процессе установки iTunes вам надо будет также установитьiCloud (чтобы иметь возможность пользоваться хранилищем). Выполнив установку этих программ, соедините свой планшет с ПК и начинайте установку обновления.
Если система уже обновлялась ранее, то обновление ПО на вашем iPad пойдет в автоматическом режиме.
- Запускаем iTunes, а когда появится запрос об обновлении, нажимаем «Отмена».
- Затем надо подключить устройство и подождать некоторое время, пока начнется автоматическая синхронизация. Если этого не произошло, надо выбрать в меню раздел «Файл» и нажать «Синхронизировать».
- Выбираем в разделе «Устройства» подключенный iPad.
- На экране вашего планшета нажимаем «Обновить».
Процесс пошел. Обновление займет некоторое время, в процессе которого устройство несколько раз будет перезагружаться. Это штатный процесс, причин для беспокойства быть не должно.
Как обновить iOS на iPAD: основные изменения в ОС
В каждой новой прошивке присутствуют новые функции, недоступные пользователю ранее. В версии iOS 11.3 основные изменения касаются расширения возможностей по использованию дополненной реальности. Обновленная платформа ARKit 1.5позволяет создавать и размещать виртуальные объекты не только на горизонтальных поверхностях, но и на вертикальных. Это дает большие возможности при выборе вариантов дизайна квартиры или офиса. Можно не только (как в предыдущих версиях) расставлять виртуальные шкафы и комоды, но и экспериментировать с различными видами обоев, настенных светильников, полок и т. п.
Также в новой версии ОС получило дальнейшее развитие приложение «Здоровье», будет отображаться информация о состоянии батареи, в Apple Music появятся клипы. В общем, пользователю будет в чем разобраться, изучая изменения, произошедшие в его мобильном устройстве.
Варианты обновления IOS
Когда компания представила своим пользователям новенькую IOS 8, сразу стало понятно, что Iphone 4 не сможет нормально функционировать с этой версией прошивки. Дело в том, что данная операционная система предназначена для мобильный устройств с 2-ядерным процессором, в то время, как 4-ый Айфон оснащен только одним. Однако поставить новую систему IOS 8 на Iphone 4 все же можно. Для этого существует два варианта обновления:
- с помощью iTunes через компьютер;
- через сеть.
Далее мы рассмотрим каждый вариант подробно.
Следует отметить, что после обновления только пользователь несет всю ответственность за функционирование своего гаджета.






