Какое приложение использовать?
Для мобильных устройств разработано огромное количество различных приложений, используя которые можно монтировать видео не только для Инстаграма, но и для Ютуба, других социальных сетей, а также для демонстрации на ПК. Но наиболее продвинутым и удобным следует считать программу Иншот.
Тем более, что она имеет версии не только для Андроида, но и для Айос. Программа достаточно универсально, с её помощью можно обрабатывать не только видео, но и фотографии.
В последнем обновлении был добавлен инструмент Pip. Именно он и позволяет создать эффект картинки в картинке.
На текущий момент этот инструмент доступен лишь в версии для iOS. Владельцам устройств на платформе Андроид следует еще потерпеть некоторое время.
ShotCut
Бесплатная программа Шот Кат может обработать отснятый материал даже в формате 4К. Редактируя проект можно отменить более 50 шагов в истории изменений. ShotCut поддерживает многие современные форматы, такие как JPG, SVG, TIFF, H.264, PNG, MPEG, WAV, WMA, GIF, AVI и прочие. Portable и полная версии ShotCut работает с потоковыми видео. ShotCut имеет небольшой набор инструментов. Они подходят для любительского монтажа, но их недостаточно для создания полноценного киноролика. Инструкция для работы софта предоставлена на английском языке, что усложняет изучение функционала.
 Интерфейс ШотКат
Интерфейс ШотКат
Онлайн студия наложения аудио на видео Stupeflix
На многих сервисах конечный результат получается без водяных знаков, но чаще всего они платные. Настоящей находкой для блогера, как с опытом, так и без, можно назвать сервис stupeflix.com.

Он англоязычный, но вполне понятный и доступный. В первую очередь, нужно будет на него зайти, после выбрать эффект перехода и щелкнуть на создание видео для запуска редактора. Программа откроется и нужно будет добавить саундтрек. Здесь можно добавлять тексты, картинки, цвета, доступен монтаж только кусочков и многое другое. После того, как вы нажали на добавление элемента, выплывет окошко с вариантами.
Когда музыка будет наложена, время и границы обозначены, необходимо будет сохранить результат.
Еще одна приятная возможность – выбор качества работы. Если у вас мобильное устройство – 360, если большой экран – 720, далее будет происходить автоматическая генерация.

Расскажу подробнее. Для того, чтобы функционал стал доступен нужно:
- Зайти на ресурс;
- Щелкнуть на кнопочку создания;
- Выбрать тему и нажать «Make a video»;
- Пройти регистрацию (можно зайти с любого своего аккаунта);
- Кликнуть с левой стороны на большой плюс, выбрать опцию «Add Photos and Videos», а после на «Upload from your computer» для того чтобы контент загрузился с компьютерного устройства;
- После загрузки кликнуть на добавление музыки и загрузить аудио с ПК. Путем нажатия на зеленую стрелочку музыкальной линейки можно регулировать уровень громкости или приглушить исходный звук видеоролика;
- Далее нажатие на «Quick Preview», проверяется результат, если всё нравится, жмем на «Produce and Save», подбираем формат, скидываем полученный результат себе.
Эта программа онлайн не может не радовать:
- Отсутствуют ограничения на продолжительность видео;
- Нет водяных знаков;
- Возможность добавления большого количества музыки;
- Хорошее качество итоговой работы;
- Бесплатно;
- Не нужно скачивать на ПК.
Это полезно:
- Как найти фотографию в интернете по фотографии
- Шазам онлайн для ПК без скачивания 2021
- Как очистить буфер обмена Windows
- Как отформатировать флешку, если она не форматируется
Публикация ролика
Заставьте ваших зрителей включить видео #9
Пусть зрители знают, что ролик гораздо лучше с включенным звуком. Дайте людям знак, чтобы они распутали наушники.
Если публикуете видео на YouTube или Facebook, включите призыв к включению звука и используйте смайлики в названии или описании. Например:
- Включите звук! Почувствуйте красоту момента!
- Вы бы пожалеете, что смотрели клип в немом режиме!
Instagram требует другого подхода, поскольку в соцсети нет сопроводительного текста. Используйте стикеры и GIF-файлы, чтобы показать, что вы добавили музыку в видео.
Наложение звука на видео может изменить восприятие зрителей. Соблюдайте нюансы, когда выбираете саундтрек для своего клипа и монтируете их вместе.
- Помните о юридической стороне: с самого начала убедитесь, что у вас есть права на саундтрек.
- Выберите правильную музыку для клипа. Определите общую цель, тип и настроение ролика. После этого выберите аудио, которое соотносится с визуальной частью.
- Делайте тонкую настройку параметров для улучшения интеграции двух носителей.
- Наконец, публикуйте клип и мотивируйте подписчиков смотреть и слушать.
Quik Video Editor
Quik Video Editor часто используется для автоматического создания видеороликов. Достаточно добавить фото и видео, а также музыку, и программа самостоятельно смонтирует ролик. К этому пользователь может добавлять свои собственные правки.

Плюсы и минусы
Бесплатное распространение
Встроенный каталог треков
Есть возможность добавить композиции с устройства
Наличие русского языка в интерфейсе
Поддерживается только новыми версиями операционной системы Андроид
Чтобы использовать большинство функций, их необходимо приобрести
Стоимость
8
Интерфейс
8
Функционал
7
Дополнительные возможности
7
Производительность
8
Итого
7.6
С помощью данного приложения получится добавить музыку на видео, но без дополнительного редактирования.
Наложить музыку на видео онлайн: ТОП сервисов
Canva
Адрес: Canva
Многофункциональный сервис по работе с дизайном, позволяет редактировать видео и накладывать на него аудио. Полностью на русском языке и с простым интерфейсом. Чтобы начать работать, нажмите — «Создать дизайн» — «Видео».
Позволяет использовать множество качественных шаблонов, фото, добавлять текст. Идеально подходит для быстрого редактирования роликов, качество самой картинки при этом вообще не страдает.
Особенности:
- Не вставляет водяные знаки
- Требует регистрацию, но войти можно, используя аккаунт гугл или фейсбук
- На русском языке
- Качественные шаблоны
- Добавление текста
- Удобный интерфейс
- Можно наложить различные элементы
- Безопасен в использовании
- Стикеры
clideo
Адрес: clideo
Качественный и очень удобный сервис. Работает максимально просто, разобраться в управлении получится быстро. Интерфейс приятный, в темных тонах, чтобы глаза не уставали. Позволяет полноценно редактировать загруженный ролик.
Загруженную аудиодорожку можно наложить на любой фрагмент ролика, сделать ее тише или громче, обрезать или зациклить. Дополнительно можно переконвертировать полученный результат в другой формат.
Особенности:
- Удобный в использовании
- Интерфейс на русском
- Не требует регистрацию
- Безопасен
- Поддерживает все популярные форматы
- Полноценный онлайн видеоредактор — сжатие, склейка, обрезка и другие возможности
- Ставит свой водяной знак, но его можно убрать
- Работает очень быстро
videoredaktorru
Адрес: videoredaktorru
Качественный бесплатный видеоредактор, который не ставит никаких водяных знаков на роликах. Удобное управление и быстрая скорость работы.
Позволяет полноценно редактировать видео, добавлять музыку, эффекты, обрезать и содержит в себе множество других, очень полезных инструментов.
Особенности:
- Простой в управлении
- Не ставит вотермарк на результат
- Позволяет работать с фоном
- Можно добавить свой текст
- Изменить формат картинки
- Смена уровня громкости
- И множество других инструментов
Vimperor
Адрес: Vimperor
Бесплатный, удобный и быстрый сервис, который легко позволяет наложить любое аудио на видеодорожку. Работает стабильно и прост в управлении. Не оставляет после себя никаких вотермарков/водяных знаков.
Поддерживает большинство современных форматов файлов и не ухудшает качество картинки. Разобраться в управлении будет довольно просто, благодаря простому и качественному интерфейсу.
Особенности:
- На русском языке
- Не оставляет водяной знак
- Не ухудшает качество картинки
- Встроенные эффекты
- Работа с громкостью
- Фон
- Изменение масштаба
- И другие полезные инструменты
Fastreel
Адрес: Fastreel
Простой сервис, позволит быстро положить аудиодорожку на любой ролик. При этом можно отредактировать, как громкость самого ролика, так и накладываемого аудиофайла.
Отличный вариант, если необходимо быстро и качественно наложить музыку на какой-нибудь ролик. Плюс, есть бесплатная коллекция уже готовой музыки на выбор.
Особенности:
- Ставить водяной знак, который можно убрать
- Гибкие настройки
- Можно выбрать аудио из бесплатной коллекции
- Поддержка популярных форматов
- Посмотреть результат прежде чем скачивать
- Требуется регистрация, можно войти с помощью аккаунта гугл или фейсбук
- Множество других инструментов для редактирования видео, но уже за подписку
В заключение
Это были лучшие по эффективности сайты, на которых можно действительно просто наложить музыку на видео и без водяных знаков. Использовать их легко и работают они быстро.
Movavi Clips
В приложении Movavi Clips пользователь может создавать видеоролики на основе фотографий, и добавлять музыку. Кроме того, здесь можно добавлять эффекты, переходы и титры. Так, из нескольких фото и видео можно сделать качественный ролик.

В библиотеке Movavi собраны самые популярные треки и распределены по соответствующим категориям. Все они имеют чистую лицензию. Это значит, что пользователь сможет опубликовать видео с композицией на любой платформе без нарушения авторских прав.
Плюсы и минусы
Удобный интерфейс
Большое количество эффектов и дополнительных возможностей
Есть возможность скачать трек с самого телефона и добавить его в видео
Встроенная библиотека с большим набором композиций, которые можно использовать без нарушения авторских прав.
Приложение распространяется бесплатно
Для быстрой работы потребуется смартфон с высокими характеристиками.
Чтобы убрать логотип в углу готового видео, необходимо оплатить подписку.
Нет возможности сохранять проекты.
Стоимость
8
Интерфейс
10
Функционал
9
Дополнительные возможности
9
Производительность
7
Итого
Приложение можно использовать бесплатно или приобрести подписку. Здесь можно объединить фото и видео, а также добавить музыку, и опубликовать готовое видео в социальной сети.
Часть 1. Рекомендация: Лучшые программы для добавления фоновой музыки
Для пользователей Mac и Windows вы можете скачать Редактор видеофильмов Filmora для Mac (или Filmora Video Editor для Windows ), чтобы добавить фоновую музыку к вашим видео. И вы можете редактировать музыку и настраивать ее в соответствии с вашими потребностями. Кроме того, вы можете использовать несколько полезных инструментов для редактирования видео и применять разнообразные видеоэффекты в соответствии с вашими темами.

Почему стоит выбрать Filmora Video Editor:
- У вас может быть много бесплатной фоновой музыки для видео в другом стиле.
- Легко редактировать музыку в скорости, громкости, исчезновении и т. д.
- Вы можете просто обрезать, повернуть, разбить и соединить свои видео.
- Вы можете настроить свое видео с помощью наложения, фильтра, PIP и т. д.
- И у вас будет более 300 замечательных видеоэффектов, чтобы сделать ваше видео особенным.
На компьютере
На компьютере или ноутбуке можно легко выполнить легкий монтаж: приглушить текущий звук и добавить другой на видео дорожку. Для этого необязательно иметь мощный ПК — подойдет комп средних параметров.
Совет. Рекомендую ознакомиться с уроками «Как обрезать видео» и «Как обрезать аудио», чтобы подогнать временные интервалы файлов.
В онлайн сервисах
Онлайн сервисы удобны тем, что не придется устанавливать дополнительные программы. Достаточно иметь стабильный интернет, файлы для монтажа и любой браузер. В примерах я буду использовать браузер Google Chrome.
AddAudioToVideo
Один из самых простых сервисов. Не требует дополнительных знаний и умений в монтаже.
- В поле «Выберите видео файл» щелкните по кнопке «Ищите» и загрузите клип с ПК.
- В поле «Выберите звуковой файл» щелкните по кнопке «Ищите» и загрузите аудио файл.

Затем нажмите кнопку «Загрузить» и дождитесь завершения обработки. После чего кликните по пункту «Download file» и новый клип скачается в папку «Загрузки».

Kapwing
Англоязычный сервис, позволяющий наложить музыку в автоматическом режиме.
1. В главном окне нажмите кнопку «Upload» и загрузите видео.

2. Приглушите звук в ролике кнопкой «Mute Video».

3. Кликните в поле «Click to upload audio» и загрузите композицию на замену.

4. Нажмите «Create» для запуска процесса наложения.

5. Кликните по «Download» и скачайте ролик с наложенным звуком.

ClimpChamp
Более продвинутый сервис, который позволит не только наложить аудио на видео, но и произвести полноценный монтаж в режиме онлайн. Работает только в браузере Google Chrome.
В бесплатной версии есть ограничение по сохранению файла в качестве 480p. Для загрузки в высоком разрешении понадобится платная подписка.
1. Сначала нужно зарегистрироваться.

Заходим в электронный ящик и переходим по отправленной ссылке для активации аккаунта.

Пропускаем вопросы кнопкой «Skip for now».

2. Нажимаем кнопку «Create a video» для начала работы.

3. Выбираем один из предложенных форматов проекта в зависимости от соотношения сторон вашего ролика.
4. Жмем «Browse my files» и загружаем видео в проект.

5. Перетаскиваем клип на монтажную панель.

6. Жмем «Add Media», кликаем по «Browse my files» и загружаем музыку.

7. Перетаскиваем музыку на монтажную панель. Она появится сразу под видео.

8. Далее приглушаем встроенный звук. Для этого щелкаем по значку «звук» на видео файле — напротив него появится «х» (значит, звук отключен).

9. Готово! Жмем кнопку «Export» для сохранения материала.

Ожидаем процесса рендеринга — это может занять некоторое время.
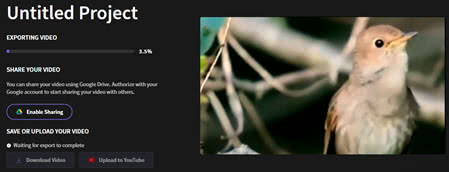
По окончанию проект автоматически загрузится на ПК.
YouTube
Имея свой канал на YouTube, вам будет доступен встроенный редактор, в котором также можно наложить звук на новое или уже загруженное видео.
1. Щелкните по значку профиля в правом верхнем углу и откройте «Мой канал».
2. Щелкните по кнопке «Добавить видео» и загрузите файл.

3. Добавьте нужные сведения и нажмите «Далее».

4. Щелкните по добавленному видео и перейдите в «Редактор».

5. Нажмите кнопку «Добавить аудио».

YouTube предложит выбрать для наложения одну из композиций или выполнить поиск по другим мелодиям.

В окошке «Насыщенность звука» можно настроить уровень громкости. По завершению щелкните на «Сохранить изменения».

В программах
Рассмотрим бесплатные программы для монтажа, через которые можно наложить звук на видео. Их преимущество в том, что нет ограничений на загружаемый объём и на выходе можно задать качество и разрешение сохраняемого материала.
VirtualDub
По умолчанию софт загружается на английском языке. Русские версии можно найти в неофициальных источниках.
1. В меню «File» выберите «Open Video file» и загрузите клип в программу.

2. В меню «Video» установите «Direct stream copy», чтобы на выходе файл не потерял качество и сохранил все кадры оригинала.

3. Откройте меню «Audio». Кликните «Audio from other file» и загрузите песню для наложения.

4. Готово! Теперь сохраните проект. Для этого в меню «File» щелкните по «Save as AVI».

Shotcut
Свободное программное обеспечение, работающее на любой платформе, в том числе и Windows. Отличительной особенностью является всеядность на форматы и простота в работе. Еще один плюс заключается в возможности загрузить портативную версию (не требующую установки).
1. При первом запуске придумайте название для будущего проекта и кликните на «Начало».

2. Нажмите кнопку «Открыть файл» и загрузите сразу оба файла — видео и аудио (клавиша Ctrl для выделения).

3. Нажмите на значок + для добавления видео на монтажную панель.

4. Кликните по значку звук, чтобы отключить изначальный звук в ролике.

5. Откройте меню (значок «три тире») и выберите пункт «Добавить аудио дорожку».

6. Перетяните композицию на аудио дорожку.

7. Нажмите «Файл» – «Экспортировать видео» для сохранения.

8. Выберите один из форматов или оставьте предложенный. Щелкните по кнопке «Экспорт».

9. Дождитесь окончания рендеринга и сохранения.
OpenShot
Интуитивно понятная программа, которая подойдет новичкам, желающим освоить основы монтажа.
1. В меню «Файл» выберите «Импортировать файлы». Добавьте ролик и звук для него.

2. Перетяните клип на монтажную панель.

3. Щелкните правой кнопкой мыши по ролику, в меню «Отделить звук» выберите «Один фрагмент (все каналы)».

Дорожка переместится на отдельный канал
4. Щелкните по отделенному аудио правой кнопкой мыши и выберите «Удалить клип».

5. Перетащите на монтажную панель новую аудио дорожку.

6. Готово! В меню «Файл» выберите пункт «Экспортировать проект» – «Экспортировать видео».

Укажите один из профилей или настройте нужное качество вручную. Для запуска рендеринга щелкните «Экспортировать видео».
Киностудия Windows
Возможно, эта программа уже установлена на вашем компьютере. Тогда сторонний софт не понадобится — все действия можно выполнить в ней.
До недавнего времени «Киностудия» входила в состав компонентов Microsoft, и ее можно было бесплатно загрузить с официального сайта. Но сейчас поддержка прекращена, и скачать программу можно только с неофициальных источников.
1. В главном окне кликните по «Добавить видео и фотографии» и выберите файл.
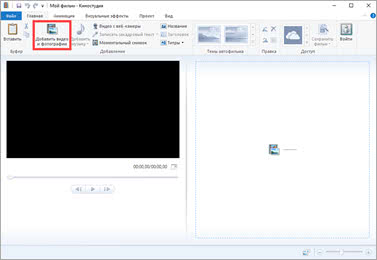
2. Щелкните по «Добавить музыку» и выберите аудио на замену.

3. Для удаления родной дорожки дважды кликните по клипу, в меню «Громкость» перетащите ползунок в самый край.

4. Откройте меню «Файл» – «Сохранить фильм» – «Рекомендуемые для этого проекта».

5. Укажите путь для загрузки и сохраните результат.
Кроме рассмотренных в уроке программ, есть и профессиональные редакторы. Такие как Adobe Premiere, Magix Vegas Pro, Power Director и другие. Для работы с ними потребуется более мощный компьютер и платная подписка. Но для теста их можно испытать в бесплатной пробной версии.
Cellsea

Cellsea
Первым в списке значится зарубежный ресурс Cellsea. Он позволяет не только редактировать видео, но и конвертировать его. Главное же заключается в том, что ресурс не требует регистрации. Поэтому работать с ним очень просто.
Недостатком можно считать отсутствие русского языка. Нашим соотечественникам будет трудно работать с ним. Но отчаиваться не нужно. Ведь мы предоставим подробную инструкцию, в которой расскажем, как нужно работать с ресурсом.
Стоит отметить, что этот онлайн редактор работает довольно быстро. Хотя если у вас низкая скорость соединения, то ни о какой нормальной работе и думать нечего. Однако такая ситуация практически с любыми ресурсами.
Особенностью Cellsea является интерфейс, который не перегружен ненужными элементами. Поэтому даже если вы не знаете английского, то интуитивно догадаетесь о том, что нужно делать. Но инструкцию, все же нужно предоставить.
Инструкция по пользованию ресурсом
ТОП-5 Бесплатных онлайн Фотошоп сервисов: лучшие приложения на русском для замены Photoshop

1
Итак, сначала запускаем браузер, вводим в адресную строку http://www.cellsea.com/free-online-video-editor и жмем на кнопку Enter

2
Откроется главная страница ресурса. Здесь нужно нажать на кнопку Drop Files to Upload

3
Далее ищем папку с видео, выбираем нужный ролик и жмем Открыть

4
Теперь дожидаемся завершения загрузки видео и после этого жмем Add Audio

5
Теперь жмем на кнопку Выберите файл

6
После этого появится окошко для выбора композиции. Перемещаемся в папку с музыкой, отмечаем нужный файл и жмем Открыть
Теперь остается только дождаться завершения загрузки аудио и нажать на кнопку Save. После завершения конвертирования готовое видео будет загружено на ваш компьютер. Как видите, все предельно просто. Хоть и нет русского языка в интерфейсе.
Как наложить музыку на видео на Компьютере
Иногда творить удобнее на персональном компьютере. Программы для ПК часто обладают более богатыми функциями, да и ресурс у стационарных компов превышает мобильные.
Windows Movie Maker
Встроенный бесплатный инструмент, представляющий собой мини-киностудию. Алгоритм:
- для начала необходимо подготовить аудиодорожки, которые потребуется вставить в клип. Муви Мейкер поддерживает не все форматы, поэтому стоит заранее провести конвертацию. Загрузку подготовленного трека проводят с помощью соответствующей кнопки;
- импортированный трек появится в сборнике, чтобы добавить его к ролику, нужно перетащить файл во временную шкалу, расположенную внизу. Дорожка обязательно закидывается полностью, затем она подвергается обрезке или другому изменению. Трек можно двигать по шкале, чтобы определить момент начала звучания. В шкалу можно добавить несколько композиций;
- задача пользователя – установить одинаковые рамки проигрывания изображения и мелодии;
- сохранить проект.
IMovie
Приложение позволяет добавить музыкальную дорожку к видео на устройствах, входящих в линейку Apple.
Инструкция:
- запустить программу, открыть новый проект. Для добавления мелодии нажать на иконку, изображающую нотный знак;
- в открывшемся меню выбрать местоположение. Выбрать нужный из открывшегося списка, зажав его кнопкой мыши, перетащив в окно проектов;
- как только на файле появится значок зеленого цвета с белым плюсом, его можно отпустить. Само поле тоже станет зелёным, значит загрузка прошла удачно;
- если добавление проводят в один фрагмент видео, а не весь ряд, дорожку перетаскивают в поле под ним, отпускают.
Добавлять мелодии можно не только с устройства, но из социальных сетей, записать собственный голос, другие варианты.
Wondershare Folmora
Программа предлагает добавить музыку к видеоряду двумя способами:
- с локального диска компьютера. После создания нового проекта во вкладке «Видео», добавить музыку, выбрав источником внутреннюю память компьютера;
- использовать встроенную библиотеку программы – богатое хранилище разнообразных дорожек, сортированных по стилям и тематике.
После добавления трека во временную шкалу, с ним можно проводить различные эксперименты. Для этого в ПО предусмотрен ряд инструментов.

Онлайн инструменты
Ели не хочется занимать место в памяти ПК, можно воспользоваться онлайн-сервисами для наложения музыки на видео. Их использование позволит избежать скачивания с небезопасных источников, заражения устройства вирусами. Большинство онлайн-сервисов просты, мало отличаются по алгоритму наложения от рассмотренных ранее программ. Как правило, у них менее богатый функционал.
Наиболее популярные:
- VideoToolbox – требуется регистрация;
- FILM – умный редактор с русским интерфейсом. Является условно бесплатным – пользователь имеет только 500 мегабайт сходного материала, может создать ролик, не превышающий 10 минут;
- Stupeflix – дает возможность создавать контент без водяных знаков (бесплатно). Нет ограничений на продолжительность клипов.
Программы для смартфонов, ПК помогают собрать воедино ролик или слайд шоу, сопроводив его приятной музыкой или голосовыми комментариями создателя. Кроме программ, которые нужно скачивать на устройство, есть сервисы, работающие в онлайн режиме.
Video Editor Music
Отличное бесплатное приложение для работы с видео с широким спектром возможностей и простотой в освоении. Помимо наложения музыки на видео с помощью приложения Video Editor Music вы также сможете произвести обрезку роликов, накладывать фильтры, добавлять текст и многое другое.
После установки приложения необходимо открыть файл с видео, после чего перейти в меню настроек и нажать пункт «Музыка». Программа автоматически предложит список доступных композиций. Вы можете выбрать как стандартные песни, так и наложить свою музыку. После несложных манипуляций вы можете легко наложить редактировать процесс наложения: обрезать, уменьшить громкость. С этого момента в качестве фонового звука будет использоваться выбранная мелодия.
Примерный алгоритм действий указан на этом видео:
Pinnacle Studio
Pinnacle Studio – это видеоредактор для создания проектов профессионального уровня. Программа поддерживает более 2000 фильтров, редактирование 360-градусного видео, эффекты премиум класса, запись экрана, баланс цветов, стоп-моушн. Pinnacle Studio подходит для кинематографистов и творческих специалистов. Программа обладает множеством функций, в их числе, настройка многоканального звука с изменением кривых, работа с 3D-контентом, поддержка 4К и записи на Blu-ray диск. Пинакл Студио доступна только в платной версии, при том она несовместима с несколькими кодеками.
 Интерфейс Pinnacle Studio
Интерфейс Pinnacle Studio





