Как заменить Apple ID
Определиться с тем, как поменять Apple ID на Айфоне, можно только, если у пользователя зарегистрирован электронный ящик на Mail.ru, Яндекс или других таких ресурсах. Если же адрес почты заканчивается на @maс.com, @icloud.com, @me.сom, смена будет невозможна. В остальном сделать это можно при помощи компьютера, телефона или iTunes.
С помощью компьютера
В случае если потребуется создать Apple ID через компьютер, на ПК нужно открыть страницу управления идентификатором. Далее проводится авторизация на ресурсе, для этого вводится электронная почта и пароль на Айфон Apple ID. В открывшемся меню выполняется несколько простых действий:
- Открывают поле «Управление именем, ID и адресом e-mail»;
- В дополнительных опциях делают выбор в пользу графы «Apple ID и основной e-mail»;
- Теперь нужно кликнуть мышью на действие «Изменить»;
- Вводится электронная почта, туда отправляется инструкция;
- Письмо открывают для перехода по активной ссылке.
На этом изменение идентификатора и личных данных пользователя будут успешно завершены. Осталось только активировать новый режим работы на мобильном гаджете.
С телефона
Самая частая причина смены идентификатора на Айфоне – покупка гаджета с рук, на котором остались данные прежнего владельца. Чтобы его сменить, нужно выполнить следующие действия:
- На рабочем столе открывается значок AppStore;
- На основной странице в самом низу выбирается опция «авторизованный Apple ID»;
- В новом открывшемся меню выбирается кнопка «выйти»;
- При переходе на меню входа в аккаунт выбирается соответствующая кнопка «войти»;
- Теперь выбирается действие «С имеющимся Apple ID»;
- Вводятся новые данные для открытия нового аккаунта.
По такому простому принципу производится смена идентификатора и аккаунта пользователя со старой версии на новую. Иногда сайт может отправить код для проверки на телефон, чтобы убедиться в правомерности смены ID.
С помощью iTunes
Чтобы сделать те же операции, но только посредством iTunes, нужно будет сначала удостовериться в том, что приложение обновлено до последней версии. После этого производится запуск программы, а далее несколько простых манипуляций:
- Производится вход в «Магазин», его можно найти в верхней правой части экрана;
- Далее выполняется авторизация и открывается аккаунт;
- Выбирается графа «Учетная запись»;
- Теперь нужно кликнуть на опцию «Информация об учетной записи»;
- После этого поле «Редактировать»;
- В новых полях вводится адрес почты для нового ID;
- На ящик поступит письмо с активной ссылкой;
- Переход на нее перемещает на новую учетную запись.
Вопросы, связанные с функционированием почты
Можно ли переименовать почтовый ящик?
Нет, эта функция отсутствует, почта iCloud привязана к учётной записи Apple ID. При желании переименовать почтовый ящик придётся создать новый аккаунт.
Альтернативный вариант — создать до трёх псевдонимов, а эти адреса называть посторонним как свой основной.
Письма, получаемые на адреса-псевдонимы, попадают в ваш основной почтовый ящик. Если устанете от спама, то можете просто удалить ящики-псевдонимы.
Как удалить адрес?
Удалить почтовый адрес по своему желанию нельзя. Можно перестать пользоваться аккаунтом, закрыть почту, переставив в настройках соответствующий ползунок в неактивное положение. Тогда почта перестанет синхронизироваться с облачным хранилищем, а её адресом вы сможете и дальше пользоваться. Полностью же избавиться от почтового адреса вы не сможете.
Как увеличить объём облачного дискового пространства?
При регистрации вы получаете 5 Гб бесплатного дискового пространства. Если вам мало такого объёма, вы планируете хранить объёмные файлы и бесплатного пространства вам недостаточно, нужно войти в личный кабинет и сменить тарифный план. Вам предложат от 20 Гб до 1 Тб, соответственно повышению объёма увеличится и стоимость тарифного плана.
Преимущества семейного доступа
Семейный доступ — функция, позволяющая членам семьи до 6 человек пользоваться одним аккаунтом. Это удобно при оплате покупок — все они производятся с общего счёта. Также будут доступны всем файлы с облачного хранилища.
Для активации функции вам необходимо в почте icloud войти и установить доступ, выбрав главу семьи в качестве администратора. В настройках доступа поставьте администратора, который сможет контролировать расходы. Тогда дети смогут купить игры или приложения только с разрешения родителя.
Почта iCloud — удобный сервис, предоставляющий владельцам iPhone и iPad множество полезных функций, работающих через «облачное» пространство. Здесь не только можно хранить нужные файлы, но и совершать покупки, производить онлайн-расчёты, обмениваться информацией. Создать почту на этом домене несложно, если вначале зарегистрировать Apple ID, что также легко и быстро реализовать, следуя предложенным нами инструкциям.
Как сменить Apple ID на Айфоне
Перед тем как начать смену, нужно понять, что номер идентификатора был привязан прежде все к таким электронным почтам, как Яндекс, Mail.ru или же Рамблер. Только при этом условии можно проверить, что провести смену в целом возможно.
Если же идентификатор кончается на почтовые индексы, из-за которых нельзя сменить запись пользователя, то процедуру выполнить невозможно в любом случае. Стоит отметить, что можно применять различные способы, более подробно о которых стоит поговорить далее.
С компьютера
Идентификационный номер можно сменить и при помощи компьютера, и при помощи телефона. Для этого пользователю потребуются в целом одинаковый номер данных, а также знание того, куда нужно кликнуть, чтобы активировать правильную страничку.
- Для начала необходимо на рабочем столе отыскать специальный раздел, который посвящен управлению именами, идентификаторами и адресами;
- Теперь стоит открыть вспомогательную вкладку, которая понадобится для введения идентификатора от Эппл, а также электронный адрес почты;
- Далее остаётся только кликнуть на специальную клавишу «Изменить»;
- Вести те значения, что пользователю необходимы, в строку с электронной почтой. Ему автоматически придет инструкция с ходом действий; Открыть это письмо, нажать на активную ссылку.
После этого понятно, что в целом идентификатор сменился. Далее необходимо использовать телефон, чтобы активировать этот решим и на устройстве, на Айфоне.
С телефона
Следующий этап – это использование телефона. Чаще всего номер приобретается именно в тот момент, когда человек приобретает его себе, а смена происходит в том случае, когда устройство поддержанное. На Айфон остается определенная информация, от которой хотелось в целом избавиться. Сделать это можно проверенным способом.
Чтобы избежать неприятного случая, когда пользователь не может полностью обладать девайсом, нужно выполнить следующие манипуляции:
- Разблокировать телефон при помощи пароля, после чего на рабочем столе найти такой пункт, как официальный магазин App Store. Нужно найти специальный ярлычок от него;
- После этого стоит отыскать в магазине на главном экране пункт с авторизованной учетной записью;
- Появится окно для входа в систему;
- Войдите в аккаунт при помощи пароля, выданного другим пользователем;
- Кликаем на кнопку, которая отвечает за изменение ID- номера. Она находится в пункте «настройки»;
- Вводим все данные, которые хотелось поменять, жмем на изменения при помощи кнопки «Сохранить».
С помощью iTunes
Еще один уникальный сервис, благодаря которому можно быстро изменить идентификатор на Айфон. Суть его заключается в том, чтобы изменить данные, закодированные в программе. В общем, все то же самое, что и в предыдущем методе.
Главное – убедиться, что Айтюнс установлен и обновлен до последней версии. Если же продукт не обновлённый, то у могут возникнуть некоторые проблемы во время использования. Если все соответствует требованиям, подготовлена вся информация, пользователь может приступать:
- Для начала необходимо войти в сам магазин. Это можно сделать при помощи клика на значок в верхнем углу экрана;
- Авторизоваться в учетной записи. Для этого нужно ввести логин и пароль, чтобы приступить к дальнейшей смене;
- Нужно указать опцию, которую человек будет использовать в своей учетной записи;
- Теперь стоит выбрать информацию для аккаунта в целом;
- Кликнуть кнопку «Изменить»;
- Ввести адрес электронной почты, который принадлежит новой учетной записи;
- Подождать, пока на почту придет нужно информация о девайсе;
- Пользователь не должен ответить на письмо. Ему нужно всего лишь перейти на ссылке, что прилагает к нему.
Если забыл Apple ID
Иногда даже может возникнуть такая ситуация, что пользователь вовсе не помнит свой идентификатор. Для этого нужно предпринимать меры, чтобы в дальнейшем с легкостью восстановить доступ. Меры следующие:
- Для начала ннужно открыть веб-браузер на ноутбуке или же компьютере. Также действует можно выполнять на мобильном устройстве;
- Разворачивается строка резерва. В ней стоит запись такие значения, как – iforgor.apple.ru. Подтверждается действие при помощи клика;
- Пользователь увидит меню, которое отвечает за сброс всех данных. В нем стоит указать свой идентификатор или же адрес электронной почты;
- Теперь стоит пройти специальную проверку. Для этого можно использовать один из четырех системных вариантов.
Такая система позволяет сбросить идентификатор. При этом учётная запись девайса никуда не пропадает. Она также дальше продолжает исправно функционировать.
Сервис Activation Lock
Этот способ подойдет в ситуации, когда на свой iPhone вы подключили предварительно опцию Find my iPhone.
Выполняются все действия на компьютере Виндовс или Mac:
- Переходим на оф. ресурс iCloud https://www.icloud.com, там авторизуемся при помощи своего логина, пароля.
Нажимаем на «Найти iPhone».
Открываем меню «Все устройства».
Там выбираем нужный гаджет.
Нажимаем на «Стереть iPhone» в открывшемся окне.
Подтверждаем действие. Для завершения операции вводим свой пароль. При необходимости можно ввести сообщение, которое в виде уведомление отправится на отвязанный гаджет. Нажимаем на кнопку «Готово».
Способ 3: Outlook
Еще один возможный вариант создания почтового ящика на iPhone предоставляет сервис Outlook, принадлежащий Microsoft. Рассмотрим, как в нем зарегистрироваться.
- Установите приложение, запустите его и нажмите на главном экране на кнопку «Добавление учетных записей».

Далее тапните «Создать учетную запись».

Выберите домен, на котором хотите зарегистрировать почту – Outlook или Hotmail. Лучше отдать предпочтение первому.
Затем придумайте уникальное наименование для ящика и нажмите «Далее».

Создайте пароль и снова переходите «Далее».
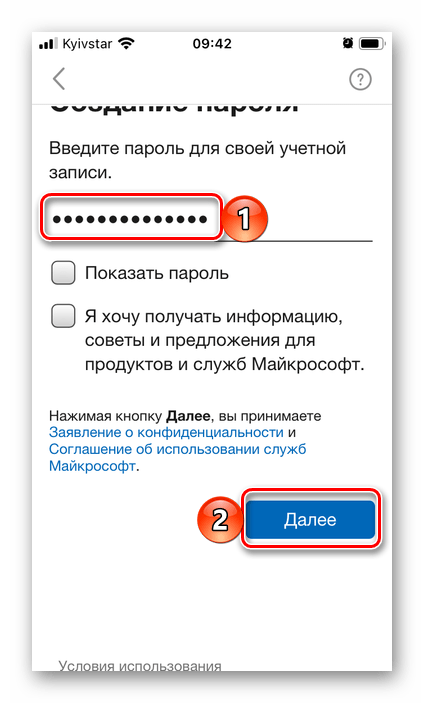
Введите символы на изображении-капче, после чего нажмите «Далее».

Ознакомьтесь с параметрами конфиденциальности, сначала тапнув «Далее»,
а затем «Принять»
и «Перейти к Outlook» на последней странице.

На этом регистрация почтового ящика в Outlook считается завершенной, но по умолчанию он будет открыт в веб-версии.

Перезапустите приложение, чтобы начать пользоваться новой почтой и, если считаете нужным, «Включите» функцию отправки уведомлений.

Опишите, что у вас не получилось.
Наши специалисты постараются ответить максимально быстро.
Настройка Яндекс.Почты на iPhone
Существует несколько вариантов подключения данного почтового сервиса, после выполнения которых можно будет работать с письмами на мобильном устройстве.
Способ 1: Системное приложение
Для данной процедуры будет нужно только само устройство и сведения учетной записи:
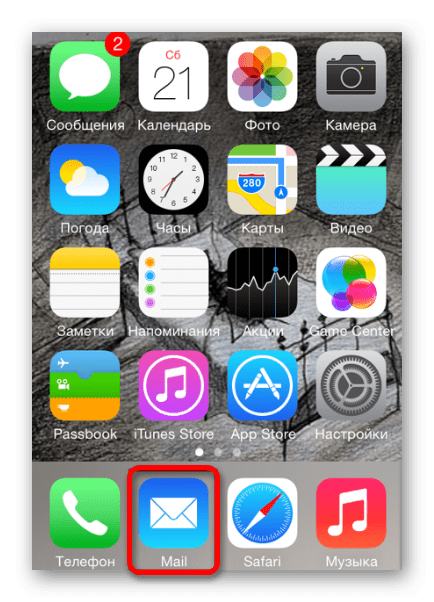
- Сервер входящей почты: Имя узла — imap.yandex.ru
- Сервер исходящей почты: Имя узла — smtp.yandex.ru

Для синхронизации сведений необходимо активировать разделы «Почта» и «Заметки» .</li>
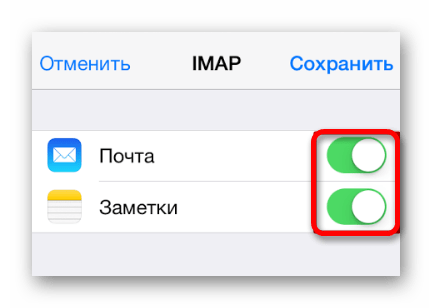
После выполнения описанных выше действий Яндекс.Почта на iPhone будет синхронизирована, настроена и готова к работе. Но иногда этих манипуляций оказывается недостаточно — почта не работает или выдает ошибку. В таком случае необходимо выполнить следующее:
- Откройте «Настройки» устройства и перейдите в них к пункту «Учетные записи и пароли» (на старых версиях iOS он называется «Почта, адреса, календари» ).

Выберите там пункт Yandex, а затем настраиваемую учетную запись.</li>

В разделе «Сервер исходящей почты» выберите соответствующий настраиваемому ящику SMTP (он должен быть всего один).</li>

Почтовый ящик yandex.ru нами уже был привязан, но пока он не работает. Чтобы «завести» его, в разделе «Первичный сервер» нажмите по пункту smtp.yandex.com , если она там будет.
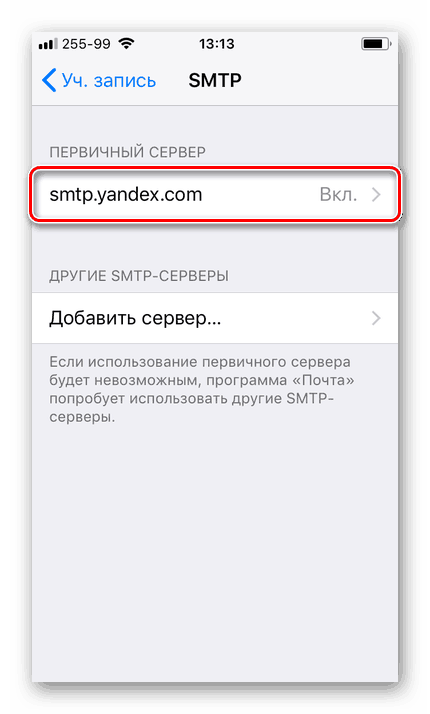
В тех же случаях, когда почтовых ящиков еще нет, выберите пункт «Не сконфигурировано» . В поле «Имя узла» пропишите адрес smtp.yandex.com .
</li>

Сохраните внесенные сведения и снова нажмите на smtp.yandex.com .</li>

Убедитесь, что пункт «Использовать SSL» активирован, а в поле «Порт сервера» прописано значение 465 .

Но бывает так, что с этим номером порта почта не работает. Если у вас наблюдается аналогичная проблема, попробуйте прописать следующее значение — 587 , на нем все работает хорошо.
</li>

Теперь нажмите «Готово» — «Назад» и перейдите во вкладку «Дополнительно» , расположенную в самом низу.</li>

В разделе «Настройки входящих» должен быть активирован пункт «Использовать SSL» и указан следующий порт сервера — 993 .</li>

Теперь Яндекс.Почта точно будет работать нормально. Мы же рассмотрим еще один вариант ее настройки на iPhone.
</ol>

Способ 2: Официальное приложение
Почтовый сервис предоставляет специальную программу для пользователей iPhone. Найти её можно на сайте . После скачивания и установки запустите программу и следуйте указаниям установщика. Для добавления уже существующей почты потребуется только ввести её адрес и пароль в приложении.

На этом настройка Яндекс почты будет завершена. Все письма будут отображать в самом приложении.
Всем привет! В эпоху повсеместного использования сервисов быстрого обмена сообщениями (WhatsApp, Viber, Telegram – самые яркие представители), электронную почту используют все меньшее количество людей. Но это не значит, что про нее все забыли и она навсегда потеряла свою актуальность. Ничего подобного! Тем более, если грамотно и правильно настроить почтовый ящик, то пользоваться им будет одно сплошное удовольствие.
И сразу же возникает вопрос — а как это сделать? Как правильно подключить mail на своем iOS-устройстве? Элементарно. Просто. Легко. Не верите автору? Тогда получайте подробную инструкцию по настройке электронной почты на iPhone или iPad. Самое время начать — поехали!:)
- Используя встроенное приложение «Mail».
- Воспользовавшись дополнительными программами от стороннего разработчика.
Установить периодичность проверки почтовых сообщений
Одна из самых больших проблем у приложения «Почта» с учетной записью Google является то, что нет поддержки push-уведомлений. То есть, вы не получите в ту же секунду уведомление о поступившем новом сообщении на электронную почту. Вполне возможно, что в настройках по умолчанию выбран метод ручной проверки, то есть вы даже не увидите каких-либо новых сообщений в электронной почте, пока вы не откроете приложение «Почта».
Давайте исправим эту досадную ситуацию.
В закладке «Почта» в приложении «Настройки», выберите необходимую учетную запись Google, а затем нажмите на панель «Получение новых сообщений».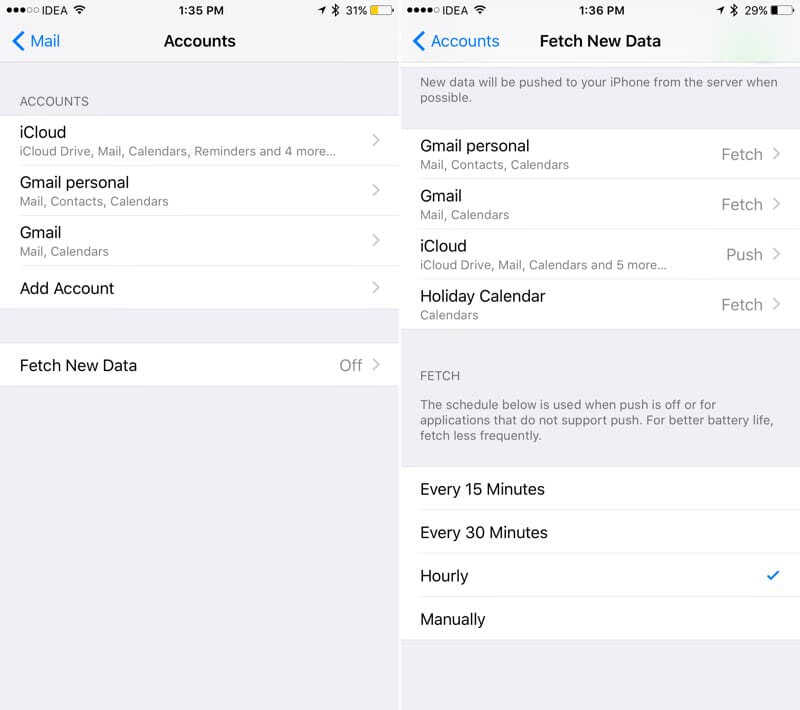
Если получение электронной почты как можно чаще для вас важно, то выберите опцию «15 минут», что является наиболее частым вариантом проверки почты. То есть, приложение «Почта» будет проверять вашу учетную запись на предмет поступивших сообщений каждые 15 минут
Что может сократить время работы вашего устройства от одного заряда аккумулятора. В качестве альтернативы, можно выбрать опцию проверки почты каждый 1 час.
Лучшие приложения для просмотра электронной почты от сторонних разработчиков
Приложение «Почта» предоставляет только основные услуги. Плюс есть проблемка с push-уведомлениями. Сторонние клиенты электронной почты решают обе эти проблемы. Добавить учетную запись Gmail в таких приложениях, как правило, также просто, как вход с данными вашей учетной записи.
Gmail : официальное приложение Gmail для iOS работает довольно хорошо, особенно после своего последнего обновления. В приложении использован подход принципа «материального дизайна». Приложение по-прежнему основано на веб-разработке, но свою работу оно выполняет. Также оно работает быстро и, что самое главное, оно поддерживает push-уведомления от служб Gmail.
Microsoft Outlook : Одно из лучших приложений для электронной почты на iOS, разработанное корпорацией Майкрософт. Приложение «Microsoft Outlook» отлично работает с учетной записью от служб Gmail и, естественно, с учетными записями Outlook. Push-уведомления поддерживаются, но это дополнительная функция, что делает использование приложения еще более интересным. Действительно важные письма отправляются и показываются в специальном списке под названием «Focused list». Это действительно интересное решение проблемы с беспорядком в ящиках электронной почты. Приложение Outlook также поставляется с впечатляющим набором функций интегрированного в приложение календаря, плюс есть поддержка услуг для совместного использования файлов, таких как службы «Dropbox».
- https://setphone.ru/rukovodstva/kak-nastroit-pochtu-na-iphone/
- https://www.grandphone.ru/faq/kak-nastroit-pochtu-iphone/
- https://thetarif.ru/mts/kak-smenit-parol-pochty-na-aifone-nastroika-pochty-yandex-na-iphone.html
Инструкции по изменению идентификатора Apple ID, заканчивающегося на @icloud.com, @me.com или @mac.com
Если в качестве идентификатора Apple ID используется адрес электронной почты, заканчивающийся на @icloud.com, @mac.com или @me.com, его не удастся изменить на сторонний адрес электронной почты. Но его можно изменить на псевдоним адреса электронной почты для идентификатора Apple ID. Например, если в качестве идентификатора Apple ID используется адрес электронной почты j.appleseed@icloud.com, который также зарегистрирован в вашей учетной записи, идентификатор Apple ID можно изменить на j.appleseed@me.com. При изменении адреса электронной почты, меняется также идентификатор Apple ID, отображающийся людям, которые делятся с вами данными.
Чтобы найти правомочный адрес электронной почты, который можно использовать для входа в учетную запись Apple ID, войдите в систему на своей странице учетной записи Apple ID и нажмите «Править» в разделе «Учетная запись». Вы увидите «Контактные данные» и псевдоним для входа в систему, рядом с которым будет отображаться значок в виде вопросительного знака ( ). Если навести на него курсор, появится сообщение «Это Ваш Apple ID».
На устройстве iPhone, iPad или iPod touch с ОС iOS 10.3 или более поздней версии
- Перейдите в меню «Настройки», выберите , а затем — «Имя», «Номера телефона» и «Электронная почта».
- Нажмите «Изменить» рядом с разделом «Контактные данные» и удалите текущий идентификатор Apple ID.
- Нажмите «Продолжить». Укажите идентификатор Apple ID, который необходимо использовать.
- Нажмите «Далее».
На странице учетной записи Apple ID
- Перейдите на страницу appleid.apple.com и войдите в систему.
- Нажмите кнопку «Изменить» в разделе «Учетная запись».
- Под идентификатором Apple ID нажмите «Редактировать Apple ID». Если требуется изменить Apple ID на адрес электронной почты @icloud.com, созданный в течение последних 30 дней, может быть предложено повторить попытку позже.
- Укажите идентификатор Apple ID, который необходимо использовать.
- Нажмите кнопку «Продолжить».
Если ввести адрес электронной почты, который уже является псевдонимом или альтернативным идентификатором Apple ID и заканчивается на @icloud.com, @me.com или @mac.com, отобразится сообщение для подтверждения. После изменения идентификатора Apple ID на учетную запись с расширением @icloud.com, @me.com или @mac.com снова выбрать стороннюю учетную запись электронной почты будет невозможно. Предыдущий идентификатор Apple ID, представлявший собой сторонний адрес электронной почты, станет дополнительным адресом электронной почты для вашей учетной записи Apple ID.
Подтверждение нового адреса электронной почты
При изменении идентификатора Apple ID на другой сторонний адрес электронной почты необходимо подтвердить учетную запись.**
После ввода адреса электронной почты, который необходимо использовать в качестве идентификатора Apple ID, на этот адрес отправляется проверочный код. Введите проверочный код из сообщения электронной почты в указанных полях, чтобы приступить к использованию обновленного идентификатора Apple ID. Узнайте, что делать, если не приходит сообщение электронной почты.
** Идентификатор Apple ID можно изменить на другой сторонний адрес электронной почты, если в качестве текущего идентификатора Apple ID используется сторонний адрес электронной почты. Можно также изменить идентификатор Apple ID на существующий псевдоним для входа в систему.
Повторный вход в систему
После изменения идентификатора Apple ID необходимо использовать новую информацию для входа со всеми используемыми службами Apple.

2 способа поменять Apple ID
Теперь можно сменить и второй идентификатор на iPhone — Apple ID. Здесь есть два пути:
- В случае, когда Вы уже осуществили выход из iCloud (как это сделать — написано выше), то можно просто стереть все с телефона и тогда он будет полностью новый и чистый «как с завода». Естественно на нем не останется ни какой информации! Далее просто создаем новую учетную запись Apple ID и указываем ее прямиком во время активации.
- Или же поменять Apple ID через меню. Что удобно, в этом случае на устройстве останутся все игры, приложения, музыка, рингтоны, и т.д. скачанные при помощи предыдущей учетки.
Как это сделать?
- Заходим в Настройки.
- Открываем пункт меню — iTunes Store и App Store.
- Жмем по названию учетной записи.
- Выйти.
- Привязываем новый Apple ID взамен старого.
Как видите, все манипуляции происходят исключительно в настройках и не занимают много времени.
Напоследок стоит отметить одну важную штуку — несмотря на то, что я старался максимально подробно расписать процесс замены учетных записей на iPhone, вполне может быть что что-то осталось непонятным.
- Наблюдения, заметки, непонятные ситуации и другие истории (личный опыт — это круто!).
- Вопросы — я постараюсь ответить и помочь абсолютно всем!
Почтовый клиент Gmail
Как настроить почту на айфоне и создать учетную запись
Одним из самых популярных сервисов для Android является Gmail.
К сведению! Без наличия в нём аккаунта владелец смартфона не сможет воспользоваться магазином приложений Google Play и другими сервисами от Google, поэтому программа Gmail установлена на всех андроид-устройствах по умолчанию.
Создать электронную почту можно как непосредственно в приложении, так и без его использования.
Как создать аккаунт Gmail через настройки телефона
Перед тем как завести электронную почту на смартфоне андроид, необходимо подключиться к Wi-Fi или активировать сотовую передачу данных.
Далее потребуется:
- Открыть главное меню и перейти в «Настройки».
- Зайти в раздел «Аккаунты» и нажать на «Добавить аккаунт».
- Перейти в пункт «Google» и кликнуть на строку создания нового аккаунта.
- Указать имя и фамилию. Достоверность информации сервисом не проверяется, поэтому указывать можно как настоящие данные, так и псевдоним.
- Ввести дату рождения и пол, последний при желании можно не сообщать. Если возраст пользователя меньше 18 лет, то на аккаунт будут наложены некоторые ограничения. Также иногда система может отказывать несовершеннолетнему человеку в регистрации, в таком случае всё же придётся создать учётную запись через ПК.
- Придумать и ввести логин — название ящика электронной почты. Затем указать и повторить пароль. Он должен состоять минимум из 8 символов и содержать только цифры и латинские буквы. Нажать на кнопку «Далее».
- Привязать номер телефона. При регистрации на него придёт SMS с кодом, который необходимо будет ввести в соответствующее поле.
- При желании привязать к аккаунту банковскую карту. С её помощью можно делать покупки в магазине приложений Google Play или оплачивать Premium-подписку на YouTube.
- Ознакомиться с политикой конфиденциальности и условиями использования сервиса, кликнуть на кнопку «Принимаю».
- Проверить правильность введённых данных и нажать «Далее».
- Войти в аккаунт, используя email и пароль, введённые при регистрации.
- Настроить различные дополнительные опции и установить параметры синхронизации сервисов. После этого электронная почта Gmail будет готова к работе.

Окно входа в Гугл аккаунт
Как зарегистрировать почту Gmail в приложениях от Google
Если смартфон новый, то можно зайти в одно из встроенных приложений от Гугл, например, YouTube, Gmail, Google Диск или PlayMarket. При первом использовании любого из них устройство на базе Android само предложит выполнить вход или создать аккаунт.
Обратите внимание! Дальнейшая последовательность действий в этом случае такая же, как и при регистрации через «Настройки»






