Быстрая обработка писем
Удобный доступ к основным функциям
Наведите указатель мыши на письмо и сразу выполните нужное действие – открывать сообщение не обязательно.

- Поместить в архив
- Удалить
- Отметить как непрочитанное или прочитанное
- Отложить
Вы можете отложить письмо на потом, чтобы прочитать или ответить на него в удобное время. Подробнее…

Функция «Быстрый ответ»
Вы можете быстро ответить на письмо, выбрав один из готовых ответов, созданных с учетом вашей переписки.

В верхней части списка входящих могут появляться старые письма с напоминанием ответить отправителю или связаться с получателем, от которого вы ждете ответа. Подробнее о включении и отключении таких напоминаний…
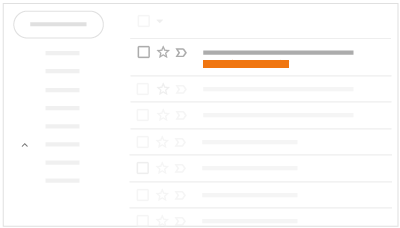
Как добавить аккаунт
Вы можете привязать к устройству уже существующую учетную запись Gmail или создать новую. Порядок действий:
Шаг 1 . Откройте меню «Настройки» на телефоне.
Шаг 2 . Пролистайте страницу до раздела «Личные данные» и здесь выберите «Аккаунты» .
Шаг 3 . Появится список привязанных к устройству учетных записей. Нажмите «Добавить аккаунт» .
Шаг 4 . Из списка предложенных вариантов выберите «Google» .
Шаг 5 . Появится окно, где необходимо ввести данные для входа в существующий аккаунт Google. Укажите номер или адрес электронной почты Gmail и нажмите «Далее» .
Совет : если у вас нет учетной записи Google, то в левом нижнем углу нажмите «Создать аккаунт», а затем введите все необходимые для регистрации данные (имя, фамилия), придумайте логин и пароль.
Шаг 6 . После этого введите пароль от учетной записи и нажмите «Далее» , чтобы завершить авторизацию. Если вы не можете его вспомнить, то нажмите на синюю надпись «Забыли пароль?» , чтобы запросить письмо с данными для восстановления.
Шаг 7 . В некоторых случаях может потребоваться верификация. Выберите подходящий способ получения проверочного кода (по SMS-код, подтверждение через резервный номер телефона, через адрес электронной почты).
Шаг 8 . Введите полученный код и нажмите «Далее» .
Шаг 9 . При необходимости добавьте дополнительный номер, либо нажмите «Пропустить» .
Шаг 10 . Ознакомьтесь с условиями конфиденциальности и нажмите «Принимаю» .
После этого вы сможете пользоваться только что добавленным аккаунтом. Учтите, что устройство продолжит синхронизировать данные и с первой учетной записью. Если вы не хотите, чтобы это произошло, то «лишний» аккаунт гугл плей нужно удалить или отключить.
Как добавить или изменить адрес электронной почты для восстановления аккаунта
- Войдите в аккаунт Google на странице Мой аккаунт.
- В разделе «Конфиденциальность» выберите пункт Личная информация.
- Нажмите Электронная почта.
- Вы сможете:
- Добавить эл. адрес для восстановления аккаунта. В разделе «Резервный адрес электронной почты» выберите Добавить резервный адрес электронной почты.
- Изменить адрес электронной почты для восстановления аккаунта. На вкладке «Резервный адрес электронной почты» нажмите на свой адрес.
- Введите адрес.
- Выберите Готово.
Какой адрес указывать
В качестве резервного следует указывать адрес электронной почты, которым вы пользуетесь регулярно.
Если вы работаете с почтой Gmail, скорее всего, вы уже ввели резервный адрес при регистрации аккаунта.
Для чего нужен резервный адрес
По этому адресу смогут связаться с вами, если:
- потребуется подтвердить ваше имя пользователя при регистрации адреса электронной почты;
- вы не сможете войти в аккаунт Google;
- вы забудете пароль;
- у вас закончится место для хранения данных;
- потребуется уведомить вас о подозрительной активности, связанной с вашим аккаунтом.
Безопасность
В этой вкладке собраны настройки касательной вашей безопасности и сохранности личных данных. Система автоматически просканирует телефон, найдет проблемы в безопасности и предложит их решение.
Если обнаружены проблемы в безопасности, нажмите на “Защитить аккаунт”, чтобы посмотреть на решение проблемы. Например, у меня нет блокировки экрана на телефоне. Чтобы ее установить, используйте подсказки от Гугл.
Вход в аккаунт Google
Здесь можем изменить пароль, включить вход в аккаунт Google с помощью телефона, активировать двухэтапную авторизацию или получить защитный код.
Двухэтапная авторизация – это когда для входа в аккаунт нужно ввести пароль и код из смс (придет на телефон, бесплатно). Вместо кода смс можно использовать приложение Гугл Аутентификатор.
Для чего нужны одноразовые защитные коды? Они могут защитить ваши данные. Если вы забыли пароль или вошли в аккаунт с неизвестного устройства или с нового местоположения (используя VPN, например), Гугл может потребовать ввести защитный код. Коды перестают действовать через 15 минут после их получения или после того, как вы их введете.
Следите за тем, на каких страницах вводите пароль или защитный код. Адрес должен начинаться с https://accounts.google.com/. Не вводите пароли на сайтах с другими адресами – они хотят украсть доступ к вашему аккаунту.
Способы подтверждения личности
Если на вашем аккаунте замечена подозрительная активность (часто ввели неверный пароль, зашли с неизвестного устройства или с нового места через чужой wi-fi), нужно подтвердить свою личность. Для этого в настройках укажите контактный телефон и резервный адрес электронной почты (отличный от того, который привязан к аккаунту).
Если нет второй резервной почты, зарегистрируйте ее. Необязательно на gmail, можно на yandex или mail.
Недавние события
В этом разделе вы видим последние изменения в аккаунте за последние 28 дней. Если вы обнаружили необычную активность, например, вход с нового устройства из другой страны, сразу меняйте пароль в своем аккаунте.
К счастью, мой аккаунт надежно защищен – подозрительной активности нет.
Ваши устройства
Показывает, какие устройства привязаны к вашему аккаунту Google. У меня это 2 телефона Galaxy A5.
Здесь же можно найти потерянный или украденный телефон. Потребуется войти в свой аккаунт гугл. Подробнее здесь.
Вы можете управлять подключенными устройствами. Можно закрыть доступ к аккаунту Гугл либо найти потерянный телефон.
Сторонние приложения с доступом к аккаунту
Показывает, каким сайтам, играм и программам вы дали доступ к некоторым данным вашего аккаунту Google. Среди этих данных могут оказаться конфиденциальные сведения. Закройте доступ приложениям, если не доверяете им.
Ненадежные приложения, у которых есть доступ к аккаунту
Приложениям и устройствам, использующим ненадежные технологии входа, доступ к аккаунту автоматически закрыт в целях безопасности. Не рекомендую включать доступ.
Вход на другие сайты через аккаунт Google
Здесь доступны 2 опции: вход через аккаунт Гугл и просмотр сохраненных паролей.
Вы можете использовать свой аккаунт Гугл для авторизации в некоторых играх и приложениях, на сайтах. Список таких программ и сайтов можно посмотреть здесь же.
Благодаря сохранению паролей в браузере Chrome и Андроид можно автоматически заходить на некоторые сайты в Интернете, где раньше вы уже входили по паролю. Нажмите на опцию “Сохраненные пароли” для настройки и редактирования паролей.
Доступна настройка “Предлагать сохранение паролей”. При вводе пароля в браузере Хром будет предложено сохранить этот пароль. Тут же перечислены все сохраненные пароли и сайты, для которых пароли не сохраняются.
Что делать при утрате доступа к почтовому ящику
Помню логин, не помню пароль: стандартный способ
Если в памяти сохранилось главное – адрес ящика, ваши дела не так уж плохи. Откройте эту страницу сайта Google в любом браузере.
Далее вбейте последний пароль, который помните.
В случае неверного ввода сервис попросит подтвердить, что акк действительно ваш. Он отправит запрос на мобильное устройство, на котором вы тоже использовали эту почту (Гугл запоминает девайсы пользователей).
Нажмите в запросе кнопку «Да».
Придумайте новый пароль, введите подтверждение и щелкните «Изменить».
Вот и всё, доступ восстановлен.
Альтернативные способы
К сожалению, память нередко подводит нас в самый неподходящий момент. Что делать, если вы начисто забыли предыдущие пароли или их никогда не было? А вот что:
- Нажмите в форме восстановления «Другой способ».
- Подтвердите аккаунт через мобильное устройство, коснувшись кнопки «Да», как описано выше.
- Если этой возможности тоже нет, снова нажмите «Другой способ». Гугл отправит подтверждение на привязанный к почте номер телефона.
Введите присланный код и измените пароль.
Снова никак? Ничего, справимся. Еще раз щелкните «Другой способ» и введите заранее сохраненный ответ на секретный вопрос.
Что? Вы его не сохранили? Хорошо, что у Гугла есть решение и на этот случай. Надеюсь, вы помните месяц и год, в котором зарегистрировали аккаунт.
Тоже запамятовали? Дааа… Теперь вся надежда на службу поддержки. Жмите спасительную кнопку «Другой способ», вводите контактный имэйл и запасайтесь терпением.
Не желаете ждать? Увы, но это всё. Щелчок по «Другому способу» в этом окне лишь констатирует факт, что войти в аккаунт не удалось, так как вы не доказали, что он ваш. Начинайте сначала.
Изменяем аккаунт в Play Market
Для смены учетной записи необходимо иметь на руках само устройство, так как через компьютер можно только удалить ее, а привязать новую не получится. Сменить Гугл аккаунт на Андроид можно несколькими методами, о которых мы и расскажем ниже.
Способ 1: С избавлением от старого аккаунта
Если вам нужно избавиться от предыдущего аккаунта и всей информации, которая синхронизирована с ним, заменив новым, следуйте дальнейшей инструкции:
- Откройте «Настройки» на вашем устройстве и перейдите во вкладку «Аккаунты».
Далее зайдите в «Google».
Следом нажмите на «Удалить аккаунт» и подтвердите действие. На некоторых устройствах кнопка «Удалить» может быть спрятана во вкладке «Меню» — кнопка в виде трех точек в правом верхнем углу экрана.
После перезагрузки устройства введите новые данные вашей учетной записи.
- Для этого зайдите в «Настройки», перейдите во вкладку «Аккаунты»и нажмите на «Добавить аккаунт».
После этого отобразится окно добавления аккаунта Google, где остается ввести данные новой учетной записи или пройти регистрацию, нажав на «Или создайте новый аккаунт».
По завершении процесса регистрации или ввода имеющихся данных перейдите в аккаунты — там будет уже две учетных записи.
Как отвязать аккаунт Гугл от телефона
Всем пользователям Андроид-смартфонов важно знать не только о том, как создать учетную запись Гугл, но и о том, как отвязать действующий аккаунт. Выполняется данная операция по одной из нескольких причин:
- Хозяин гаджета забыл пароль от учетной записи.
- Владелец хочет продать аппарат другому человеку.
- Пользователь потерял смартфон.
- Кто-то взломал гугл-аккаунт.
Также у вас может быть и другая причина. Но в любом случае вы должны знать, что отвязка аккаунта осуществляется несколькими способами:
- В настройках телефона.
- На сайте компании.
- Путем сброса до заводских настроек.
Рекомендуем выбрать один из представленных вариантов. Но к последнему стоит обращаться в крайнем случае, так как он будет полезен только при перепродаже устройства.
Через настройки
Здесь нет ничего сложного. Операция выполняется по схожему сценарию, как и при создании учетной записи. Пользователю понадобится:
- Открыть настройки устройства.
- Перейти в «Аккаунты».
- Нажать на иконку Гугл.
- Кликнуть по имени своей учетной записи.
- Нажать «Удалить аккаунт».
На сайте Google
Этот вариант будет очень удобен, если аккаунт используется сразу на нескольких устройствах. Для выполнения операции нужно:
- Открыть страницу accounts.google.com.
- Авторизоваться.
- Выбрать пункт «Поиск телефона».
- Нажать на имя своего устройства.
- Кликнуть на «Выйти из аккаунта».
Если вам необходимо отвязать УЗ и на других гаджетах, нужно будет повторить операцию. Для повторного входа используйте сайт или настройки устройства.
Сброс настроек
Применять данный способ нужно только в том случае, если вы хотите продать или отдать смартфон другому человеку, так как в процессе будут удалены не только аккаунты, но и все файлы.
Для сброса настроек необходимо:
- Перейти в настройки гаджета.
- Нажать на «Еще» или «Дополнительно» в зависимости от модели гаджета.
- Кликнуть на «Восстановление и сброс».
- Нажать «Сброс настроек».
- Подтвердить выполнение операции.
Теперь ваш смартфон будет таким же, каким был при первом включении. То есть новому владельцу потребуется самостоятельно создать учетную запись или авторизоваться через существующую. Из-за проблем, связанных с потерей и восстановлением данных, пользоваться сбросом настроек нужно только в крайнем случае.
Как создать новую учётную запись
Для этой цели потребуется выполнить ряд простых действий:
На первом этапе пользователю понадобится зайти в параметры своего девайса.
Затем надо найти строчку «Аккаунты» и кликнуть по ней.
Нажать на параметр «Добавить», затем перейти в раздел «Сервисы Google». На более ранних версиях OC Android данный пункт может находиться в разделе «Ещё».
Ввести PIN-код от телефона либо графический ключ.
Далее пользователю необходимо указать действующий адрес своей почты в соответствующем поле.
Ввести данные для входа: пароль и логин.
На экране появится политика Google
Важно ознакомиться со всеми сведениями и нажать на кнопку «Принять».
Пользователю будет предложено «Добавить свою карту». От этого пункта можно отказаться.
После выполнения вышеуказанных действий будет зарегистрирована новая учётная запись.
Через телефон
Проще всего менять привязку к номеру сотового именно через телефон, потому что мобильная версия Инстаграма имеет более широкий функционал, чем компьютерная. Ниже мы пошагово опишем процесс изменения номера в модификации приложения для разных операционных систем.
Android
В гаджетах на базе Андроид (и смартфонах, и планшетах), чтобы изменить номер мобильного телефона, необходимо действовать таким образом:
- Запускаем Инстаграм.
- В нижней панели меню тапаем на свою аватарку или значок человечка, чтобы перейти в профиль.
- В новом окне под количеством публикаций, подписчиков и подписок выбираем надпись «Редактировать профиль» .
- Пролистываем вниз и доходим до раздела «Личная информация» .
- Заходим в пункт «Номер телефона» .
- Вводим свой новый номер, который хотим привязать к странице в Инстаграм и нажимаем кнопку подтверждения.
Готово! Номер изменен, теперь уведомления будут высылаться на него.
Iphone
Чтобы изменить привязанный к аккаунту в Инстаграме номер, на Айфоне следует выполнить такие шаги:
- Открываем Инстаграм.
- На нижней панели в правом нижнем углу находим значок свой аватарки или человечка.
- Переходим в меню изменения данных через клавишу «Редактировать профиль» , которая находится справа от аватарки.
- Листаем меню, переходим к разделу «Личные данные» .
- В графе «Номер телефона» вводим новую комбинацию, предварительно нажав на нее.
- Подтверждаем свои действия.
Готово! После этого ваш номер в профиле Инстаграм будет изменен.
Отслеживание действий в аккаунте Google ребенка
В зависимости от настроек отслеживания действий, которые вы задали для ребенка, в его аккаунте Google может сохраняться информация об определенных действиях.
Если вы запретите сохранять такую информацию, это может привести к тому, что некоторые функции Family Link и сервисы Google перестанут работать.
Как задать настройки отслеживания действий в Google
- Откройте приложение Family Link .
- Нажмите Настройки Настройки конфиденциальности Настройки сохранения данных в аккаунте.
- Следуйте инструкциям на экране, чтобы изменить настройки.
Как разрешить или запретить ребенку менять настройки отслеживания действий в Google
Вы и ваш ребенок можете изменить настройки отслеживания действий в Google. Кроме того, вы можете изменить свои настройки таким образом, чтобы настройки отслеживания действий могли менять только родители.
- Откройте приложение Family Link и выберите профиль ребенка.
- Нажмите Настройки Настройки конфиденциальности Настройки сохранения данных в аккаунте.
- В разделе «Отслеживание действий» можно разрешить ребенку менять эти настройки.
Совет. Управлять аккаунтом ребенка также можно в его профиле на сайте g.co/YourFamily.
Как найти или удалить сохраненную информацию о действиях ребенка
Важно! Если у ребенка уже был аккаунт Google до того, как вы настроили родительский контроль, то вам потребуется его помощь, чтобы выполнить действия, указанные ниже
- На устройстве ребенка откройте страницу Мои действия.
- Найдите нужное приложение.
- В правом верхнем углу экрана нажмите на значок «Ещё» .
- Чтобы посмотреть информацию о действиях ребенка, нажмите Подробные сведения.
- Чтобы удалить эту информацию, нажмите Удалить.
Редактирование информации, доступной в аккаунте Google ребенка
Примечание. Эти функции доступны только в том случае, если вашему ребенку ещё не исполнилось 13 лет (возрастное ограничение может быть другим в зависимости от страны) и он не управляет своим аккаунтом самостоятельно.
Как изменить имя, пол или дату рождения ребенка в аккаунте
- Откройте приложение Family Link .
- Выберите профиль ребенка.
- На карточке «Настройки» нажмите Настройки Информация об аккаунте.
- В правом верхнем углу нажмите на значок «Изменить» .
- Внесите необходимые изменения.
- В правом верхнем углу нажмите Сохранить.
Совет. Управлять аккаунтом ребенка также можно в его профиле на сайте g.co/YourFamily.
Как изменить фотографию ребенка
Примечание. Эта возможность недоступна, если у ребенка уже был аккаунт Google до того, как для него настроили родительский контроль.
- Откройте приложение Family Link .
- Выберите профиль ребенка.
- На фотографии профиля нажмите значок «Фото» .
- Выберите другую фотографию или сделайте новую.
Как сбросить пароль от аккаунта ребенка
Примечание. Эта возможность недоступна, если у ребенка уже был аккаунт Google до того, как для него настроили родительский контроль.
Смена пароля может привести к автоматическому выходу из аккаунта на всех устройствах ребенка. Настройки родительского контроля не будут действовать до тех пор, пока ребенок снова не войдет в аккаунт.
- Откройте приложение Family Link .
- Выберите профиль ребенка.
- На карточке «Настройки» нажмите Настройки Информация об аккаунте Изменить пароль.
- Войдите в свой аккаунт Google.
- Введите новый пароль для аккаунта ребенка.
- Нажмите Изменить.
- Если для аккаунта ребенка включена двухэтапная аутентификация, во всплывающем уведомлении нажмите «ОК».
Совет. Управлять аккаунтом ребенка также можно в его профиле на сайте g.co/YourFamily.
Двухэтапная аутентификация для аккаунта Google ребенка
-
Если вы измените пароль от аккаунта ребенка, в котором включена двухэтапная аутентификация, она будет отключена, и уровень защиты аккаунта будет снижен.
-
Вы и ваш ребенок получите электронное письмо с уведомлением о том, что двухэтапная аутентификация отключена.
- Ребенок может снова включить двухэтапную аутентификацию. Для этого ему нужно войти в аккаунт. Подробнее…
Как изменить личные данные в аккаунте Гугл на андроиде
Иногда у пользователей возникает необходимость в изменении некоторых настроек своей учётной записи Google. О том, как справиться с поставленной задачей, будет рассказано далее.
Как добавить или поменять фотографию своего профиля:
- Зайти в настройки Android-устройства.
- В окне параметров нужно найти строчку «Аккаунты». В открывшемся подразделе кликнуть по названию своей учётной записи.
- Зайти в настройки профиля и нажать на «Управление аккаунтом Google».
- Перейти в раздел «Личные данные». При смене личной информации своего профиля нужно ознакомиться с политикой конфиденциальности.
- Перейти в параметр «Профиль» и нажать на «Добавить фото».
- Выбрать нужный снимок из внутреннего хранилища смартфона.
- Подтвердить действие, нажав на соответствующую кнопку.
Как поменять имя:
- Сначала пользователю необходимо запустить настройки гаджета.
- После выполнения предыдущего действия можно переходить в «Управление аккаунтом Google», следуя инструкции, представленной выше.
- Затем понадобится зайти в свой профиль и выбрать пункт «Имя».
- Далее появится кнопка «Изменить», на которую надо нажать.
- Согласиться с предупреждением о использовании только настоящего имени.
- На последнем этапе пользователь должен набрать имя и нажать «Подтвердить».
Обратите внимание! В этом разделе при необходимости можно поменять дату рождения, прописать свой псевдоним, фамилию, а также пол

Смена личных сведений в account Google на OC Android
Как сменить или удалить профиль
Как удалить профиль пользователя
Инструкции для владельца устройства
- Откройте на устройстве приложение «Настройки».
- Нажмите Система Дополнительные настройки Несколько пользователей
Если настройки на вашем телефоне выглядят иначе, найдите в них пункт, позволяющий управлять пользователями.
.
- Рядом с именем пользователя нажмите на значок «Настройки» Удалить пользователя. Профиль будет удален.
Инструкции для пользователя, не являющегося владельцем устройства
Откройте на устройстве приложение «Настройки».
Нажмите Система Дополнительные настройки Несколько пользователей. Если настройки на вашем телефоне выглядят иначе, найдите в них пункт, позволяющий управлять пользователями.
Нажмите на значок «Ещё» .
Выберите Удалить пользователя .Важно! Это действие нельзя отменить.
Устройство переключится на профиль владельца.
Как переключаться между пользователями
- Проведите по экрану сверху вниз двумя пальцами (это действие доступно на всех главных экранах и почти во всех приложениях). Откроется меню быстрых настроек.
- Нажмите на значок «Сменить пользователя» .
- Выберите нужного пользователя. После этого он сможет войти в аккаунт.
Как поменять часовой пояс
Для этой цели существует универсальный алгоритм:
- Запустить меню настроек своего гаджета и щёлкнуть по строке «Личная информация», которая находится во вкладке «Аккаунты».
- Найти параметр «Время и дата».
- Перейти в пункт «Смена часового пояса».
- Выбрать нужный город и выставить соответствующие параметры.
Обратите внимание! При смене часового пояса нужно синхронизировать время в Интернете, а также ознакомиться с последствиями осуществления этой процедуры. Таким образом, было рассмотрено, как поменять аккаунт Гугл на андроиде
Кроме этого, чтобы подкорректировать информацию в своём профиле, можно воспользоваться вышеуказанными рекомендациями
Таким образом, было рассмотрено, как поменять аккаунт Гугл на андроиде. Кроме этого, чтобы подкорректировать информацию в своём профиле, можно воспользоваться вышеуказанными рекомендациями.
Подключитесь к Wi-Fi
Вы можете настроить телефон так, чтобы функция Wi-Fi включалась автоматически и устанавливала соединение с надежной сетью. При этом ваше устройство будет подключаться к ближайшим сетям Wi-Fi, которые вы использовали раньше. Если Wi-Fi отключен, вам будет доступен только мобильный интернет. Подробнее о подключении устройства Android к сетям Wi-Fi…
Совет. Включите Wi-Fi, если хотите использовать следующие интернет-сервисы и функции:
- Обновления ОС Android (без подключения к мобильному интернету или устройству, выступающему в качестве модема).
- Возможности определенных приложений и сервисов, для работы которых нужно подключение к Сети.
Как включить сеть Wi-Fi и подключиться к ней
Важно! Некоторые из действий, перечисленных в этой статье, можно выполнить только на устройствах с Android 10 и более поздних версий. Подробнее о том, как узнать версию Android…
- Проведите по экрану сверху вниз.
- Нажмите на значок Wi-Fi и удерживайте его.
- Включите параметр Использовать Wi-Fi.
- Выберите сеть из списка. Сети, для подключения к которым нужен пароль, помечены значком замка .
Примечание. После установки соединения сеть сохраняется на телефоне. Когда вы снова окажетесь в зоне ее действия, телефон подключится к этой сети автоматически (если работает Wi-Fi).
Как изменить аккаунт Андроид?
Существует несколько способов изменить аккаунт в Плей Маркете, большинство из которых не займет большого количества времени.
С удалением старого аккаунта
Если девайс приобретался с рук и на нем имеется учетная запись старого владельца, то лучше ее удалить. Для изменения аккаунта на Андроиде с удалением предыдущего следует сделать следующее:
- Открыв «Настройки» смартфона необходимо найти вкладку с названием «Аккаунты».
- Затем выбрать «».
- Нажать на кнопку «Удалить». На некоторых девайсах она может быть спрятана в специальном меню, вызвать которое можно нажав на значок в виде трех вертикальных точек в правом верхнем углу экрана.
Перезагрузить устройство и выполнить вход в магазин приложений. Потребуется произвести предлагаемое действие – создать новую учетную запись или ввести данные уже имеющейся.
Без удаления
Также старый профиль можно не удалять (если по каким-то причинам он еще нужен), а просто добавить новый. Для этого следует:
- Зайти в «Аккаунты» смартфона аналогично вышеописанным действиям.
- Нажать на кнопку «Добавить».
- Выбрать «».
- В открывшемся окне потребуется ввести данные имеющейся учетной записи или создать новую посредством регистрации.
- Завершив регистрацию или ввод данных имеющегося профиля в аккаунтах устройства отобразится две учетных записи.
Все способы восстановления аккаунта Гугл в случае утери логина или пароля
Таким способом можно добавить несколько учетных записей. Это очень удобно в том случае, если одним устройством пользуются несколько человек.
Через Gmail
Можно поступить еще проще, просто изменив пароль почты Gmail на компьютере. Тогда при запуске магазина Плей Маркет или в процессе работы со смартфоном система попросит заново ввести данные. Тогда и следует вписать новую почту и пароль, либо зарегистрироваться по новой, после чего аккаунт Гугл на телефоне изменится.
Factory Reset
Можно поступить более радикальным способом для смены учетной записи Андроид, просто сбросить установки телефона к заводским (Factory Reset). Это делается также через настройки, в которых следует найти пункт «Восстановление и сброс».
Однако в этом случае вместе с учетными записями удалятся все файлы мультимедиа, документы, контакты.
Добавление аккаунта в Плей Маркет
К тому же сменить учетную запись можно посредством самого магазина Play Market:
- Открыв магазин нужно вызвать боковое меню проведя пальцем от левого края экрана или нажав на кнопку «Меню» слева вверху.
- Выбрать пункт «Аккаунт».
- В открывшемся окне в строке с электронным адресом потребуется указать новый и сохранить изменения.
На почту Gmail придет письмо, в котором потребуется подтвердить изменения перейдя по специальной ссылке.
Изменение аккаунта в Play Market
Если в системе добавлено два профиля Google, можно переключаться между ними прямо в магазине:
- Выполнить вход в Play Market и нажать на кнопку «Меню».
- У почтового адреса появится небольшая стрелка.
- Нажав на нее откроется окно со списком дополнительных учетных записей. Выбрав вторую запись вся активность в магазине будет осуществляться через нее.
В итоге смена профиля Play Market не является какой-то сложной процедурой. Однако следует помнить, что в зависимости от прошивки телефона некоторые функции настроек могут иметь несколько другие названия. Но в целом процедура остается практически идентичной на всех гаджетах под управлением Android.
Что такое Talkback и зачем его используют
Как добавить или изменить номер телефона для восстановления аккаунта
- Войдите в аккаунт Google на странице Мой аккаунт.
- В разделе «Конфиденциальность» выберите Личная информация.
- Нажмите Телефон.
- Вы сможете:
- Добавить телефон для восстановления аккаунта. В разделе «Телефон» выберите Добавить телефон для восстановления аккаунта.
- Изменить телефон. Рядом с номером нажмите . В появившемся окне выберите Изменить номер.
- Введите номер и следуйте инструкциям на экране.
Необходимо указать номер мобильного телефона с поддержкой SMS.
Как используются номера мобильных телефонов
Ваш номер позволит:
- блокировать попытки несанкционированного доступа к вашему аккаунту;
- отправлять коды подтверждения, если вы потеряете доступ к аккаунту и решите его восстановить;
- подтверждать вашу личность ещё одним способом;
- сообщать о возможных действиях взломщиков (например, о смене пароля).
Номер телефона нужен только для защиты вашего аккаунта. Без вашего разрешения никогда не будут:
- продавать номер вашего телефона другим компаниям или организациям;
- звонить вам с рекламными предложениями;
- размещать номер вашего телефона в Интернете.
Мобильный телефон – это более надежный способ идентификации, чем резервный адрес электронной почты или секретный вопрос, так как устройство находится непосредственно у вас.
Типы профилей пользователей
Пользователь
Пользователь – это человек, которому вы часто разрешаете брать свой телефон (например, родственник).
У каждого пользователя есть свой профиль с собственным главным экраном, аккаунтами, приложениями, настройками и т. д.
Гость
Гость – это человек, которому вы разрешили ненадолго воспользоваться вашим телефоном.
У гостя есть личное пространство на устройстве, но удалить его проще, чем профиль пользователя.
Аккаунт
Аккаунт позволяет работать с тем или иным сервисом, например Gmail. Чтобы войти в него, требуется ввести имя пользователя и пароль. Подробнее о том, как добавить аккаунт в профиль пользователя…
Профиль с ограниченным доступом (только для планшетов)
Профиль с ограниченным доступом позволяет владельцу устройства выбрать контент и функции, которые будут видны пользователю. Например, вы можете запретить доступ к материалам для взрослых.






