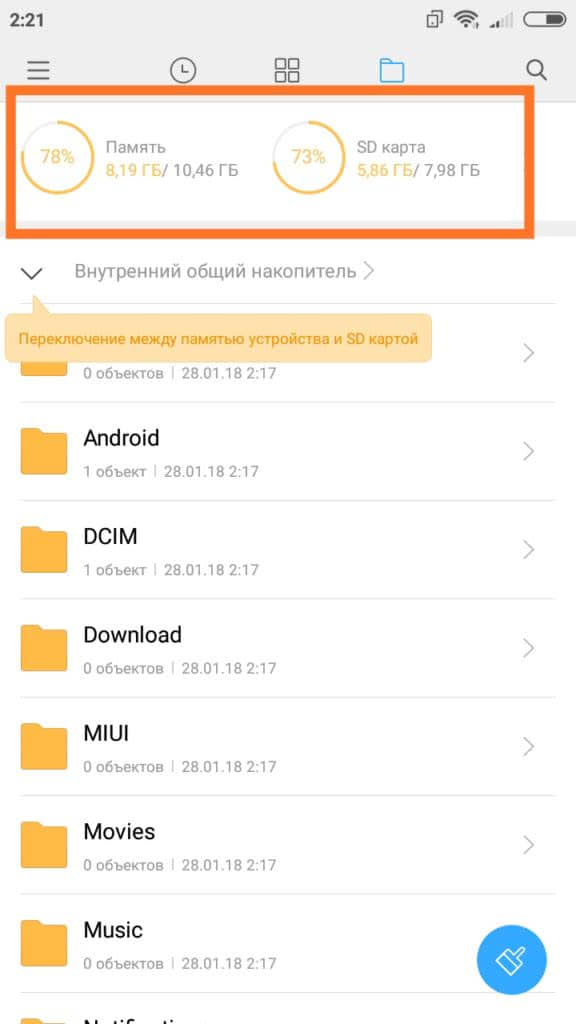Не блокируется экран во время разговора: причины
Существует всего 3 причины, мешающие блокироваться экрану на Хонор и Хуавей во время звонков:
- отключение функции в меню настроек (обычно она находится в активном состоянии, а отключить сервис способен лишь владелец смартфона);
- неправильно откалиброванный датчик приближения, переставший распознавать появление рядом с собой посторонних предметов, лица, рук;
- сломавшийся или полностью переставший работать датчик.
Иногда к появлению проблемы приводит банальный сбой в работе Андроид, но подобное случается редко, поэтому первым делом следует проверять настройки телефона. Вероятность отключения сервиса намного выше неожиданного системного сбоя смартфона.
Как убрать пароль при входе в телефон
Если на смартфоне установлена функция защиты экрана, ее всегда можно деактивировать. Что это означает? После нажатия клавиши включения и загрузки операционной системы можно будет попасть на рабочий стол, а не на экран блокировки. Сделать это можно легко и быстро.
На Андроиде
Для начала нужно понять алгоритм удаления ставшей ненужной блокировки на смартфонах Андроид. Это поможет без труда выполнять подобные действия и на других устройствах.
- Прежде всего, нужно открыть меню телефона и перейти в раздел «Настройки».
- Прокрутив список вниз, найти пункт «Безопасность».
- На появившейся вкладке появится информация о том, какой вариант блокировки используется на телефоне (к примеру, графический ключ).
- Нужно кликнуть по надписи и повторить узор, чтобы подтвердить, что доступ к устройству санкционирован.
Далее откроется страница, где можно изменить вид блокировки, обновить пароль, пин-код, или же убрать защиту. В этом случае нужно будет просто выбрать вариант «Нет».
На Xiaomi
На смартфонах китайского производителя установка защиты выполняется с использованием алгоритма, несколько отличающегося от действий, выполняемых на обычных девайсах.
Именно поэтому взломать систему защиты невозможно, ее можно только отключить и то, если знать пароль, код или графический узор. Сделать это можно следующим образом.
- Открыть меню и войти в раздел, где находятся общие настройки телефона.
- В открывшемся списке выбрать вкладку «Блокировка и защита».
- Здесь нужно будет найти пункт «Защита устройства». Под надписью бледным шрифтом будет указано, что блокировка включена.
- Далее кликнув по строке перейти на страницу, где необходимо санкционировать доступ.
- После корректного ввода пароля, пин-кода или графического рисунка в верхней части дисплея появится опция «Отключение защиты».
- В момент активации появится предупреждение, что при выполнении данного действия из базы исчезнут отпечатки пальцев, скан лица для распознавания. Нажать клавишу «Ок».
- Теперь, вернувшись назад, можно увидеть уведомление, написанное серыми буквами, что блокировка отключена.
На следующем этапе требуется отключить свайп (для многих он считается лишним жестом после разблокировки смартфона). Для этого нужно будет получить права разработчика. Сделать это можно следующим образом: в меню найти раздел «О телефоне» и войти в него, после чего на строке «Версия MIUI» нужно кликнуть восемь раз подряд.
- Для получения результата, нужно из общих настроек перейти в раздел «Расширенные настройки».
- Прокрутить список вниз и выбрать пункт «Для разработчиков».
- Здесь нужно активировать опцию «Пропускать блокировку», передвинув ползунок вправо.
Теперь при нажатии кнопки включения смартфона пользователь сможет попадать прямо на рабочий стол, не дожидаясь утомительной загрузки.
На Самсунге
Если нужно, чтобы на мобильном устройстве сразу после нажатия кнопки питания появлялся рабочий стол, а не экран блокировки, проблема решается в настройках системы.
- Чтобы убрать защиту, нужно разблокировать смартфон (ввести пин-код, пароль или графический ключ).
- Далее перейти в раздел «Настройки».
- Прокрутив список вниз, выбрать строчку «Экран блокировки».
- На открывшейся вкладке выделить пункт «Тип блокировки экрана».
- Указать пароль, пин-код или другой способ, используемый на девайсе.
- Если данные введены правильно, из списка доступных вариантов останется выбрать «Нет».
Процесс завершен. Теперь при нажатии на клавишу включения можно будет попасть прямо на рабочий стол.
Какие функции и виджеты можно перенести на экран блокировки Huawei
| Значок | Наименование значка и его действие |
| Значок «Остановить»: нажатие значка останавливает проигрывание изображений Журнала, когда при каждом новом открытии экрана блокировки изображение на экране не сменяется. | |
| Значок «Проигрывать»: нажатие значка включает проигрывание изображений Журнала, когда при каждом новом открытии экрана блокировки на экране появляется новое изображение. | |
| Значок «Избранное»: вносит текущее изображение в список Избранное.
Изображения, добавленные в Избранное, при автоматическом обновлении Журнала не удаляются. |
|
| Значок «Удалить»: удаляет текущее изображение Журнала из памяти смартфона. | |
| Значок «Переслать»: открывает доступ к функции обмена файлами. | |
| Значок «Подписка»: открывает доступ к списку Подписки изображений Журнала.
Изображения, добавленные в список просмотра более 3 месяцев назад, автоматически удаляются. При этом изображения, добавленные в Избранное, не удаляются. |
Снимаем блокировку экрана телефона Андроид при забытом пароле
h2<dp>2,0,0,0,0—>
Служба поддержки Гугл
h3<dp>1,0,0,0,0—>p, blockquote<dp>6,0,0,0,0—>
Вам необходимо знать данные для авторизации в собственный Гугл аккаунта. В противном случае разблокировка выполнена не будет.
p, blockquote<dp>7,0,0,0,0—>
p, blockquote<dp>8,0,0,0,0—>
Через почту
h3<dp>2,0,0,0,0—>
Предлагаю рассмотреть, как снять пароль с экрана блокировки Андроид через почту. Вы можете убрать защиту после 5-ти раз неправильно указанного пароля:
p, blockquote<dp>9,0,0,0,0—>
- На экране отобразится панель «Забыли пароль?».
- Жмем на данную строку.
- Вам будет предложено указать адрес почты, к которому гаджет привязан.
- Вводим e-mail, пароль.
- Теперь мы может разблокировать гаджет.
Этот метод, как убрать пароль блокировки экрана является актуальным только при подключении девайса к интернету. Когда сеть отсутствует – перезагружаем гаджет.
p, blockquote<dp>10,1,0,0,0—>
Затем отобразится шторка с уведомлениями. Инструкция, как убрать пароль блокировки экрана Android подразумевает, что следует данную шторку вытянуть вниз и активировать Wi-Fi или иное подключение.
p, blockquote<dp>11,0,0,0,0—>
При работе с этим способом, как убрать пароль с экрана блокировки Андроид, может появиться иная проблема – шторка уведомлений также бывает заблокированной. Инструкция:
p, blockquote<dp>12,0,0,0,0—>
- Переходим в «Экстренный вызов».
- На экране указываем следующую комбинацию символов — *#*#7378423#*#*.
- Жмем service tests – wlan.
- Подключаемся к Wi-Fi сети.
- При отсутствии Wi-Fi, то выполняем подключение к мобильному интернету.
При помощи входящего вызова
h3<dp>3,0,0,0,0—>
Этот метод, как удалить пароль блокировки экрана, актуален для гаджетов, функционирующих на ОС Андроид до 6.0. Зачастую его удается правильно выполнить на Андроиде 4.4.
p, blockquote<dp>13,0,0,0,0—>
Как удалить пароль блокировки экрана Андроид:
p, blockquote<dp>14,0,0,0,0—>
- Совершаем звонок на заблокированный девайс.
- Отвечаем на этот звонок.
- Входящий вызов переводим в режим удержания.
- При этом переходим в «Настройки» гаджета.
- Входим в меню «Безопасность» для решения вопроса снятия пароля.
Используем разряженную батарею
h3<dp>4,0,0,0,0—>
Способ отключить пароль блокировки экрана актуален только при полностью разряженной батарее. Необходимо, чтобы система отобразила данное уведомление.
p, blockquote<dp>15,0,0,1,0—>
С появившегося уведомления жмем «Состояние батареи». Теперь в меню вы можете осуществить отмену пароля.
p, blockquote<dp>16,0,0,0,0—>
Сбрасываем систему до заводских настроек
h3<dp>5,0,0,0,0—>
Наиболее простой способ отменить пароль блокировки экрана Андроид состоит в откате устройство до заводского состояния. Недостаток метода – будет удалена важная информация и пароли гаджета. Сохранятся данные только с карты памяти.
p, blockquote<dp>17,0,0,0,0—>
Читайте Как сбросить настройки до заводских на Android
p, blockquote<dp>18,0,0,0,0—></dp></dp></dp></dp></dp></dp></dp></dp></dp></dp></dp></dp></dp></dp></dp></dp></dp></dp></dp>
Сброс пароля и графического ключа с помощью кастомного рековери TWRP
Данный способ подойдет только для владельцев Android устройств с установленными root-правами и кастомным рековери TWRP. Выключите смартфон или планшет и загрузите его в режим Recovery. Для разных девайсов используются свои комбинации клавиш, самые распространенные:
- Power + Volume Up
- Power + Volume Down
- Power + Home + Volume Up + Volume Down
После загрузки Recovery TWRP, откройте программу File Manager , для этого нажмите Advanced , а затем File Manager . Перейдите в папку /data/system , найдите и удалите следующий файлы: gesture.key и password.key (для версии Android 4.4 и ниже); getekeeper.password.key и getekeeper.pattern.key (для версии Android 5 и выше)
Перезагрузите смартфон/планшет и спокойно разблокируйте устройство, если будет снова запрашиваться пароль — при разблокировке или при установке в настройках нового пароля — нажмите просто Ввод (OK) или, если это графический ключ, введите любой.
Почему нельзя закрывать верхнюю часть экрана
Предупреждение о том, что не нужно закрывать фронтальную камеру, обычно появляется при просмотре видео или в момент разговора по телефону. Эта функция отвечает за непредвиденные нажатия по дисплею и блокирует его.
Если пользователь закроет верхнюю область, то система попросит убрать помехи, мешающие нормальной работе датчика. Если уведомление не появляется, то значит Андроид не обнаружил весомых причин для отключения экрана.
Но, иногда пользователи утверждают, что не закрывали фронтальную камеру, а телефон все равно продемонстрировал оповещение. Это свидетельствует о неисправности функции или поломке детали, тогда потребуется помощь сервисного специалиста.

Как убрать пароль при входе в телефон
Если на смартфоне установлена функция защиты экрана, ее всегда можно деактивировать. Что это означает? После нажатия клавиши включения и загрузки операционной системы можно будет попасть на рабочий стол, а не на экран блокировки. Сделать это можно легко и быстро.
На Андроиде
Для начала нужно понять алгоритм удаления ставшей ненужной блокировки на смартфонах Андроид. Это поможет без труда выполнять подобные действия и на других устройствах.
- Прежде всего, нужно открыть меню телефона и перейти в раздел «Настройки».
- Прокрутив список вниз, найти пункт «Безопасность».
- На появившейся вкладке появится информация о том, какой вариант блокировки используется на телефоне (к примеру, графический ключ).
- Нужно кликнуть по надписи и повторить узор, чтобы подтвердить, что доступ к устройству санкционирован.
Далее откроется страница, где можно изменить вид блокировки, обновить пароль, пин-код, или же убрать защиту. В этом случае нужно будет просто выбрать вариант «Нет».
На Xiaomi
На смартфонах китайского производителя установка защиты выполняется с использованием алгоритма, несколько отличающегося от действий, выполняемых на обычных девайсах.
Именно поэтому взломать систему защиты невозможно, ее можно только отключить и то, если знать пароль, код или графический узор. Сделать это можно следующим образом.
- Открыть меню и войти в раздел, где находятся общие настройки телефона.
- В открывшемся списке выбрать вкладку «Блокировка и защита».
- Здесь нужно будет найти пункт «Защита устройства». Под надписью бледным шрифтом будет указано, что блокировка включена.
- Далее кликнув по строке перейти на страницу, где необходимо санкционировать доступ.
- После корректного ввода пароля, пин-кода или графического рисунка в верхней части дисплея появится опция «Отключение защиты».
- В момент активации появится предупреждение, что при выполнении данного действия из базы исчезнут отпечатки пальцев, скан лица для распознавания. Нажать клавишу «Ок».
- Теперь, вернувшись назад, можно увидеть уведомление, написанное серыми буквами, что блокировка отключена.
На следующем этапе требуется отключить свайп (для многих он считается лишним жестом после разблокировки смартфона). Для этого нужно будет получить права разработчика. Сделать это можно следующим образом: в меню найти раздел «О телефоне» и войти в него, после чего на строке «Версия MIUI» нужно кликнуть восемь раз подряд.
- Для получения результата, нужно из общих настроек перейти в раздел «Расширенные настройки».
- Прокрутить список вниз и выбрать пункт «Для разработчиков».
- Здесь нужно активировать опцию «Пропускать блокировку», передвинув ползунок вправо.
Теперь при нажатии кнопки включения смартфона пользователь сможет попадать прямо на рабочий стол, не дожидаясь утомительной загрузки.
На Самсунге
Если нужно, чтобы на мобильном устройстве сразу после нажатия кнопки питания появлялся рабочий стол, а не экран блокировки, проблема решается в настройках системы.
- Чтобы убрать защиту, нужно разблокировать смартфон (ввести пин-код, пароль или графический ключ).
- Далее перейти в раздел «Настройки».
- Прокрутив список вниз, выбрать строчку «Экран блокировки».
- На открывшейся вкладке выделить пункт «Тип блокировки экрана».
- Указать пароль, пин-код или другой способ, используемый на девайсе.
- Если данные введены правильно, из списка доступных вариантов останется выбрать «Нет».
Процесс завершен. Теперь при нажатии на клавишу включения можно будет попасть прямо на рабочий стол.
Как скрыть уведомления на экране блокировки Хонор и Хуавей
Для чего нужна настройка скрытия СМС и текста? Эта функция достаточно распространенная если:
- ваш телефон часто берут дети или другие члены семьи, которым не нужно видеть ваши переписки;
- если смартфон попадает в руки коллег по работе, одноклассников, одногруппников;
- вы хотите обеспечить полную безопасность своих данных.
Чтобы уведомления на экране блокировки перестали отображаться при заблокированном дисплее, не нужно никаких дополнительных софтов и сложных настроек. Все просто, и активация такой специальной возможности занимает менее минуты. Рассмотрим все действующие способы.
Способ 1
Перейти в раздел настроек, там понадобится графа «Блокировка дисплея». В ней выбираем пункт «Оповещения». Далее интерфейс предлагает три варианта:
- отображать SMS при заблокированном дисплее;
- не показывать текст совсем;
- показывать сигналы только выбранных софтов.
Выбираете нужный пункт и сохраняете. Тогда содержимое нового месседжа не будет выводится. Вы только увидите иконку приложения, с которого оно пришло.
Способ 2
Если вы хотите ограничить показ оповещений в конкретном приложении, то нужно перейти в соответствующий раздел в общих настройках. В параметрах оповещений возможно регулировать, будут ли приходить SMS от мессенджеров.
Если у вас есть смарт-устройство, трекер или часы, при таких пресетах текст СМС все равно будет виден на другом гаджете. Если вы хотите убрать его и там, то поможет следующий вариант.
Способ 3
Третий вариант скрыть уведомления на экране блокировки Хонор и Хуавей — отключить показ SMS в самом приложении. Например, если речь идет о мессенджере, заходите в него, переходите в параметры управления звуком, и выбираете отображать или не отображать текст.
Нюансы и проблемы, которые могут возникнуть
Рассмотрим трудности каждого варианта, которые в теории и на практике могут возникнуть при попытке разблокировки.
- Не свой гугл-аккаунт не пустит в систему. Используйте исключительно ту учетную запись, которая ранее была на телефоне.
- При вводе своего логина из учетной записи Google, в строку прописываются исключительно символы, которые идут до знака «@».
- Делайте полное восстановление и Hard Reset только при заряде устройства более чем 35%. В противном случае телефону может не хватить энергии для запуска, и он превратится в «кирпич».
- Если вы хотите сохранить данные внешнего носителя, достаньте его из слота гаджета.
- Самостоятельно восстановить доступ не удалось? Несите в сервис. Однако тщательно и внимательно подбирайте мастеров по ремонту. Некачественные и сомнительные заведения могут заставить вас платить больше, испортить вам технику и настроение. Поэтому перед визитом в сервисный центр по обслуживанию техники, поищите реальных клиентов заведения и ознакомьтесь с отзывами.
Несколько советов, чтобы предотвратить проблему:
- сделать бекап;
- сохранить файлы на виртуальном облачном хранилищи;
- поставить смарт-блок;
- записать пин-код устройства.
Как выбрать хороший сервис по обслуживанию

Часто так бывает, что решить системную или механическую проблему в домашних условиях не представляется возможным. Тогда единственный вариант вернуть работоспособность своего устройства — отнести его экспертам. В 2021 году рынок обслуживания мобильных телефонов достаточно широк, но в этом есть как плюсы, так и минусы. Большая конкуренция порождает более качественные услуги, но по-прежнему остаются места, где от вас хотят только денег. Чтобы получить качественную помощь по ремонту мобильного телефона:
- обращайтесь только в официальные лицензионные заведения;
- поскольку сервисы Хонор и Хуавей есть не в каждом городе, можете пойти к официальным партнерам;
- перед визитом обязательно почитайте комментарии об этом месте;
- заранее узнайте об оплате;
- отдавайте предпочтения местам, где есть безналичный расчет.
Забыли пароль от Private Space
Есть резервный вариант для Android — ответить на некоторые вопросы. Если изначально при настройке вы их устанавливали, то Private Space способствует входу. Если же вопросов для аккаунта не было, единственный вариант — все удалять.
Выдает ошибку входа в Recovery
Можно попробовать поставить на телефон кастомную прошивку. Взять ее лучше с источника 4PDA. Там же есть и инструкция. Если не поможет — несите в сервисный центр.
Удаление папки «Личное», если пароль не вспомнили
Если разблокировать Хуавей самостоятельно не удалось, необходимо защитить свои данные от потери или утечки. Выборочно удалить компоненты невозможно, но система предоставляет возможность махом избавиться от всего, что есть в памяти устройства — произвести его полное восстановление.
Если забыл пароль и сканер отпечатка пальца не срабатывает
Единственный вариант — делать Hard Reset устройства через рекавери (как это сделать описано выше), либо сбрасывать настройки через специальный софт, например, 4uKey for Android.
Если хотите сохранить все свои данные, несите смартфон в сервисный центр, но и здесь не факт, что специалистам удастся сохранить информацию. Также, возможно, поможет разблокировка по Face ID, если она была настроена изначально.
Если после сброса сканер отпечатка так и не работает, возможно, он поврежден.
Для начала протрите его салфеткой и попробуйте еще раз. Если не получилось, придется обращаться в сервисный центр.
Как поменять дату рождения в Facebook на ПК и телефоне
По желанию можно изменить дату рождения в Фейсбук через компьютер или смартфон. Рассмотрим инструкцию к действию для каждого из вариантов.
Через ПК
Чтобы поменять дату рождения в Facebook на компьютере, сделайте такие шаги:
- войдите в свой профиль;
- в новостной ленте нажмите свое имя слева вверху;
найдите раздел Информация возле своего имени и кликните на него;

- выберите раздел Контактная и основная информация (приведен в меню с левой стороны);
- перемещайте страницу вниз до места, где можно поменять дату и год рождения;

- с правой стороны каждого из элементов жмите на кнопку Редактировать и внесите интересующие данные (помните об ограничениях, о которых говорилось выше);
- после внесения изменений выберите людей, которым будут доступны сведения;
- сохраните внесенные правки.
Если все сделано правильно, в аккаунте Фейсбук будет отображаться новая информация. Учтите, что нескольких ближайших дней вносить правки нельзя.
Через телефон
Как вариант, можно поменять дату рождения с помощью смартфона. Здесь многое зависит от операционной системы, которая установлена на аппарате:
Для смартфонов с Android необходимо войти в профиль Фейсбук, перейти в Ленту новостей и прикоснуться к своей фотографии (слева вверху). Далее прокрутите вниз и прикоснитесь к ссылке Информация (находится под низом фото). Далее найдите пункт Основная информация, войдите в него и жмите на Редактировать. Используйте имеющееся меню, чтобы поменять дату рождения. Далее прокрутите страницу вниз и жмите на кнопку Сохранить.
Для телефонов iPhone необходимо войти на личную страницу, а в ленте новостей прикоснуться к фотографии слева вверху. Далее прокрутите страницу вниз и найдите раздел Информация (под фотографией). Теперь прокрутите вниз до раздела Основная информация, а там выберите раздел Редактирования. Используйте появившийся раздел, чтобы поменять день рождения. На последнем этапе сохраните данные.
Как видно, внесение изменений на Андроид и iPhone проходит по идентичному принципу.
При желании можно поменять дату и в облегченной версии Facebook Lite. Для этого сделайте следующее:
- войдите в профиль Фейсбук;
- в новостной ленте прикоснитесь к фотографии профиля слева вверху;
- найдите ссылку Подробнее о …;
- прокрутите вниз и найдите символ карандаша возле надписи Дата рождения;
- внесите изменения в эти данные и сохраните правки.
Здесь актуальны те же ограничения по возрасту и частоте замены, как и для компьютера.
Как убрать блокировку экрана на Андроиде открываем доступ к содержимому смартфона одним свайпом
Операционная система Android, имея многоступенчатую систему защиты, позволяет манипулировать ею, совершенствуя чуть ли не до бесконечности. Мы можем настроить предотвращение случайного нажатия экрана, полностью защитить свой гаджет от несанкционированного использования, обеспечить локальную защиту и многое другое. О нюансах, связанных с этой стороной пользования устройством, как убрать блокировку экрана Андроида, будет рассказано в представленном материале.
Нужна ли блокировка экрана на Андроиде
Однозначно ответить на этот вопрос невозможно, потому, что выбор и степень защиты зависит от личных предпочтений пользователя. Например, вы используете планшет Android дома для игр, чтения, т.д. Ну и какой смысл ставить блокировку, чтобы постоянно вводить пароль или другие, предусмотренные вами способы безопасности? И совсем иначе будет выглядеть такая же ситуация, если дома имеется в наличии какой-нибудь малыш-плохиш, который так и норовит добраться до вашего таблета, терпеливо дожидаясь подходящего момента.
В общем, решение в любом случае остаётся за вами, а мы сейчас расскажем, какие вообще режимы блокировки бывают, чтобы помочь определиться с выбором дальнейших действий.
Первый режим «НЕТ» — это полное отсутствие защиты, т.е. при включении экран вашего гаджета будет находиться в том же состоянии, что и перед выключением. Однако устройство не будет застраховано даже от случайного срабатывания, находясь, например, в кармане. Тем не менее, чехол с магнитным замком вполне успешно сможет решить эту проблему.
Следующий режим – «Слайдер» (на некоторых устройствах может быть «Провести по экрану», «Стандартная», или как-то иначе). В этом случае блокировки в полном понимании нет, но разблокировать экран всё-таки придётся лёгким свайпом вправо, что защищает аппарат от случайного нажатия в кармане или недрах дамской сумочки.
Самая надёжная защита – пин-код, пароль и графический ключ. Выбрав любой из этих режимов, вы надёжно сможете защититься от постороннего вторжения, но не исключён вариант, при котором, забыв введённую комбинацию или при банальном «глюке» смартфона, придётся потратить немало нервов и усилий для разблокирования устройства.
И ещё один инструмент защиты – это специальные приложения-локеры, с помощью которых можно, к примеру, поставить пароль выборочно на каком-либо приложении и не только.
Как убрать блокировку экрана на Андроиде
Для начала давайте-ка разберёмся, как поставить на экран защиту. Сделать это довольно просто:
- В главном меню заходим в «Настройки», где переходим в раздел «Персонализация» (на некоторых аппаратах может быть «Устройство» или как-то иначе).
- Открываем «Безопасность» («Security»), жмём «Блокировка экрана».
- В появившемся списке выбираем нужный режим блокировки (см. выше).
Теперь, после переходя в спящий режим, экран Андроида будет блокироваться выбранным способом.
Есть и альтернативные способы, которые позволяют поставить (снять) защиту на дисплей аппарата Android – речь идёт о специальных утилитах, имеющих достаточно широкий спектр опций. Здесь можно порекомендовать отличный бесплатный блокировщик Locker Master- Fun с русским интерфейсом, полным отсутствием рекламы и большим арсеналом креативных функций.
Вот мы и подошли к вопросу, как отключить блокировку экрана на Андроиде. Здесь мы вспоминаем народную мудрость, гласящую, что выход там же где и вход, и заходим в «Настройки» (правда, если аппарат был выключен, то нужно будет вводить графический ключ, набор символов или выполнить другие действия, предусматриваемые выбранным вами способом блокирования). Далее:
В настройках выбираем «безопасность», затем «блокировку экрана», и в списке режимов активируем позицию «Нет» — для полного отключения блокировки, или выбираем другой режим защиты дисплея.
А если забытыми оказались пароли и шифры, а собственное лицо после вчерашнего застолья не проходит фейсконтроль? Как разблокировать телефон в таких случаях? Эту тему мы уже разбирали на нашем сайте, поэтому я со спокойной совестью переадресую всех заинтересованных на эту страничку, а текущую тему закрываю с самыми наилучшими пожеланиями.
Как восстановить удалённые файлы на любом устройстве
Управление экраном блокировки
Настройки экрана блокировки можно выполнить через стандартное меню на смартфоне. Открываем «Настройки», переходим в «Безопасность и конфиденциальность», а оттуда уже кликаем «Блокировки экрана и пароли». Используя внутренне меню этого раздела можно:
- Изменить стиль экрана блокировки;
- Добавить новые или убрать ненужные функции;
- Добавить подпись на экране;
- Активировать шагомер.
Экран блокировки на смартфонах Honor и Huawei не обязан быть скучным, добавьте любимые картинки, индивидуальный набор функций, и наслаждайтесь работой смартфона.
Кнопки виртуальной панели навигации
Чтобы быстро управлять процессами рабочего экрана на Huawei, существуют три сенсорные кнопки, находящиеся внизу экрана:
- «Домой» — эта кнопка вернет вас на домашний экран смартфона;
- «Назад» — эта клавиша позволит вернуться назад;
- «Недавние приложения» — а с помощью этой можно посмотреть список запущенных приложений.
При необходимости эту панель можно настроить:
1. Для этого откройте «Настройки» — «Система» — «Системная навигация».
2. В открывшемся окне нажмите на строчку «Панель навигации» — высветятся все возможные варианты комбинаций сенсорных кнопок.
3. Выберите любой из представленных вариантов.
В том же меню можно добавить дополнительную кнопку, через которую будет открываться шторка уведомлений.
Переключение между окнами рабочего стола
На смартфонах Huawei очень легко переключаться между окнами, если, конечно, их несколько — просто свайпните вправо или влево, чтобы попасть на другую страницу.
В настройках рабочего стола можно включить опцию «Непрерывный экран», за счет чего окна рабочего стола будут листаться бесконечно.
Размещение (перемещение) приложений и виджетов
Рабочий экран Huawei очень легко настроить как с помощью встроенных системных средств, так и благодаря сторонним приложениям, скачанным с Google Play.
Перемещаются приложения и виджеты очень просто: зажмите необходимый значок пальцем до тех пор, пока смартфон не издаст слабую вибрацию. Теперь не отпуская значок перетяните его в любое место: когда будете готовы, отпустите приложение — оно переместится на новое место.
Чтобы разместить на экране новый виджет, проделайте следующее:
- Зажмите палец на дисплее и держите до тех пор, пока не откроется режим редактирования. Также можно просто одновременно нажать тремя пальцами на экране.
- Внизу на дисплее откроется меню.
- Выберите там категорию «Виджеты» — откроются все доступные для перемещения виджеты.
- Пролистайте список, найдите нужный виджет и, задержав на нем палец, переместите его в любое место на домашнем экране.
Настройка скрытого меню
Также на смартфонах Huawei есть так называемое «Скрытое меню» — оно находится в настройках редактирования рабочего стола и открывается по длинному тапу на домашнем экране.
В нем можно активировать несколько полезных функций:
- установить масштаб экрана;
- включить блокировку на изменения стиля рабочего стола;
- запретить или разрешить выравнивание значков;
- включить функцию встряхивания, при которой значки приложений будут упорядочиваться;
- включить или отключить метки на значках программ (например, количество пришедших сообщений и так далее);
- настроить результаты поиска в системе;
- включить непрерывную прокрутку;
- включить Google Feed.