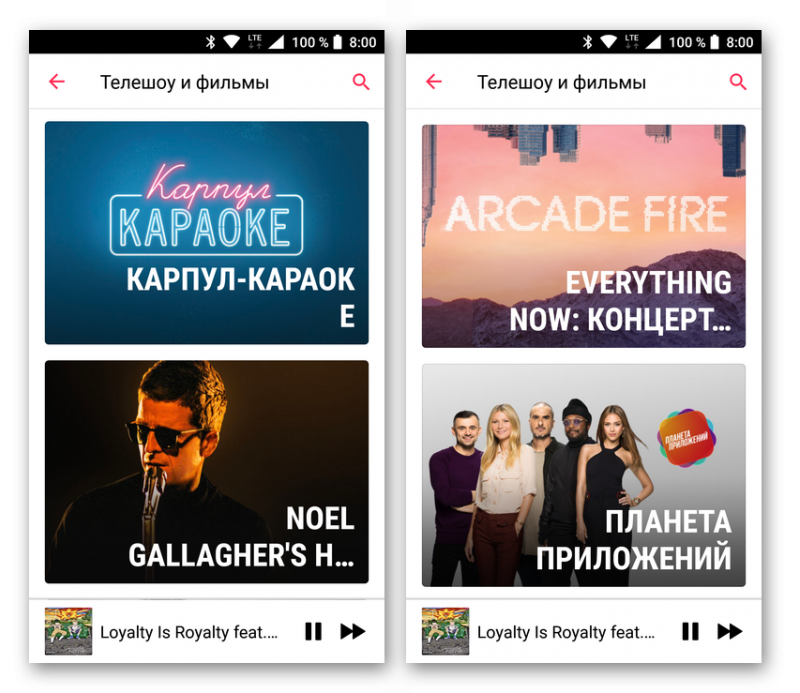Восстановление Гугл аккаунта
На данный момент есть только описанные в этом материале варианты восстановления доступа к аккаунту Google. Других уже нет и не будет. Политика безопасности изменилась, поэтому, когда создаете новую учетную запись — вводите действующий номер телефона, запоминайте ответ на контрольный вопрос и по возможности указывайте резервную почту.
Чтобы точно восстановить доступ необходимо будет знать или иметь, как минимум один из трех пунктов:
- Номер телефона — только с ним можно быть на сто процентов уверенным, что все получится сделать
- Резервная почта
- Ответ на контрольный вопрос и время создания учетной записи
Важно! Если даже вы ввели все правильно, учетную запись могут отправить на рассмотрение, которое может длиться до двух недель. Только после этого примут окончательно решение — возвращать вам доступ или нет
1. Если забыли пароль
Откройте — https://accounts.google.com/ и введите адрес своей почты или номер телефона для входа, после чего нажмите на кнопку «Забыли пароль?».
Вас попросят указать последний пароль, который помните — сделайте это или нажмите на «другой способ». Тут уже будет четыре варианта:
1. Ответить на контрольный вопрос и, если вы ответили правильно указать время создания учетной записи, а затем задайте новый пароль для входа.
2. Ввести номер мобильного. На него придет код, который затем необходимо будет вбить на сайте и дальше следовать инструкциям.
3. Ввести адрес электронной почты. На нее придет код, который нужно вбить в специальное поле и следовать дальше инструкциям.
4. Если раньше вы заходили и привязывали google account к телефону — будет возможность отправить оповещение на него и сбросить пароль. Выполнив эти действия, можно закрыть вопрос — как восстановить гугл аккаунт на андроид и наконец вернуть себе доступ.
В каждом их этих случаев — следуйте дальнейшим инструкциям и старайтесь вводить только правильные ответы, иначе система просто заблокирует дальнейшие попытки.
2. Если забыли адрес электронной почты
1. При авторизации нажмите на соответствующую ссылку, после чего введите номер телефона или адрес резервной почты. Номер вводить нужно через +7.
2. Введите свое Имя и Фамилию на следующем экране. Вам предложат отправить оповещение по мобильному — сделайте это.
3. Введите полученный код и увидите свой емейл. С помощью него и авторизуйтесь, если не помните пароль, то выполняйте инструкции, указанные в первой главе.
Важно! Если ничего из этого не помогло, то остается только завести новый, если забыли, как это делать, то прочитайте готовую инструкцию — как создать google аккаунт
В заключение
Теперь вы знаете, как восстановить гугл аккаунт по номеру телефона и без него легко и быстро. Другие варианты, которые были раньше, к сожалению, уже не работают. Политика конфиденциальности стала куда строже и сделано это для безопасности наших же данных.
Сброс всех настроек до заводских
Помимо Fastboot, который встроен разработчиком для важных обновлений, сбросить настройки до заводских можно, используя Recovery. Режим восстановления позволяет перепрошивать смартфон, получать root-доступ, выполнять вайп (wipe, полную очистку) данных в системе. Перед выполнением сброса зарядите телефон на 100% и отключите USB во избежание возможных проблем.
Доступ к Recovery может отличаться для разных производителей и моделей телефона. Ниже описаны самые популярные способы.
Стандартный для большинства производителей
Для входа в Recovery на noname-смартфоне в девяти случаях из десяти сработает следующий порядок действий:
- выключите смартфон (не помешает извлечь и вставить батарею);
- зажмите кнопки Power/Volume+, через несколько секунд после зажатия телефон завибрирует и появится логотип Android;
- отпустите кнопки, ожидайте загрузки Recovery;
- выберите при помощи кнопок громкости и включения пункт меню, связанный с очисткой данных, обычно это wipe или reset;
- ждите завершения очистки, не выключая смартфон.
Все, после завершения сброса настроек вы получите чистое устройство без пароля.
Сброс для Samsung
Зажмите три кнопки: центральную Home, питание Power и громкость +. Если способ не сработал, попробуйте комбинации Power/Volume+ и Home/Volume+.
Попав в меню Recovery, ищите строки factory reset или wipe data
Попав в меню Recovery, ищите строки factory reset или wipe data.
Сброс для Huawei
Выключите телефон и извлеките батарею (если это возможно на вашей модели телефона). Через несколько секунд вставьте батарею обратно. Зажмите кнопки Power/Volume+.
В меню ищите пункт wipe data/factory reset
В меню ищите пункт wipe data/factory reset, перемешать курсор можно, используя функциональную клавишу громкости, выбор — кнопка питания.
Сброс для HTC
Вход в меню стандартный для андроидфонов, Power/Volume+. В меню на этот раз придется искать Factory Reset или Clear Storage, название зависит от линейки и года выпуска смартфона.
Вход в меню стандартный для андроидфонов, Power/Volume+
Сброс для Lenovo
Аналогичен сбросу данных для HTC — Power/Volume+, вибрация, загрузка меню, выбор пункта Очистка/Wipe/Reset в зависимости от версии прошивки.
Видео по входу в Recovery для Леново
Сброс для Sony
Вход в рекавери на Сони осуществляется через программу Sony Ericsson PS Suite. Для работы с ней подключите смартфон к компьютеру с помощью USB-кабеля, запустите программу и зайдите в «Восстановление данных».
Вход в рекавери на Сони осуществляется через программу Sony Ericsson PS Suite
Программа проведет вас через необходимые шаги для восстановления системы.
Все та же стандартная схема с перезагрузкой через Power/Volume+. После запуска рекавери ищите пункт меню WIPE DATA.
Как создать новую учётную запись
Для этой цели потребуется выполнить ряд простых действий:
На первом этапе пользователю понадобится зайти в параметры своего девайса.
Затем надо найти строчку «Аккаунты» и кликнуть по ней.
Нажать на параметр «Добавить», затем перейти в раздел «Сервисы Google». На более ранних версиях OC Android данный пункт может находиться в разделе «Ещё».
Ввести PIN-код от телефона либо графический ключ.
Далее пользователю необходимо указать действующий адрес своей почты в соответствующем поле.
Ввести данные для входа: пароль и логин.
На экране появится политика Google
Важно ознакомиться со всеми сведениями и нажать на кнопку «Принять».
Пользователю будет предложено «Добавить свою карту». От этого пункта можно отказаться.
После выполнения вышеуказанных действий будет зарегистрирована новая учётная запись.
Как удалить аккаунт Фейсбук
Чтобы навсегда отказаться от использования Facebook, недостаточно удалить приложение со своего мобильного устройства. Для этого необходимо удалить свою учетную запись. Обычно к подобным мерам прибегают люди, желающие зарегистрировать новый аккаунт либо вообще перейти в другую социальную сеть. Удаление профиля в Фейсбуке предусматривает полное удаление личной информации, поэтому пользователю дается 14 дней на раздумье, после чего повторная активация станет невозможной.
Создание резервной копии
Важным этапом удаления аккаунта Facebook является создание резервной копии всех данных профиля с последующим сохранением в памяти устройства или в облачном сервисе ценных обновлений статуса, фотографий, видео, списка друзей, переписки и истории действий. Кстати, ранее мы рассказывали, как восстановить видео на Андроиде и как восстановить сообщения на телефоне. Если же речь идет о создании копии Facebook, для этого необходимо:
- Открыть «Настройки»;
- Перейти на вкладку «Ваша информация Facebook»;
- Выбрать опцию «Загрузить Вашу информацию».
- На следующей странице нажать «Создать файл», чтобы сделать резервную копию.
Здесь можно выбрать данные, которые требуется сохранить, формат (HTML или JSON), а также качество изображения.
Отключение сторонних приложений
Следующим, не менее важным этапом является отключение сторонних приложений, для регистрации в которых использовался аккаунт Фейсбук. В случае утечки данных они могут быть скомпрометированы, что отражено в отчетах расследования скандала Facebook – Cambridge Analytica в 2018 году. Поэтому их нужно отключить, а учетные данные обновить.
Для этого нужно:
- Открыть «Настройки»;
- Перейти в раздел «Приложения и веб-сайты»;
- На следующей странице появится список программ и веб-ресурсов, для посещения которых использовался профиль Facebook;
- Отметить нужные приложения, которые требуется отключить, нажать клавишу «Удалить» и подтвердить свое намерение.
Поскольку действующие идентификаторы могут быть сброшены, для входа целесообразно использовать адрес электронной почты или же выбрать любой альтернативный вариант.
Удаление учетной записи на Android
Теперь необходимо перейти к самому важному действию – удалению аккаунта на Фейсбуке. Процесс аналогичен тому, который выполняется на сайте Facebook
Для примера использовалось мобильное приложение версии 314.0.0.43.119 на Pixel 3 XL под управлением Android 12 Developer beta 2.
Последовательность действий:
- После запуска приложения развернуть меню, находящееся в правой стороне экрана;
- Прокручивая страницу, найти и развернуть вкладку «Настройки и конфиденциальность»;
- Выбрать «Настройки»;
- Внутри раздела найти вкладку «Личные данные и информация об аккаунте»и выбрать опцию «Управление аккаунтом»;
- На следующей странице тапнуть по строке «Деактивация и удаление»;
- Здесь можно выбрать один из двух доступных вариантов: временно деактивировать аккаунт или же удалить его полностью;
- В данном случае понадобится отметить пункт «Удалить учетную запись», а затем внизу кликнуть по клавише «Продолжить удаление учетной записи»;
- Далее понадобится указать причину для выхода из Facebook, отметив один из предложенных вариантов;
- В завершение еще раз нажать на «Продолжить удаление учетной записи», чтобы навсегда покинуть платформу социальной сети.
Что произойдет после изменения пароля
После сброса пароля все активные сеансы пользователя будут завершены. Чтобы снова получить доступ к приложениям, пользователь должен выполнить следующие действия:
- Веб-приложения Google (например, Gmail или Google Диск): пользователю нужно повторно выполнить вход с новым паролем.
- Приложения Google на устройствах Android: пользователю нужно подтвердить свою личность, войдя в аккаунт. Пока пользователь не выполнит вход с новым паролем, отправка и получение новых писем будут заблокированы. При этом уже синхронизированные данные (например, полученные в Gmail письма) будут доступны.
- Приложения Google на устройствах Apple iOS: аккаунт Google пользователя будет удален из списка аккаунтов. Пользователю нужно будет повторно добавить свой аккаунт и выполнить вход с новым паролем.
- Сторонние приложения, подключенные через OAuth: сторонние почтовые приложения, например Apple Mail и Mozilla Thunderbird, а также другие программы, использующие области действия для доступа к письмам пользователя, прекратят синхронизацию данных, пока не получат новый токен OAuth 2.0. Он создается после повторного входа с использованием имени пользователя и пароля аккаунта Google. Подробнее…
- Сторонние приложения, которые используют собственные пароли: если включена двухэтапная аутентификация, для доступа к устаревшему приложению, которое не поддерживает OAuth, возможно, придется ввести собственный пароль приложения. После сброса пароля все собственные пароли приложений также будут отменены, и вам нужно будет создать их заново. Подробнее…
Google, Google Workspace, а также другие связанные знаки и логотипы являются товарными знаками компании Google LLC. Все другие названия компаний и продуктов являются товарными знаками соответствующих компаний.
С телефона
А что делать, если вдруг забыл пароль от аккаунта «Гугл» на телефоне? Придется восстанавливать данные для входа в систему. Либо можно завести новую почту с другим адресом. Но так поступать не рекомендуется. Особенно если юзеру нужен именно старый ящик.
Руководство по восстановлению пароля от Google на «Андроиде» выглядит так:
- Открыть форму входа в систему.
- Нажать на кнопку «Проблемы с авторизацией».
- Указать «Я забыл пароль».
- Ввести пароль от ящика. Скорее всего, он будет неправильным. После этого пользователя перенаправят на следующую страницу формы восстановления.
- Нажать на кнопку «Отправить».
- Ввести код подтверждения. Он придет на устройство, с которым работает пользователь на данный момент.
- Придумать новый пароль и прописать его дважды в специально отведенных для этого местах на экране.
Готово! В целом алгоритм действий по восстановлению доступа к аккаунту «Гугл», если забыл пароль, мало чем отличается при тех или иных обстоятельствах. Со всех платформ можно воплотить задумку в жизнь. И перечисленные инструкции помогут справиться с поставленной задачей.
Другие причины блокировки и варианты восстановления аккаунтов
Обратите внимание, что восстановить аккаунт, заблокированный за нарушение Условий использования Google Workspace или Cloud Identity, нельзя. Причина блокировки указана в верхней части страницы аккаунта пользователя
Ниже приведены сведения о способах восстановления аккаунта.
| Сообщение об ошибке | Варианты восстановления |
|---|---|
| Аккаунт заблокирован администратором | Аккаунт пользователя был вручную заблокирован вами или другим администратором. Чтобы восстановить аккаунт, нажмите Активировать повторно. |
|
Автоматически заблокирован Несовершеннолетний пользователь |
Пользователь зарегистрировался в дополнительном сервисе, например в Google Кошельке, и указал дату рождения, которая не соответствует требованиям к минимальному возрасту. В соответствии с Законом США о защите личных сведений детей в интернете (COPPA) Google удаляет такие аккаунты через 30 дней после их регистрации. Если пользователь неправильно указал дату рождения, то в течение 30 дней ему следует предоставить данные, подтверждающие его возраст, на странице accounts.google.com. Администратор Google может изменить сведения о возрасте пользователя в консоли. Примечание. Так как в Google Workspace for Education действуют другие требования к возрасту пользователей, в случае блокировки аккаунта учащегося младше 13 лет вам может помочь . |
|
Автоматически заблокирован Необходимо подтверждение аккаунта, в который выполнен вход |
Есть две возможных причины блокировки:
|
|
Автоматически заблокирован Возможно, аккаунт этого пользователя взломан |
Аккаунт пользователя был заблокирован Google, так как в нем обнаружены подозрительные действия. Прежде чем его восстанавливать, выполните инструкции, приведенные в статье Как применить защитные меры к потенциально взломанным аккаунтам. Чтобы восстановить аккаунт, нажмите Активировать повторно. |
|
Автоматически заблокирован Нарушены Условия использования Google |
Аккаунт пользователя был заблокирован за нарушение Условий использования Google Workspace или Cloud Identity. Ни администратор Google, ни не могут восстановить такой аккаунт. Кроме того, его нельзя удалить. |
Устранение неполадок
Не удается выполнить действие, связанное с безопасностью
Если вы вошли в аккаунт Google, но не можете подтвердить личность и выполнить нужное действие, ознакомьтесь с инструкциями в одном из разделов ниже.
Вы не можете воспользоваться телефоном
Устройство Android не подключено к Интернету
Вы можете использовать телефон Android для подтверждения личности даже без подключения к Интернету.
- На странице входа в аккаунт Google введите имя пользователя и пароль.
- Если появится окно «Подтвердите свою личность», нажмите Дополнительные способы проверки Получить код на телефон или планшет (даже если устройство не подключено к Интернету).
- Следуйте инструкциям на экране.
Подробнее о том, как получить защитный код на устройстве Android…
Вы не можете воспользоваться телефоном
Если вы не можете использовать телефон или другое часто используемое вами устройство, .
Не пришло уведомление на телефон
Если прошло несколько минут, а уведомление не получено, выполните следующие действия:
- Убедитесь, что телефон подключен к Интернету. Чтобы получать уведомления, необходимо включить Wi-Fi или мобильный Интернет.
- Убедитесь, что вы .
- На экране входа выберите Повторить.
Если уведомление по-прежнему не приходит, нажмите Выбрать другой способ входа и используйте подходящий вариант.
Вы не получили сообщение
Если прошло несколько минут, а уведомление не получено, выполните следующие действия:
- Убедитесь, что номер телефона был указан верно.
- Проверьте уровень сигнала и подключение к Wi-Fi.
- На экране входа выберите Повторить.
- Если уведомление по-прежнему не приходит, нажмите Дополнительные способы проверки Получить код на телефон или планшет (даже если устройство не подключено к Интернету).
- Следуйте инструкциям на экране.
Подробнее о том, как получить защитный код на устройство Android…
Вы не получили запрос на подтверждение личности
Чтобы защитить ваш аккаунт, Google может заблокировать некоторые действия, если в течение семи или более дней ваш аккаунт не был связан:
- с телефоном;
- с номером телефона;
- с электронным ключом.
Если вы не получили запрос на подтверждение личности, можно выполнить следующие действия:
- Не выходите из своего аккаунта Google на телефоне Android в течение семи или более дней. Затем повторите попытку. Подробнее о том, как добавить аккаунт на устройство Android…
- Добавьте в аккаунт Google резервный номер телефона и подождите как минимум семь дней. Затем повторите попытку. Подробнее о резервном номере телефона…
- Если у вас включена двухэтапная аутентификация, добавьте в аккаунт Google электронный ключ и подождите как минимум семь дней. Затем повторите попытку. Подробнее о том, как настроить электронный ключ…
Меняем пароль с компьютера
Аккаунт Гугл появляется после того как вы регистрируетесь в почте Gmail. Проще всего поменять пароль от этого аккаунта на компьютере
Открываем браузер Google Chrome и обращаем внимание на правый верхний угол стартовой страницы. Здесь уже должен стоять ваш профиль
Вместо этого значка может торчать кнопка «Войти». Это значит, что вы еще не заходили в свой ящик. Нажимаем на нее и вводим свой логин и пароль. Если у вас нет почты Google и вы не знаете как зарегистрироваться, то можете . Кстати, при регистрации очень рекомендую указывать свой номер, в этом случае пароль будет очень просто восстановить.
Итак, теперь, когда вы зашли в почтовый ящик, снова открываете стартовую страницу и кликаете один раз по кружочку в правом верхнем углу экрана. Появляется кнопка «Мой аккаунт». Она то нам и нужна.
В открывшемся окне нас будет интересовать рубрика «Безопасность и вход».
Находим «Вход в аккаунт Гугл».
Пройдя по ней вы окажетесь на такой вот странице. Кликаем по рубрике «Пароль».
Вводим пароль от уже имеющегося ящика еще раз. Не пугайтесь, все идет правильно.
После того как вы его введете, вам перебросит на страничку, в которой понадобится пару раз повторить свой новый пароль. Кстати, теперь вы не сможете зайти под старым паролем в свою почту. Не пугайтесь и не думайте что вы его забыли, он просто поменялся. и ящика Gmail одинаковые. Изменив один, вы автоматически поменяли и другой.
Кстати, придумывать сложные пароли и не мучиться с запоминанием можно при помощи программы Roboform
. Просто устанавливаете утилиту на свой компьютер, телефон и планшет и все данные будут синхронизироваться в дальнейшем.
Вы сможете быть спокойны за сохранность персональной информации, ведь для каждой регистрации программа придумает совершенно новый, уникальный и очень сложный код, который будет очень сложно взломать.
Как поменять на телефоне
Чтобы поменять пароль от аккаунта Гугл на Андроид, войдите в свой профиль. Для этого можете залогиниться в любом сервисе, таком как Гугл Плей, Google+, Gmail.
Через настройки Google
Зайдите в меню на телефоне или планшете и найдите в нем кнопку, подписанную «Настройки Google».
Владельцы телефонов Самсунг ее не найдут. Вам нужно зайти в «Настройки» устройства и там уже выбрать пункт «Google».
В разделе «Мой аккаунт» нажмите на пункт «Безопасность и вход».
Вверху открывшегося окна посмотрите, чтобы был выбран тот ящик, для которого собираетесь поменять пароль. Затем жмите в поле с подходящим названием на кнопку «Изменить».
Выберите один из установленных браузеров, который хотите использовать. Чтобы подобное окошко появлялось и в последующие разы, нажмите «Только сейчас».
Если вы, как и я, не заходили в свой профиль через браузер на смартфоне, то это нужно сделать сейчас. Введите логин и жмите «Далее».
Дальше впишите пароль, чтобы посмотреть введенные символы, можете нажать на перечеркнутый глаз. Нажимайте «Далее».
После этого вводим новую комбинацию и повторяем ее в поле ниже. Чтобы она была надежной используйте маленькие и заглавные буквы, цифры и разрешенные символы. Например, 95!Li4nfHG. Для сохранения кликайте по кнопке «Изменить».
Через установленный браузер
Сменить пароль аккаунта Гугл можно и по-другому. Для этого сразу будем использовать установленный веб-обозреватель. Запускайте его.
Дальше в поисковик вводим фразу «гугл аккаунт вход» и жмем по первой предложенной ссылке.
Вводите электронную почту и нажимайте «Далее».
Заполните поле для пароля и продолжите.
Откроется окно вашего профиля. В нем выберите «Безопасность и вход».
Потом нажимайте на строку с надписью «Пароль».
Подтверждайте, что это ваш аккаунт, и кликайте «Далее».
В предложенное поле введите новую комбинацию, посмотрите, чтобы она была надежной, повторите ее и кликайте «Изменить». Смена пароля на этом закончена.
Типы профилей пользователей
Пользователь
Пользователь – это человек, которому вы часто разрешаете брать свой телефон (например, родственник).
У каждого пользователя есть свой профиль с собственным главным экраном, аккаунтами, приложениями, настройками и т. д.
Гость
Гость – это человек, которому вы разрешили ненадолго воспользоваться вашим телефоном.
У гостя есть личное пространство на устройстве, но удалить его проще, чем профиль пользователя.
Аккаунт
Аккаунт позволяет работать с тем или иным сервисом, например Gmail. Чтобы войти в него, требуется ввести имя пользователя и пароль. Подробнее о том, как добавить аккаунт в профиль пользователя…
Профиль с ограниченным доступом (только для планшетов)
Профиль с ограниченным доступом позволяет владельцу устройства выбрать контент и функции, которые будут видны пользователю. Например, вы можете запретить доступ к материалам для взрослых.
В каких целях используются номера телефонов
Для связи с некоторыми сервисами Google
Ваш номер телефона может быть связан с сервисами Google.
-
На телефоне или планшете Android откройте приложение «Настройки» Управление аккаунтом Google.
- Вверху экрана нажмите Личная информация.
- В разделе «Контактная информация» выберите Телефон.
- Найдите нужный номер телефона. Рядом с надписью «Где и для чего используется» появятся названия некоторых сервисов, с которыми он связан. Чтобы внести изменения или получить дополнительную информацию, нажмите на название сервиса.
Обратите внимание, что этот список неполный. Номер телефона, связанный с перечисленными ниже и некоторыми другими сервисами, можно изменить в их настройках
- Двухэтапная аутентификация
- Календарь. Подробнее о том, для чего используется номер телефона…
- Chrome. Подробнее о том, для чего используется номер телефона…
- Google Мой бизнес
Как изменить способ использования номера
Чтобы посмотреть доступные параметры, откройте настройки нужного сервиса. Если вам потребуется помощь, посетите сайт support.google.com.
Для входа в аккаунт и восстановления доступа к нему
С помощью номера телефона вы можете:
- Войти в аккаунт. Подробнее…
- Восстановить доступ к аккаунту, например получить код для сброса пароля по SMS. Подробнее о резервном номере телефона…
Для связи с другими пользователями
Чтобы выбрать, кому будет виден ваш номер телефона, выполните следующие действия:
-
На телефоне или планшете Android откройте приложение «Настройки» Управление аккаунтом Google.
- Вверху экрана нажмите Личная информация.
- В разделе «Доступ к данным о вас» выберите Открыть страницу «О себе».
- В разделе «Личные контакты» выберите, кому будет доступна ваша информация.
Узнайте, как настроить поиск профиля по номеру телефона.
Как включить или отключить персонализацию рекламы и сервисов Google
Включая эту настройку, вы разрешаете нам использовать ваш номер телефона во всех сервисах Google для показа объявлений, которые могут вас заинтересовать. Чтобы отказаться от персонализированной рекламы, отключите эту настройку.
- На устройстве Android откройте «Настройки» Управление аккаунтом Google.
- Вверху экрана нажмите Личная информация.
- В разделе «Контактная информация» выберите Телефон.
- Выберите номер телефона.
- В разделе «Настройки» включите или отключите параметр «Персонализация рекламы и сервисов Google».
Примечание. Если этот параметр включен, в разделе «Где и для чего используется» появляется отметка «Во всех сервисах Google».
Как запретить использовать номер телефона во всех сервисах Google
- На устройстве Android откройте «Настройки» Управление аккаунтом Google.
- Вверху экрана нажмите Личная информация.
- В разделе «Контактная информация» выберите Телефон.
- Выберите номер телефона.
- Нажмите на значок «Удалить» Удалить номер.
- В левом верхнем углу экрана нажмите на значок «Назад» .
- В верхней части экрана нажмите Безопасность.
- В разделе «Способы подтверждения личности» выберите Номер телефона. Следуйте инструкциям на экране.
Примечание. Чтобы снова использовать номер в других сервисах Google, добавьте его в настройках этих сервисов.
Для улучшения сервисов Google
Зная ваш номер телефона, мы можем делать сервисы Google удобнее для вас.
Как проверить, используется ли номер телефона в этих целях
-
На телефоне или планшете Android откройте приложение «Настройки» Управление аккаунтом Google.
- Вверху экрана нажмите Личная информация.
- В разделе «Контактная информация» выберите Телефон.
- Посмотрите, есть ли пункт «Во всех сервисах Google» в разделе «Где и для чего используется».
Как запретить использовать номер телефона во всех сервисах Google
-
На телефоне или планшете Android откройте приложение «Настройки» Управление аккаунтом Google.
- Вверху экрана нажмите Личная информация.
- В разделе «Контактная информация» выберите Телефон.
- Рядом с номером телефона нажмите на значок «Удалить» Удалить номер.
- В левом верхнем углу экрана нажмите на значок «Назад» .
- В верхней части экрана нажмите Безопасность.
- В разделе «Способы подтверждения личности» выберите «Номер телефона». Следуйте инструкциям на экране.
- Чтобы вернуть номер в другие сервисы Google, добавьте его снова в настройках этих сервисов.
Как подтвердить номер телефона на устройстве Android
При создании аккаунта вы можете сообщить Google свой номер телефона. В этом случае мы попросим вас подтвердить, что номер принадлежит вам, и время от времени будем повторять эту проверку. Подробнее…
Google никому не продает вашу личную информацию, в том числе номер телефона. Подробнее о том, как мы используем и защищаем ваши данные…
Способ 2: через браузер
Первым делом открываем любой браузер.
В поисковую строку вводим запрос «вход ». Нам нужно открыть первый сайт.
Здесь мы видим меню с настройками учётной записи. Проверьте,
чтобы был открыт нужный аккаунт. Если это не так, то для выбора кликните на
аватарку профиля, где из предложенного списка нажмите на нужный вариант.
Теперь листаем раздел с вкладками до пункта «Безопасность». Здесь нам нужно открыть
меню «Пароль».
В открывшемся окне укажите действующий пин-код от профиля и
кликните «Далее».
Теперь придумываем надёжную комбинацию, состоящую из букв, специальных знаков и цифр. После этого
нажимаем «Изменить пароль».
Требования
Прежде чем настраивать для аккаунта Google ребенка родительский контроль, необходимый согласно законодательству, убедитесь, что вы соответствуете следующим требованиям:
- у вас есть аккаунт Google (если нет, вы можете создать его бесплатно).
- Вам уже исполнилось 18 лет (возрастное ограничение может быть иным в зависимости от страны).
- Вы живете в той же стране, что и ваш ребенок.
В отношении ребенка, для аккаунта которого настраивается родительский контроль, должны выполняться следующие требования:
- Ребенок согласен предоставить вам право управлять его аккаунтом.
- Ребенок проживает в той же стране, что и родитель.
Как перейти на другую запись
В отдельных ситуациях требуется выйти из одного аккаунта Гугл и перейти в другой. Это можно сделать как через настройки гаджета, так и через сторонний софт.
Важно! Первый вариант наиболее предпочтителен, т. к. не требует лишних манипуляций
Сохранение account Google на андроиде
Для смены учётной записи на OC Android существует универсальный алгоритм действий:
- Зайти в параметры девайса.
- Перейти в раздел «Расширенные настройки» и выбрать пункт «Аккаунты»
- Появятся все учётные записи, зарегистрированные на данном аппарате. На телефоне должно быть как минимум два аккаунта Гугл, чтобы можно было сменить одну учётную запись на другую. Выбрать аккаунт, который в данный момент активен. Выйти из него, нажав на кнопку, расположенную в правом верхнем углу.
- Согласиться с предупреждением о прекращении защиты смартфона после выполнения этого действия.
- Нажать на другой account и ввести пароль.
На этом процедура смены учётной записи окончена.
Зачем менять пароль Google
Если вы забыли свой пароль, вам необходимо восстановить пароль своей учетной записи Google и изменить его. Другой причиной может быть нарушение безопасности. Думаете, ваша учетная запись была взломана или кто-то стоял у вас за плечом, когда вы заходили на Gmail? Может быть, вы использовали общедоступную сеть Wi-Fi или компьютер?
Мы используем учетную запись Google не только для доступа ко всем приложениям и службам Google, таким как Gmail и Диск, но и к сторонним сайтам и многому другому. В большинстве приложений есть опция «Войти с помощью Google». Хотя это быстро и легко, это также создает угрозу безопасности.