Что нужно сделать перед откатом
Резервное копирование Перед тем, как откатиться с iOS 12, нужно не забыть про backup, то есть запасную копию. Ее можно сделать двумя путями – через iCloud и iTunes.
Через Айклауд будет проще всего, нужно лишь:
- Найти меню Apple ID;
- В iCloud нажать «Резервная копия» и отметить все, что нужно залить в облако;
- Нажать тумблер (как на фото ниже) и подождать конца загрузки.
Через айтюнс – тоже простой способ, но для него нужен лэптоп. Необходимо:
- Соединить USB-проводом в компьютер и гаджет;
- Открыть на ноуте iTunes и найти свой телефон в меню;
- В «Обзор» кликнуть «Этот компьютер»;
- Выбрать «Создать копию сейчас»;
- Нажать «Переместить покупки» в меню «Устройства», чтобы возобновить все приложения, если это понадобится.
Проверьте статус подписи
Перед тем, как откатить обновление iOS 12, нужно найти подходящий вариант предыдущей iOS и проверить ее «подпись», то есть разрешение Apple вернуться на старую версию. Это нужно сделать для того, чтобы при установке ОС айтюнз не выдавал ошибку, и попросту не отказывался устанавливать новую операционку.
Делается это элементарно. Нужно:
- Зайти на любой специальный сайт для проверки подписи. Его легко найти через поисковик.
- Выбрать продукт (iPhone, iPad, iPod).
- Кликнуть на модель продукта.
- Убедиться, что выбрана подходящая прошивка для конкретной модели (она будет светиться, как доступная) или заагрузить ее там же на сайте.
Иметь в виду: Если обычно используется стандартный браузер Safari, то перед скачиванием прошивки нужно выключить самоизвлечение из архива. Или просто скачать программу через Chrome. Еще можно поменять имя .zip файла на .ipsw.
Как откатить приложение на iPad
Обновления не всегда несут в себе только положительные стороны: исправление ошибок или добавление новых функций. Часто они фиксят одни баги, но на их место становятся другие, еще более разрушительные. Еще хуже – урезание некоторых возможностей и добавление рекламы. Далее будет рассказано, как вернуть старую сборку приложения с помощью программы Charles или сервиса iTunes.Последний будет рассмотрен позже.
Общая инструкция по работе с Charles:
- Скачать программу Charles версии не менее 4 для операционной системы Виндовс или Мак.
- Запустить ее. Если процесс производится с Mac, то при первом запуске необходимо нажать на клавишу «Grand Priviliges».
- Открыть iTunes и выполнить вход под своими учетными данными (Apple ID), найти программу для отката и нажать на «Загрузить».
- Перейти в Charles и найти панель Structure. В ней необходимо найти параметр buy.itunes.apple.com, на котором кликнуть правой кнопкой мыши, а из появившегося контекстного меню выбрать пункт «Enable SSL Proxying».
- Вернуться в iTunes и остановить загрузку программы, удалив ее из списка загрузок. Если процесс уже завершился, то необходимо перейти во вкладку «Мои программы» и произвести удаление там.
- Опять попытаться загрузить приложение. Если вдруг сервис скажет, что не может этого сделать из-за отсутствия проверки на подлинность, необходимо нажать «Продолжить» и дождаться начала загрузки. Как только она начнется, нужно остановить и удалить ее.
- Перейти в Charles и найти аналогичный параметр buy.itunes.apple.com. Раскрыть каталог и выбрать «buyProduct».
- Открыть вкладку Contents (Response) и выбрать для отображения файлов тип XML. Среди всего прочего можно будет найти такие строчки <key>softwareVersionExternalIdentifier</key> и <integer>821085078</integer>. В последней указана текущая сборка программы, а под этой строкой располагаются все идентификаторы старых версий.
- Выбрать сборку, которую необходимо установить и записать ее номер.
- Вернуться во вкладку «Structure» и найти уже знакомый buyProduct. Нажать по нему ПКМ и выбрать пункт «Breakpoints».
- Найти и повторно загрузить софт в iTunes.
- Как только будет начата загрузка Charles откроет новое окно. Необходимо сразу же перейти к нему и выбрать «Edit Request» – «XML Text».
- Выполнить поиск строки <string>………..</string>, где вместо точек следует вставить записанный идентификатор и нажать на кнопку «Execute» два раза.
- Перейти в iTunes и обнаружить, что начата загрузка той версии, которая была указана.
- Подключить свой айпад или айфон и установить нужное приложение.
Важно! Если человека не устраивает версия или она не рабочая, то необходимо просто скопировать другой идентификатор и повторить три последних шага с заменой кода
При первом входе с Mac необходимо нажать на Grand Priviliges
Режим восстановления
Если прошивка сохранения, с резервной копией и настройками не возникло никаких проблем, значит, настало время переходить к сути:
Подключить iPhone, iPad, iPod, телевизионную приставку или «умные часы» к компьютеру с помощью USB-кабеля
Важно понимать – устройство должно работать (уровень заряда аккумулятора подойдет любой, главное не отсоединяться от гнезда USB и не прерывать процесс восстановления, который разработчики из Apple не считают серьезным и опасным, но лучше лишний раз не рисковать);

Не нажимая никаких кнопок (в сети давненько предлагают зажимать громкость и клавишу блокировки для перехода к режиму восстановления, на самом же деле процесс давно упрощен), перейти на страницу девайса в iTunes (кнопка отмечена на скриншоте и располагается прямо над меню в левой части интерфейса);

На открывшейся странице перейти к настройкам (слева!) и выбрать пункт «Обзор». Справа появится вся необходимая для восстановления информация. Текущая версия операционной системы и кнопка «Восстановить iPhone» (остальная часть названия зависит от подключенного к системе девайса), на которую и нужно нажать;

Последний шаг отката – выбрать загруженную прошивку с сайта IPSW.ME и инициировать процесс отката. Процесс займет от 15 до 30 минут. За это время не стоит даже прикасаться к любимому устройству, лучше терпеливо ждать.
Откат iOS возможен – главное внимательно разобраться с описанной выше инструкцией и, самое главное, не использовать прошивки, загруженные из непроверенных источников.
Восстановление данных из резервной копии
Для этого:
После подтверждения со стороны пользователя начнется процедура восстановления файлов.
Нередко, когда восстановление сопровождается ошибками. Наиболее часто всплывают две: 3194 и 1013 (последняя связана с залоченными Айфонами).
- Запускаем папку «Мой компьютер» и ищем hosts;
- При помощи блокнота или WordPad открываем найденный файл;
- При помощи поисковой строки, вызванной клавишей ctrl+F, или вручную ищем надпись gs.apple.com, удаляем ее и сохраняем документ:
- Скачиваем приложение redsn0w с официального сайта;
- Запускаем программу от имени администратора;
- В появившемся окне кликаем Extras и далее Recovery Fix;
- Жмем Next. На смартфоне, в соответствии с инструкцией в утилите, ставим режим DFU.
Следуя представленной выше инструкции, можно легко восстановить Айфон через программу Айтюнс, не утратив ни одного важного файла. Для более наглядного пособия можно посмотреть видео, в котором подробно рассказано о порядке отката на примере iPhone 5:
Как вернуть старую версию «операционки»
Откат к предыдущему варианту iOS разработчиками, конечно, не приветствуется, но официально применяется. Такая возможность доступна лишь непродолжительное время после примененного обновления операционной системы. Далее происходит блокировка предоставленного шанса и уже вернуть старую прошивку на Айфон невозможно. Тогда владельцы iPhone ищут другие варианты.
Подготовка
До проведения процедуры возврата к прежнему состоянию необходимо выполнить действия по:
- Созданию резервной копии для сохранения данных, содержащихся на телефоне.
- Выбору и загрузке «правильной» прошивки.
- Отключению функции «Найти iPhone».
Еще интересная статья для Вас: Как настроить, включить и пользоваться «Семейным доступом» на Айфоне Информацию по первому и третьему пунктам читайте на нашем сайте, а вот на втором остановимся чуть подробнее.
Выбираем «правильную» версию прошивки
Прежде всего, качаем старую прошивку «операционки». Один из проверенных сайтов – https://appstudio.org/ios. Актуальные версии iOS для вашего смартфона определяются на https://ipsw.me/, стоит лишь кликнуть по нужной модели.
Сайт appstudio.org
Сайт ipsw.me
Затем выбирается предложенная версия из перечня, и начинается загрузка (нужно запомнить, куда качается файл). Далее следует установка при подключении телефона к компьютеру.
Еще интересная статья для Вас: Как настроить и изменить виброрежим: отключить и включить вибрацию на Айфоне
Итак, подготовительные работы проведены, переходим непосредственно к вариантам того, как скинуть обновленную версию до старой.
Способ первый
Установить предыдущую версию iOS возможно, функция отката вполне безопасная, но риск, безусловно, присутствует всегда. Поэтому следуйте инструкции последовательно и внимательно:
- Устанавливается приложение iTunes на ПК, если его ранее не было.
- Айфон соединяется с компьютером посредством USB-шнура.
- Программа «Айтьюнс», обновленная до последней версии, запускается.
- Нажимаем на значок мобильника.
- Открывается «Обзор» с целью получения сведений об Айфоне.
-
Нажимается кнопка «Обновить» при зажатой клавише «Shift» (Windows) или «Option/Alt» (MAC).
- Открывается выбор файла с прошивкой. Нужно указать путь к ранее загруженному. Удостоверьтесь, верно ли указана модель вашего Айфона, если вдруг возникли какие-то проблемы при выполнении этого шага.
- Остается дожидаться завершения отката на предыдущую версию.
Еще интересная статья для Вас: Как активировать и настроить Айфон при первом включении
Способ второй
При помощи экстренного восстановления системы – Recovery Mode – также возможно вернуться к старой «операционке», последовательно выполняя следующие действия:
- Выключить iPhone. Удерживать кнопку «Домой» и одновременно подсоединять смартфон кабелем к ПК.
- Запустить iTunes.
- В окне, появившемся на экране компьютера, нажать «Восстановить iPhone», далее подтвердить задачу (Ok).
- Откроется «Диспетчер файлов», где находится предварительно загруженная прошивка. Выбрать ее.
- Подтвердить для начала установки обновления.
Возможен ли откат отдельных приложений
Если целью вашего отката системы является установка более старых версий приложений, то проводить его не стоит, так как есть вариант лучше — воспользоваться специальной программой App Admin. Скачать ее можно прямо из App Store бесплатно. Благодаря этому приложению, вы сможете просмотреть все доступные версии приложений, установленных на вашем телефоне, и откатиться до них. Чтобы воспользоваться программой, достаточно выбрать приложения для отката и ввести уникальный номер версии, до которой нужно отбросить выбранное приложение.
Итак, установка более старой версии программного обеспечения возможна на всех устройствах от компании Apple, но откатывать можно не до любой версии, а только до тех, которые имеют подпись SHSH. Процесс можно выполнить как через официальное приложение iTunes, так и через сторонние программы. Главное, скачать правильную версию прошивки и не прерывать процесс обновления до полноценного его завершения.
Есть возможность сделать откат на предыдущую версию операционной системы, для которой доступны инструменты для джейлбрейка. Apple уже традиционно оставляет ненадолго такую возможность после релиза новой ОС. Спустя сутки после выхода обновления, компания по-прежнему выдает сертификаты для iOS 8.4.
Выпущенная 13 августа прошивка iOS 8.4.1 является техническим обновлением, направленным на устранение ошибок предыдущей версии. Проблема заключается в том, что помимо устранения сбоев Apple Music в данном выпуске закрыты уязвимости , которые необходимые для работы джейлбрейк-утилиты TaiG. Всем, кто рассчитывает в будущем пользоваться Cydia, необходимо как можно скорее установить iOS 8.4.
Прямо сейчас у владельцев iPhone и iPad с iOS 8.4.1 есть возможность выполнить процедуру даунгрейда – откат на предыдущую стабильную версию ОС. Речь идет только об iOS 8.4 – для нее Apple выдает цифровые подписи. Стоит помнить, что ситуация может измениться в любую минуту.
Требования
:
- iPhone или iPad с операционной системой iOS 8.4.1.
- IPSW-файл iOS 8.4.
- iTunes 12 для Mac или Windows.
Как понизить прошивку с iOS 8.4.1 на iOS 8.4:
Шаг 1
: Загрузите файл прошивки iOS 8.4 в формате IPSW по этой ссылке .
Шаг 2
: Убедитесь, что используете последнюю версию iTunes. Скачать iTunes 12.2.2 можно на этой странице .
Шаг 3
: Создайте резервную копию информации на устройстве. Это можно сделать, зайдя в настройках в iCloud –> Резервное копирование –> Создать резервную копию, или подключив iPhone или iPad к компьютеру и сохранив бекап с помощью iTunes.
Шаг 4
: Отключите Touch ID/Пароль в основном разделе настроек.
Шаг 5
: Отключите сервис Найти iPhone в разделе Настройки –> iCloud.
Шаг 6
: Подключите к компьютеру iPhone или iPad с установленной операционкой iOS 8.4.1.
Шаг 7
: Запустите iTunes и в верхней панели программы выберите пиктограмму вашего гаджета.
Шаг 8
: Удерживая на клавиатуре Shift (или Alt на OS X), кликните кнопку «Восстановить».
Шаг 9
: В окне программы укажите файл прошивки iOS 8.4 для вашего iPhone или iPad.
Шаг 10
: Дождитесь завершения процедуры, процесс восстановления ОС займет от 5 до 10 минут. Теперь вы можете пользоваться устройством с iOS 8.4.
Теперь после перехода на iOS 8.4 можно сделать джейлбрейк по инструкции (для Windows) или (для Mac).
У каждого обновления Android и iOS есть свои преимущества. Однако иногда бывает так, что свежая версия система имеет какие-то критические недостатки, которые долго не исправляются разработчиком. Или же может возникнуть ситуацию, когда новое обновление просто жутко грузит мобильное устройство и тормозит. Одним из таких неудачных обновлений стала версия iOS 9.3.5. И все бы ничего, вышла новая версия, которая исправила бы имеющиеся недостатки, однако данный апдейт стал последним для целого ряда устройств на базе процессора A5, а конкретнее:
- iPad 2.
- iPad 3 (iPad with Retina display).
- iPad mini (1st generation).
- iPhone 4s.
- iPod touch 5.
Первым делом нам нужно использовать эксплоит, который позволит нам получить джейлбрейк. Список устройств, на котором его получается задействовать выглядит следующим образом:
- iPhone 4s.
- iPhone 5.
- iPhone 5c.
- iPad 2.
- iPad 3.
- iPad 4.
- iPad mini 1.
Как откатить iOS до определенной версии на Apple-устройстве
Перед тем как приступить к процессу, необходимо подготовить следующие вещи:
Если все вышеприведенные условия вами выполнены, то следующим шагом станет подготовка самого устройства к процессу отката.
Сохранение важных данных
Учтите, что при откате устройства все данные, приложения и медиафайлы с него безвозвратно стираются, поэтому стоит о них позаботиться. Есть вариант, позволяющий удалять файлы с устройства, о нем будет сказано ниже в статье, но он является не менее стабильным. Сохранить все необходимо можно при помощи резервной копии, создаваемой следующим образом:
Еще один немаловажный пункт — отключение пароля и Touch ID, если оный поддерживается и включен на вашем устройстве.
Деактивация функции «Найти iPhone»
Перед любыми действиями с прошивкой устройства необходимо отключать функцию «Найти iPhone», так как, в противном случае, iTunes попросту не допустит вас к совершению каких-либо действий:
Откат прошивки
Если все предыдущие подготовительные работы были проведены, то можно приступать к самому откату. Не имеет значения, с какого устройства вы производите откат, а также с какой и до какой версии IOS будет выполнен переход.
- Подключите устройство к компьютеру посредством USB-переходника.
- Авторизуйтесь в системе.
- Перейдите к настройкам вашего устройства, кликнув по иконке в виде телефона или планшета.
- Зажмите кнопку Shift на клавиатуре, если вы пользуетесь Windows, или кнопку Option, если вы пользуетесь Mac OS. Не отпуская клавишу, кликнете по кнопке «Восстановить».
- Откроется окошко с папками, вам необходимо указать путь до прошивки, которую вы скачали ранее.
- Дождитесь, пока iTunes извлечет ПО из прошивки и установит его. Процесс может длиться от пяти минут до получаса, не отключайте устройство от компьютера и никакими действиями не прерывайте процесс, иначе устройство может войти в режим бесконечного восстановления.
Откат без потери данных
Такой вариант отката тоже существует, он позволяет выполнить откат без потери данных, находящихся на устройстве. Для этого в пункте 4 раздела «Откат прошивки» нужно нажать на кнопку «Восстановить», а кнопку «Обновить». Все остальные шаги полностью совпадают. Единственное, стоит учитывать, что выполнение полного восстановление, то есть сброс системы и установка ее с нуля, безопасней, так как шанс того, что от предыдущей версии останутся какие-либо элементы, намного ниже.
Перед сбросом
Как откатить iOS 10 на 9? Перед воплощением задумки в жизнь необходимо запомнить следующее:
- Бэкапы от десятой версии операционной системы не подходят для iOS 9.
- Существует несколько типов отката — «чистый» вариант и с сохранением данных. Второй метод не рекомендуется. Он вызывает проблемы при использовании приложения «Музыка».
- Перед проведением операции необходимо убедиться в том, что в iCloud включена синхронизация. В соответствующем пункте настроек в меню «Настройки»-iCloud необходимо включить соответствующий переключатель. Ползунок «Медиатека» тоже нужно активировать.
- Отключить функцию «Найти iPhone». Если пренебречь данным шагом, откат будет невозможен.
Пожалуй, этого достаточно. Можно задумываться над тем, как откатить iOS 10 на 9.
Сторонние программы для отката
Если по каким-то причинам способ с iTunes вам не подходит, то вы можете воспользоваться сторонней программой RedSnow. Она распространяется бесплатно как для Windows, так и для Mac OS на официальном сайте разработчика — http://redsnow.ru.
- Скачав и открыв программу, выберите раздел Extras.
- Кликнете по кнопке Even More.
- В открывшемся меню перейдите к блоку Restore.
- Нажмите кнопку IPSW, чтобы указать путь до заранее скаченной прошивки.
- В появившемся уведомлении у вас спросят, отменить повышение модема или нет. Кликнете по варианту «Да».
- Откроется окошко, в котором вас предупредят, что сейчас устройство необходимо будет перевести в режим восстановления, закройте его.
- Подключите устройство к компьютеру при помощи USB-переходника и введите его в DFU Mode. Как это сделать, пошагово описано в самой программе.
- Если вы раньше не выполняли подобных операций по откату с этой программой, то кликнете по кнопке Remote, чтобы она автоматически отыскала на своих серверах необходимые хеши.
- Готово, теперь останется дождаться окончания процесса. Устройство автоматически обновиться до загруженной вами версии и включится, после чего вам придется пройти процесс его начальной настройки.
Ошибки и их исправление
При восстановлении Айфона из резервной копии через iTunes могут возникать различные ошибки, с которыми новичку справиться самостоятельно будет трудно. Поэтому лучше заранее подготовиться к возможным неприятностям и посмотреть, какие ошибки бывают и как их исправлять.
Ошибка 3194
Причиной появления такого уведомления чаще всего является работа с утилитой TinyUmbrella или аналогичными программами. Исправление ошибки 3194 производится следующим образом:
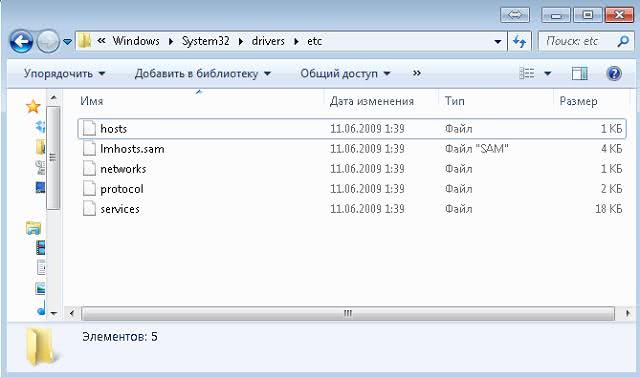
Ошибки 1013, 1014 или 1015
Появление этих ошибок связано в первую очередь с невозможностью понижения версии модема, поэтому их исправление займет чуть больше времени:
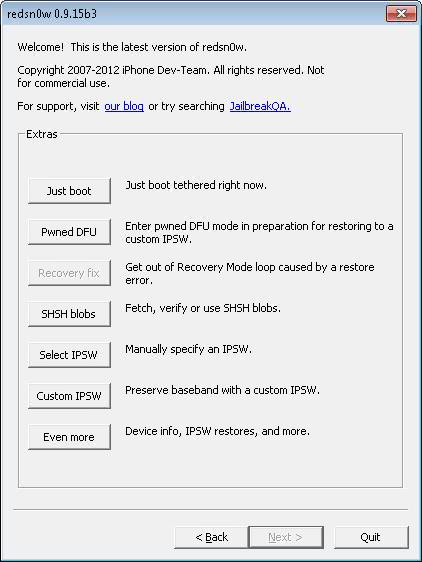
Как установить iOS 15
Не обновляется iPhone? Попробуйте обновить его через iTunes
- Перезагрузите телефон
- Создайте резервную копию iCloud: зайдите в Настройки, зайдите в Apple ID, выберите iCloud и листайте до «Резервная копия iCloud», нажмите на переключатель, выберите внизу «Создать резервную копию»
- Зайдите в Настройки, выберите «Основные», затем «Обновление ПО»
- У вас должна появиться свежая iOS 15. Нажмите «Загрузить и установить».
Не устанавливается iOS 15. Что делать?
iOS 15 скоро выйдет, и проблемы, вызванные обновлением, будут неизбежны
Самые частые ошибки при обновлении iOS:
- iPhone зависает на логотипе Apple
- iPhone постоянно перезагружается
- iPhone не включается
- iPhone перестает реагировать на нажатия экрана
- Происходит сбой в процессе установки iOS.
Ошибки при обновлении могут возникать из-за нехватки свободного места в iPhone, плохого сигнала Wi-Fi или попросту из-за высокой нагрузки на сервера Apple. Не стоит переживать из-за этого — у нас есть отдельная статья, в которой вы найдете решение проблемы!
Учтите, что при обновлении что-то может пойти не так — от этого никто не застрахован. Не забудьте создать резервную копию в iCloud. Помните, что iOS 15, несмотря на длительное бета-тестирование, не лишена багов, которые могут проявляться.
Как откатить iOS до определенной версии на Apple-устройстве
Перед тем как приступить к процессу, необходимо подготовить следующие вещи:
Если все вышеприведенные условия вами выполнены, то следующим шагом станет подготовка самого устройства к процессу отката.
Сохранение важных данных
Учтите, что при откате устройства все данные, приложения и медиафайлы с него безвозвратно стираются, поэтому стоит о них позаботиться. Есть вариант, позволяющий удалять файлы с устройства, о нем будет сказано ниже в статье, но он является не менее стабильным. Сохранить все необходимо можно при помощи резервной копии, создаваемой следующим образом:
- Подключите свое устройство к компьютеру и запустите iTunes.
Отключение пароля
Еще один немаловажный пункт — отключение пароля и Touch ID, если оный поддерживается и включен на вашем устройстве.
- Открываем приложение «Настройки».
Деактивация функции «Найти iPhone»
Перед любыми действиями с прошивкой устройства необходимо отключать функцию «Найти iPhone», так как, в противном случае, iTunes попросту не допустит вас к совершению каких-либо действий:
- Откройте приложение «Настройки» на вашем Apple-устройстве.
Откат прошивки
Если все предыдущие подготовительные работы были проведены, то можно приступать к самому откату. Не имеет значения, с какого устройства вы производите откат, а также с какой и до какой версии IOS будет выполнен переход.
- Подключите устройство к компьютеру посредством USB-переходника.
Откат без потери данных
Такой вариант отката тоже существует, он позволяет выполнить откат без потери данных, находящихся на устройстве. Для этого в пункте 4 раздела «Откат прошивки» нужно нажать на кнопку «Восстановить», а кнопку «Обновить». Все остальные шаги полностью совпадают. Единственное, стоит учитывать, что выполнение полного восстановление, то есть сброс системы и установка ее с нуля, безопасней, так как шанс того, что от предыдущей версии останутся какие-либо элементы, намного ниже.
Как сделать Джейлбрейк
- 1. Загружаем
- 2. Загружаем
- 3. Подключаем айфон или айпэд к компьютеру при помощи кабеля.
- 4. Запускаем Cydia Impactor и перетаскиваем в окно программы файл ipa.
- 5. При запросе вводит ваши данные Apple ID во всплывшем окне.
- 6. Заходим в «Настройки» -> «Основные» -> «Управление устройством» на мобильном устройстве, выбираем сертификат Phoenix и дважды жмем кнопку «Доверять».
- 7. Возвращаемся на домашний экран и запускаем приложение Phoenix. Соглашаемся с предложением получать push-уведомления. Снимаем галочку с Phoenix внизу и жмем на круг.
- 8. Заблокируйте экран мобильного устройства и спустя несколько секунд вы увидите сообщение об успешном взломе системы.
- 9. Разблокируйте смартфон или планшет и снова откройте Phoenix. Вы увидите анимацию, свидетельствующую о подготовке к установке Cydia. Подождите перезагрузки устройства, после которой магазин приложений Cydia будет установлен.
- 10. Стоит уточнить, что после каждой перезагрузки вам придется повторять пункты 7-9.
Текст видео
iPhone/iPad stuck in support.apple.com/iphone/restore Error? Don’t worry. Tenorshare ReiBoot will help you fix it in 1 simple click. Get it here: https://www.tenorshare.com/products/r.
Follow the guide below to solve this problem. 1. Download ReiBoot(https://www.tenorshare.com/products/r. ) and install it in any Windows/Mac machine. 2. Install it and connect iPhone/iPad to PC/Mac via USB cable. 3. Unlock your iPhone with passcode if it is password protected. Trust it. 4. Click Exit Recovery Mode button.
Done. Your phone get back to normal now.
To fix iPhone/iPad stuck in recovery mode after iOS 12 update, you can refer to: https://www.youtube.com/watch?v=P1yqK.
If you enjoy this video, please thumbnail this video and subscribe our channel. Enjoy!
Какие проблемы нашёл в первой бете iOS 15
Недостаточное быстродействие. Пробовал первую бету iOS 15 для разработчиков на iPhone 11 и iPad 7-го поколения (он на Apple A10 Fusion). На смартфоне нет ровным счётом никаких проблем — его производительности с головой для любых вопросов по оптимизации. Но планшет на такое явно не был готов.
В итоге именно на iPad столкнулся со множеством лагов и подтормаживаний, которых не было на iPhone. Нет, пользоваться всем этим всё ещё было можно, но не так приятно, как на официальной версии системы. Тем более, планшетом пользуются и домашние, и им все эти трудности вообще ни к чему.
Некорректная работа AirPods. Столкнулся с вопросами по своим AirPods Pro. Наушники не просто периодически не работали. На них то и дело отказывали конкретные функции. Как ни странно, это наблюдалось именно при их использовании вместе с iPad. С iPhone они так не глючили.
В частности, регулярно отключался датчик обнаружения уха. Периодически при активации данной фичи AirPods Pro вообще отказывались работать. Сложно сказать, с чем конкретно это связано, но на финальных версиях любых гаджетов Apple никаких проблем не было даже в помине.
Некорректная работа видео. Любые ролики из сети на тестовой iOS 15 могли некорректно вести себя как на iPhone, так и на iPad. То звук от визуала начинал отставать, то воспроизведение не хотело восстанавливаться после перемотки, то вообще не начиналось, как бы его не просили.
Любопытно, что это случалось не только при использовании обновлённого Safari, на который нужно было грешить, но и в отдельных приложениях. Тот же YouTube на первой бете для разработчиков явно чувствует себя не в своей тарелке. Судя по всему, проблема именно на уровне системы.
Вопросы по биометрической аутентификации. Очень странно, но на iOS 15 спустя пару дней использования начала периодически отваливаться аутентификация в сторонних приложениях через Face ID или Touch ID. Причём, никакая ошибка не появлялась — прогресс-бар крутился, но без особенного толка.
Больше всего это начало раздражать в банковских приложениях. Нужно срочно сделать перевод, но ничего не получается снова и снова. Проблема относительно быстро лечится с помощью перезагрузки гаджета, поэтому за последние дни провёл эту процедуру больше раз, чем за целый год до этого.
Многие заявленные фишки пока не работают. В конце концов, следует понимать, что внушительное число возможностей, которые были первоначально анонсированы для обновления, на данный момент попросту не работают. Первая бета iOS 15 сегодня выглядит не более чем iOS 14.8.
Это, в том числе, касается iPad. Для него заявлен универсальный контроль для управления курсором прямо с Mac. Тем не менее это нельзя хотя бы протестировать даже с macOS 12 Monterey. Впрочем, сильно сомневаюсь, что эта фишка будет доступна даже после релиза iOS 15, iPadOS 15 и вот этого всего.
Что нужно сделать перед откатом
Резервное копирование
Перед тем, как откатиться с iOS 12, нужно не забыть про backup, то есть запасную копию. Ее можно сделать двумя путями – через iCloud и iTunes.
Через Айклауд будет проще всего, нужно лишь:
- Найти меню Apple ID;
- В iCloud нажать «Резервная копия» и отметить все, что нужно залить в облако;
- Нажать тумблер (как на фото ниже) и подождать конца загрузки.

Через айтюнс – тоже простой способ, но для него нужен лэптоп. Необходимо:
- Соединить USB-проводом в компьютер и гаджет;
- Открыть на ноуте iTunes и найти свой телефон в меню;
- В «Обзор» кликнуть «Этот компьютер»;
- Выбрать «Создать копию сейчас»;
- Нажать «Переместить покупки» в меню «Устройства», чтобы возобновить все приложения, если это понадобится.
Проверьте статус подписи
Перед тем, как откатить обновление iOS 12, нужно найти подходящий вариант предыдущей iOS и проверить ее «подпись», то есть разрешение Apple вернуться на старую версию. Это нужно сделать для того, чтобы при установке ОС айтюнз не выдавал ошибку, и попросту не отказывался устанавливать новую операционку.
Делается это элементарно. Нужно:
- Зайти на любой специальный сайт для проверки подписи. Его легко найти через поисковик.
- Выбрать продукт ( , ).
- Кликнуть на модель продукта.
- Убедиться, что выбрана подходящая прошивка для конкретной модели (она будет светиться, как доступная) или заагрузить ее там же на сайте.
Иметь в виду:
Если обычно используется стандартный браузер Safari, то перед скачиванием прошивки нужно выключить самоизвлечение из архива. Или просто скачать программу через Chrome. Еще можно поменять имя.zip файла на.ipsw.






